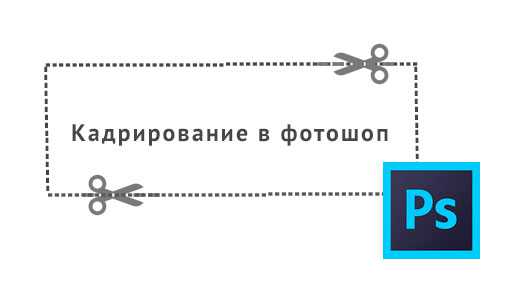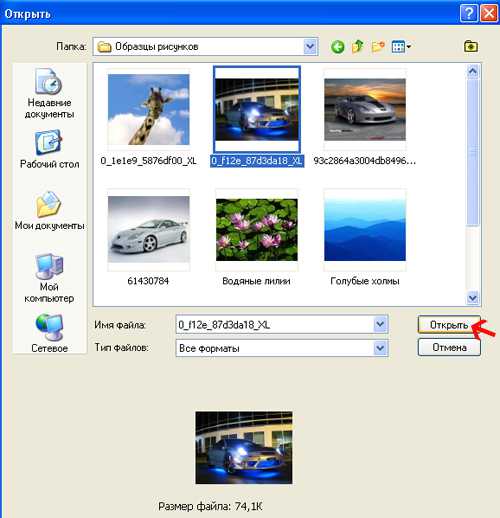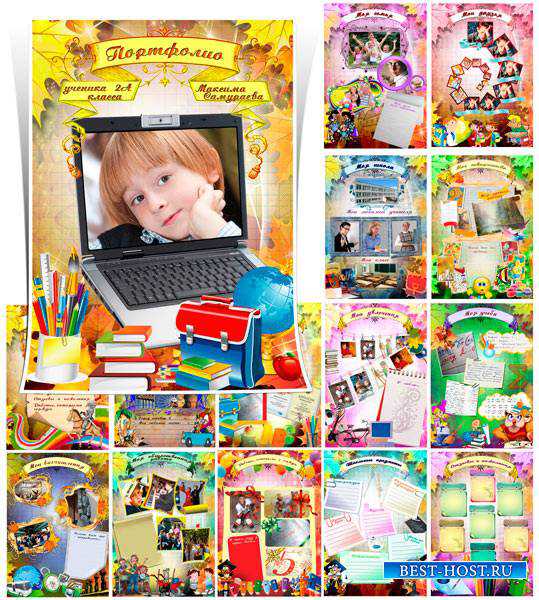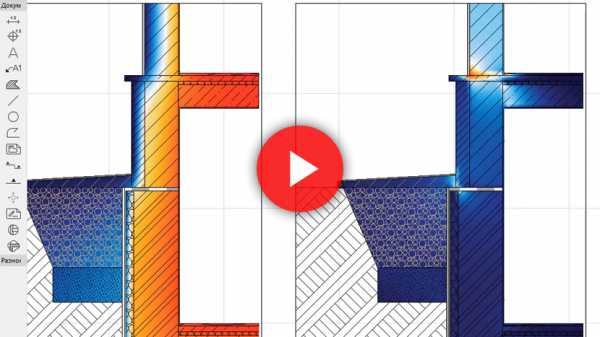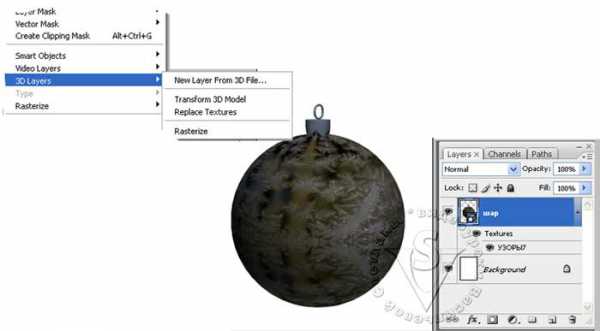Мы принимаем к оплате:
«Подарочный сертификат» от нашего Учебного Центра – это лучший подарок для тех, кто Вам дорог! Оплате обучение и подарите Вашим родным и близким обучение по любому из курсов!!!
«Сертификат на повторное обучение» дает возможность повторно пройти обучение в нашем Учебном Центре со скидкой 1000 рублей!
А также:
Как работать в фотошопе со шрифтами
Работа с текстом в Photoshop: 10 эффективных приёмов
Возможности по работе с текстами в Photoshop с каждой версией всё растут, новые действия совершать все проще и проще, но несмотря на это, многие дизайнеры продолжают идти в обход, выполняя лишние шаги: путешествия по меню вместо использования горячих клавиш, ручное изменение параметров для многочисленных текстовых слоёв вместо использования стилей абзацев и прочее.
В этой статье я хочу предложить вам 10 простых приёмов, которые помогут вам работать с текстом эффективнее.
Правильное сглаживание текста
Несколько месяцев назад Adobe добавила в новую версию программы несколько нативных методов сглаживания текста, которые доступны в зависимости от ОС, на которой работает Photoshop — Mac или Windows (в версиях с и без субпиксельного сглаживания). Наконец-то текст в макете выглядит так же, как и в браузере.
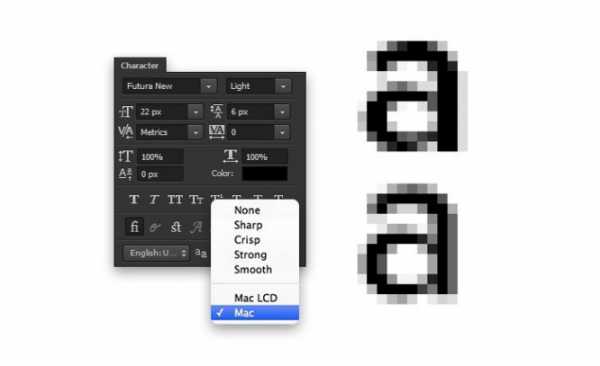
Стили абзацев (Paragraph Styles) и символов (Character Styles)
Функция, которой не хватает в любом макете, где присутствует более одного стиля оформления текстового блока. Достаточно создать нужное количество стилей оформления текста и изменять их только один раз в панели стилей, а всё остальное за вас сделает программа.

Вписывание текста внутрь фигур или написание текста по контуру
Иногда возникает необходимость задать текстовому блоку не простую прямоугольную форму, а с неровным краем, чтобы текст обтекал какой-нибудь объект.
В этом случае необходимо создать фигуру и щёлкнуть внутри неё с выбранным элементом Type Tool (T). После этого для текстового слоя будет создан отдельный путь, который вы сможете редактировать в любой момент.

Естественно, так же можно создать векторный путь любой сложности и добавить на него текст — таким же щелчком с включённым Type Tool.
Автоматический рыбный текст
Хоть я и не рекомендую использовать абстракцию в духе Lorem Ipsum в качестве рыбы для макетов, иногда необходимо вставить небольшой массив текста для того, чтобы оценить компоновку или размер текстового блока. С функцией Paste Lorem Ipsum на это понадобится несколько секунд. Естественно, без кириллицы (хотя умельцы предлагают способ русификации).
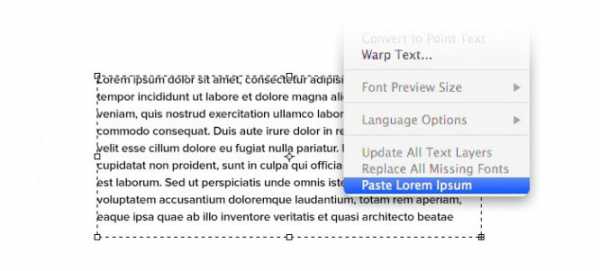
Применение Postcard и 3D Extrusion к тексту
Комбайн Photoshop богат, помимо прочего, ещё и некоторыми функциями по работе с 3D. Использование эффектов Postcard или 3D Extrusion к тескту позволит перемещать, приближать, отдалять и вращать ваш текстовый слой в трёхмерном пространстве.
Конвертирование строчного текста в блочный и обратно
Иногда хочется задать ширину текстовому слою, который мы создали раньше простым щелчком. Зачастую мы просто расставляем переносы строк с помощью клавиши Enter, подгоняя текст до нужной ширины.
Правильным выходом будет использование команды Convert to Paragraph Text, в котором ширина текстового блока задается рамкой. Операция работает в двух направлениях — блочный текст мы можем превратить в строчный командой Convert to Point Text.
Преобразование в фигуру
Если вы хотите внести изменения в некоторые буквы, например в рекламном слогане и не хотите потерять качество во время последующего изменения размера текста — просто превратите этот текстовый слой в фигуру и редактируйте её с помощью инструментов Direct Selection Tool или Path Selection Tool. Защищено вектором.
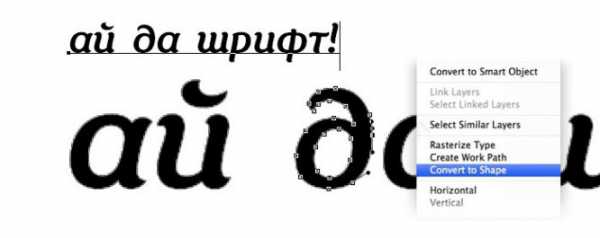
Использование Smart Objects для сохранения возможности редактировать текст и применения фильтров или деформации
Одним из самых удобных способов экспериментировать над текстом, не теряя возможности в любой момент изменить содержание, является превращение его в Smart Object. Свободная трансформация запомнит точки, в которые вы перетаскивали вершины при искажении, а все применённые фильтры останутся редактируемыми!
Горячие клавиши для очень быстрой работы с текстом.
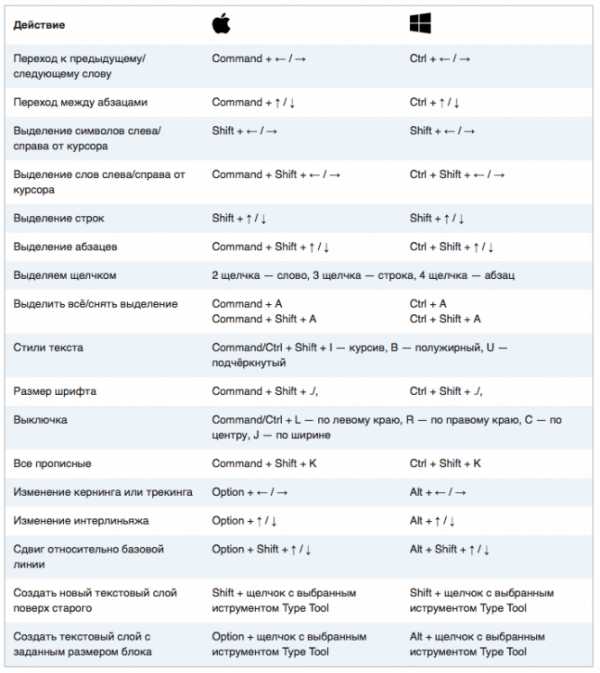
Копирование CSS текстовых слоёв
Одна из новых функций Photoshop позволяет скопировать набор CSS-свойств по сути любого слоя или группы (при использовании команды на группу — будут скопированы свойства как самой группы, так и слоёв внутри неё).
Применение этой функции к текстовому слою позволит нам за несколько секунд получить такую полезную для вёрстки информацию, как используемый шрифт, его размер, цвет, интерлиньяж и выключка.
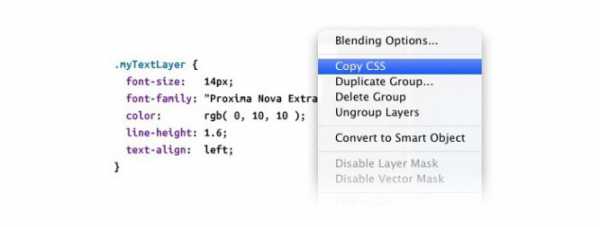
В очередной раз мы немножко улучшили знания о своём основном инструменте и усовершенствовали рабочий процесс. Самое время закрывать статью и переходить к практике, не забывая пользоваться нашими советами! Ну а если у вас появились вопросы, не стесняйтесь оставлять их в комментариях!
Источник: popel-studio
Как в фотошопе работать с текстом
Вам понадобится
Инструкция
Создайте в редакторе Photoshop новый холст или откройте уже имеющееся изображение. Выберите на панели инструментов кнопку «Текст» или нажмите на клавиатуре горячую клавишу [T] для создания горизонтальной надписи. Для ввода текста по вертикали выберите инструмент «Вертикальный текст», он обозначается как [↓T].
По умолчанию инструмент «Текст» создает новый слой, на котором и будет вводиться надпись. Также при выборе данного инструмента появляется панель форматирования текста. Если рассматривать ее слева направо, то первой идет кнопка [Т] с двумя стрелками, она меняет направление надписи. Далее следуют поля с выпадающими списками, с их помощью можно выбрать: стиль шрифта, его атрибуты, размер, способ сглаживания. Вы можете задать нужные параметры либо до ввода текста, либо уже после, но тогда вам необходимо выделить свою надпись.Чтобы задать параметры для выравнивания текста на холсте, воспользуйтесь следующими тремя кнопками с обозначением строк. В редакторе предусмотрена возможность выравнивания надписи по левому и правому краю, а также по центру.
Для того чтобы выбрать цвет шрифта, щелкните кнопку в виде прямоугольника, залитого каким-либо цветом. Так вы откроете дополнительное окно, в котором можно либо выбрать нужный оттенок на палитре, либо задать собственные параметры в режиме RGB, CMYK, HSB или Lab.
Кнопка с буквой «Т» над дугой дает возможность выбрать способ искажения текста. Щелкните по ней, чтобы открыть новое диалоговое окно. В выпадающем списке поля «Стиль» выберите нужный вариант отображения надписи: аркой, дугой и так далее, задайте параметры для искажения текста по основным осям координат.Также к тексту можно применить любые эффекты, доступные для обычного изображения. Откройте вкладку «Стили» и выберите подходящий вам способ оформления надписи или же задайте эти настройки самостоятельно, дважды кликнув левой кнопкой мыши по названию слоя на панели навигации. В открывшемся окне вы сможете наложить такие эффекты, как тень, свечение, текстура, тиснение и другие.
Видео по теме
Обратите внимание
Чтобы преобразовать надпись в обычное изображение, воспользуйтесь командой «Растрировать текст».
Полезный совет
Клик правой кнопкой мыши по слою с надписью вызывает выпадающие меню с основными функциями обработки текста. Также в нем доступна опция проверки орфографии.
Источники:
Как работать со шрифтами в Photoshop
Шрифт - один из самых важных инструментов дизайнера, но у многих пользователей есть интерес к новым и необычным шрифтам. Но, прежде чем устанавливать все приглянувшиеся вам шрифты на компьютер, нужно как следует разобраться в их форматах, видах, а также особенностях установки и работы с ними.
В операционной системе шрифты уже установлены, часть из них составляют системные шрифты. Они используются в оформлении интерфейса ОС Windows и всех установленных программ. Так что, прежде чем удалять ненужные по-вашему мнению шрифты из папки Fonts в панели управления, хорошенько подумайте!!! Последствия могут быть непредсказуемыми. Те шрифты, которые вы устанавливали сами, удалять, конечно, можете, главное, не перепутать их с системными.
Зачастую на одной машине соседствуют шрифты разных форматов. Теперь нужно разобраться, как их различать.
Существует 3 формата шрифтов: TrueType, PostScript Type 1 и ОрепТуре. Но какие из них выбрать?
Если вы не знакомы с тонкостями работы с полиграфией и в первый раз сталкиваетесь с подобной классификацией шрифтов, выбирайте True Туре. Этот формат разработан совместно фирмами Apple и Microsoft. Никаких дополнительных программных средств для установки и отображения этих шрифтов не требуется.
Шрифты в формате PostScript Туре 1 используются профессионалами графического дизайна. Для работы с этими шрифтами в Windows 98 или ME, а также Mac OS 9 или более ранних системах требуется установка специальной программы растрирования шрифтов Adobe Type Manager (ATM).
ОрепТуре - новый формат. Он работает в Windows 2000 и ХР, а также в Mac OS X без дополнительной программной поддержки. Существует две разновидности данного формата: ОрепТуре/ТТ и OpenType/PS. Первый базируется на языке TrueType, а второй - на языке PostScript, но при этом общая структура форматов идентична.
К сожалению, шрифты ОрепТуре работают по-разному в различных системах и приложениях. Кроме того, новые возможности формата могут поддерживаться не в полном объеме. TrueType шрифты лучше выбрать для офисного и домашнего использования. В любом издательстве на вас посмотрят косо, если увидят такой шрифт в публикации. Профессионалы выбирают Post Script и Open Type.
Как выглядит файл шрифта
Шрифт в формате TrueType - это один файл с расширением TTF.
Шрифт PostScript состоит из 2,3 или 4 файлов. Набор из 3 файлов включает файл с расширением PFB (Print Font Binary), который содержит информацию о контурах; файл с расширением AFM (Adobe Font Metrics), содержащий информацию о ширине символов и кернинге; INF файл, содержащий дополнительную информацию для инсталляции.
ОрепТуре шрифты на основе PostScript состоят из одного файла с расширением OTF.
Шрифт в формате ОрепТуре/ТТ - это один файл с расширением TTF.
Как установить шрифт
Профессионалы пользуются программами для установки шрифтов и управления ими, но мы рассмотрим самый простой вариант, в котором специального программного обеспечения не требуется.
Дважды кликните на иконку Fonts (Шрифты) в окне панели управления. В окне Fonts (Шрифты) выберите П1е(Файл) -> Install New Font (Установить шрифт). Укажите папку, где лежат шрифты, выберите нужные шрифты. Можете указать один шрифт или с помощью зажатия клавиши Ctrl и клика по шрифту выбрать несколько.
Нажмите кнопку «ОК», чтобы установить шрифты.
После инсталляции может потребоваться перезапустить приложения, чтобы новые шрифты отобразились в списке шрифтов.
Не следует устанавливать шрифты при помощи команд «копировать» «вставить», это может привести к некорректной установке и работе шрифтов.
Еще один важный момент, не перегружайте систему большим количеством шрифтов, 1000 - максимальное значение. Большее количество может привести к частому зависанию и большим неудобствам в работе. Рекомендуется устанавливать - 500-600 шрифтов.
Смотрим установленные шрифты
Установленные шрифты должны отображаться в списке шрифтов. Следует проверить, работают ли они, набрав несколько слов в русской раскладке.
Если вместо русских букв отображаются непонятные знаки, это означает, что шрифт не поддерживает кириллицу. Это должно быть указано на сайте, если шрифт скачали из Интернета; или смотрите информацию о шрифте на диске, с которого его устанавливали.
Не следует устанавливать шрифты непонятного происхождения и в случаях, если файл шрифта поврежден. Специальные программы, такие как ATM (Adobe Type Manager), как правило, сообщают о проблемах с файлами шрифта при установке и подозрительные файлы не устанавливают. При установке шрифта непосредственно в папку Fonts (Шрифты), о том, что файл шрифта поврежден, вы узнаете только в процессе работы со шрифтом в программе. Поэтому отбирайте шрифты тщательнее, смотрите информацию о поддержке кириллицы.
Основы работы с текстом в программе Adobe Photoshop
Для работы с текстом в программе Adobe Photoshop предназначен инструмент Type Tool (Текст). Если удерживать кнопку «Т»(Текст) в панели инструментов нажатой, появится подменю.
1. Horizontal Type Tool - обычный горизонтальный текст.
2. Vertical Type Tool - вертикальный текст.
3. Horizontal Type Mask Tool - выделение в форме вводимого горизонтального текста.
4. Vertical Type Mask Tool - выделение в форме вводимого вертикального текста.
Инструмент Horizontal Type Tool (горизонтальный текст) предназначен для создания горизонтального цветного текста, располагающегося на особом типе слоя, сохраняющем параметры текста.
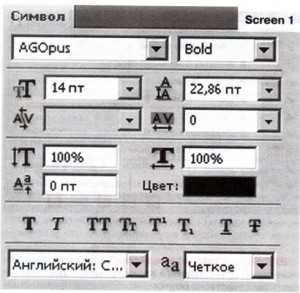 Инструмент Vertical Type Tool (вертикальный текст) предназначен для создания текста с идентичными возможностями, но расположенного вертикально.
Инструмент Vertical Type Tool (вертикальный текст) предназначен для создания текста с идентичными возможностями, но расположенного вертикально.
Инструменты Horizontal Type Mask Tool (горизонтальный маскированный текст)и Vertical Type MaskTool (вертикальный маскированный текст) предназначены для создания маски или выделенной области, которая может быть залита цветом или градиентом.
Для форматирования текста есть специальное окно Paragraph (Параграф), соединенное с окном Character (Символ). Чтобы вызвать это окно, выберите в главном меню пункт Window (Окно), затем Character или Paragraph (screen 1).
Здесь можно выбрать шрифт вводимого текста, стиль (обычный, курсив или жирный), размер шрифта, расстояние между буквами, высоту и толщину букв, цвет шрифта и другие атрибуты. Картинки рядом с настройками указывают назначение каждой кнопочки и подменюшки. Выделите фрагмент текста, поменяйте его настройки и увидите результат преобразования.
Работаем с текстом
С помощью текста в программе Adobe Photoshop можно обычное изображение превратить в открытку.
В качестве примера можно взять фотографию букета цветов. Используя инструмент Crop Tool (Кадрирование), следует выбрать наиболее подходящий для открытки фрагмент.
Теперь возьмем инструмент Horizontal Type Tool (горизонтальный текст), выберем нужный шрифт, установим размер шрифта, а затем щелкнем курсором в центре будущей открытки и наберем поздравление. Чтобы изменить параметры текста, необходимо вначале выделить этот текст при помощи инструмента Type Tool, а затем изменить нужные настройки. Изменения будут касаться только выделенного текста.
Возьмите инструмент Move Tool (перемещение) и передвиньте текст на подходящее место.
 Но текст на цветном фоне читается плохо. Сделать его читаемым можно с помощью падающей тени. Для этого в палитре Layers (Слои) в самом низу нажать на первую кнопочку Add Layer Style.
Но текст на цветном фоне читается плохо. Сделать его читаемым можно с помощью падающей тени. Для этого в палитре Layers (Слои) в самом низу нажать на первую кнопочку Add Layer Style.
В выпадающем меню выбрать Drop Shadow.
В открывшемся окне можно выбрать установки для падающей тени, задать цвет, размер, степень удаленности от текста, прозрачность. Поэкспериментируйте с параметрами и примените оптимальные, нажав ОК.
У нас получилась простенькая открытка. Ее можно отправить по электронной почте, а если исходная картинка была хорошего качества и высокого разрешения - распечатать на принтере (screen 2).
Возможности работы с текстом в программе Adobe Photoshop довольно велики, мы рассмотрели только малую часть этих возможностей. Можно на основе текста создавать довольно сложные и красивые эффекты. Поэтому стоит потратить время и усилия, чтобы научиться уверенно пользоваться этими инструментами.