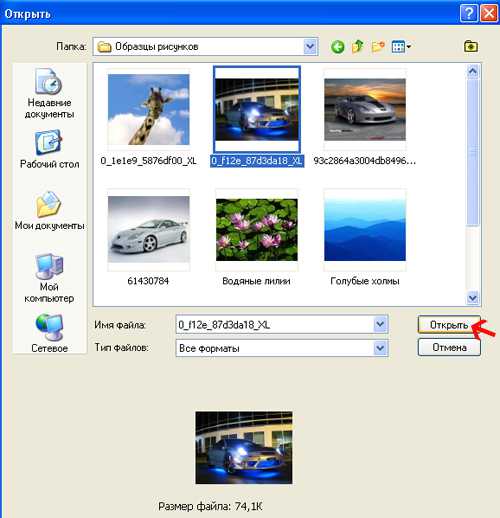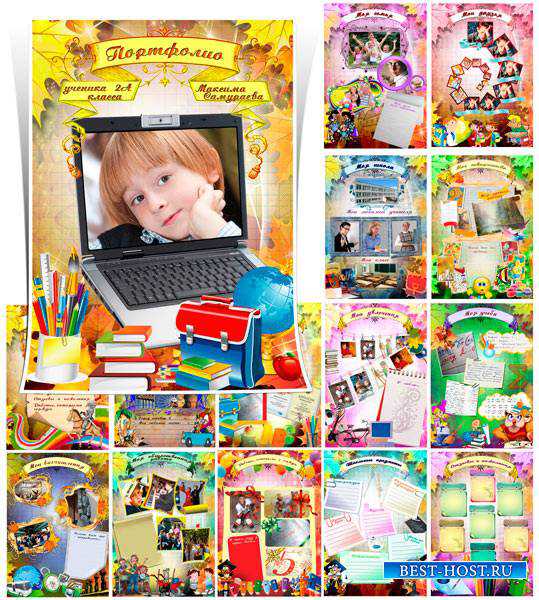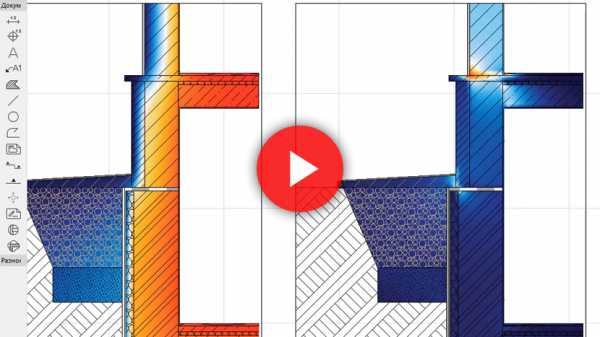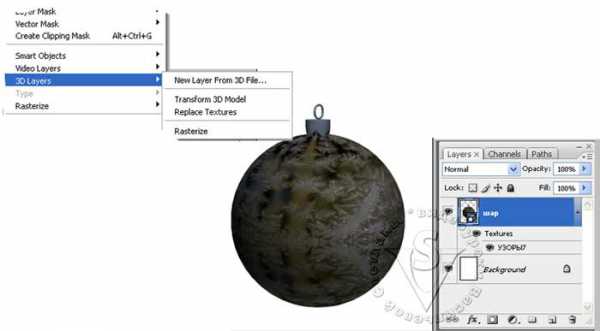Мы принимаем к оплате:
«Подарочный сертификат» от нашего Учебного Центра – это лучший подарок для тех, кто Вам дорог! Оплате обучение и подарите Вашим родным и близким обучение по любому из курсов!!!
«Сертификат на повторное обучение» дает возможность повторно пройти обучение в нашем Учебном Центре со скидкой 1000 рублей!
А также:
Как в фотошопе кадрировать фото
Кадрирование фотографий в фотошоп: подробное описание процесса
Приветствую посетителей своего блога!
Очень часто снимки, отснятые фотоаппаратом картинки или видеокадры, нуждаются в корректировке. Сделать это можно самостоятельно, при помощи Фотошопа. В его меню, среди множества интересных возможностей, есть инструмент — рамка. Именно им и производиться кадрирование фотографий в фотошоп.
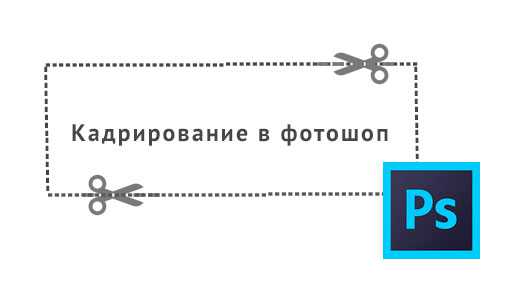
Находится он в панели инструментов и производимые им манипуляции помогают добиться необходимого результата.
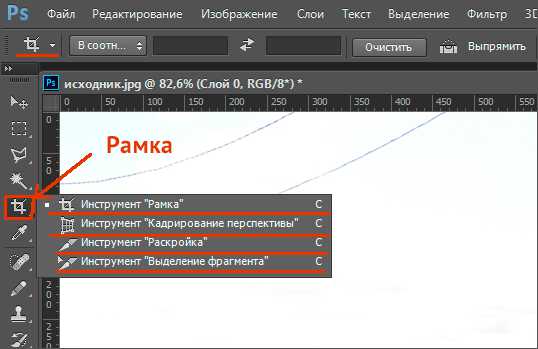
Что можно сделать с помощью инструмента «Рамка»
- Используя «Рамку» можно из снимка в полный рост получить портрет, т.е. улучшить композицию снимка.
- Произведя обрезку сторон картинки удалить нежелательные предметы, попавшие в кадр.
- Выровнять горизонт картинки.
- Подкорректировать размер фотографии
Как пользоваться «Рамкой» для кадрирования фотографий
Покажу на примере личной фотографии как из большого снимка, убрав лишние детали сделать портрет или как говорилось выше изменить композицию снимка.
Открываем в Фотошопе нужную фотографию и кликаем курсором на значок «Рамка» в панели инструментов или активируем инструмент Рамка с помощью горячей клавиши C.
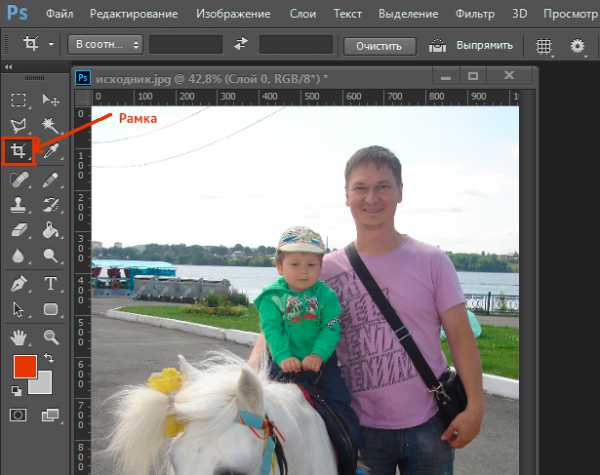
Далее сочетанием клавиш Ctrl+Alt+I активируем окно редактирования размеров изображений и устанавливаем размер изображения с шириной 1280 или 1024 пикселя. Чтобы высота установилась пропорционально ширине необходимо, чтобы был активирован соответствующий значёк в виде цепи в окне настроек.
Обратите внимание! Если в дальнейшем вы планируете использовать изображение только в интернете устанавливаем разрешение 72 пиксела/дюйм. Для печати устанавливаем разрешение 300 пикселей/дюйм.

С помощью горячих клавиш Ctrl+1 увеличиваем масштаб картинки до 100%.
Выбираем нужный фрагмент.
Затем перемещая курсор по диагонали создаем на изображении рамку нужных размеров.

Завершение кадрирования производится клавишей «Enter» или галочкой расположенной в правом верхнем углу на панели параметров. Отмена операции производится нажатием «Esc» или выбором в параметрах перечеркнутого круга.
Для того чтобы задать фиксированный размер изображения, к примеру 800×500 в меню параметров нужно установить соответствующие значения ширины и высоты в пикселях.
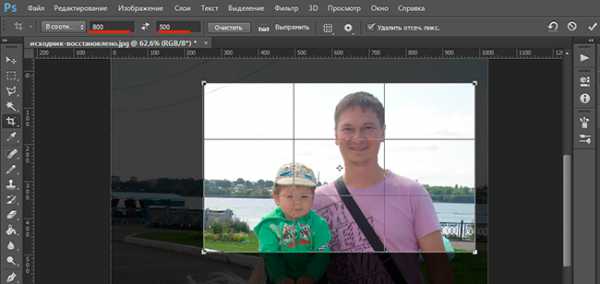
Используя удержание клавиши:
«Shift» — можно создать ровный квадрат; «Alt» — расширение рамки будет производиться от ее центра; «Shift»+«Alt» — можно расширить симметрично квадрат. Левой кнопки мыши, когда курсор в средине рамки, можно перемещать ее в любую сторону.
Вращение рамки и выравнивание горизонта
На фотографии, в углах границ рамки при установке на них курсора появляются стрелки в виде полукруга. Это свидетельствует о возможности поворота кадрируемой картинки и изменения ее размеров.
Делая рамку под наклоном, не забывайте, что при нажатии «Сохранить» фрагмент будет ориентирован в положении прямо.
Эта особенность очень удобна при выравнивании горизонта. Придется, конечно, обрезать края фотографии. Но если этого не сделать, то на углах останутся белые участки.
Для примера возьмем пейзаж с наклонным горизонтом.

Выравниваем рамку параллельно горизонту и жмем на Enter.
Получаем изображение с ровным горизонтом.

На этом все.
Подписывайтесь на обновления блога, чтобы первым узнавать о новых статьях!
С Уважением, Ул Сартаков.
Кадрирование фотографий

В этом уроке вы научитесь приемам кадрирования фотографий в Photoshop CS5 на простых примерах. Кадрирование может выполняться не только на уровне создания снимка, но и при цифровой обработке, когда необходимо изменить границы кадра, исправить перспективу, горизонт, изменить центр зрения и тд. Данное руководство будет полено как для начинающих пользователей Photoshop, так и для начинающих фотографов, которые хотят получить несколько полезных советов, которые помогут улучшить фотографию еще на стадии ее создания. Помимо этого вы узнаете о новом инструменте появившийся в CS5, который позволяет быстро исправить перспективу.
Кадрирование при помощи инструмента Crop
Шаг 1
Откройте изображение в фотошопе и выберите инструмент Crop (Рамка) в панели инструментов или нажмите клавишу C:
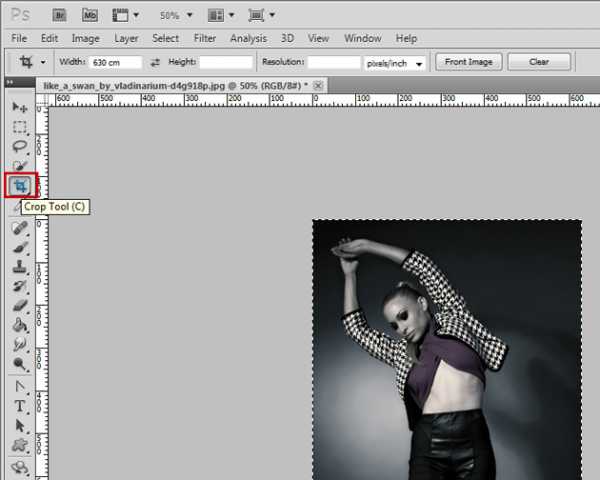
После этого кликните по холсту и растяните рамку примерно так, как показано ниже:

Область, которая будет удалена, выделена темным цветом. Изменять границы рамки можно с помощью передвижения точек в углах и в середине границ инструмента Crop:
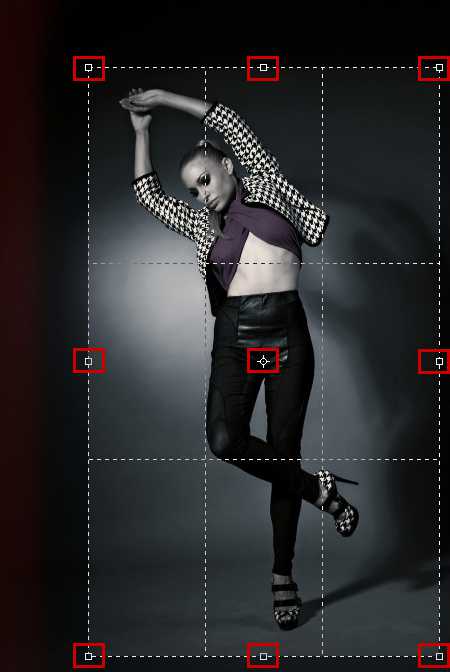
Примечание:
- Кадрирующая рамка имеет внутри сетку «Rule of Thrids» (Правило третей), которая помогает в компоновке лучшего кадра.
- Если вы хотите сделать область, которая будет вырезана не темной, а прозрачной нажмите клавишу «/»
Шаг 2
Рамку можно крутить в любом направлении. Переместите курсор мыши за переделы рамки, и вы заметите, как появятся две стрелки в форме дуги. Кликните мышкой в любом месте холста и крутите рамку:

После того как подберете лучший вид нажмите клавишу Enter, что бы скадрировать изображение:

Примечание:
- Если вы создали рамку и передумали менять размер изображения нажмите клавишу Esc.
Кадрирование в размер
Если вы хотите кадрировать изображение со стандартным размером, например 10+15, 5+7 и т.д, то для этого нужно воспользоваться специальными полями для ввода точных значений.
Шаг 1
Вновь активируйте инструмент Crop клавишей «C». Вверху в свойствах инструмента находятся несколько полей и кнопок, благоларя которым можно задать точные пропорции будущей рамки:
В полях Width (Ширина) и Height (Высота) задаются точные пропорции рамки.
Шаг 2
Введите в поле Width (Ширина) значение 10, а поле Height (Высота) значение 15, после чего кликните по холсту и создайте рамку. Вы заметите как пропорции рамки будут точными, и изменить их уже будет невозможно:
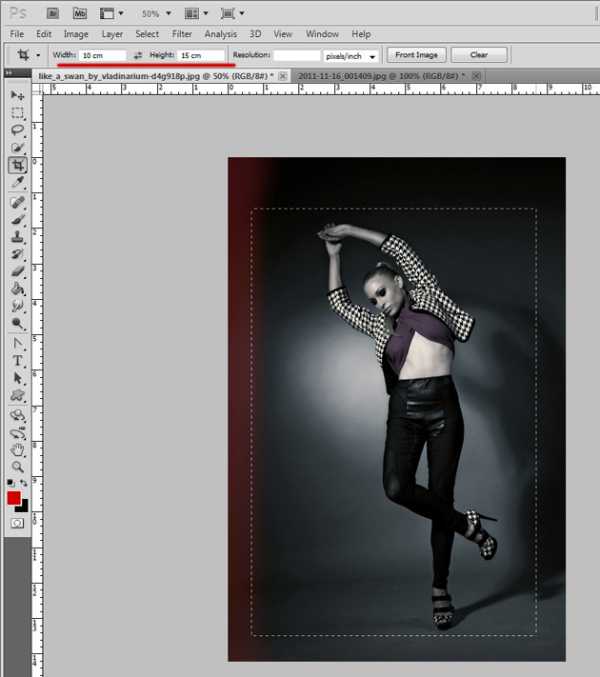
Рамку можно так же крутить и двигать по холсту. После того, как подберете нужное положение нажмите клавишу Enter, что бы применить операцию.
Примечание:
- Что бы сбросить свойства пропорций нажмите кнопку Clear в свойствах инструмента Crop.
- Нажав по кнопке Front Image вы скопируете размер и пропорции для рамки, позже можете использовать их для кадрирования другого изображения. Благодаря такому приему, можно сэкономить много времени, если приходится с большим количеством изображений.
Выравнивание наклонной фотографии
Как часто приходя домой вы наблюдали сидя за компьютером казалось бы шикарные снимки, но в тоже время с небольшими недочетами, среди которых может являться перекошенность горизонта. В предыдущих версиях Фотошопа приходилось выполнять определенные приемы, что бы выровнять горизонт, что отнимало достаточно времени. Теперь Photoshop CS5 появился новый инструмент, благодаря которому можно с легкостью исправить и выравнять наклонный горизонт за пару кликов.
Шаг 1
Откройте изображение в фотошопе и выберите инструмент Ruler (Линейка) в панели инструментов. Что бы найти линейку нужно кликнуть сначала по инструменту Eyedropper (Пипетка), и в появившемся меню выбрать линейку:
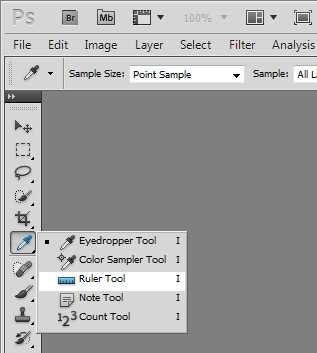
Шаг 2
Теперь растяните линию относительно горизонта:

После нажмите на кнопку Straighten (Выпрямить) в панели свойств инструмента, что бы выпрямить горизонт:

Несколько советов фотографам правильного кадрирования
- Старайтесь оставлять немного свободного места по направлению движения объекта, жеста или поворота, а так же направления взгляда человека на портретном снимке. Такое пространство не нарушит правила правильной композиции, а наоборот это придаст изображению динамичность и глубину.
- Старайтесь удалить из кадра ненужные, случайные и лишние элементы по краям, таким образом вы намного сможете улучшить целостность композиции. Однако в некоторых случаях благодаря некоторым элементам (например листья деревьев или каменная арка) можно создать естественное обрамление (или «виньетку«).
- Помните, что, настоящий мастер должен стараться сразу снимать правильно скомпонованный кадр, а не надеяться на последующую обработку и кадрирование фотографий.
Вот например я Фотошопом пользуюсь уже почти год,достаточно многое знаю,и тут совершенно случайно открыл для себя одну редко используемую,но полезную функцию Кадрировать и выпрямить фотографии. Суть заключается в следующем: У всех у нас есть напечатанные фотографии (кто не знает,то это такие фотографии на фотобумаге,которые можно потрогать,показать скучающим гостям и запихать обратно в альбом :),шутка),так вот,счастливым обладателям МФУ типа меня или просто сканера,очень просто превратить фотки в цифровой формат,отсканировал,и они к компе.Если вы столкнётесь со сканером,сейчас покажу,как за пару кликов мыши кадрировать и главное выпрямить отсканированные фотки. Важно! При сканировании важно чтобы фотки не перекрывали друг друга!
Есть у меня такой скан с Нашествия-2006 :
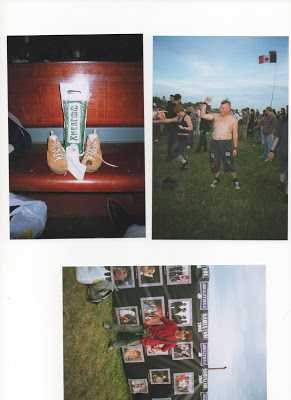
*Не обращайте внимания на содержание фотки 🙂 Открываем этот скан в Фотошопе.И запоминаем одно единственное движение: меню Файл-Автоматизация-Кадрировать и выпрямить фотографию.После нажатия произойдёт чудо,Фотошоп всё сам сделает за пару секунд. Получим все сделанные фотографии в разных складках:
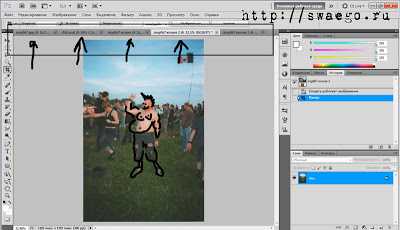
Пардон,увлёкся 🙂 Вот и весь фокус.
Кстати,как и любая автоматика,ФШ может накосячить,например если углы фото обгрызены-потрёпаны,тогда придётся вручную исправлять,уже с помощью инструмента Рамка.
Всё!