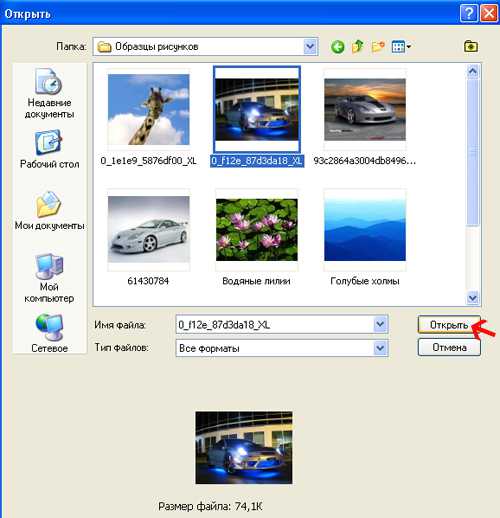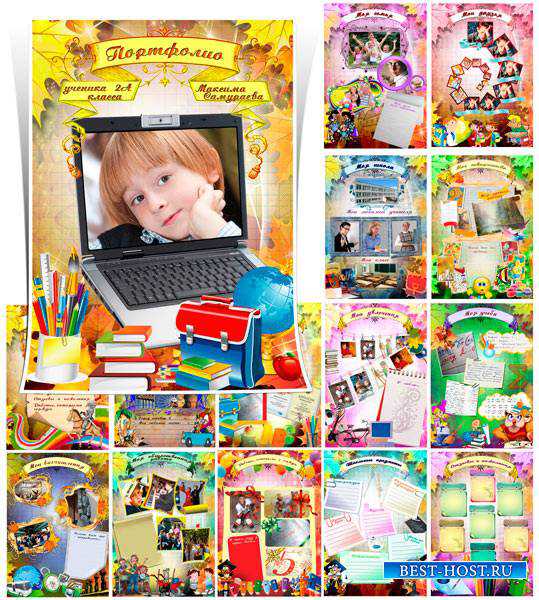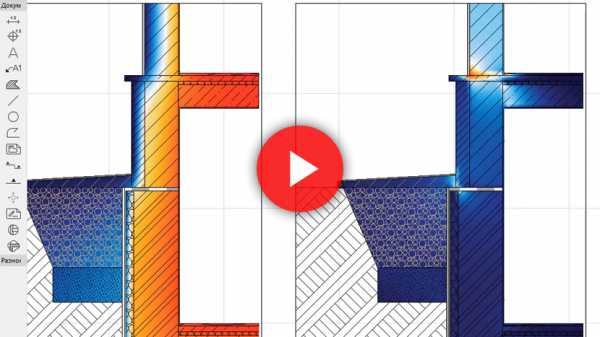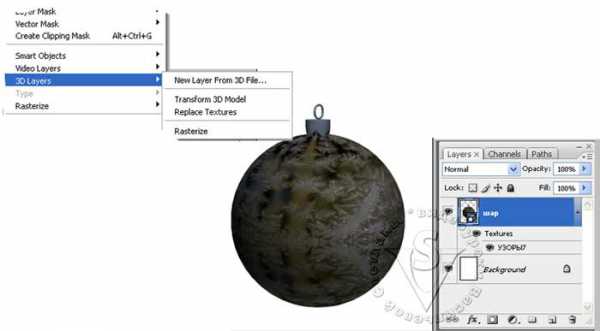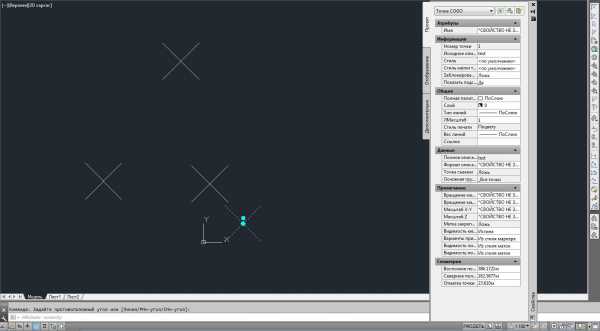Мы принимаем к оплате:
«Подарочный сертификат» от нашего Учебного Центра – это лучший подарок для тех, кто Вам дорог! Оплате обучение и подарите Вашим родным и близким обучение по любому из курсов!!!
«Сертификат на повторное обучение» дает возможность повторно пройти обучение в нашем Учебном Центре со скидкой 1000 рублей!
А также:
Как в фотошопе сделать глаза яркими
Как сделать глаза ярче
 Если вы хотите сделать портрет живым и выразительным, глаза человека на фотографии обязательно должны быть яркими. Чтобы добится этого, практически всегда нужен дополнительный источник света, например, вспышка или отражатель. К сожалению, они не всегда оказываются под рукой, и на фотографиях, полученных в результате съемки, глаза выглядят темными. В Фотошопе есть совсем несложный прием, который позволяет избавится от этого недостатка. Как практически во всех статьях, посвященных обработке фотографии на этом сайте, вам понадобятся минимальные навыки по работе с масками.
Если вы хотите сделать портрет живым и выразительным, глаза человека на фотографии обязательно должны быть яркими. Чтобы добится этого, практически всегда нужен дополнительный источник света, например, вспышка или отражатель. К сожалению, они не всегда оказываются под рукой, и на фотографиях, полученных в результате съемки, глаза выглядят темными. В Фотошопе есть совсем несложный прием, который позволяет избавится от этого недостатка. Как практически во всех статьях, посвященных обработке фотографии на этом сайте, вам понадобятся минимальные навыки по работе с масками.
Выберем подходящую фотографию, чтобы сделать глаза ярче. Вообще говоря, если не переусердствовать с осветлением, данный метод дает положительные результаты для большинства портретов снятых крупным планом. Для групповых портретов или в случае, когда человек стоит на некотором отдалении от фотографа, обработка подобного рода вряди ли способна что-то изменить, т.к. результат будет просто незаметен. Я буду использовать снимок справа, который как раз сделан без вспышки. Хотя света для съемки было достоточно, глаза получились темноватыми и их можно сделать более яркими. Портрет от этого станет выглядеть выразительнее, а взгляд станет более живым. В начале работы, как обычно, скопируем изображение на новый слой.
Теперь в панели слоев вверху слева сменим режим наложения для верхнего слоя с «Normal» («Обычного«) на «Screen» («Осветление«). Так мы увеличиваем общую освещенность снимка в два раза. Затем на верхний слой добавляем маску. Можно сделать это через меню «Layer» («Слой«) — «Layer Mask» («Маска слоя«) — «Hide All» («Скрыть все«), либо с нажатой клавишей «Alt» кликнуть левой кнопкой мышки по иконке добавления маски внизу на панели слоев. Теперь верхний слой скрылся за маской и нам нужно выбрать инструмент кисть и белым цветом закрасить на маске глаза.
Результат получается немного устрашающим из-за слишком высокой яркости. Чтобы устранить этот эффект, нужно снизить «Opacity» («Прозрачность«) слоя. Для каждой фотографии значения будут свои, но примерно между 25 и 45% в зависимости от общей яркости. Для этого кадра я выбрал значение 35%.
Следует обратить внимание, что при осветлении глаза становятся ярче, но визуально немного меняют свою форму. Так радужная оболочка кажется меньше, а сам глаз несколько больше, чем у начального изображения. Чтобы избавиться от этого, нужно взять кисть и черным цветом закрасить радужку на маске верхнего слоя, вернув ее к первоначальному состоянию. Какой вариант лучше, решать вам, но если не прятать радужную оболочку, то цвет глаз кажется насыщеннее.

Таким простым способом можно сделать глаза на портрете ярче, при этом усилив их цвет. Фотография от этого становится эффектнее, а взгляд кажется глубже.
Мне нравится!
Как сделать глаза ярче в фотошопе - Разработка логотипа и фирменного стиля, создание сайтов под ключ. Онлайн-заказ. Компания Drawdream - Россия.
В этом уроке я покажу вам как сделать глаза ярче в фотошопе. Для примера я выбрал эту фотографию котенка с не ярко выраженными глазами.

Как сделать глаза ярче в фотошопе?
Первым делом делаем копию нашего слоя.
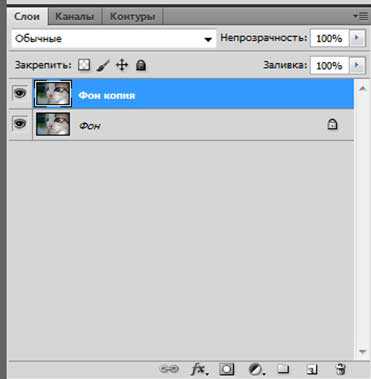
Далее на панели инструментов берем инструмент Перо:
В верху ставим эту кнопочку:
Далее обводим наш глаз:

После этого кликаем правой кнопкой мыши по инструменту ПЕРО и выбираем УГОЛОК, и исправляем неровности.
Далее кликаем по изображению правой клавишой и выбираем ОБРАЗОВАТЬ ВЫДЕЛЕННУЮ ОБЛАСТЬ.

Растушовку ставим 4px и жмем ОК. Далее идем в Изображение: коррекция, яркость и контраст:
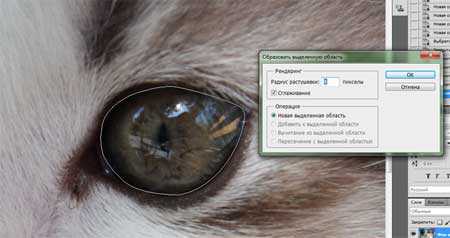 Я выставил настройки яркости 86 и контрастности 69(вы поиграйте с ними и сделайте такие, которые подойдут вам)
Я выставил настройки яркости 86 и контрастности 69(вы поиграйте с ними и сделайте такие, которые подойдут вам)
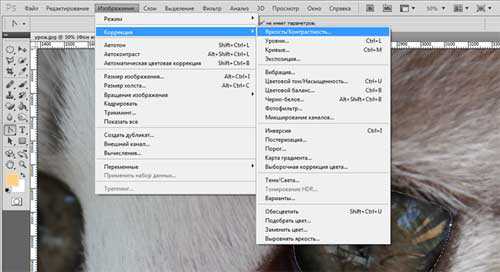

Смотрите так же уроки фотошоп: Как сделать визитку в фотошопе
Удачи! До новых встреч на страницах дизайн-студии Drawdream.ru
Как в Фотошопе сделать глаза яркими?
Увеличение яркости глаз ни снимке позволяет придать обрабатываемой картинке дополнительную выразительность. В редакторе Photoshop эту задачу можно решить при помощи инструментов ретуши и смены режима наложения слоя.
Вам понадобится
- - программа Photoshop;
- - фотография.