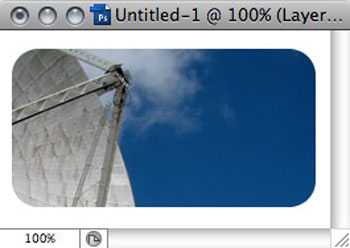Мы принимаем к оплате:
«Подарочный сертификат» от нашего Учебного Центра – это лучший подарок для тех, кто Вам дорог! Оплате обучение и подарите Вашим родным и близким обучение по любому из курсов!!!
«Сертификат на повторное обучение» дает возможность повторно пройти обучение в нашем Учебном Центре со скидкой 1000 рублей!
А также:
Как в автокаде изменить вид точки
Точки COGO. Стили точек
Здравствуйте, уважаемые коллеги! В этой статье мы поговорим о стилях точек COGO. В Civil 3D внешний вид объектов устанавливается при помощи стилей, а информация об объектах выводится при помощи меток. Для точек COGO такой информацией может являться отметка, номер точки, ее описание и т. д.
При создании точек COGO им задается стиль По умолчанию.
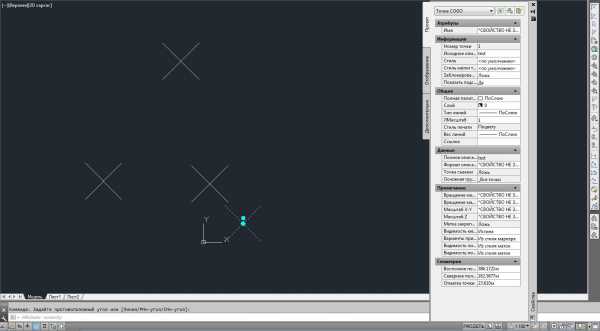
Так же доступны стандартные стили.
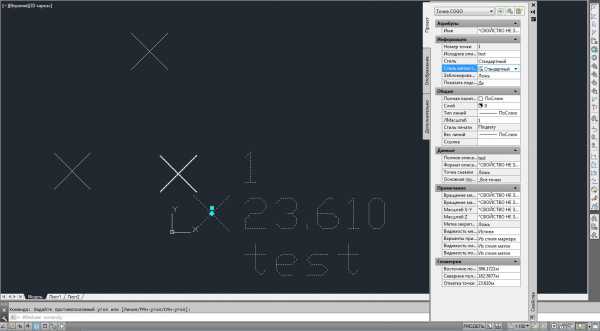
При использовании стандартных стилей точка имеет вид перекрестия, а в метке выводится номер точки, описание и отметка.
Для того чтобы создать свой стиль точки необходимо в области инструментов выбрать вкладку Параметры, раскрыть категорию Точка и развернуть Стили точек.
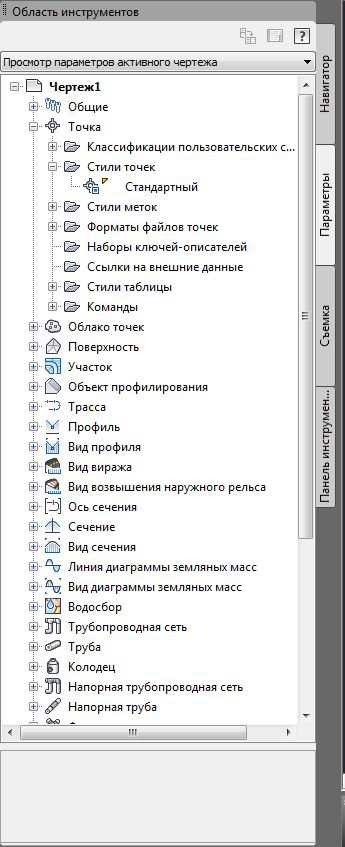
Кликаем правой кнопкой мыши на категории Стили точек и выбираем Создать.
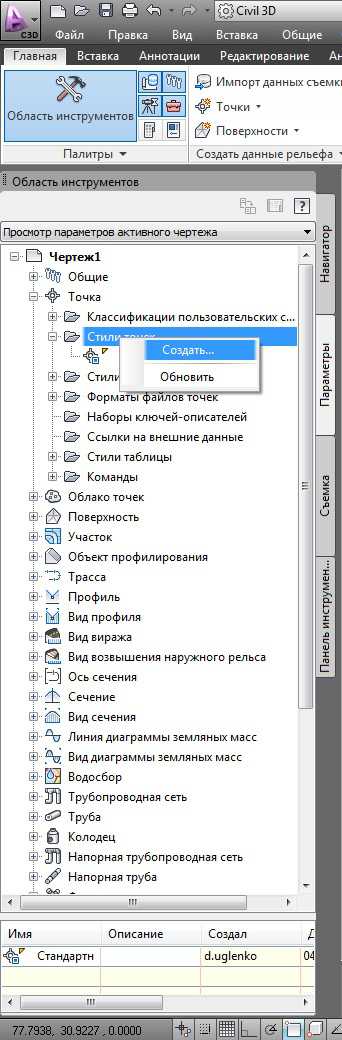
Перед нами появится окно следующего содержания.

В первой вкладке можно указать имя и описание стиля точки.
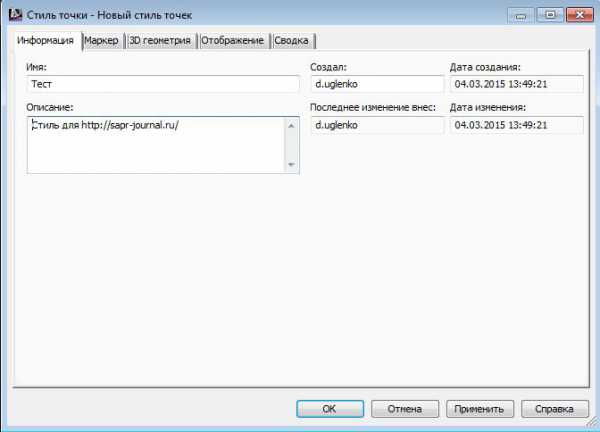
В следующей вкладке настраивается маркер точки.
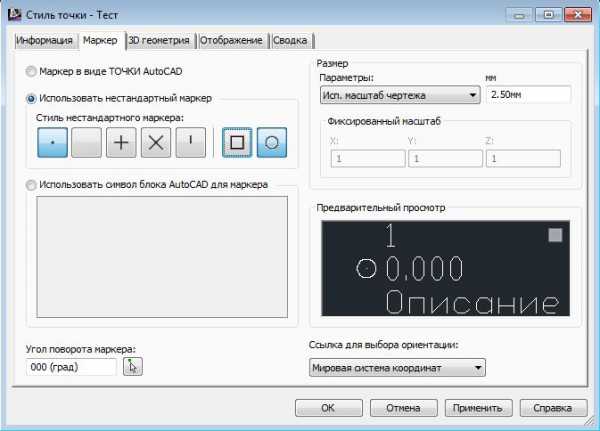
Маркер может иметь вид точки AutoCAD, быть комбинацией нестандартных маркеров. Так же можно использовать блок AutoCAD.
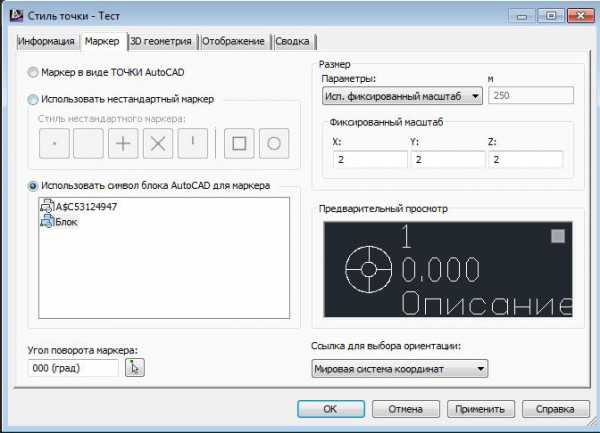
При этом можно выставить масштаб маркера, а так же его ориентацию.
Во вкладке 3D геометрия настраивается отображение точки в окне 3D просмотра объектов.
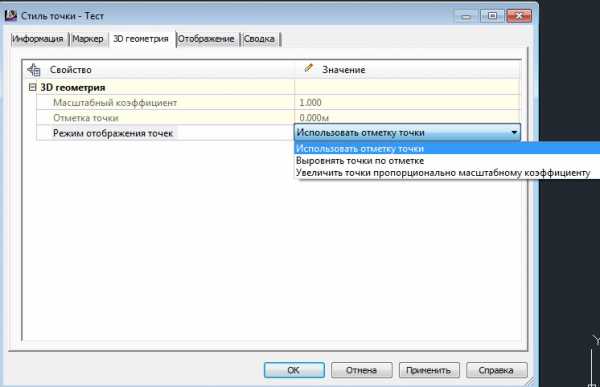
Во вкладке Отображение выставляется видимость элементов точки COGO на плане, профилях и сечениях. А также выставить слои, цвета и типы линий для маркера и метки.

Вкладка Сводка содержит информацию о созданном стиле.
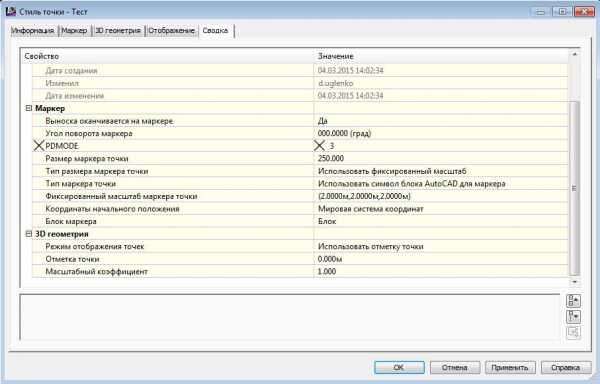
Теперь в окне Свойства можно выбрать новый стиль для точек.
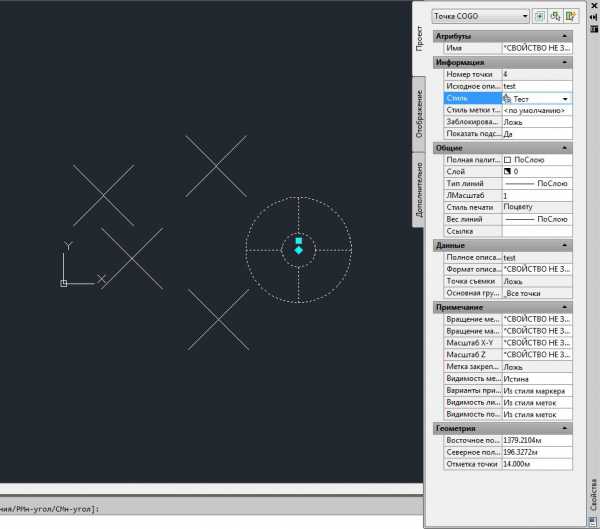
Подобным образом можно создать стили точек для отображения различных объектов, к примеру, в виде условных обозначений топографических планов.
В следующей статье мы рассмотрим как настроить метку точки.
Редактирование стиля точек Civil 3D
В русском пакете адаптации Civil 3D есть обширный набор стандартных стилей точек. Но иногда требуется создать точки с уникальным стилем — для выделения их на чертеже или отображения каких-либо элементов топографического плана, не попавших в базовый пакет адаптации. Итак, создаём новый стиль групп точек: 1. Правой кнопкой мыши нажать на редактируемой группе точек и выбрать пункт «Свойства…».
2. В открывшемся меню «Свойства групп точек», во вкладке «Информация» выберем нужный нам исходный стиль. Например, «Точка плана». Теперь нажать на кнопку выпадающего меню справа. Существует несколько методов изменения стиля групп точек: — Создать. Создаёт новый стиль. — Копировать текущий набор выбранных элементов. Наиболее подходящий вариант, т. к. позволяет создать свой стиль на основе родительского. Родительский стиль, при этом, останется неизменным. — Редактировать текущий набор выбранных элементов. Не рекомендуется использоваться, т. к. редактируются исходные стили и восстановить их будет невозможно. — Выбрать из чертежа. Выбрать точку на чертеже, стиль которой будет передан группе точек.
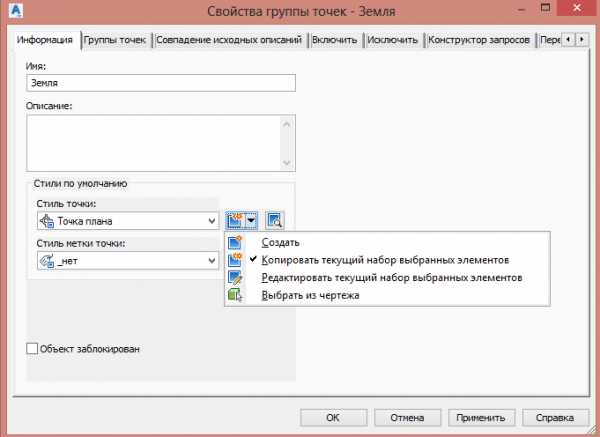

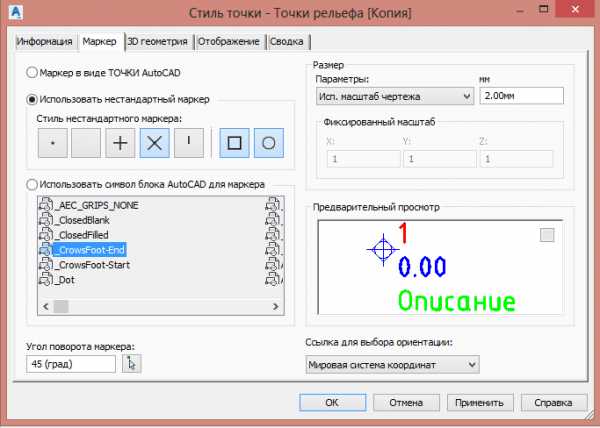
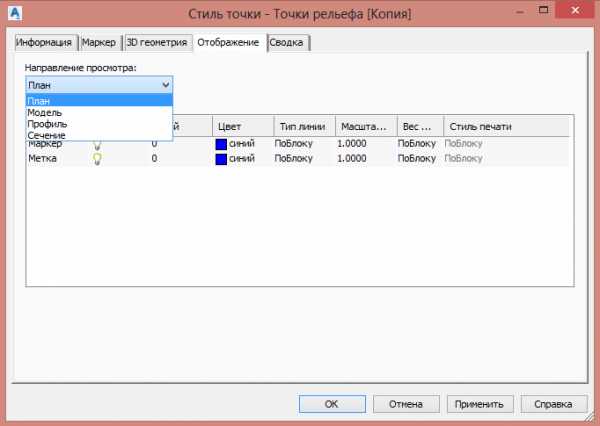
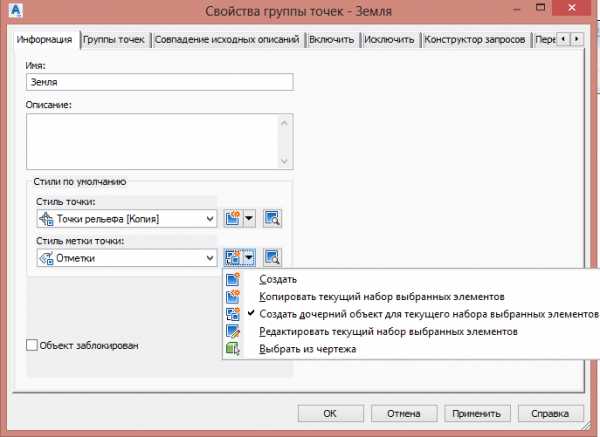
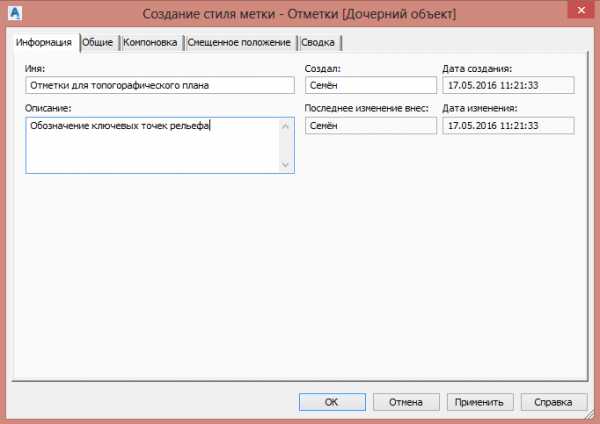
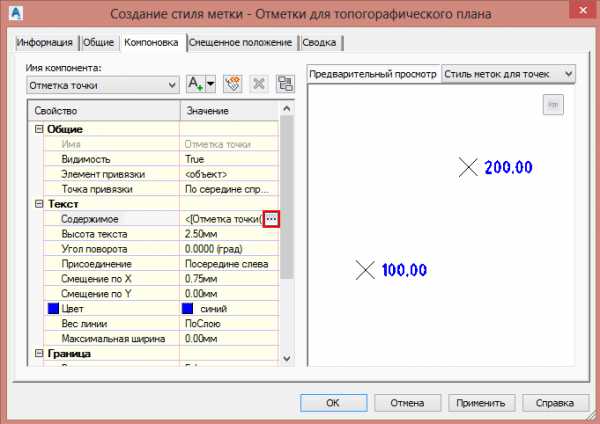
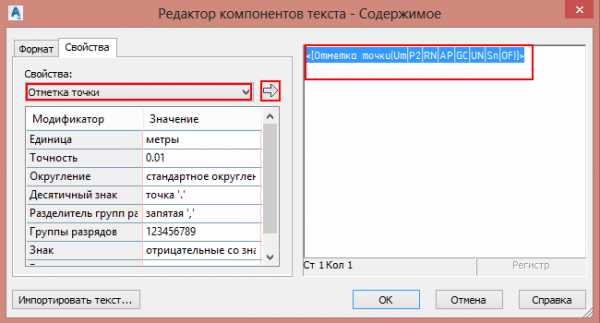

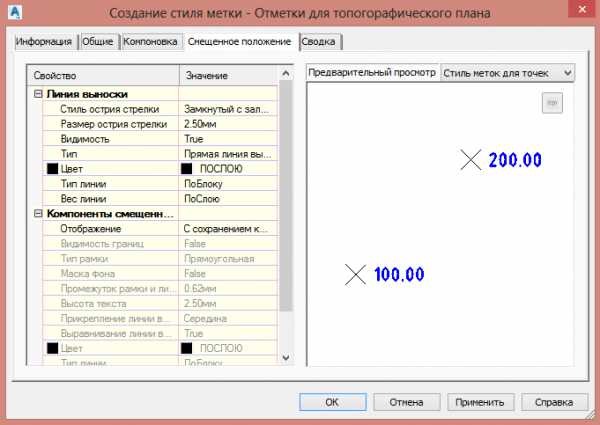
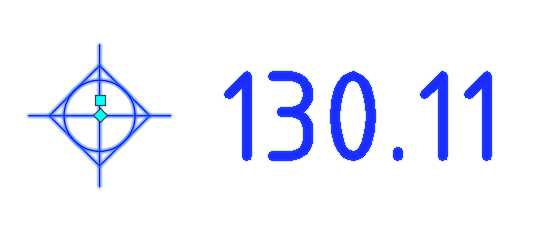
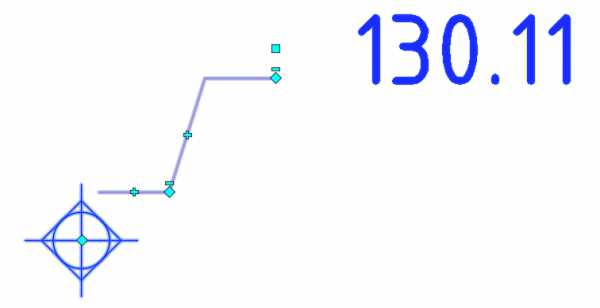
Как изменить вид в Автокаде
При работе с 3D-моделями нужно иметь возможность смотреть на объекты с разных сторон. Поэтому один из главных вопросов, которые надо выяснить сразу — как изменить вид в Автокаде, чтобы можно было посмотреть на объект, например, сверху, или справа, или даже в свободной проекции. Иначе никакой работы не получится, в одном видовом окне можно работать только в одной плоскости.
Вопрос, как изменить вид в Автокаде, решается очень просто. Для этого существует панель «Вид», на которой и расположены все нужные инструменты. Там очень просто можно выбрать любой вид, нужный в данный момент. Кроме того, можно применять и разные виды изометрических видов.
Но можно пойти еще дальше, и при необходимости создать и настроить собственные виды. Они появляются в списке и также просто выбираются, как и стандартные. В настройках можно указать и вид проекции, и тип фона, и способ отображения самой модели – реалистичный, сеткой и т.п.
В видеоуроке подробно показано, как изменить вид в Автокаде. А также создать собственный вид. Это обязательно нужно освоить уже в начале работы с программой, потому что в дальнейшем переключение видов происходит практически постоянно, и как это делается, надо узнать заранее.