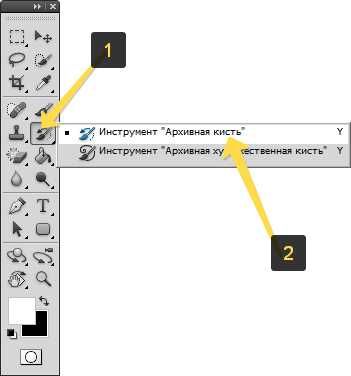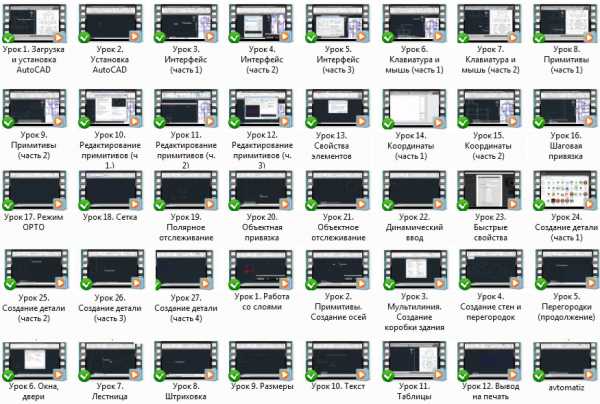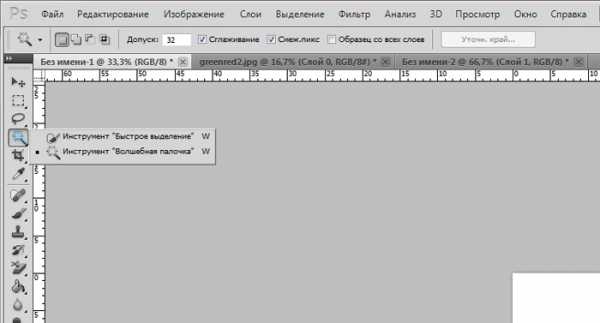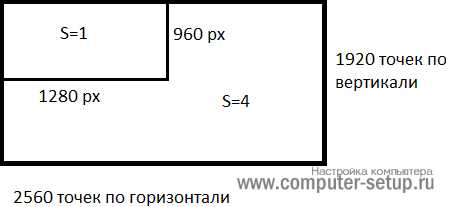Мы принимаем к оплате:
«Подарочный сертификат» от нашего Учебного Центра – это лучший подарок для тех, кто Вам дорог! Оплате обучение и подарите Вашим родным и близким обучение по любому из курсов!!!
«Сертификат на повторное обучение» дает возможность повторно пройти обучение в нашем Учебном Центре со скидкой 1000 рублей!
А также:
Как в фотошопе осветлить лицо
Как осветлить лицо в фотошопе?
Желая сделать фотографию более привлекательной, вы можете обработать ее в фотошопе. В данной программе предусмотрен широкий набор инструментов, который позволит вам придать цифровому изображению максимум выразительности.
Вам понадобится
- Компьютер, программа Adobe Photoshop.
Инструкция
Как осветлить лицо в фотошопе | Сделай все сам
Автор: admin · 06.01.2017
Желая сделать фотографию больше симпатичной, вы можете обработать ее в фотошопе . В данной программе предусмотрен широкий комплект инструментов, тот, что дозволит вам придать цифровому изображению максимум выразительности.

Вам понадобится
- Компьютер, программа Adobe Photoshop.
Инструкция
1. Дабы осветлить лицо в фотошопе , вам совсем необязательно разбираться в данной программе. Довольно знать работу определенных инструментов. В совокупности осветление изображения делается довольно примитивно и занимает не больше 3 минут свободного времени. Подробнее побеседуем о том, как осветлить лицо в фотошопе , не имея специальных навыков работы с программой.
2. Открываем фотографию. Данное действие может быть исполнено двумя методами. 1-й метод подразумевает выполнение следующих действий. Наведите курсор на файл фотографии, позже чего кликните на ней правой клавишей мышки. В появившемся окне перейдите к параметру «Открыть с подмогой». В новом окошке нажмите кнопку «Предпочесть программу» либо «Обзор». Обнаружьте установленную программу с подмогой предоставленного окна и нажмите кнопку «ОК». Помимо этого метода вы также можете открыть фото через интерфейс фотошопа. Для этого запустите приложение и в рубрике «Файл» выберите команду «Открыть». Обнаружьте надобное фото и кликните по кнопке «Открыть». Сейчас фото станет доступным для последующей работы.
3. В левой части программы вам необходимо предпочесть инструмент «Осветление». Предпочтя его, обратите внимание на следующее. Пока вы будете держать левую кнопку мышки при обработке осветлителем, вы будете осветлять 1-й слой. Как только вы отпустите кнопку, следующее ее нажатие будет осветлять ранее осветленную область. Если маркер попадет на часть фото, которая ранее не обрабатывалась осветлителем, станет невидимым перепад цветов. Исходя из этого, усердствуйте за один зажим кнопки мышки осветлить необходимый участок фотографии.
4. Позже того, как вы осветлите лицо на фотографии, сбережете метаморфозы, нажав сочетание кнопок CTRL+S.
Совет 2: Как обработать фото в фотошопе
Довольно зачастую появляется надобность обработать фотографии , убрать недочеты, восстановить ветхое фото либо отредактировать теснее имеющееся. Теперь это дозволено сделать при помощи программы Adobe Photoshop, вследствие которой вы получите фотографии надобного качества.

Инструкция
1. Подготовьте рабочее пространство. Это нужно, дабы вы не путались в файлах, могли легко их архивировать. Под весь новейший план в директории Projects отводится отдельная поддиректория, внутри которой создаётся несколько папок:- Raws — папка, где хранятся исходники;- Work – папка, где хранятся рабочие файлы;- Test — папка для экспериментов, вариантов финального вида фотографий;- Final – папка, где хранятся готовые файлы.
2. Откройте нужную фотографию из папки Raws.При помощи команды Crop обрежьте лишние части фотографии . Нажмите и зажмите правую кнопку мыши на фотографии и проведите её к иному краю. Таким образом, обозначьте область обрезания, она будет немножко затемнена. Нажмите Enter, ваш фотоснимок обрежется по заданным параметрам.Если на вашей фотографии имеются тёмные места, тогда воспользуйтесь командой Shadow & Highlights, по средствам которой высветите тёмные моменты.
3. Дабы ваша фотография стала больше блестящей и интенсивной, воспользуйтесь инструментом Hue & Saturation. Передвигайте бегунок до тех пор, пока не достигните желаемого результата. Дабы просмотреть все метаморфозы, щёлкните Ctrl+z. Проверьте, дабы отсутствовали цветовые проплешины, это может быть итогом перебора в некоторых блестящих цветах. Дабы изменить яркость и контрастность воспользуйтесь инструментом Brightness & Contrast. Осмотрительно выбирайте настройки, дабы не переборщить со значениями. Если снимок сделан неудовлетворительно чётко, изображение размыто, тогда воспользуйтесь командой Sharpen — возрастание четкости. Просмотрите результат на 100% масштаба фотографии , при этом щёлкните Ctrl+z. Если фотография начала дюже крепко рябить — отменнее отмените данный шаг и перейдите к дальнейшему.
4. Если хотите добавить рамку вокруг фотографии либо логотип, то тогда примените панель Layers (слои). Присутствие рамки отделит вашу фотографию от окружающего фона, придаст красоту и индивидуальность. Дабы экспортировать полученную фотографию, нажмите Save For Web, выберите папку Final и придайте номер полученной фотографии . Перед сохранением готового фотоснимка ещё раз проверьте все метаморфозы, если найдете проблемные места, откатите до момента их возникновения и повторите снова с другими вариантами. Если вы всё делали положительно, то в результате получите фотографию чудесного качества, которая будет своим видом радовать вас и ваших близких.
Обратите внимание!
Процесс обработки занимает минимум времени. Каждом требованиям удовлетворяет экспресс-обработка (стремительная обработка фото) с поддержкой решения, входящего в Microsoft Office: программы Picture Manager.Совет 3: Как сберегать фото в фотошопе
Позже обработки фотографии в программе Photoshop может появиться объективный вопрос: как сберегать готовое изображение? Дело в том, что Photoshop предлагает на выбор крупное число различных форматов, и в выборе подходящего растяжения может заключаться сложность.

Инструкция
1. Сберечь обработанную фотографию в Photoshop дозволено нажав сочетание клавиш Ctrl+S, либо предпочтя в меню «Файл» команду «Сберечь как». Программа откроет перед вами окно содержимого вашего компьютера, предлагая предпочесть место для хранения фото и определиться с форматом, в котором следует сберечь файл.
2. Выбор формата готового изображения будет зависеть от того, что вы собираетесь делать с полученной фотографией в будущем. Если вам необходимо разместить фотографию на свою страничку в социальную сеть, то отменнее предпочесть формат JPEG, GIF либо PNG – именно эти три формата почаще каждого применяются веб-разработчиками для наполнения сайтов.
3. Если вы сделали трудную композицию с несколькими слоями, и хотели бы сберечь изображение в таком виде, дабы потом продолжить работу – выберите предлагаемый по умолчанию формат PSD.
4. Дабы распечатать фотографию в фотостудии, выберите формат TIFF либо все тот же JPG. С форматом TIFF надобно уметь трудиться, а JPG подойдет каждому, сберегая качество изображения на высоком ярусе при минимальном размере файла.
5. Формат GIF дозволяет делать фото с применением нескольких кадров, превращая неподвижную картинку в простейшую анимацию и сберегать прозрачные слои. Последнее может сгодиться, если вам надобно вставить картинку с прозрачным слоем в документы Word, Excel либо Power Point.
Как сделать светлее лицо в фотошопе?
Очень часто удачная фотография, сделанная в солнечную погоду, может быть испорчена насыщенной тенью, падающей на лицо человека. Любую часть фотографии можно без труда осветлить, используя графический редактор Adobe Photoshop. Существует несколько методов сделать светлее лицо в фотошопе.
Вам понадобится
- - компьютер с установленной программой Adobe Photoshop;
- - фотография в цифровом виде.
Инструкция
Как сделать лицо белым в Photoshop
Вам понадобится
- - программа Photoshop;
- - фотография.
Инструкция
Откройте фотографию, которую собираетесь ретушировать, в графическом редакторе, применив для этого опцию Open из меню File. Продублируйте фоновый слой, применив опцию Dublicate Layer меню Layer.
Смените режим наложения копии снимка с Normal на Color Dodge, Linear Dodge или Screen. Из перечисленных режимов наиболее ровное и мягкое осветление дает режим Screen.
Для того чтобы применить осветление только к лицу, скройте всю остальную часть копии фонового слоя при помощи маски. Для этого воспользуйтесь опцией Hide All группы Layer Mask меню Layer. Включите инструмент Brush Tool, кликните по появившемуся справа от слоя прямоугольнику маски и закрасьте белым цветом лицо.
Для достижения более сильного эффекта продублируйте осветленный слой. Если лицо на снимке побелело больше, чем требуется, уменьшите непрозрачность копии осветленного слоя, уменьшив величину параметра Opacity.
Достаточно сильное осветление можно получить, применив к изображению фильтр Diffuse Glow. Откройте окно его настроек опцией Diffuse Glow группы Distort меню Filter. Если вы не собираетесь добавлять зерно к осветляемому снимку, присвойте параметру Graininess значение ноль. Параметру Glow Amount присвойте значение около пятнадцати единиц, а Clear Amount выставите на три единицы.
При меньшем значении Clear Amount вы получите слой, залитый белым цветом, а при слишком больших значениях этого параметра изображение получится слишком контрастным. Присвоив параметру Glow Amount максимальное значение, вы потеряете все тени на осветляемом лице.
Степень действия фильтра Diffuse Glow можно отрегулировать, уменьшив непрозрачность слоя, к которому применен этот фильтр. Если вам, напротив, требуется усилить эффект, продублируйте слой и наложите полученную копию на остальные слои в режиме Screen.
Склейте слои, применив опцию Flatten Image меню Layer, и сохраните отредактированную фотографию опцией Save As меню File.
Источники: