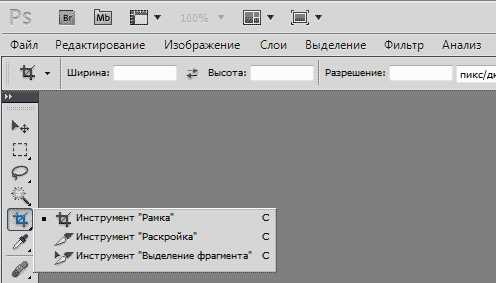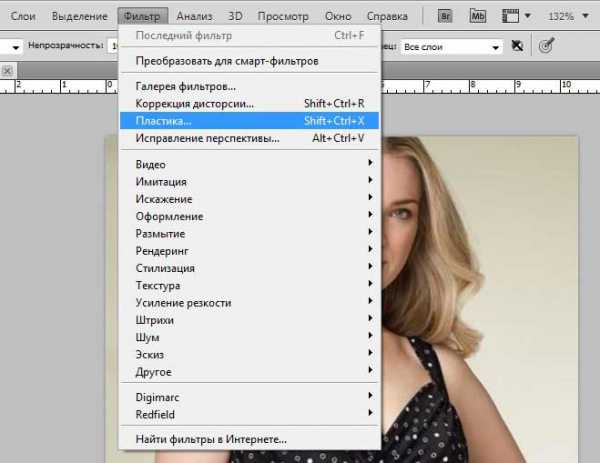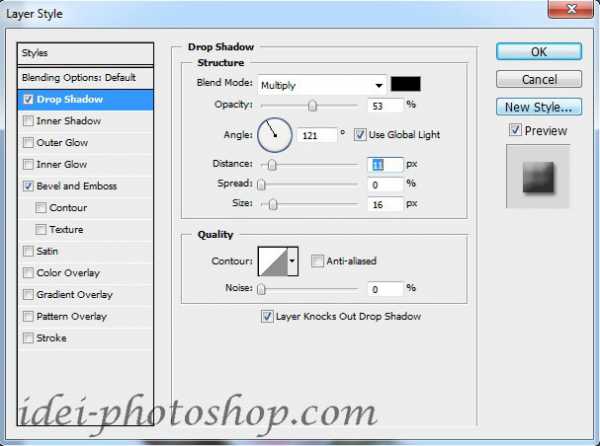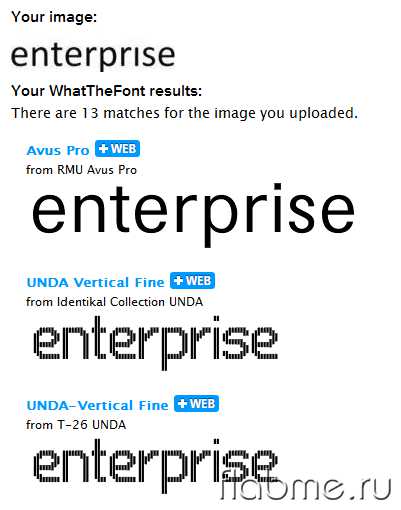Мы принимаем к оплате:
«Подарочный сертификат» от нашего Учебного Центра – это лучший подарок для тех, кто Вам дорог! Оплате обучение и подарите Вашим родным и близким обучение по любому из курсов!!!
«Сертификат на повторное обучение» дает возможность повторно пройти обучение в нашем Учебном Центре со скидкой 1000 рублей!
А также:
Как в фотошопе убрать вотермарку
Удаляем надписи и водяные знаки в Фотошопе
 Водяной знак или клеймо – называйте, как хотите – это своеобразная подпись автора под своими работами. Некоторые сайты также подписывают свои изображения водяными знаками.
Водяной знак или клеймо – называйте, как хотите – это своеобразная подпись автора под своими работами. Некоторые сайты также подписывают свои изображения водяными знаками.
Частенько такие надписи мешают нам пользоваться картинками, скачанными из интернета. Я сейчас не говорю о пиратстве, это аморально, а просто для личного пользования, возможно, для составления коллажей.
Скачать последнюю версию PhotoshopУбрать надпись с картинки в Фотошопе бывает достаточно сложно, но существует один универсальный способ, который в большинстве случаев работает.
Есть у меня такая работа с подписью (моей, естественно).

Сейчас попробуем эту подпись убрать.
Способ очень простой сам по себе, но, иногда, для того, чтобы добиться приемлемого результата, необходимо совершить дополнительные действия.
Итак, изображение мы открыли, создаем копию слоя с картинкой, перетащив его на значок, показанный на скрине.
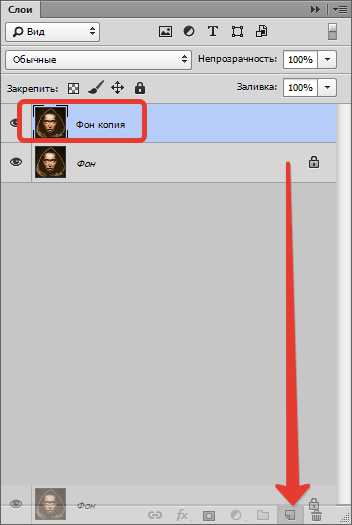
Далее выбираем инструмент «Прямоугольная область» на панели слева.
Теперь пора проанализировать надпись.
Как видим, фон под надписью не однородный, присутствует как чисто черный цвет, так и различные детали других цветов.
Попробуем применить прием в один проход.
Выделяем надпись как можно ближе к границам текста.

Затем нажимаем правой кнопкой мыши внутри выделения и выбираем пункт «Выполнить заливку».
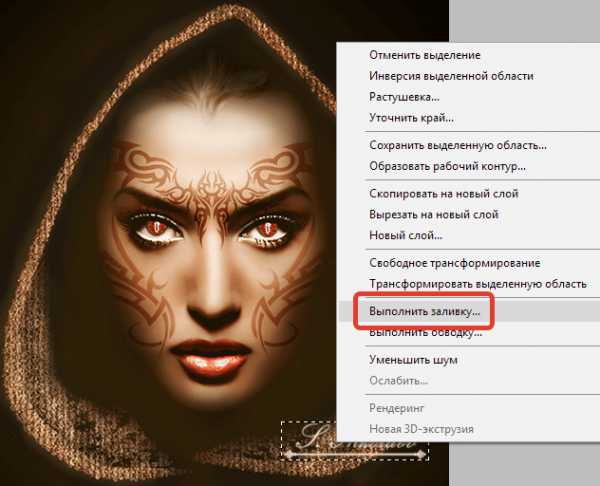
В открывшемся окне выбираем из выпадающего списка «С учетом содержимого».
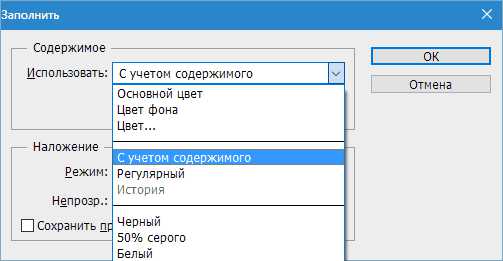
И нажимаем «ОК».
Снимаем выделение (CTRL+D) и видим следующее:

Налицо порча изображения. Если бы фон был без резких перепадов цвета, пусть даже не однотонный, а с текстурой, искусственно наложенными шумами, то нам бы удалось за один проход избавиться от подписи. Но в данном случае придется немного попотеть.
Будем удалять надпись в несколько проходов.
Выделяем небольшой участок надписи.

Выполняем заливку с учетом содержимого. Получаем нечто подобное:

Стрелками перемещаем выделение вправо.

Снова заливаем.

Еще раз перемещаем выделение и еще раз выполняем заливку.

Далее действуем поэтапно. Главное – не захватывать выделением черный фон.


Теперь выбираем инструмент «Кисть» с жесткими краями.

Зажимаем клавишу ALT и кликаем по черному фону рядом с надписью. Этим цветом закрашиваем остатки текста.
Как видим, на капюшоне присутствуют остатки подписи.

Их мы закрасим инструментом «Штамп». Размер регулируется квадратными скобками на клавиатуре. Он должен быть таким, чтобы в область штампа поместился кусочек текстуры.
Зажимаем ALT и кликом берем образец текстуры с изображения, а затем переносим его в нужное место и снова кликаем. Таким образом можно даже восстановить испорченную текстуру.

«Почему же мы сразу так не сделали?» — спросите Вы. «В образовательных целях», — отвечу я.
Мы с Вами разобрали, возможно, самый сложный пример, как убрать текст с картинки в Фотошопе. Овладев данным приемом, вы с легкость сможете удалять ненужные элементы, такие как логотипы, текст, (мусор?) и прочее. Мы рады, что смогли помочь Вам в решении проблемы. Опишите, что у вас не получилось. Наши специалисты постараются ответить максимально быстро.
Помогла ли вам эта статья?
ДА НЕТУбираем водяные знаки Photoshop.
Очень многие сайты пытаются защитить свои изображения, используя так званые «водяные знаки». Водяной знак – это полупрозрачный текст, на котором написано название ресурса, с которого было взято данное изображение. В данной статье, мы научимся профессионально и бесследно убирать его с изображения.
Возьмём наше изображение с полу прозрачным текстом:

Для начала нам нужно выделить текст на изображении, для этого проще всего использовать инструмент - «волшебная палочка», если не получиться использовать данный инструмент из-за большой схожести цветов изображения и текста, можно воспользоваться «магнитное лассо» или создать маску.

После выделения водяного знака, нужно скопировать его на новый слой, для этого нужно нажать Слой/Дублировать слой или нажать Ctrl-J
Дальше нам нужно подобрать тип смешивания, зависит он от изображения, подбираем самостоятельно, для данной фотографии, подошёл тип смешивания – Умножение (Multiply)

Но на нашем изображении есть проблемная область, это место, где цвета надписи и картинки совпадают(лицо модели). Нам нужно выделить эту область(которая по цвету схожа с текстом), используя любой удобный вам инструмент(возможно подойдёт, даже «волшебная палочка»)
Аналогично помещаем(копируем) ее на новый слой
Слой/Дублировать слой или нажать Ctrl-J
Слой с которого мы копировали, делаем невидимым, нажимая на «глаз» возле миниатюры изображения. А скопированный слой(новый, только что созданный) мы перетягиваем над слоем картинки и сливаем их вместе. Слой--Склеить с нижним || Ctrl-E
Для сглаживания резких переходов мы будем использовать «палец» и «размытие» для более естественного перехода.

Переходим на слой с текстом и подтираем ластиком часть текста которая совпадает по цвету с нашим изображением, то есть нам нужно оставить лишь ту часть, которая не совпадает с нашим изображением. Продолжаем экспериментировать с наложением, я добился нужного результата, при наложении:
Линейное горение || Burn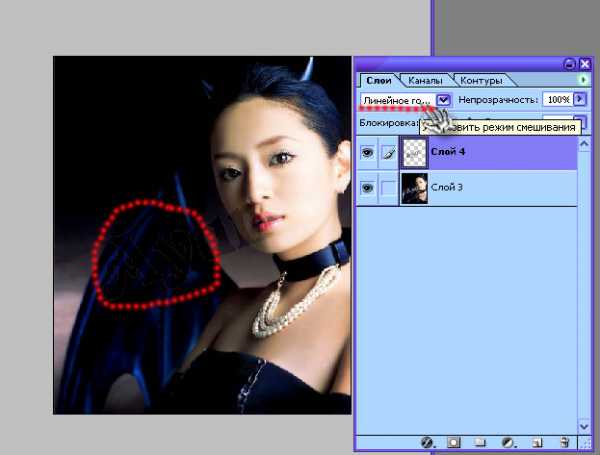
Добиться нужного результата нам поможет яркость и контрастность, инструмент открывается нажатием (Ctrl-U), нужно подобрать максимально похожую нашему изображении и остатки подправить «пальцем» и «размытием»

На оставшимся тексте, мы опять применим тип наложения Линейное горение || Burn и поправим яркость и контрастность как делали это ранние.
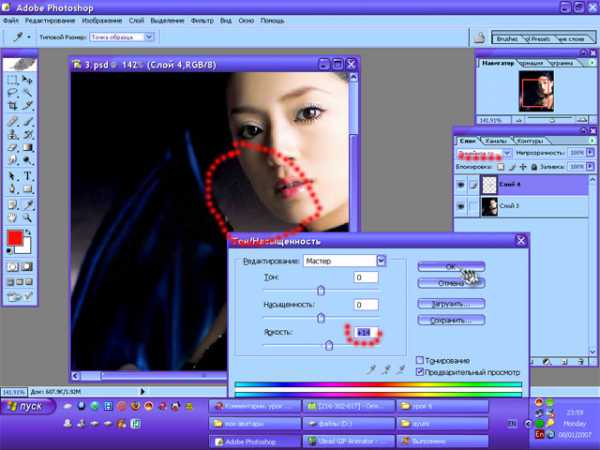
Еще немного ластика и инструмента «палец» и получаем отличный результат:

Как удалить надписи, водяной знак с картинки или фотографии в Фотошопе
Последнее время фотографии и картинки, которые люди выкладывают на своих сайтах, предварительно защищены специальными водяными знаками. Зачастую используется простые надписи, которые содержат адрес сайта, на котором изначально появилась эта картинка. Бывает так, что нужно именно такое изображение, содержащее водяной знак или надпись, но использовать его без предварительной очистки не представляется возможным.
Чтобы удалить надписи (адрес сайта, произвольный текст), а также водяной знак или знаки (бывает, что картинка «усеяна» водяными знаками), нужно воспользоваться известной программой Фотошоп. Причем удалить ненужные данные с картинки или фотографии можно в любой версии этого редактора — начиная с первых и заканчивая Photoshop CS6 (Photoshop CC). В этой статье рассмотрим как можно удалить надписи, водяной знак с картинки или фотографии в Фотошопе в виде пошаговой инструкции.
Перед удалением водяного знака с картинки
Перед тем, как приступить к удалению ненужных элементов на фотографии или картинки, следует понимать несколько простых вещей:
- чем больше на изображении разноцветных зон, имеющих различную тональность, тем сложнее будет удалить надписи, знаки
- для каждой разноцветной и разно тональной зоны нужно будет подбирать цвет и размеры кистей
- мелкие детали, которые покрыты непрозрачными надписями и водяными знаками, восстановить будет практически невозможно

Если вы уверены в своих силах, то можно приступать к очистке фото. Для примера возьмём изображение некоторой детали, которое защищено надписью с адресом сайта-источника.
Инструменты, которые нам понадобятся
Для выполнения данных процедур нам понадобится редактор Фотошоп и его инструменты:
- ластик
- пипетка (цветопроба)
- кисть
- инструмент «Палец» (им можно будет «размазать» границы)
Удаляем водяные знаки и надпись с картинки в Photoshop
Итак, запускаем программу Photoshop и загружаем нужную картинку с помощью верхнего меню «Файл» — «Открыть..». Теперь смотрим на изображение и «вычленяем» цветовые зоны. Каждый отдельный цвет и его оттенок нужно будет дополнительно подбирать пипеткой.
Подборка зон выглядит так: 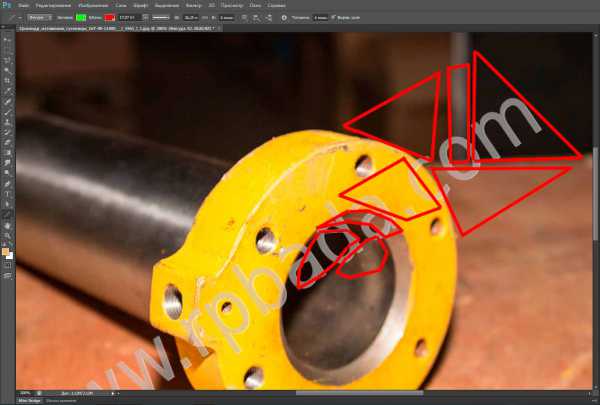
Каждый отдельный замкнутый красный элемент — это отдельный подбор цвета. В каждую подобную зону и далее на протяжении всей надписи нужно будет помещать пипетку для определения цвета.
Начнём удалять надпись. Нажимаем на изображение пипетки на левом боковом меню инструментов и выбираем «инструмент Пипетка», затем помещаем пипетку в любую цветовую зону, где мы будем удалять надпись: 
Затем, после получения цвета выбираем «Инструмент Кисть» и настраиваем нужный размер кисти: если зона, на которой надпись небольшая — устанавливаем размер кисти 10-20, и так далее. Кисть можно взять обычную, то есть простой заполненный полностью круг:

Настройка прозрачности должна быть меньше 50%, иначе вы потеряется текстурную поверхность.
Далее, кистью стираем надпись в выбранной зоне и переходя в другую зону также пользуемся пипеткой, подбираем цвет, настраиваем кисть и продолжаем стирать надпись или водяной знак:

Итоговая картинка без надписей и водяных знаков
После чередования подборов цвета и стираний кистями, в итоге у нас получится абсолютная «чистая» картинка. При значительном увеличении разглядеть вмешательство, конечно же можно, но при обычном использовании стёртые места будут абсолютно не заметны:

Рассказать о подслушанном:
Подробная инструкция, как убрать водяной знак с фото
Вам приходилось удалять с изображения текстовую или графическую информацию (водяной знак)? Обычно это автоматическое проставление даты, или надпись подтверждающая первоисточник. Что предпринять? Рассмотрим, как убрать водяной знак с фото используя специализированный софт или про помощи онлайн сервисов.
Что это такое
Водяной знак — полупрозрачная надпись или логотип. Используется для защиты авторских прав. Часто применяется фотографами для размещения контактных данных.
Как убрать водяные знаки с фото онлайн в Photopea
Переходим по адресу: https://www.photopea.com/. Для выбора языка нажмите: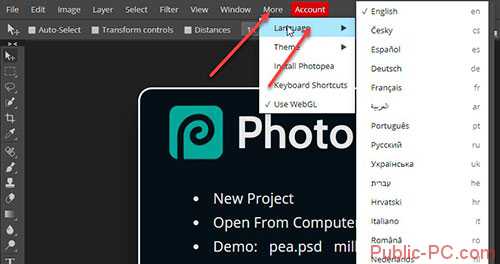 Загружаем картинку на сайт.
Загружаем картинку на сайт.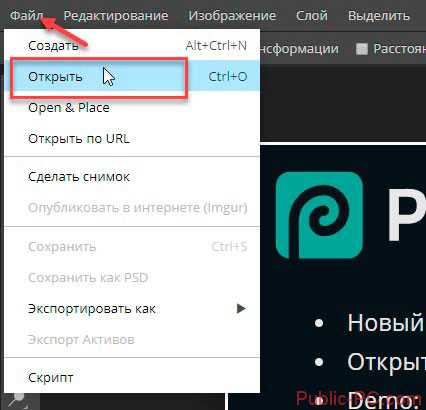 Например, на фото есть дата съемки.
Например, на фото есть дата съемки. Воспользуемся такими инструментами: 1. Точечная кисть; 2. Заплатка; 3. Восстанавливающая кисть.
Воспользуемся такими инструментами: 1. Точечная кисть; 2. Заплатка; 3. Восстанавливающая кисть.
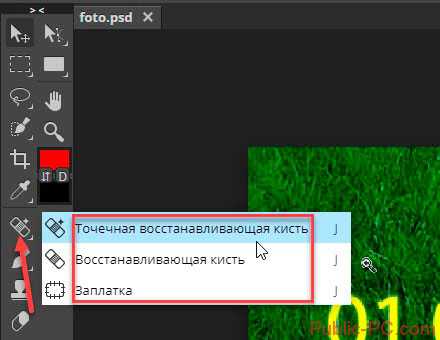 Содержимое текста однородное. Поэтому источником клонирования выберите рядом находящийся участок.
Содержимое текста однородное. Поэтому источником клонирования выберите рядом находящийся участок.
 Выберите участок, возле надписи которым зальется текст. Нажмите на нем мышкой, одновременно удерживая клавишу «Alt». Пройдитесь по надписи.
Выберите участок, возле надписи которым зальется текст. Нажмите на нем мышкой, одновременно удерживая клавишу «Alt». Пройдитесь по надписи.Если фон неоднородный используйте «Штамп», постоянно меняя источник клонирования.
Готовый результат экспортируйте. Выберите формат.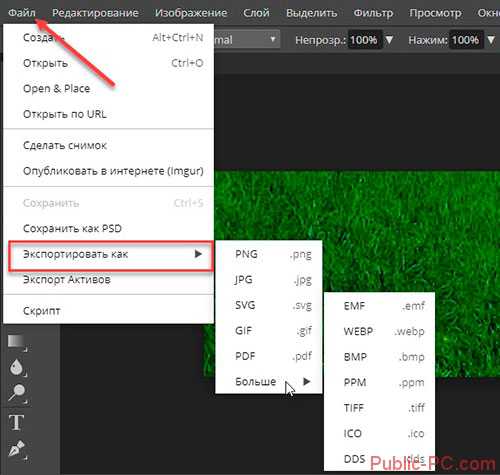 Откроется окно где пропишите высоту, ширину и качество.
Откроется окно где пропишите высоту, ширину и качество.
Pixlr Editor
Программа Pixlr убирает водяной знак с фото онлайн. Редактор простой в использовании. Загрузка и установка не требуется. Позволяет работать без регистрации. В отличие от редактора, рассмотренного выше, сервис использует Flash технологию. Для работы сервиса, установите соответствующее ПО. Как это сделать смотрите в статье: «Загрузка Flash Player». Регистрация не нужна. Для загрузки изображения нажмите соответствующий пункт.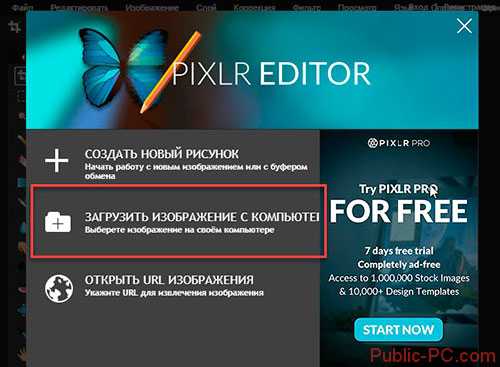 Увеличьте нужный фрагмент фото инструментом «Лупа» или колесиком мыши.
Увеличьте нужный фрагмент фото инструментом «Лупа» или колесиком мыши.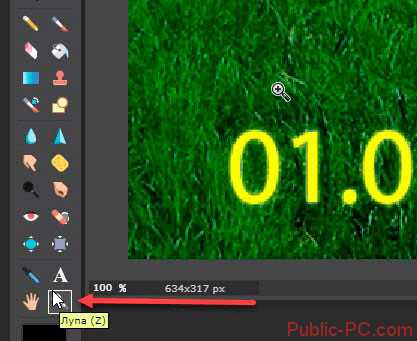 Удалите надпись инструментами «Коррекция» или «Штамп».
Удалите надпись инструментами «Коррекция» или «Штамп». В моем примере, на неоднородных участках лучше использовать «Штамп».
В моем примере, на неоднородных участках лучше использовать «Штамп».
Для сохранения готового результата нажмите:
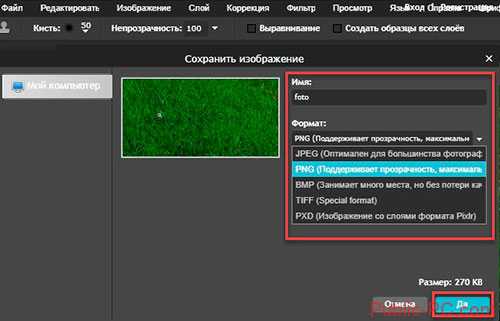 Мы рассмотрели, как убрать водяные знаки с фото онлайн бесплатно. Разберемся, как стереть надпись используя специализированный софт.
Мы рассмотрели, как убрать водяные знаки с фото онлайн бесплатно. Разберемся, как стереть надпись используя специализированный софт.Как убрать водяные знаки с фото в Фотошопе (Photoshop)
Выделите надпись волшебной палочкой (можно лассо). Чтобы отметить одновременно несколько областей, нажмите и удерживайте клавишу «Shift».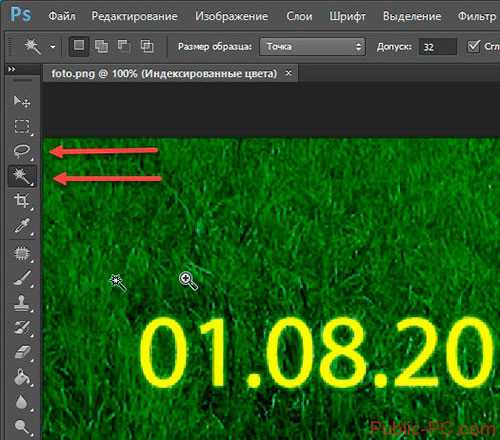 Получилось следующее: Сделайте границы выделения больше на один пиксель, чтобы меньше корректировать изображение.
Получилось следующее: Сделайте границы выделения больше на один пиксель, чтобы меньше корректировать изображение.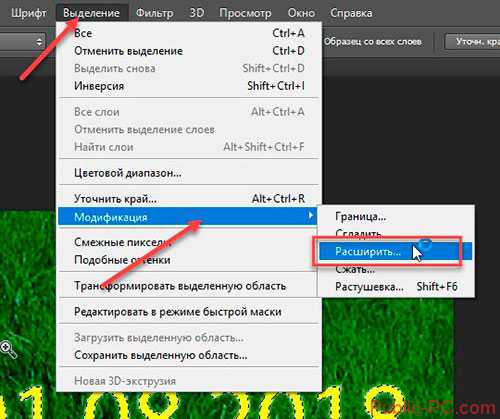 Далее: Нажмите «Delete». Откроется окно где установите такие значения:
Далее: Нажмите «Delete». Откроется окно где установите такие значения: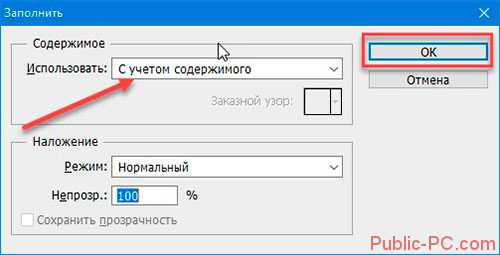 Вот что получилось: Погрешности устраните инструментом «Штамп».
Вот что получилось: Погрешности устраните инструментом «Штамп».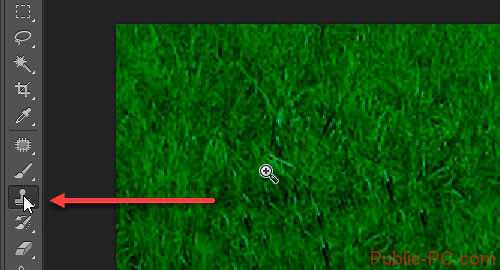 Нажимайте мышкой ближайшие области, одновременно удерживая клавишу «Alt». Клонируйте их на местах где погрешность.
Нажимайте мышкой ближайшие области, одновременно удерживая клавишу «Alt». Клонируйте их на местах где погрешность.
Способ 2
Открываем изображение. Создаем копию используя комбинацию клавиш «Ctr+J».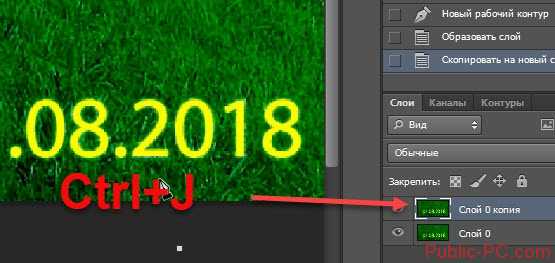 Выбираем инструмент «Перо». Выполним обводку. Далее: Радиус растушевки нуль пикселей. Далее:
Выбираем инструмент «Перо». Выполним обводку. Далее: Радиус растушевки нуль пикселей. Далее: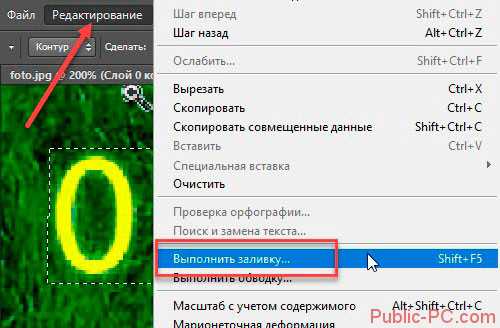 Выбираем:
Выбираем: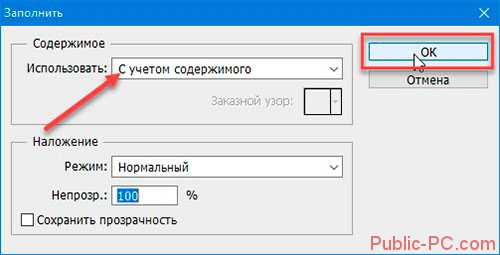 Смотрим результат.
Смотрим результат.
Вывод
Мы рассмотрели, как убрать водяные знаки с фото онлайн редактором и Photoshop. Если работа с программой покажется сложной, удалить надписи можно онлайн сервисами. У них алгоритм действий схожий.