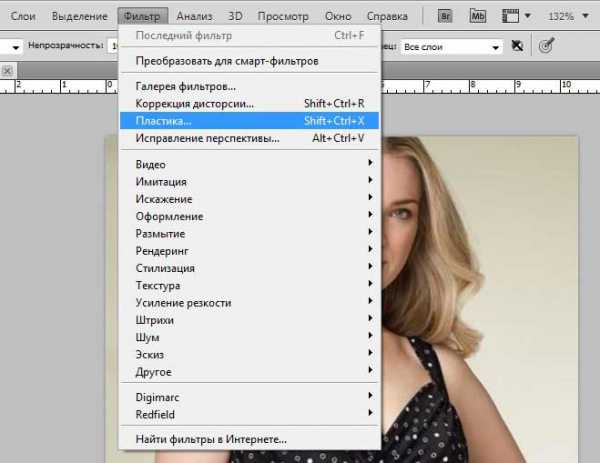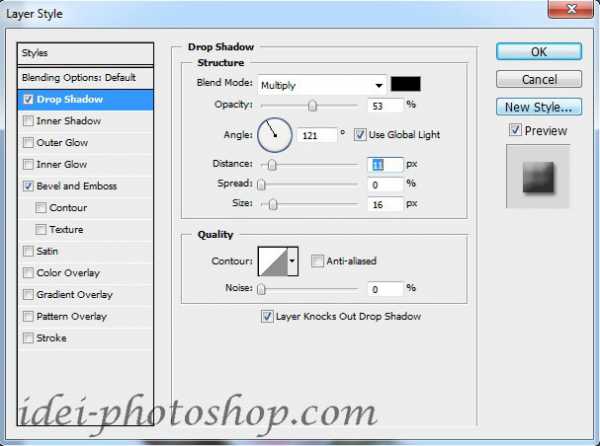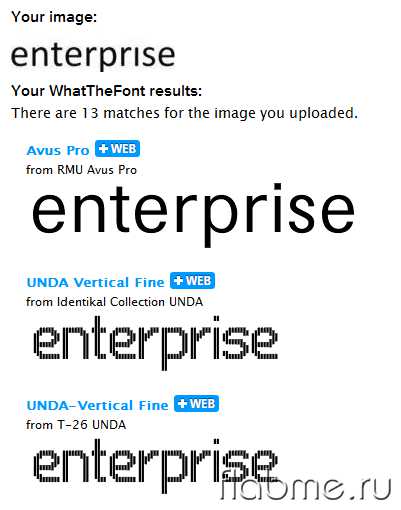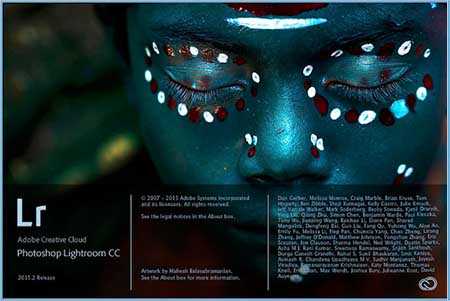Мы принимаем к оплате:
«Подарочный сертификат» от нашего Учебного Центра – это лучший подарок для тех, кто Вам дорог! Оплате обучение и подарите Вашим родным и близким обучение по любому из курсов!!!
«Сертификат на повторное обучение» дает возможность повторно пройти обучение в нашем Учебном Центре со скидкой 1000 рублей!
А также:
Как загрузить шрифт в фотошоп
Как загрузить шрифты в «Фотошоп»? Доступные способы и советы
В современных реалиях почти что каждому приходилось хоть раз иметь дело с программами, рассчитанными на работу с графикой. Наверное, многие пользовались не только возможностями ретуширования и рисования в Adobe Photoshop, но и текстовыми инструментами. А между тем, правильное сочетание текста и красивой картинки дают некую визуализацию, которой активно пользуются в рекламе.
Правильное формирование текстовых символов вместе с визуальными эффектами насыщают изображение, и не перегружают смысл написанного. Новички, которые начинают осваивать приложение, задумываются, как загрузить шрифты в «Фотошоп». Хоть внутри программы и имеется определенный базовый набор шрифтов, все равно на практике требуются необычные и интересные начертания, которые будут завлекать читателя.

Как загрузить шрифты в «Фотошоп» – способы установки
Все способы установки можно разделить на три категории, каждая из которых имеет свои достоинства и недостатки.
- Первый вариант установки сводится к тому, что шрифты для «Фотошопа» устанавливаются в корневую папку Fonts. Это удобно тем, что текст сохраняется в реестре и его можно использовать не только в Photoshop, но и в других текстовых и графических редакторах, которые способны поддержать данный шрифт. Минус этого способа – перегрузка реестра шрифтов. Если вдруг пользователю захочется добавить большое количество шрифтов на системный диск, то реестр перегрузится от количества. Операционная система начнет подвисать и медленнее реагировать на запросы. Соответственно, этот метод подойдет для тех, кто хочет сделать шрифт как в «Фотошопе», так и в других текстовых/графических редакторах. При этом важно не злоупотреблять скачиванием новых дополнений.
- Второй способ заключается в том, что файлы со шрифтами добавляются сразу в Photoshop. Некоторые считают, что таким методом будет тормозиться работа самой программы. В то же время работа самой операционной системы останется неизменной. Прежде тем, как загрузить шрифты в «Фотошоп», необходимо понимать, что не все типы начертаний способны поддерживать кириллицу. Для создания шрифтов чаще всего используется латиница.
- Третий способ помогает решить проблему с использованием программ-помощников. Они являются менеджерами шрифтов и облегчают работу с их установкой, управлением.
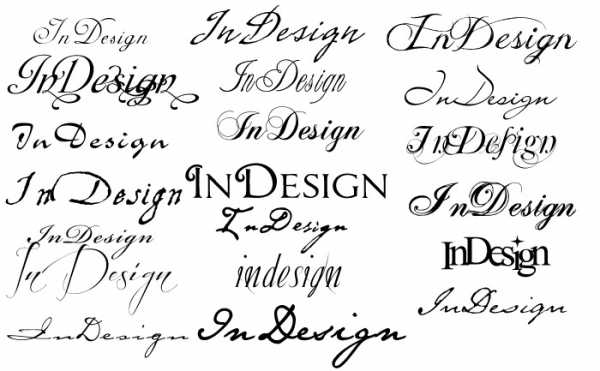
Непосредственная установка
Давайте подробнее разберем первый случай и выясним, как осуществляется установка путем открытия самого файла со шрифтами. В окне открытого файла находится кнопка «Установить» в верхней части панели. После операции загрузки шрифт попадает в системную папку, где он будет доступен для всех поддерживающих текстовых и графических программ. Способ является самым простым решением для вопроса, как загрузить шрифты в «Фотошоп».
Есть возможность альтернативной установки файла. Для этого необходимо правой кнопкой мыши вызвать диалоговое окно файла и выбрать пункт «Установить». При ее нажатии шрифт попадает в системную папку к другим шрифтам.
Самостоятельная установка в системную папку
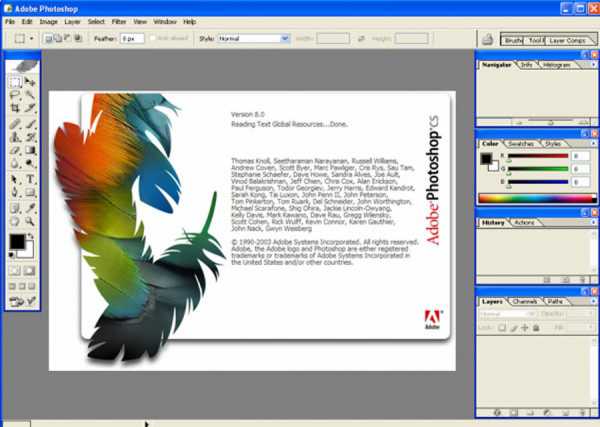
Еще один пример, относящийся к первому случаю, но отличается от предыдущей установки тем, что мы копируем файл со шрифтом в системную папку Fonts. Перед тем, как загружать шрифты в «Фотошоп» и другие текстовые редакторы, необходимо узнать расположение корневой папки со шрифтами.
- Через панель «Пуск» вызываем поисковик и вводим в строку название системной папки – Fonts. Нужно быть внимательным чтобы не перепутать с программной (Adobe Photoshop) папкой Fonts.
- Можно найти папку с системными шрифтами через панель управления, которая также находится в меню «Пуск». Затем необходимо выбрать раздел «Оформление», а следом пункт «Шрифты». Эта папка будет являться системной.
- Папку Fonts возможно найти и напрямую. Необходимо лишь пройти данный путь: C:WindowsFonts
Чтобы установить нужный пользователю шрифт, необходимо скопировать или перенести соответствующий файл в данную папку.
Добавление шрифтов в Adobe Photoshop
Если вы остановились на том методе, где файл со шрифтом добавляют в «Фотошоп» напрямую, то сначала нужно выяснить, какая папка отвечает за шрифты в программе. По умолчанию папка, где должны хранится файлы находится в системной папке Adobe Photoshop. Установка шрифтов производится путем добавления файлов в эту папку. После этого необходимо выйти из программы (если она была включена) и заново войти. Новый шрифт появится в списке доступных шрифтов сразу же.
Вам будет интересно: Рефакторинг: кода, сроки проведения, применение 
Сторонние программы
Если пользователь довольно часто изменяет шрифты в «Фотошопе», удобным сервисом для него могут послужить некоторые приложения-помощники. Они способны автоматически добавлять, изменять и деактивировать шрифты различных форматов. Это может оказаться полезным для тех, кто использует несколько текстовых редакторов. Приложения не создают сильной нагрузки на операционную систему и не влияют на работу текстовых и графических редакторов.
Ниже представлен перечень менеджер-программ:
- Adobe Type Manager – удобное приложение, которое обладает необходимым функционалом для работы с текстовыми редакторами и шрифтами.
- Font Expert – одна из доступных и простых программ для использования.
Источник
Как загрузить шрифт в фотошоп. Мои подсказки | Фотошоп от Олечки
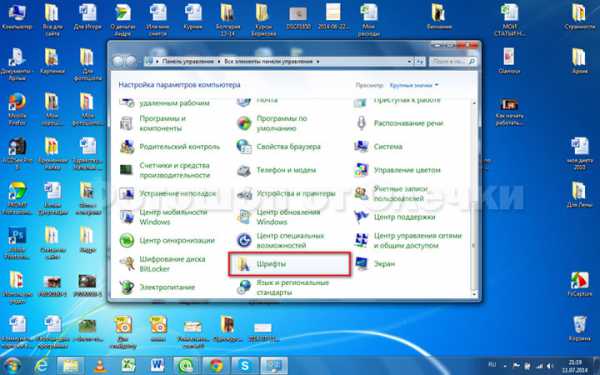
Пишу, как говорят, «не отходя от кассы».
Моя читательница Татьяна посетовала в комментарии к записи «Открытки с пожеланиями на каждый день», что не нашла красивого шрифта в своем фотошопе, чтобы подписать открытку, которую она сделала.
Давайте сразу же исправим это недоразумение.
Действительно, ваш фотошоп пишет только теми шрифтами, которые есть в вашем компьютере.
Поэтому сегодня я расскажу вам о том, как загрузить новый шрифт в компьютер.
Множество красивых шрифтов можно найти на различных сайтах. Я же очень люблю сайт Фонтов.нет.
И прежде всего за то, что на нем огромное количество красивых русских шрифтов, скачивание архива производится быстро, и прямо на сайте можно посмотреть, как будет выглядеть ваша фраза.
Итак, открываем сайт Фонтов.нет. Обратите внимание, что вам предлагают написать фразу. Что я и сделала.
Слева вы видите целую подборку различных шрифтов. Если вы хотите просматривать все собранные шрифты, то просто жмите на синюю кнопку ОК.
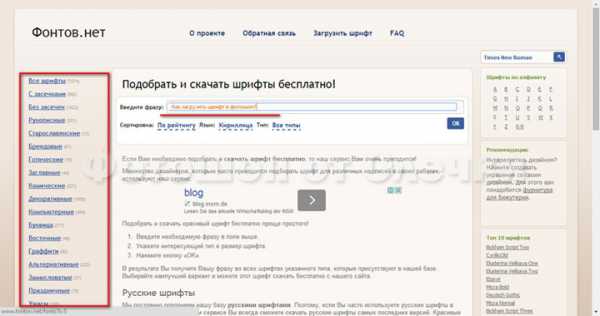
Я же люблю рукописные и ищу их в левой колонке.
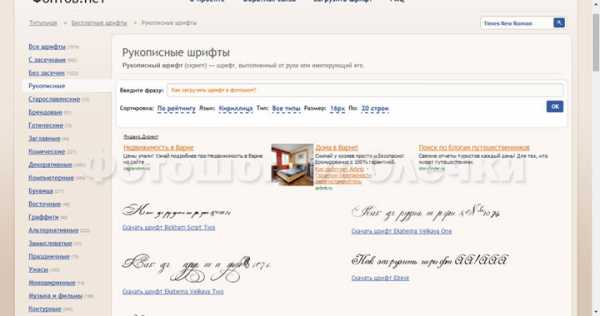
Точно знаю, что у меня нет шрифта Elzevir. Его я и скачаю. Для этого нужно кликнуть на фразу «Скачать шрифт Elzevir».
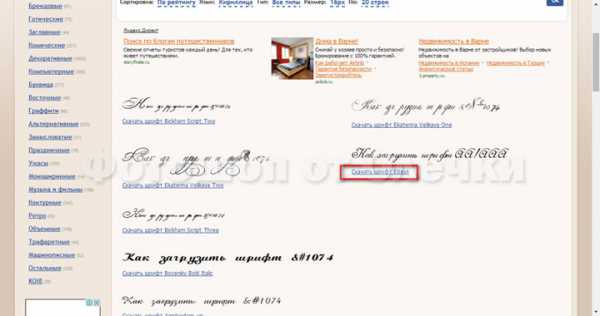
После этого откроется окно со шрифтом, где им будут прописаны известные «французские булки». Надеюсь, что вам эта фраза часто встречалась.
Прописываем код и жмем на кнопку «скачать».
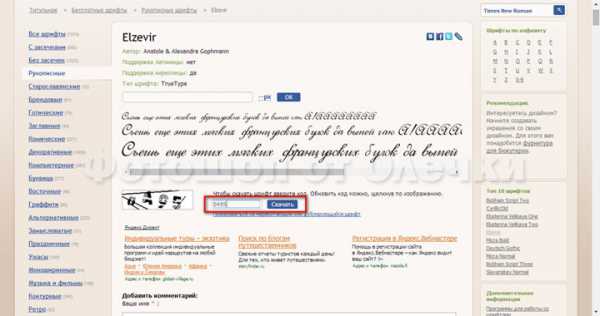
Загрузка происходит быстро, буквально через несколько секунд.
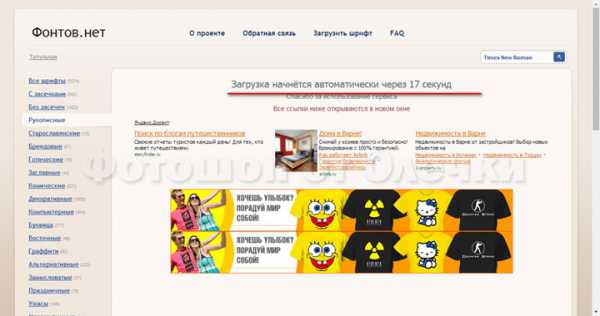
У меня установлена программа Internet Download Manager, поэтому скачивание происходит именно так.
Возможно, что при ее отсутствии скачивание будет происходить каким-то другим способом.

Итак, архив со шрифтом появился в папке Загрузки. Распакуем его.

В папке находим файл шрифта.
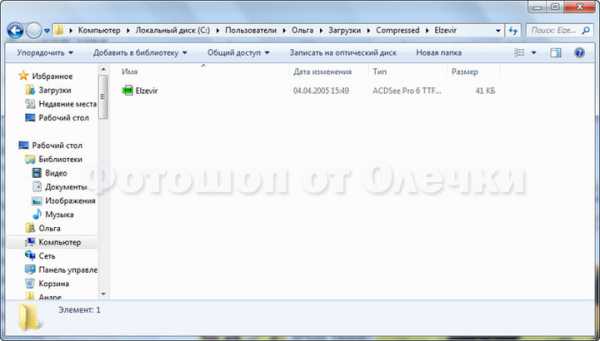
Файл можно скопировать в буфер обмена любым привычным для вас способом: так как на скриншоте или горячими клавишами Ctrl+C.

Жмем на кнопку ПУСК вашего компьютера, затем Панель правления, как у меня. Или же: Пуск, Все программы, Панель управления.

В окне Панели управления ищем папку со шрифтами, установленными на вашем компьютере.

В папке вы увидите все установленные шрифты.
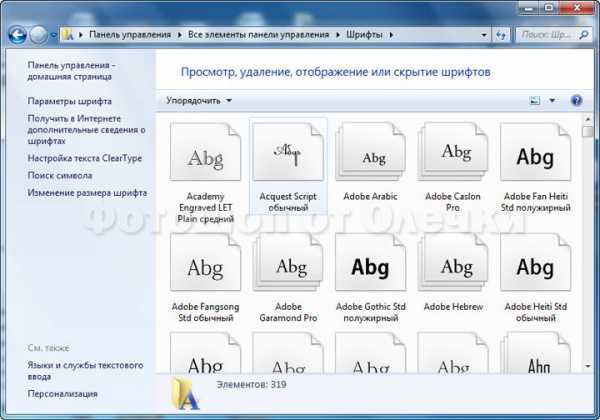
Вставляем скопированный файл с новым шрифтом известными вам способами. Я пользуюсь горячими клавишами Ctrl+V. Если вы сохранили файл нового шрифта на рабочем столе, то вы можете просто его перетащить в папку со шрифтами. Делайте так, как вам удобно и привычно.
Если такого шрифта нет в основной папке, то происходит его установка.

Если такой шрифт есть, то программа предложит его заменить или нет.
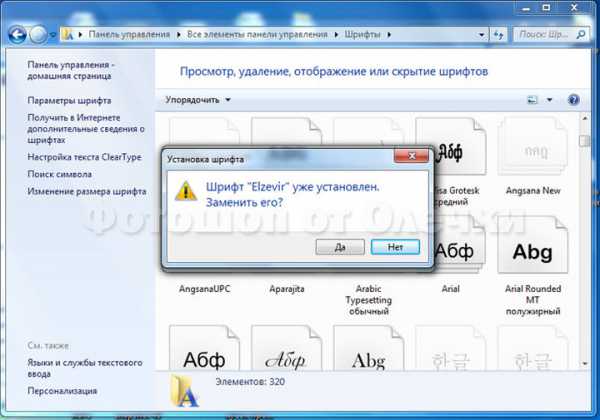
И вот новый шрифт Elzevir появился в папке со шрифтами, а значит им можно писать, как в Worde, так и в фотошопе.
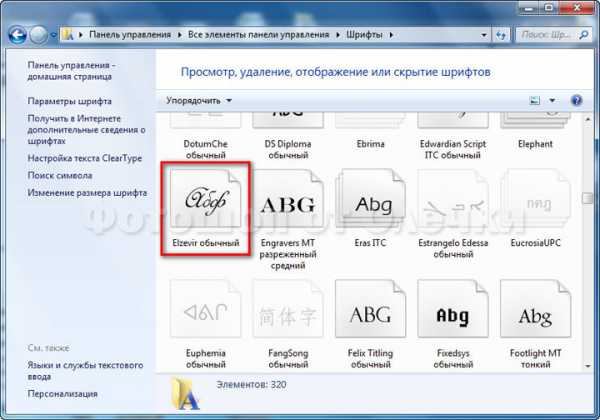
Попробуем? Открываем любую картинку. Активизируем инструмент Текст и ищем шрифт Elzevir.

Все получилось! Теперь вы можете радовать своих друзей и близких своими работами с красивыми надписями.
О том, как быстро подобрать к вашей надписи нужный и красивый шрифт в программе фотошоп, я расскажу в другой раз.
Завтра жду дорогих гостей, так что не теряйте… Ко мне приезжает Ольга Витман. Буду показывать ей Варну и Болгарию.
Как добавить шрифт в Фотошоп • ARTshelter
В этом простом уроке я покажу вам, где можно скачать и как добавить шрифт в Фотошоп.
Где скачать шрифт
Скачать бесплатные шрифты можно на сайтах dafont.com или Google Fonts. На обоих ресурсах достаточно большая коллекция свободных шрифтов, так что вам не составит труда выбрать подходящий.
Чтобы скачать шрифт с DaFont, переходим на сайт по ссылке. Для поиска шрифта вы можете воспользоваться удобной навигацией по стилям, начертаниям и т.д. или поисковой строкой.
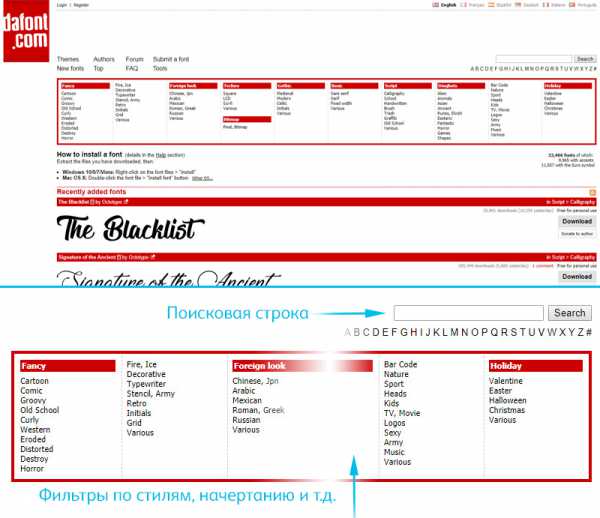
Подобрав нужный шрифт, вы можете перейти на страницу с подробной информацией о нем, или сразу нажать на кнопку Download (Скачать) напротив названия.
Для того, чтобы скачать шрифт с Google Fonts, переходим на сайт fonts.google.com. С правой стороны находится строка поиска, а также фильтры по начертанию, языку и стилю. Если вам нужен шрифт с обязательной поддержкой кириллицы, то в поле Languages (Языки) выбираем Cyrillic (Кириллица).
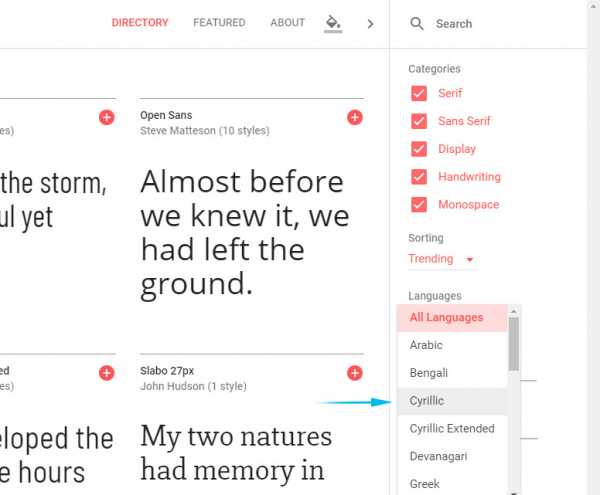
Выбрав подходящий шрифт, нажимаем на кнопку с плюсом, чтобы добавить его в коллекцию. В нижней части окна появится панель с указанием количества выбранных шрифтов. Нажимаем на кнопку справа, чтобы развернуть эту панель.

В правом верхнем углу панели наводим на кнопку со стрелкой вниз и выбираем Download (Загрузить).
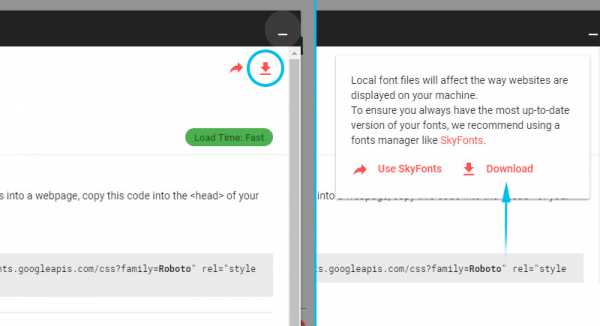
В результате у нас скачается архив с выбранным шрифтом. Находим его на компьютере – Show in folder (Показать в папке).
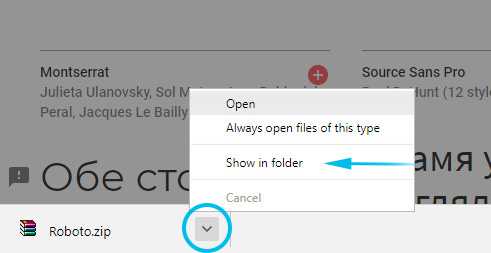
Обратите внимание, что скриншот сделан в Google Chrome, в других браузерах интерфейс будет отличаться.
Как добавить шрифт в Фотошоп
Кликаем правой кнопкой по архиву и выбираем Извлечь в текущую папку или Извлечь в [название архива]. При выборе второго варианта появится отдельная папка, куда и поместится содержимое архива.
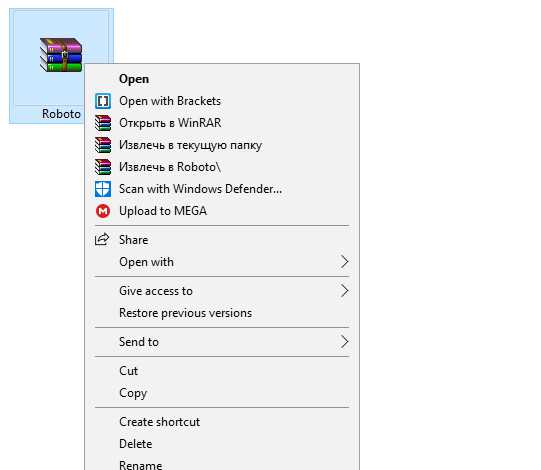
Левой кнопкой мышки дважды кликаем по файлу шрифта, чтобы открыть его в отдельном окне.

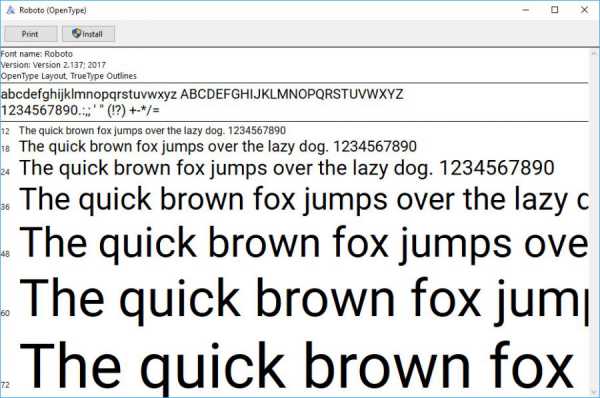
В открывшемся окне мы нажимаем кнопку Install (Установить) и готово! Теперь шрифт установлен!
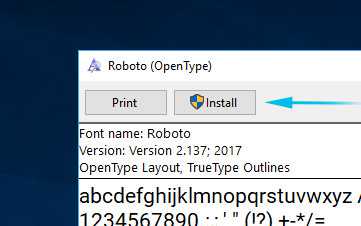
Переходим в программу Photoshop, создаем новый документ или используем уже готовый. Активируем инструмент Type Tool (T) (Текст) и пишем нужный текст.
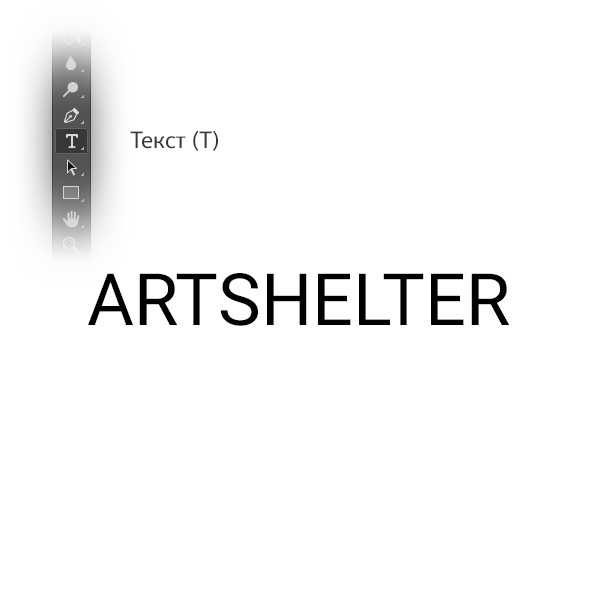
На панели Window – Character (Окно – Символ) в выпадающем списке находим установленный шрифт. Готово!
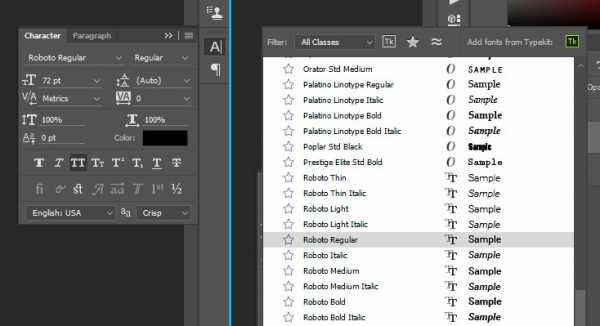
Из этого урока вы узнали, как установить шрифт в Фотошоп. Надеюсь, материал был для вас полезен. Если возникли вопросы, вы можете задать их внизу в комментариях или на страницах в социальных сетях ВКонтакте или Facebook. Также не забывайте подписываться на обновления сайта и делиться уроком с друзьями в социальных сетях. Приятного творчества!