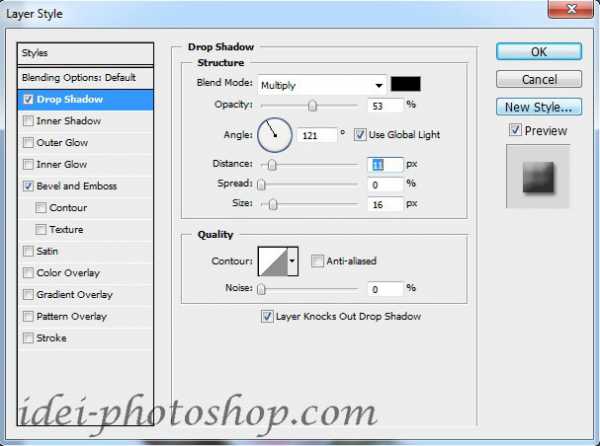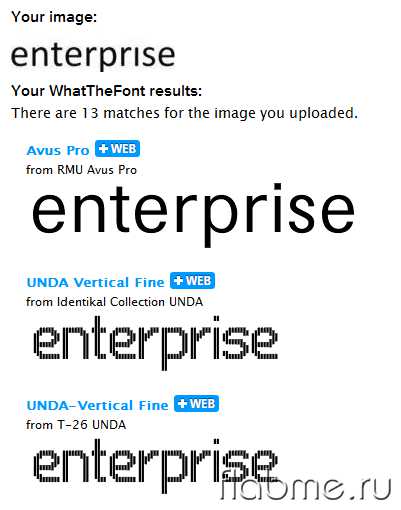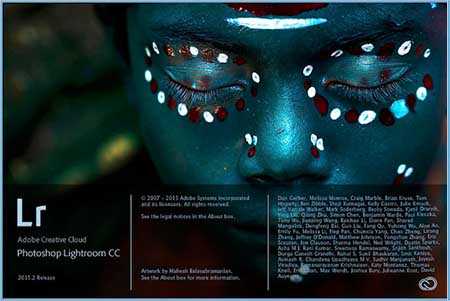Мы принимаем к оплате:
«Подарочный сертификат» от нашего Учебного Центра – это лучший подарок для тех, кто Вам дорог! Оплате обучение и подарите Вашим родным и близким обучение по любому из курсов!!!
«Сертификат на повторное обучение» дает возможность повторно пройти обучение в нашем Учебном Центре со скидкой 1000 рублей!
А также:
Как в фотошопе сделать талию
Как в фотошопе уменьшить талию
Ответ на этот вопрос, бесспорно, больше заинтересует женщин. В самом деле, очень полезно знать, как произвести выгодное впечатление, не посещая спортзалов и не ограничивая себя в еде. При помощи программы Adobe Photoshop и наших рекомендаций вы сможете так отредактировать снимок, что даже маститым специалистам не удастся раскрыть вашу невинную мистификацию.
Советуем использовать в работе только лицензионную версию Adobe Photoshop, которую вы можете купить у нас по выгодной цене.
- Не каждый может похвастаться огромным опытом в работе с фотографиями, поэтому старайтесь начинать с минимальных коррекций — потеря реалистичности негативно скажется на общем впечатлении. Попробуйте внести небольшие изменения, оцените результат, а уж потом двигайтесь дальше. Усидчивость и терпение помогут вам овладеть основами этого искусства.
- Откройте фотографию, выбранную для корректировки и следуйте инструкции:
- найдите в меню фильтр «Пластика», он находится в одноименном разделе.
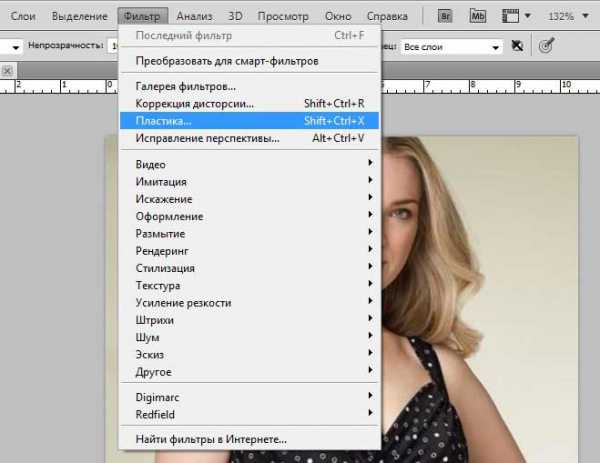 Фильтр «Пластика»
Фильтр «Пластика» Для обладателей английской версии программы потребуется выбрать позицию под названием “Liquify”;
- открывшееся окно предложит воспользоваться списком инструментов, расположенным в левой части, и ползунками настроек, находящимися справа. Остановитесь на двух пунктах — «Деформации» и «Сморщивании»;
Функции «Деформация» и «Сморщивание»
- в инструменте «Деформация» выберите необходимый диаметр и начинайте экспериментировать. Аккуратно перемещайте выделенную область в намеченные районы, при этом стремитесь к сохранению целостности изображения;
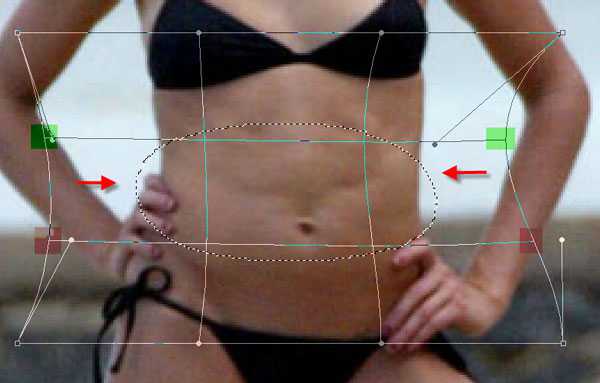
- второй инструмент, который понадобится вам для эксперимента — это «Сморщивание». Для него также потребуется выставить диаметр, но действует он по другому сценарию, стягивая изображение в центральную часть и имитируя сморщивание;
- посредством «Деформации» создайте на талии необходимый контур, после чего выберите кисть с нужным диаметром и плавно притяните талию в центр. Здесь не стоит особо усердствовать. Анатомия человека имеет свои особенности, поэтому чересчур увлекшись, вы рискуете вызвать у зрителей не восхищение, а смех;
- настал черед инструмента «Сморщивание». Он придаст измененной фотографии реалистичность и законченность — сделает складки одежды на талии естественными.
3. Вполне вероятно, в процессе коррекции понадобится менять параметры кисти, чтобы результат вас удовлетворил. Не забывайте также, что инструмент «Пластика» будет искажать не только нужный вам участок тела, но и фон, его окружающий. Чтобы избежать этого, воспользуйтесь специальным инструментом для заморозки части изображения.
Видео: Как в фотошопе уменьшить талию
Уменьшаем талию в Фотошопе
 Наше тело это то, что дала нам природа, и с ней довольно сложно спорить. Вместе с тем, многие весьма недовольны тем, что имеют, особенно этим страдают девушки.
Наше тело это то, что дала нам природа, и с ней довольно сложно спорить. Вместе с тем, многие весьма недовольны тем, что имеют, особенно этим страдают девушки.
Сегодняшний урок посвятим тому, как уменьшить талию в Фотошопе.
Скачать последнюю версию PhotoshopУменьшение талии
Начинать работу по уменьшению любых частей тела необходимо с анализа снимка. В первую очередь, нужно обратить внимание на реальные объемы «трагедии». Если дама весьма пышная, то сделать из нее миниатюрную девочку не получится, так как при слишком сильном воздействии инструментов Фотошопа снижается качество, теряются и «плывут» текстуры.
В этом уроке мы изучим три способа уменьшения талии в Фотошопе.
Способ 1: ручное деформирование
Это один из наиболее точных способов, так как мы можем контролировать мельчайшие «подвижки» изображения. Вместе с тем, здесь присутствует один устранимый недостаток, но о нем мы поговорим позже.
- Открываем наш проблемный снимок в Фотошопе и сразу создаем копию (CTRL+J), с которой и будем работать.
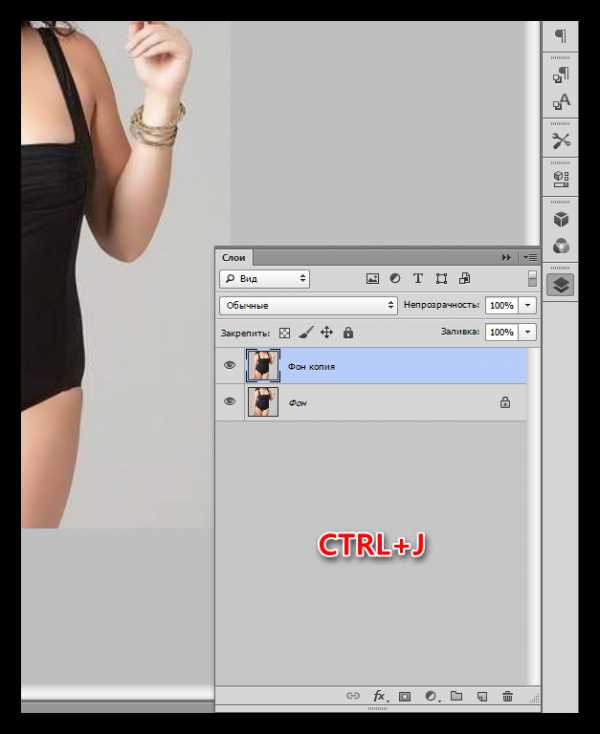
- Далее нам нужно максимально точно выделить область, подлежащую деформированию. Для этого воспользуемся инструментом «Перо». После создания контура определим выделенную область.
Урок: Инструмент «Перо» в Фотошопе – теория и практика

- Для того, чтобы видеть результаты действий, снимаем видимость с нижнего слоя.
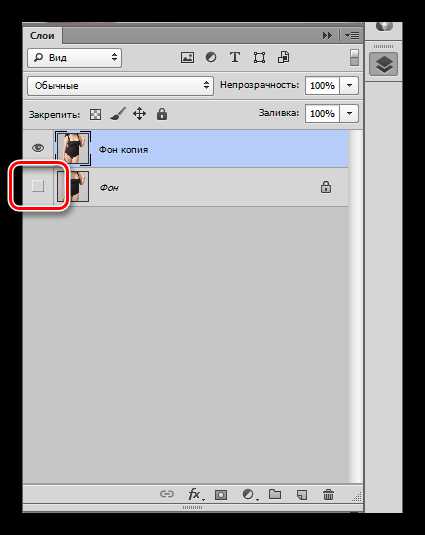
- Включаем опцию «Свободное трансформирование» (CTRL+T), жмем ПКМ в любом месте холста и выбираем пункт «Деформация».
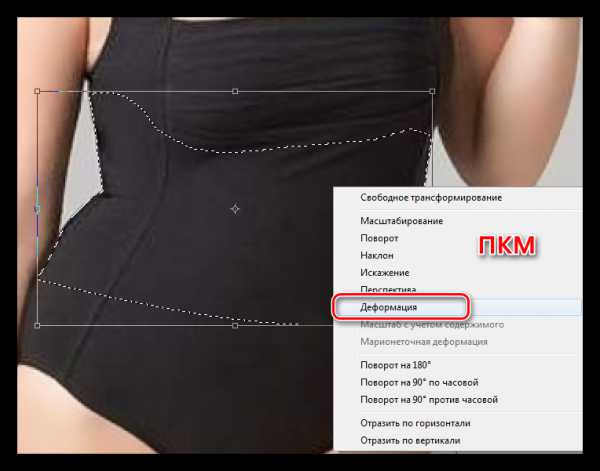
Нашу выделенную область окружит вот такая сетка:

- Следующий шаг – самый ответственный, так как именно он определит, как будет выглядеть итоговый результат.
- Для начала поработаем с маркерами, показанными на скрине.
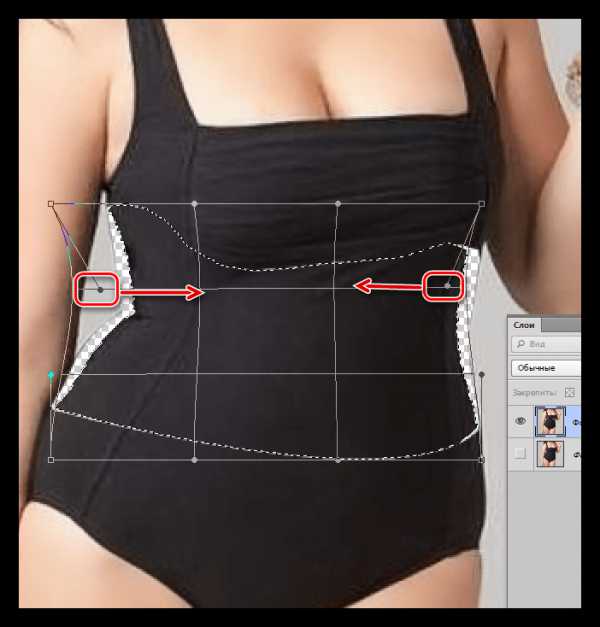
- Затем необходимо вернуть назад «оторванные» части фигуры.

- Поскольку при подвижках на границах выделения неизбежно появятся небольшие зазоры, слегка «натянем» выделенную область на исходное изображение при помощи маркеров верхнего и нижнего ряда.
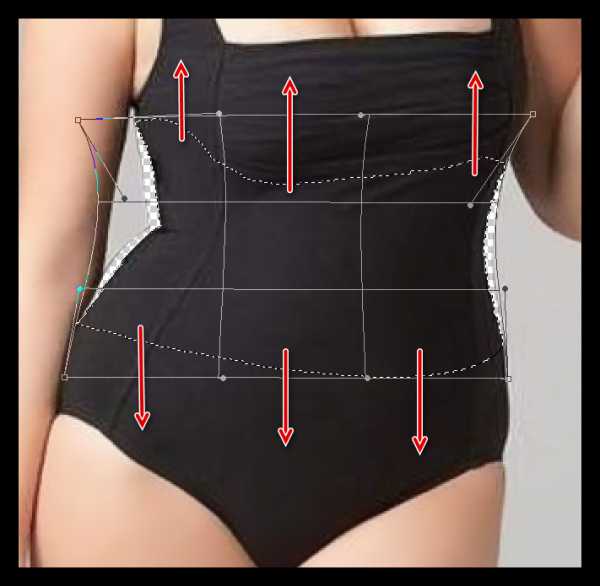
- Нажимаем ENTER и снимаем выделение (CTRL+D). На этом этапе и проявляется тот самый недостаток, о котором мы говорили выше: мелкие дефекты и пустые области.

Удаляются они при помощи инструмента «Штамп».
- Для начала поработаем с маркерами, показанными на скрине.
- Изучаем урок, затем берем «Штамп». Настраиваем инструмент следующим образом:
- Жесткость 100%.
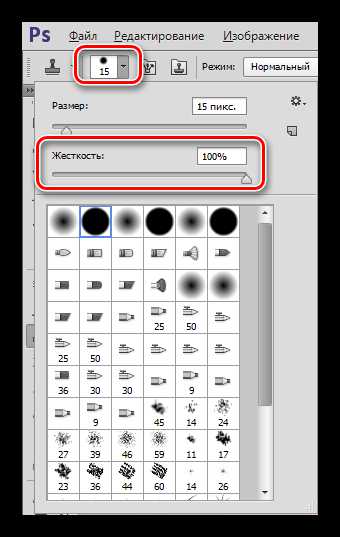
- Непрозрачность и нажим 100%.
- Образец – «Активный слой и ниже».
Такие настройки, в частности жесткость и непрозрачность, нужны для того, чтобы «Штамп» не смешивал пиксели, и мы могли более точно править картинку.
- Жесткость 100%.
- Создаем новый слой для работы с инструментом. Если что-то пойдет не так, мы обычным ластиком сможем подкорректировать результат. Изменяя размер квадратными скобками на клавиатуре, аккуратно заполняем пустые области и устраняем мелкие дефекты.
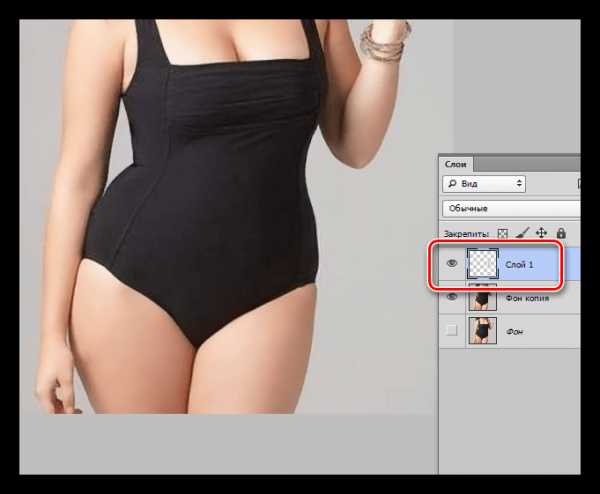
Урок: Инструмент «Штамп» в Фотошопе
На этом работа по уменьшению талии с помощью инструмента «Деформация» завершена.
Способ 2: фильтр «Дисторсия»
Дисторсия – искажение изображения при фотографии с близкого расстояния, при котором происходит выгибание линий наружу или внутрь. В Фотошопе существует плагин для коррекции такого искажения, а также фильтр для имитации дисторсии. Им мы и воспользуемся.
Особенностью данного способа является воздействие на всю область выделения. Кроме того, с помощью этого фильтра можно отредактировать не каждое изображение. Вместе с тем, способ имеет право на жизнь ввиду высокой скорости выполнения операций.
- Производим подготовительные действия (открываем снимок в редакторе, создаем копию).
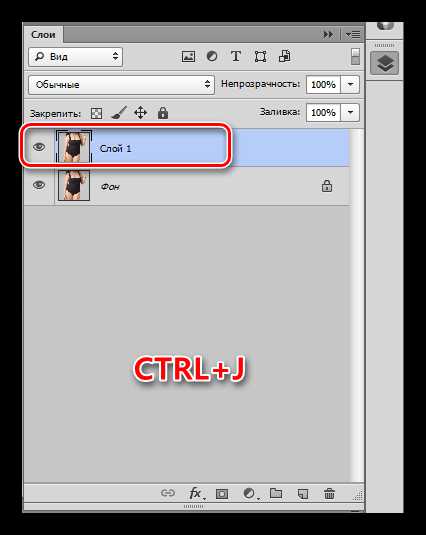
- Выбираем инструмент «Овальная область».

- Выделяем инструментом область вокруг талии. Здесь можно только экспериментальным путем определить, какой формы должно быть выделение, и где оно должно находиться. С приходом опыта эта процедура будет проходить гораздо быстрее.
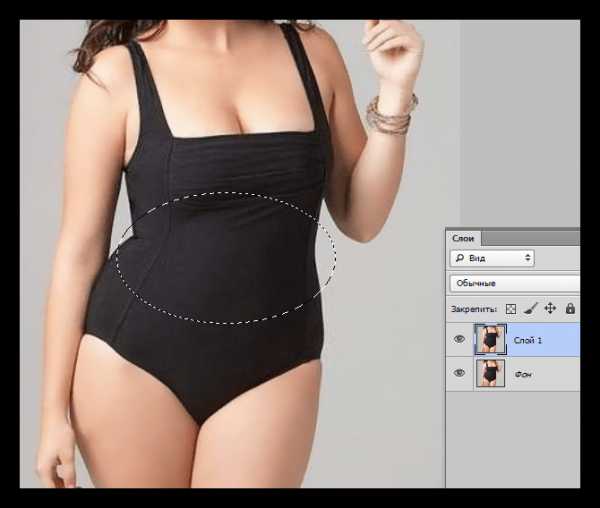
- Идем в меню «Фильтр» и переходим к блоку «Искажение», в котором и находится нужный фильтр.
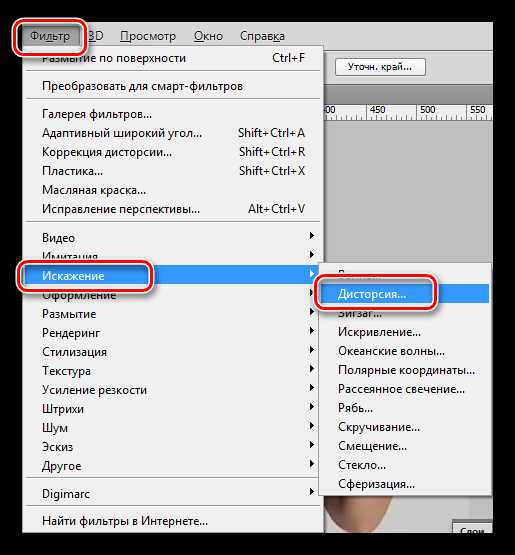
- При настройке плагина главное не слишком усердствовать, чтобы не получить неестественный результат (если такое не задумано).
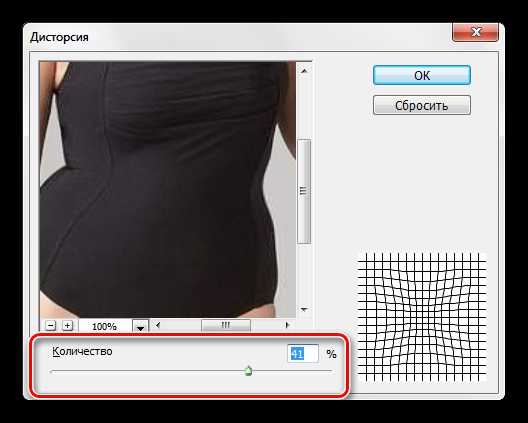
- После нажатия клавиши ENTER работа завершена. На примере не очень хорошо видно, но мы «ужали» всю талию по кругу.

Способ 3: плагин «Пластика»
Использование данного плагина подразумевает наличие некоторых навыков, два из которых аккуратность и терпение.
- Подготовку сделали? Идем в меню «Фильтр» и ищем плагин.
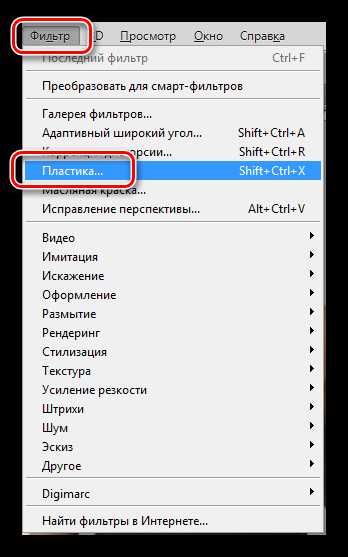
- Если «Пластика» используется впервые, то необходимо поставить галку напротив опции «Расширенный режим».
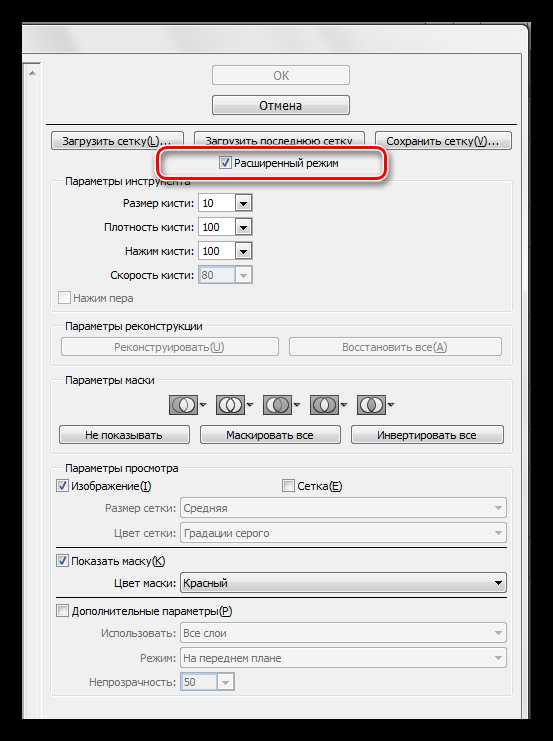
- Для начала нам необходимо закрепить участок руки слева, чтобы исключить воздействие фильтра на эту область. Для этого выбираем инструмент «Заморозить».
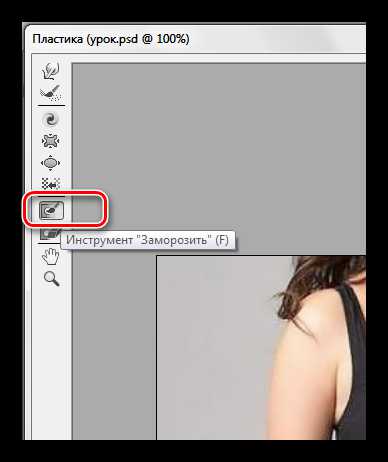
- Плотность кисти выставляем в 100%, а размер регулируем квадратными скобками.
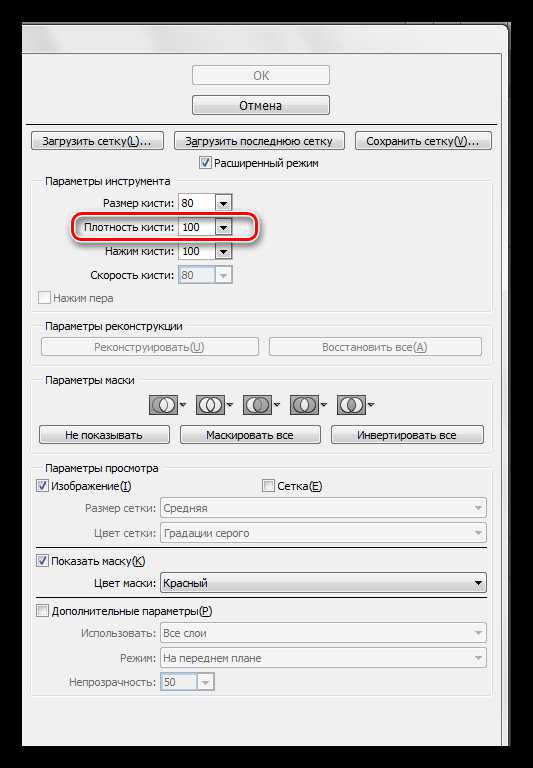
- Закрашиваем инструментом левую руку модели.
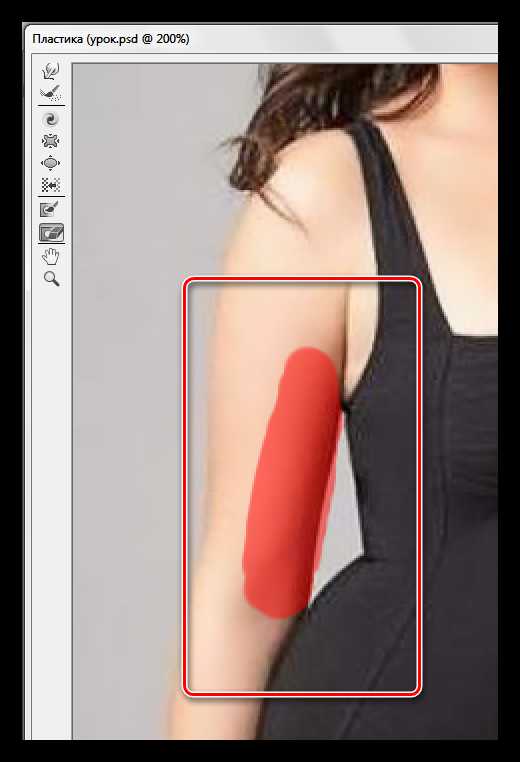
- Затем выбираем инструмент «Деформация».
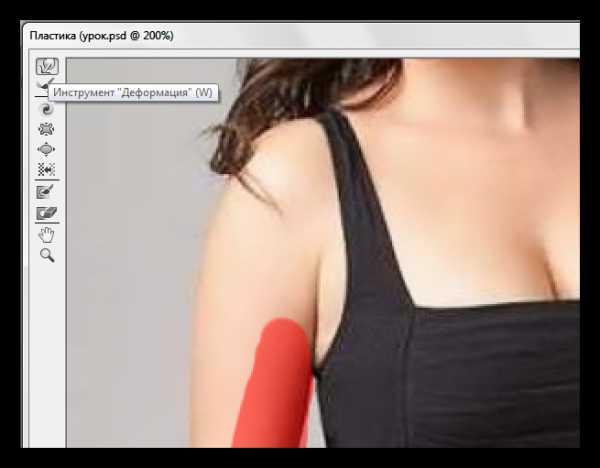
- Плотность и нажим кисти настраиваем примерно на 50% воздействия.
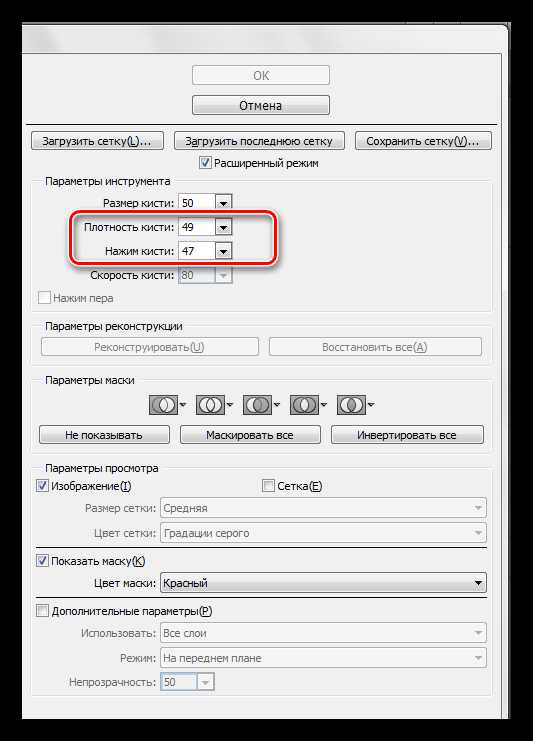
- Аккуратно, не спеша проходимся инструментом по талии модели, мазками слева направо.

- То же самое, но без заморозки, делаем и с правой стороны.

- Нажимаем ОК и любуемся прекрасно сделанной работой. Если остались мелкие недочеты, пользуемся «Штампом».
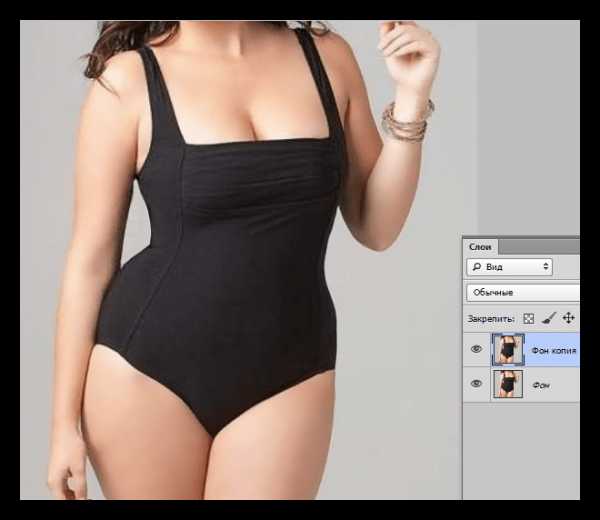
Вы сегодня узнали три способа уменьшения талии в Фотошопе, которые отличаются друг от друга и применяются на изображениях разного типа. К примеру, «Дисторсию» лучше использовать на снимках анфас, а первый и третий способы являются более или менее универсальными. Мы рады, что смогли помочь Вам в решении проблемы. Опишите, что у вас не получилось. Наши специалисты постараются ответить максимально быстро.
Помогла ли вам эта статья?
ДА НЕТКак в фотошопе уменьшить талию

Для того чтобы иметь идеальную фигуру на фотографии, вовсе не нужно изнурять себя диетами или занятиями в спортзалах! Достаточно лишь совершить несколько действий в программе Adobe Photoshop. И если вы все сделаете аккуратно, то даже самые умелые мастера не смогут обнаружить ваш небольшой обман.
- — Программа Adobe Photoshop. В статье используется версия CS3.
Как в фотошопе уменьшить талию?
Для того чтобы иметь идеальную фигуру на фотографии, вовсе не нужно изнурять себя диетами или занятиями в спортзалах! Достаточно лишь совершить несколько действий в программе Adobe Photoshop. И если вы все сделаете аккуратно, то даже самые умелые мастера не смогут обнаружить ваш небольшой обман.
Вам понадобится
- - Программа Adobe Photoshop. В статье используется версия CS3.