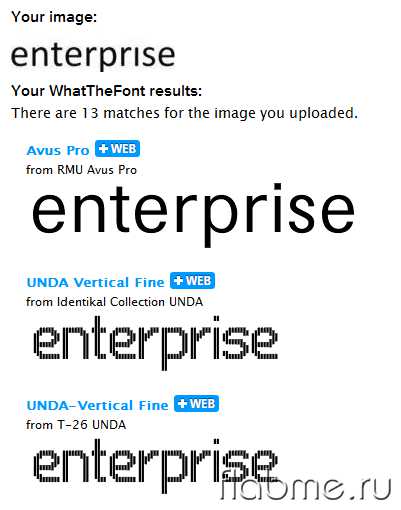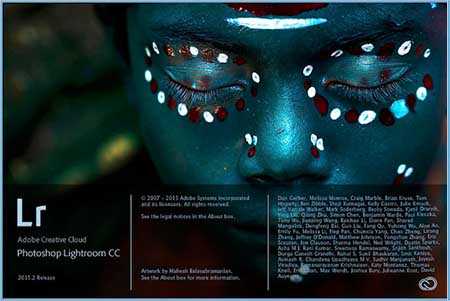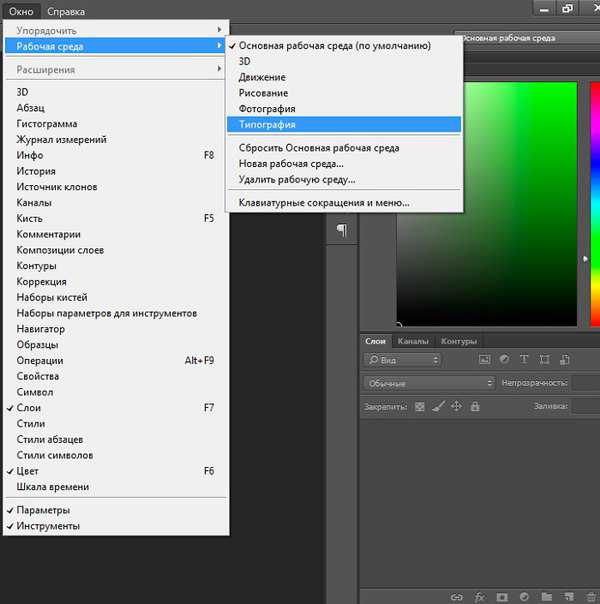Мы принимаем к оплате:
«Подарочный сертификат» от нашего Учебного Центра – это лучший подарок для тех, кто Вам дорог! Оплате обучение и подарите Вашим родным и близким обучение по любому из курсов!!!
«Сертификат на повторное обучение» дает возможность повторно пройти обучение в нашем Учебном Центре со скидкой 1000 рублей!
А также:
Как в фотошопе сделать брызги
Создаём иллюстрацию с брызгами в Фотошоп
В этом уроке мы научимся создавать в Фотошопе иллюстрацию с брызгами, используя кисти и некоторые фильтры. Давайте начнём!
Финальный результат:
Материалы для урока:
Архив
Создайте новый документ (Ctrl+N) в AdobePhotoshop размером 800px * 1068px (RGB color mode (цветовой режим RGB)) с разрешением 300 pixels/inch(пикс/дюйм). Используйте PaintBucketTool (Инструмент Заливка) (G), чтобы заполнить фоновый слой цветом #4A4B41.
Добавьте немного шума на фоновый слой, применяя следующий фильтр: Filter > Noise > AddNoise (Фильтр > Шум > Добавить Шум).
Получаем следующий результат:
Для этого слоя, установите Fill (Заливка) на 57% и измените BlendingMode (Режим Наложения) на HardLight (Жесткий Свет) в LayersPanel (Панель Слоев).
Найдите стоковую фотографию с изображением прыгающего человека. Я использовал эту фотографию с сайта sxc.hu. Я бы хотел поблагодарить автора этой фотографии:
Вырежьте человека, используя такие инструменты как PenTool (Инструмент Перо) (P), MagicWandTool (Инструмент ВолшебнаяПалочка) (W), MagneticLasso (Инструмент Магнитное Лассо) (L) или даже Filter > Extract (Фильтр > Извлечь) и вставьте его на новый слой в нашем главном документе.
Выберите Image > Adjustments > Hue/Saturation (Изображение > Коррекция > Цветовой тон/Насыщенность) (Ctrl+U) и перетащите ползунок влево, чтобы уменьшить Saturation (Насыщенность) цветового диапазона слоя, содержащего прыгающего человека.
В результате получим:
Создайте новый слой и выберите кисть Soft Round черного цвета (Opacity (Прозрачность) 15%)
Используйте кисть Soft Round, чтобы затемнить верхнюю и нижнюю части документа. Разместите этот слой под слоем с прыгающим человеком:
Далее, сделайте копию слоя, содержащего эффект шума:
... и выберите для него Filter > Blur > Motion Blur (Фильтр > Размытие > Размытие В Движении)
В результате, получим следующее:
Для этого слоя установите Fill (Заливка) в 27% в Layers Panel (Панель Слоев):
Теперь создайте обтравочную маску, чтобы сделать содержимое слоя с эффектом размытия в движении видимым только в пределах содержимого слоя с тёмными краями. Зажмите Alt (Windows) или Option (Mac OS) и щелкните между последним созданным слоем и слоем с темными краями (на Layers Panel (Панель Слоев))
Получим такой эффект:
Создайте новый слой и используйте на нём Lasso Tool (Инструмент Лассо) (L), чтобы нарисуйте выделение с произвольной границей, как показано:
Далее, необходимо рисовать по верхнему краю внутри выделения, применяя кисть Soft Round белого цвета. В начале, нужно использовать кисть большого диаметра для обозначения границы
затем используйте кисть Hard Mechanical меньшего диаметра для прорисовки краёв.
Этот слой должен быть помещён ниже слоя с прыгающим человеком.
Создайте новый слой и примените здесь ту же технику для изображения аналогичной границы в верхней части слоя.
Этот слой так же должен быть помещён ниже слоя с человеком:
Получим следующий эффект
Создайте новый слой и примените на нём кисть Spatter черного цвета (Opacity (Прозрачность) 10%)
для затемнения нижней части изображения. Этот слой должен быть расположен под слоем с человеком:
Щёлкните на иконке Add Layer Mask (Добавить Маску Слоя) в нижней части Layers Panel (Панель Слоев) этого же слоя и рисуйте на маске с помощью кистиHard Mechanical черного цвета, чтобы плавно скрыть тёмные пятна.
Получили следующий эффект:
Снова создайте новый слой и выберите кисть Spatter
Рисуйте этой кистью вдоль краёв слоя. Цвет кисти #FDC689 (Opacity (Прозрачность) 10%). Поместите этот слой под слоем с человеком.
Создайте следующий новый слой и используйте Rectangular Marquee Tool (Инструмент Прямоугольное Выделение) (M) для изображения подобного выделения:
Затем, щёлкните правой кнопкой мыши внутри выделения и выберите Transform Selection (Трансформация Выделения), наклоните его показано ниже:
Используйте кисть Spatter внутри выделения и рисуйте по верхнему краю белым цветом.
Получим в результате:
Сделайте копию последнего созданного слоя с наклонной линией и выберите команду Free Transform (Свободная Трансформация) (Ctrl+T), чтобы повернуть копию слоя и расположить её таким же образом, как показано на следующем рисунке. Слой должен располагаться ниже слоя с человеком:
Создайте новый слой и используйте здесь кисть Oil Medium Wet Flow для рисования на центральной части изображения. Цвет кисти #F2DABB (Opacity (Прозрачность) 29%). Этот слой должен быть помещен под слоем с прыгающим человеком.
На следующем шаге используйте кисть Spatter для рисования на краях слоя:
Получили следующий результат:
Установите Blending mode (Режим Наложения) для этого слоя Vivid Light (Яркий Свет)
На следующем новом слое примените кисть Spatter черного цвета (Opacity (Прозрачность) 5%)для добавления пары пятен в центральной части изображения.
Этот слой расположите под слоем с человеком:
Снова создайте новый слой и выберите кисти Soft Round и Hard Mechanical различных диаметров для изображения нескольких царапин. Цвет кистей черный (Opacity (Прозрачность) 5%).
Получим следующий результат:
На следующем шаге скачайте наборы кистей для Adobe Photoshop, названия которых: Blood_Brushes_by_Zattitud3 и Blood_splatter_brush_by_AnnFrost_stock.
Создайте новый слой и выберите следующие кисти из скачанных наборов. Цвет кистей #BF100D. Используйте различную прозрачность для кистей. Этот слой должен быть помещен под слой с человеком:
Получим следующий результат:
На следующем новом слое используйте кисти из выше упомянутых наборов, чтобы несколько пятен цвета #FBC671. Расположите этот слой ниже, чем слой с прыгающим человеком:
Примените следующие настройки Drop Shadow (Тень) для слоя, щелкнув на иконке Add ALayer Style (Добавить Стиль Слоя) в нижней части Layers Panel (Панель Слоев)
Получим следующий эффект:
Теперь создайте следующий новый слой и вновь используйте кисти из выше упомянутых наборов. Цвет кистей #677159
Щелкните на иконке AddALayerStyle(Добавить Стиль Слоя) в нижней части LayersPanel(Панель Слоев) и выберите DropShadow(Тень)
Получили следующий эффект:
На следующем новом слое используйте кисти из наборов: Blood_Brushes_by_Zattitud3 и Blood_splatter_brush_by_AnnFrost_stock. Они понадобятся для рисования в области вдоль тела человека черным цветом. Выбирайте различную Opacity (Прозрачность) и поместите этот слой также под слоем с человеком:
Выберите CreateNewFillOrAdjustmentLayer(Создать Новый Корректирующий Слой Или Новый Слой-Заливку) в нижней части LayersPanel(Панель Слоев) и щелкните на Curves(Кривые), чтобы откорректировать форму кривой как показано.
Корректирующий слой также разместите ниже слоя с прыгающим человеком:
Создайте новый слой и выберите кисть Hard Mechanical, чтобы аккуратно прорисовать руки и лицо человека.
Цвет кисти #E7BF82
Установите для этого слоя Fill (Заливка) на 55%и Blending Mode (Режим Наложения) Color Burn (Затемнение Основы).
Готово!
Автор: adobetutorialz
Добавляем эффект брызг в Фотошоп
Этот урок покажет вам, как создать эффект брызг в Фотошоп, а также эффект боке на заднем фоне. Брызги мы добавим, используя изображение брызг молока, стили слоя и фильтры. Изображение перед обработкой:

Изображение после обработки:

Ресурсы: —Боке —Розы —Брызги 1 —Брызги 2
Создайте новый документ в Фотошоп, немного больше по размеру, чем оригинальное изображение. Залейте первый созданный слой черным цветом. Перейдите в Файл — Поместить, чтобы вставить изображение роз на второй слой.
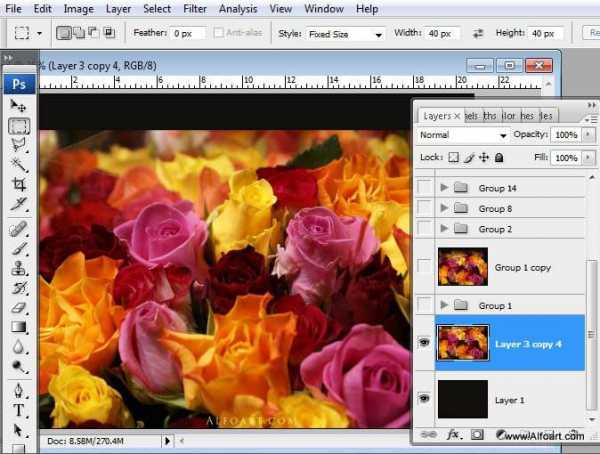
Дублируйте слой «Розы» и добавить Размытие по Гауссу (около 30%) для нижнего слоя. Дублированный размытый слой сместите немного вверх.
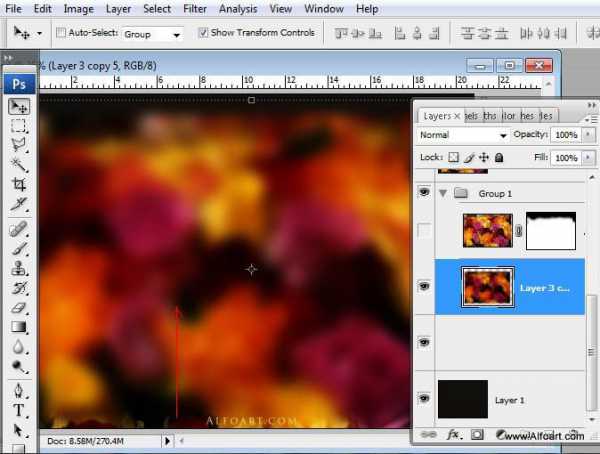
Сделайте оригинальный слой с розами активным. Добавьте маску для этого слоя и мягкой кистью черного слоя «стираем» верхнюю часть маски.
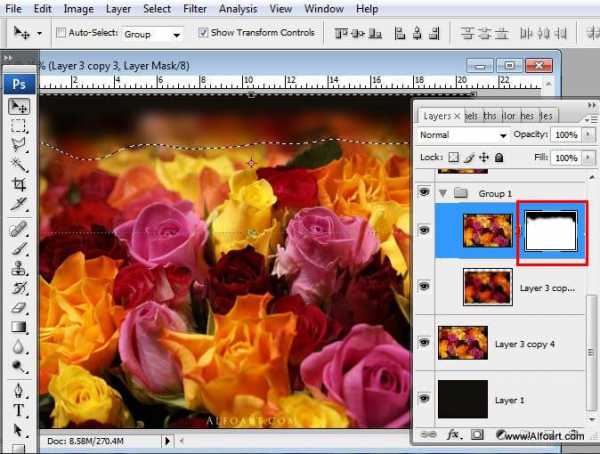
С помощью инструмента Магнитное Лассо создайте выделение, отделяющее цветы от заднего фона.
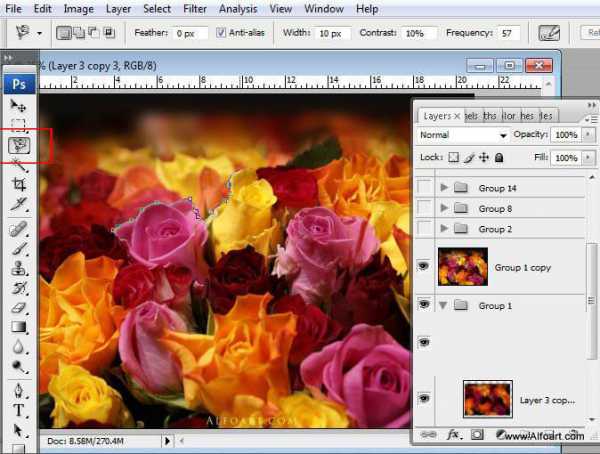
К выделенной области добавьте размытие по Гауссу 5%.
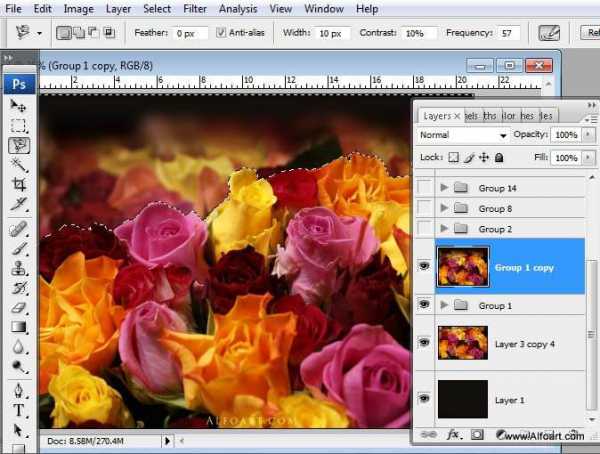

Не снимая выделение, перейдите в Изображение — Коррекция — Уровни. Настройте уровни следующим образом:
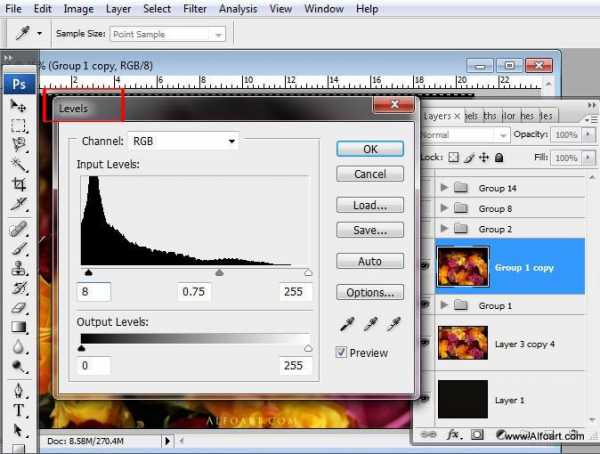
Перейдите в Изображение — Коррекция — Цветовой тон/Насыщенность. «Поиграйте» с настройками коррекции.
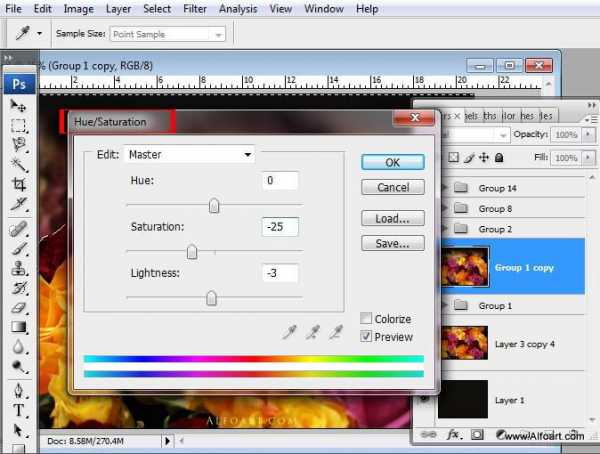
После этого загрузите выделение, которое вы делали раньше, перейдите в Выделение — Инверсия. Не снимая выделение, дублируйте слой с цветками и перейдите к созданному слою.

Перейдите в Фильтр — Другое — Цветовой контраст. Измените режим наложения на Перекрытие, добавьте маску слоя и с помощью сотрите невыделенную область слоя. Теперь изображение цветов стало более резким.
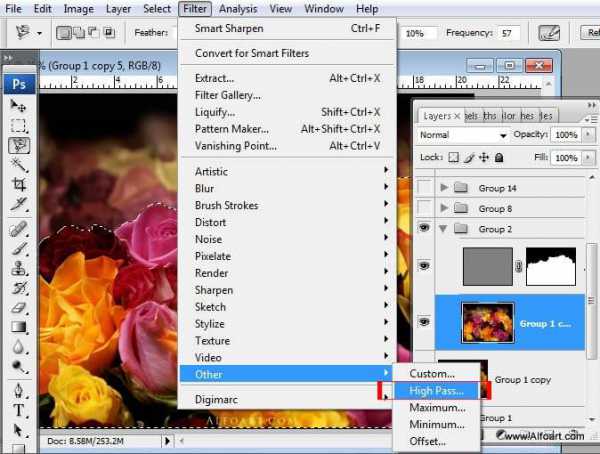
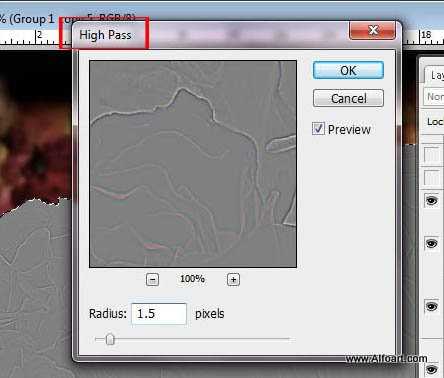
Откройте изображение «Брызги молока».
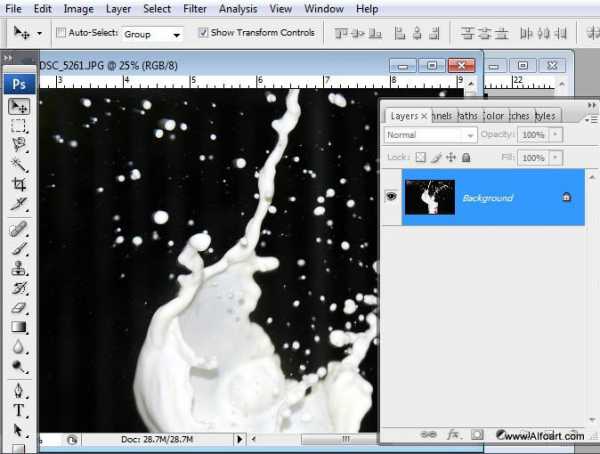
Сделайте изображение молока черно-белым.
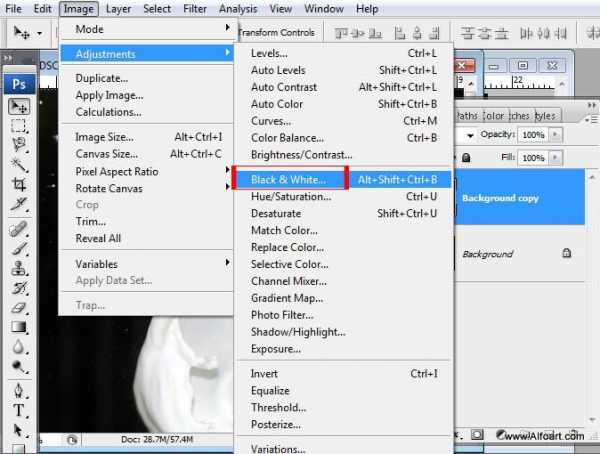
Перейдите в Изображение — Коррекция — Выборочная коррекция цвета.
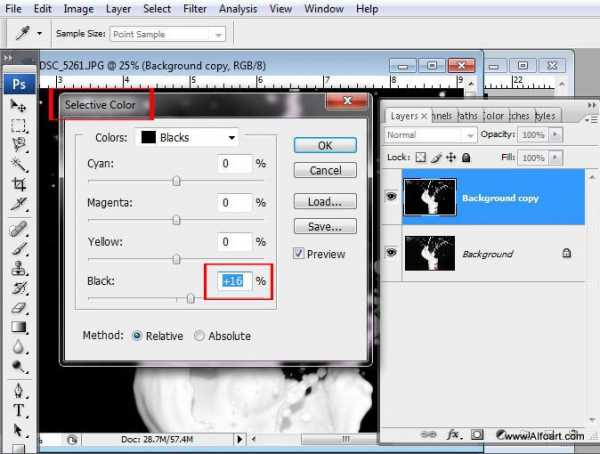
Перейдите в Изображение — Коррекция — Уровни.
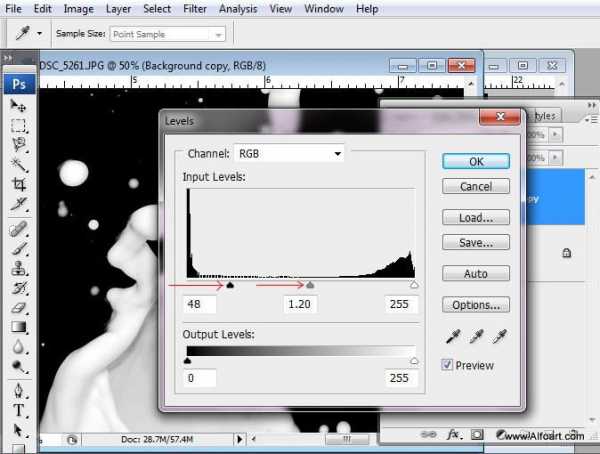
Перейдите в Выделение — Цветовой диапазон, чтобы отделить молоко от заднего фона.

С помощью Инструмента Пипетка выберите черный цвет на изображении.
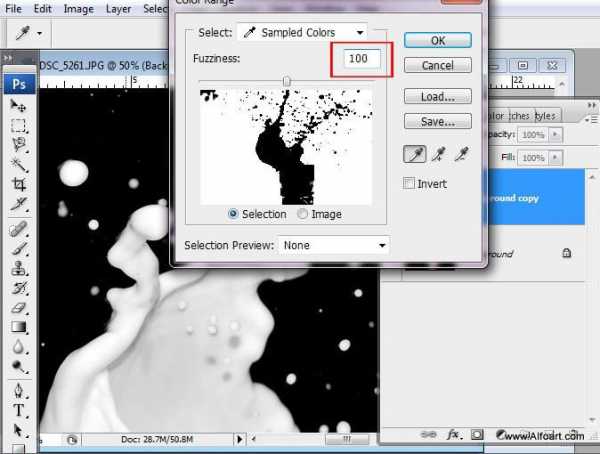
Перейдите в Выделение — Модификация — Расширить:
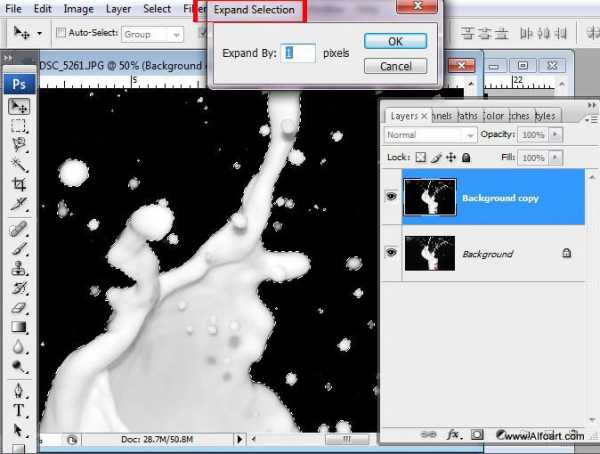
Перейдите в Выделение — Модификация — Сгладить:
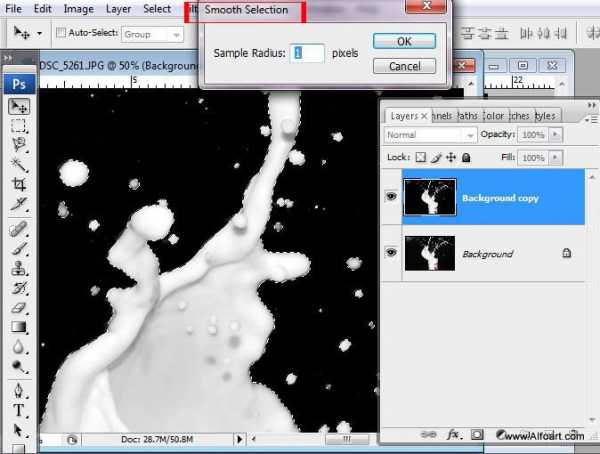
Инвертируйте выделение, скопируйте его и вставьте на новый слой в документ с розами.
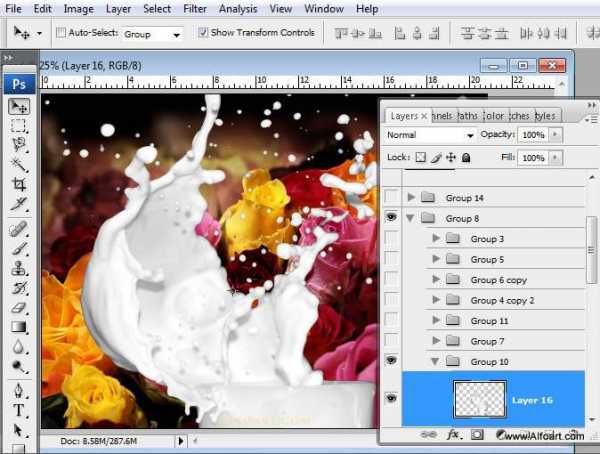
Мы будем использовать это изображение для создания брызг. Отразите изображение молока по горизонтали с помощью Трансформирования (Ctrl+T).
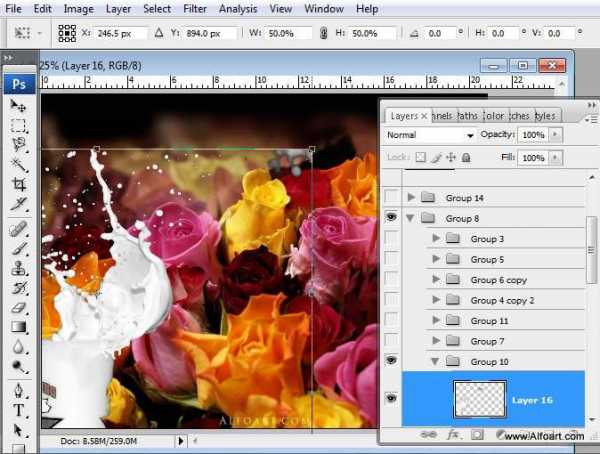
Перейдите в Изображение — Коррекция — Фотофильтр. Для желтой розы используем Теплый фотофильтр. Для других цветов используйте другие фотофильтры.
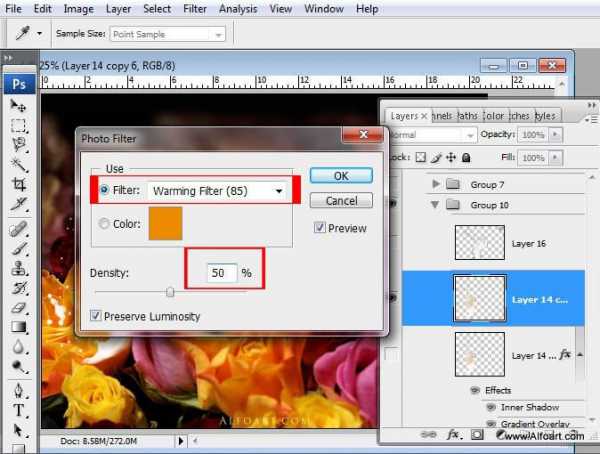
С помощью Инструмента Ластик удалите нежелательную часть молока.

Примените следующие стили слоя:
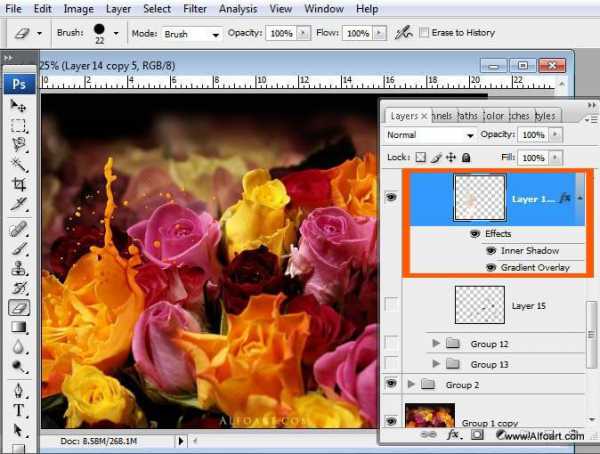
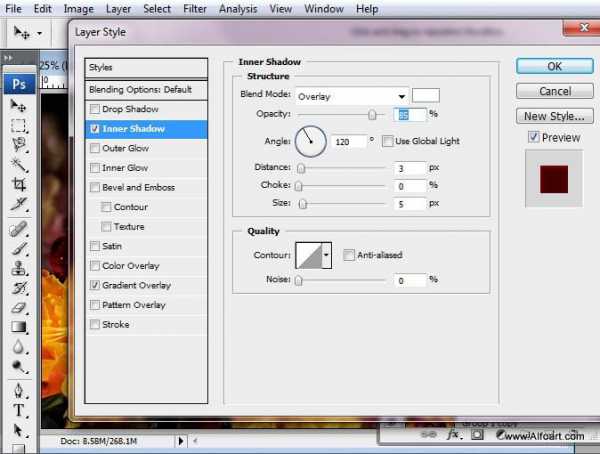
Также используйте различные градиенты для разных роз:
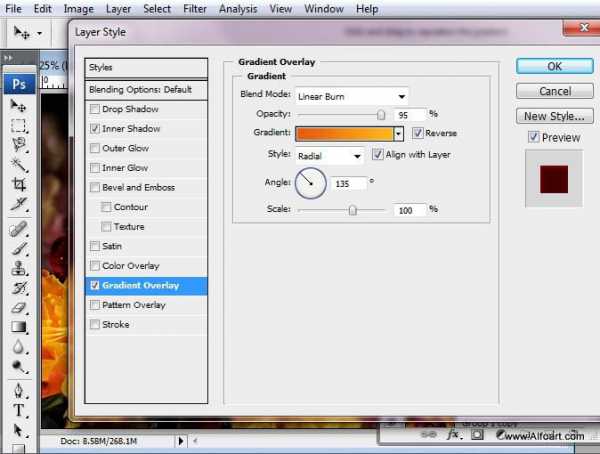
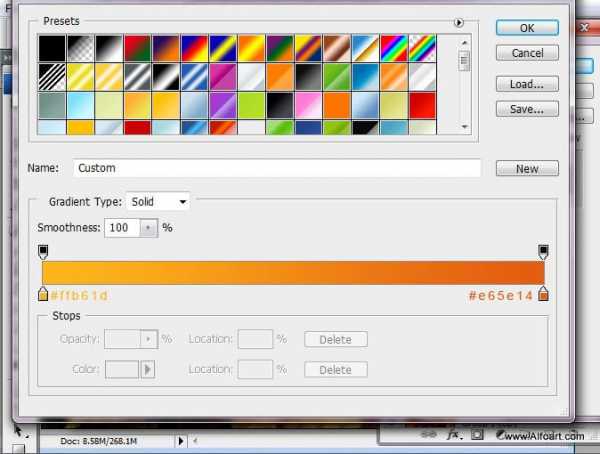
Для создания тени от маленьких всплесков, выделите их, залейте черным цветом, поместите этот слой под оригинальный слой, измените режим наложения на Перекрытие и Непрозрачность установите на 55%.
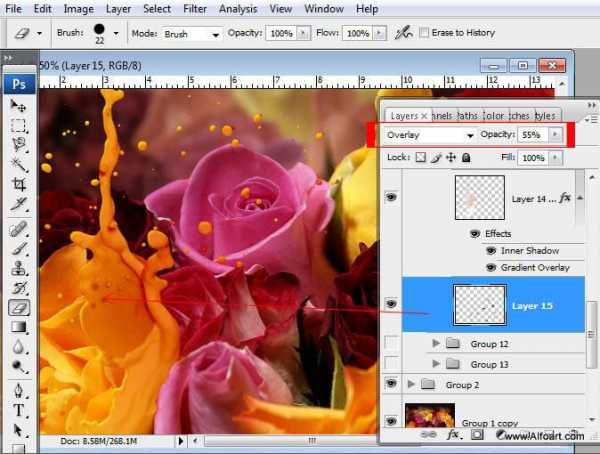
Таким же способом добавлять брызги для других цветов. В конце поместите изображение текстуры Боке в наш документ на новый слой, сделайте текстуру черно-белым цветом, добавьте маску для этого слоя, сотрите центральную часть текстуру с помощью градиента. Измените режим наложения на Мягкий свет.
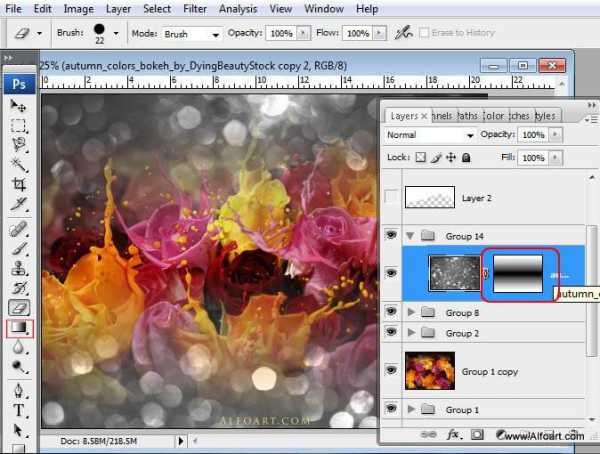
Вот и результат!

Ссылка на оригинал урока.
Создаем эффектный портрет с брызгами в Фотошоп
В этом уроке мастер цифрового искусства Пит Харрисон объясняет, как он использует фотографии красочных брызг, чтобы сделать снимок модели более динамичным.
Этот урок покажет вам, как использовать инструмент Pen (Перо), а также инструменты выбора цвета, чтобы изолировать части композиции, а затем их скомбинировать. Также вы узнаете, как создать гранжевый эффект и добавить шарм изображению. В завершающей части Пит покажет, как добавление карты градиента может целиком изменить фотографию.
Все необходимые для работы изображения вы найдете в исходных файлах этого урока, и помните: как всегда, нужно быть креативным и экспериментировать.
Скачать архив с материалами к уроку
Финальное изображение:
Шаг 1
Откройте фото модели в Photoshop (stock1.jpg). Это хорошее фото, но понадобится немного ретуши, чтобы сделать его просто великолепным.
Увеличьте контраст и слегка затемните снимок, используя Image > Adjustments > Brightness/Contrast (Изображение – Коррекция – Яркость/Контраст). Отрегулируйте Curves(Кривые) (Image > Adjustments > Curves) (Изображение – Коррекция – Кривые) на ваш вкус. Поэкспериментируйте с изображением, пока не будете довольны результатом.
Примечание переводчика:расположение слоев непосредственно в уроке не совпадают с расположением слоев на скриншотах. Поэтому для удобства прилагается PSD-файл с правильным расположением слоев, который можно скачать здесь.
Шаг 2
Скопируйте фоновый слой и установите режим наложения копии на Multiply (Умножение). Это выявит темные области на модели и тем самым немного ее выделит. Непрозрачность (Opacity) этого слоя установите примерно на 60%.
Объедините два слоя (Cmd/Ctrl + E) и назовите результат «grey» (cерый) (вы поймете почему через минуту).
Шаг 3
Далее, используя инструмент Pen (Перо) (P), полностью обведите модель по контуру. Как только вы закроете контур, кликните правой кнопкой мыши по модели, и нажмите MakeSelection (Выделить область). Установите FeatherRadius (Радиус растушевки) на 0 пикселей, поставьте флажок в графе Anti-aliased (Сглаживание) и нажмите ОК.
Скопируйте и вставьте выделенную область в документ, назовите новый слой «model2».
Шаг 4
Сейчас нам нужно отредактировать фон так, чтобы модель осталась только на слое «model2». Скройте слой «model2». При помощи инструмента CloneStamp (Штамп) (S) на слое “grey” клонируйте фон таким образом, чтобы на нем не осталось модели.
Обратите внимание, что я не стал трогать область вокруг туфель, чтобы не изменить тень возле ног модели. Возможно, вам придется восстановить градиент на фоне при помощи инструмента Gradient (Градиент) (G).
Шаг 5
Скачайте изображение брызг по ссылке в начале урока. На картинке выберите только черные брызги, нажав Select > ColorRange... (Выделение – Цветовой диапазон...), а затем кликнув по любому черному месту на изображении. Вы можете отрегулировать, сколько черного вы хотите выделить, изменив Fuzziness(Разброс) (я установил Разброс на 150). Скопируйте выбранную область.
Шаг 6
Вставьте брызги в композицию под слой «model2». Скопируйте слой с брызгами, нажмите Edit > Transform > Scale (Редактирование – Трансформирование – Масштабирование) и уменьшите размер изображения. Разместите брызги где-нибудь на модели.
А сейчас время экспериментировать. Перемещайте брызги, как вам хочется; если вам нужно больше брызг - копируйте слой, вращайте, меняйте размер. Тем не менее, важно не переборщить с брызгами.
Шаг 7
Откройте stock3.jpg, или же, вы можете использовать собственные аналогичные изображения. Цвет краски не имеет значения. Снова нажмите Select > ColorRange... (Выделение – Цветовой диапазон...) и выберите оранжевый цвет (или тот цвет краски, с которым вы работаете), установитеFuzziness (Разброс) на 100. Нажмите на иконку пипетки с плюсом, она добавит цвет к образцу, и кликните на другом оттенке оранжевого. Продолжайте, пока не будут собраны образцы всех цветов, которые вам нужны. Кликните ОК.
Шаг 8
Скопируйте выбранную область и поместите ее над слоем «model2», назовите новый слой «paint» (краска). Расположите слой при помощи инструмента выделения (например, Lasso (Лассо)), уберите части краски, которые вы считаете лишними. Скопируйте слой «model2», назовите его «model2 - original», скройте его. Это ваша подстраховка, если далее что-то пойдет не так.
Шаг 9
Кликните на слой «paint» и примените стиль слоя ColorOverlay (Наложение цвета). Выберите ярко-красный цвет (подойдет любой яркий цвет, которого нет на оригинальном снимке с моделью). Кликните правой кнопкой по слою в списке слоев и выберите Rasterizelayerstyle (Растрировать стиль слоя). Вновь нажмите Select > ColorRange... (Выделение – Цветовой диапазон...) и выберите красный цвет, затем нажмите ОК. Спрячьте слой «paint», и перейдите на слой «model2».
Шаг 10
Нажмите Delete(Удалить), это должно убрать некоторые части модели. Повторите этот процесс, используя разные части изображения брызг, которые вы импортировали, чтобы поработать с разными частями модели. Некоторые брызги вы можете трансформировать и масштабировать.
Шаг 11
Используйте слой «paint» для создания гранжевых элементов – продублируйте брызги, измените цвет Color Overlay на черный, и сотрите бОльшую часть, оставляя только маленькие брызги, как показано на рисунке. Каждый слой с краской перетащите под слой с моделью, размещая их в композиции так, чтобы казалось, будто брызги расположены далеко от модели.
Шаг 12
Повторите Шаг 11, но используйте Edit – Transform (Редактирование – Трансформирование) и Image – ImageRotation (Изображение – Вращение изображения) чтобы брызги были разнообразными. Я расположил брызги на верхней части модели, а также слева от нее, чтобы это выглядело так, будто она почти взрывается.
Шаг 13
Разместите больше мелких брызг над слоем с моделью, чтобы придать изображению трехмерный вид, будто краска есть и на ее теле, а не только сзади. Я также добавил брызги на те области, которые я не стер в Шаге 10, например, на лицо и одежду.
Шаг 14
Нажмите Layer > NewAdjustmentLayer > GradientMap (Слои – Новый корректирующий слой – Карта градиента). Я выбрал фиолетово-желтый градиент с галочкой в графе Reverse (Инверсия) и установил непрозрачность слоя на 50%. Вы можете выбрать другие цвета или непрозрачность.
Наше изображение готово!
Автор: Пит Харрисон
Эффект брызг воды вокруг предмета. Обработка предметов в фотошоп
В этом уроке я покажу вам как сделать красивый творческий эффект для бутылки с помощью брызг воды. Когда вы смотрите на фотографию такого продукта, вам действительно хочется пить.
Вы можете добавить этот эффект практически ко всему, а можете остановиться на фруктах, машинах и т.п. Я даже видел фотографии моделей, одетых в одежду с подобным водным эффектом. Этот прием действительно очень популярен и стоит того, чтоб ему научиться. Я покажу вам основы, но вам нужно будет потренироваться, чтоб мастерски применять этот эффект.
Вам необходимо:
- Фотошоп :)
- Фотография бутылки или продукта – кликните здесь, чтобы загрузить снимок из урока
- Фотография с брызгами воды – кликните здесь, чтобы загрузить брызги из урока высокого качества и с прозрачным фоном
Для начала, откройте фотографию предмета. Я буду использовать снимок бутылки Finlandia, т.к. мне нравиться ее дизайн и качество.
Потом добавьте слой брызг воды. Продублируйте его и скройте нижний слой, чтобы у вас сохранился оригинальный снимок для дальнейшего редактирования. Используйте для второго слоя режим наложения Screen (Осветление)

После этого, уменьшите и расположите слой с водой над продуктом так, как показано на фотографии ниже. На фотографии справа приближенная копия того, что у вас должно получиться. Я использовал инструмент Rectangular marquee tool (прямоугольное выделение) на слое с водой. Высота и ширина выделения установлена с учетом того, что оно будет размыто. Мне нужно чтобы слой с водой был позади бутылки.
Дальше, нажмите правой кнопкой на выделенном участке и выберите пункт Layer via cut (Вырезать на новый слой)

Для нового слоя снова выберите режим наложения Screen (Осветление). Затем выберите в меню Filter -> Blur -> Gaussian blur (Фильтр – Размытие – Размытие по Гауссу). Я использовал настройки 3px. Уберите лишнее с помощью резинки, чтобы он выглядел, как будто действительно находится за бутылкой.

Для этого же слоя добавьте маску. Выберите инструмент Gradient tool (градиент) и примените его слева на право, делая снимок более правдоподобным. Теперь, кликните правой кнопкой на слое и используйте инструмент Free transform (Свободная трансформация). Снова кликните правой кнопкой на слое и выберите Warp (Деформация). Сделайте похожие изменения как на второй фотографии ниже. Теперь, кажется будто вы смотрите сквозь бутылку.
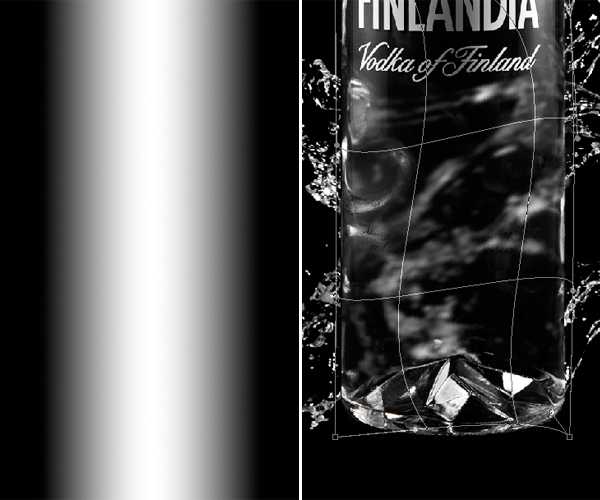
Создайте копию скрытого слоя с водой и сделайте его видимым. После этого, поверните и уменьшите его, как на картинке ниже. Затем, расположите его как показано на второй картинке.
Постарайтесь создать впечатление, что вода действительно взаимодействует с объектом. Экспериментируйте с разными формами. Используйте мягкий ластик, чтобы стереть слишком большую левую часть.

Следующий шаг. Нужно стереть нижнюю правую часть бутылки. Теперь нужно убрать линию, которую вы видите на первой картинке.
Создайте новый слой, выберите мягкую кисть и сделайте дыру в бутылке как показано на втором рисунке. После этого нажмите CTRL+I, чтобы инвертировать ее в черный цвет. Хотя, вы можете сразу закрасить все черным. Я лишь хотел показать вам, где я использовал кисть, т.к. было бы плохо видно, если бы я рисовал черным по черному.
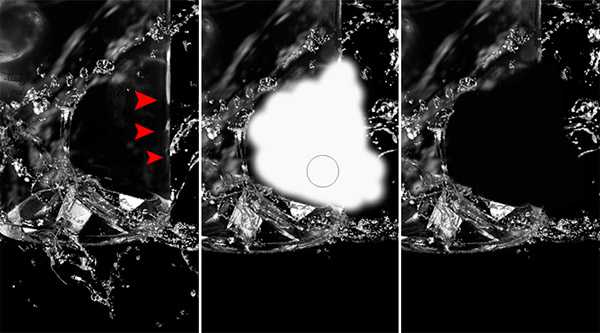
Следующий шаг. Добавьте больше воды. Для этого снова сделайте копию оригинального скрытого слоя с водой и используйте ластик, чтобы стереть ненужные части, как показано на рисунке. Я скрыл другие слои, чтобы вы легко смогли увидеть это слой с водой.
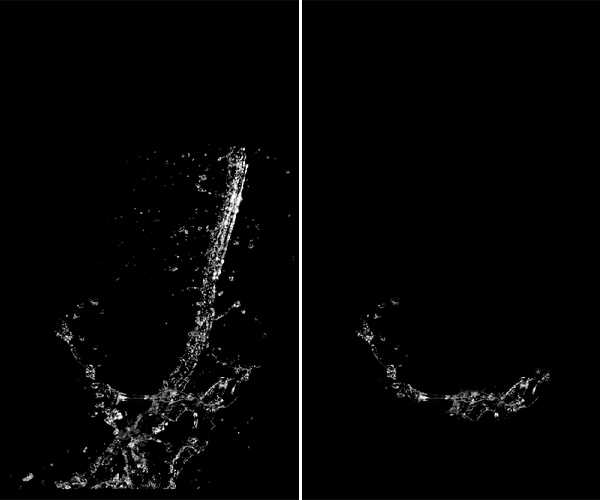
Теперь снова сделайте другие слои видимыми (первая фотография). Продублируйте новый слой 3 раза и сделайте их в виде полукруга, чтобы они соответствовали нижней части бутылки. После этого сотрите лишнее с помощью резинки.
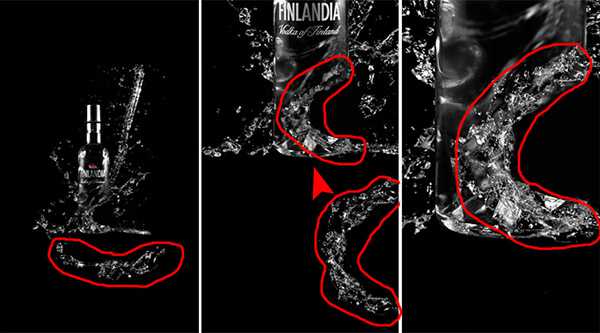
Вот и все. Поиграйте с этой техникой и добавьте своего творчества, чтобы получить намного лучший результат. Вот финальное изображение.

Переведено специально для makebestphoto.ru
Источник: darjanpanic.com