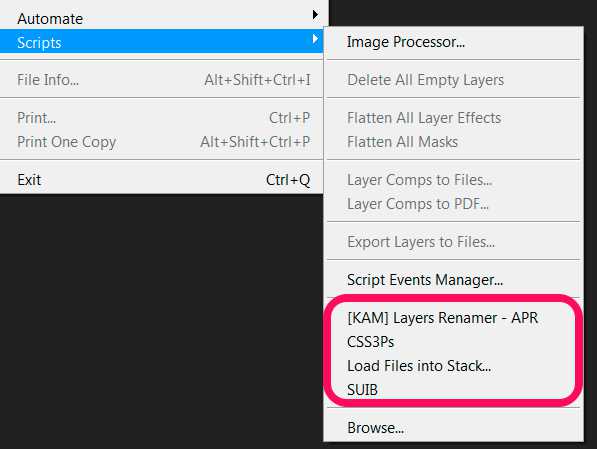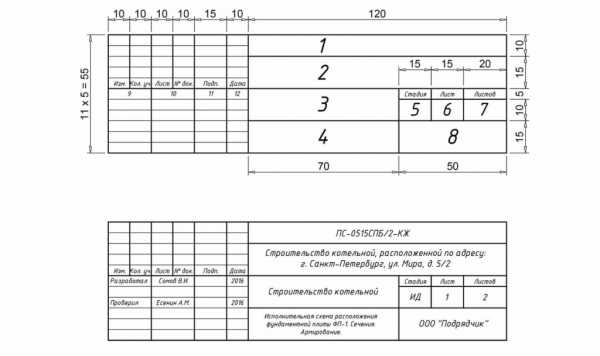Мы принимаем к оплате:
«Подарочный сертификат» от нашего Учебного Центра – это лучший подарок для тех, кто Вам дорог! Оплате обучение и подарите Вашим родным и близким обучение по любому из курсов!!!
«Сертификат на повторное обучение» дает возможность повторно пройти обучение в нашем Учебном Центре со скидкой 1000 рублей!
А также:
Как в фотошоп добавить новый шрифт
Как добавить шрифт в фотошоп cs6, cs5?
Тех, кто только осваивает азы графического редактирования, интересует, как добавить шрифт в Фотошоп.
Зачастую и у операционной системы, и у программы Adobe Photoshop нет штатных возможностей для оформления цифрового изображения текстом нужного стиля.
Adobe Photoshop и дополнительные шрифты
Необходимость установки дополнительного шрифта в Photoshop часто связана с нехваткой русифицированных гарнитур, с помощью которых можно было бы сделать красивую надпись. Конечно, ОС и приложение имеют обширный стандартный набор шрифтов, однако подавляющее большинство из них относится к латинице.
Если выбранный шрифт (к примеру, Andalus) не русифицирован, то при написании текста в русской раскладке он будет отображаться символами гарнитуры, установленной по умолчанию (к примеру, Times New Roman).

Инструкция.
Другой выход — тиснуть строку-другую в иноязычной раскладке, но нужно признать, что оформление поздравительной открытки пусть даже и красивым текстом, но в латинской транслитерации в большинстве случаев будет выглядеть нелепым.
Правда, есть еще возможность воспользоваться совпадением в начертании некоторых букв латиницы и кириллицы, но она может быть реализована далеко не во всех случаях.
Недостаток необходимого инструментария для полноценной работы в Adobe Photoshop версии CS5, да и любой иной, можно восполнить установкой в операционную систему или сам графический редактор дополнительных шрифтов.
Подобная операция не представляет никаких трудностей даже для пользователя ПК начального уровня.
Необходимо упомянуть, что добавление гарнитур в ОС позволит использовать их в любой инсталлированной в компьютер программе, имеющей инструменты для редактирования текста. Шрифты же, установленные в Фотошопе, будут доступны только для работы в этом приложении.
Новые гарнитуры для установки в операционную систему или Adobe Photoshop найти просто, тем более их распространители, беспокоясь, видимо, об удобстве пользователей, позаботились о сортировке шрифтов на «рукописные», «готические», «славянские» и т. п.
Установка шрифта в системную папку Windows
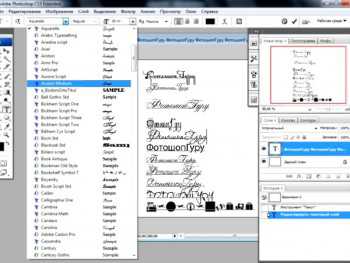
Просмотр шрифтов в фотошопе.
True Type Fonts и Open Type Font — типы шрифтов, которые применяются в редактировании чаще всего, поэтому во время поиска гарнитуры нужно ориентироваться на расширение файлов ttf и otf.
В большинстве случаев шрифтовые файлы заархивированы. В Windows 7, самой распространенной в настоящее время ОС, их можно легко распаковать, выполнив команду контекстного меню «Извлечь все…».
В открывшемся окне остается указать директорию назначения — папку Fonts, лежащую в системном каталоге Windows раздела C.
У подобного метода перемещения есть недостатки: часто вместе с гарнитурами в архиве находятся документы, не имеющие никакого отношения к шрифтам.
Поэтому иногда лучше перемещать файлы в папку Fonts по отдельности. Операция выполняется командой «Копировать» или «Вырезать», а затем командой «Вставить» в открытом окне конечной директории.
Можно просто перетащить выделенные файлы мышкой, открыв папку, в которой они расположены, и конечную директорию. Следует помнить, что после перемещения таким образом файлы, хранящиеся вне диска С, остаются в своих каталогах.
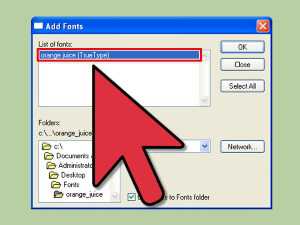
Как добавить?
Простой способ установки понравившейся гарнитуры — использовать интегрированную в Windows 7 программу просмотра шрифтов. После инсталляции некоторых приложений бывает, что файлы ttf и otf перестают ассоциироваться с ней.
В этом случае в контекстном меню документа нужно открыть «Свойства» и выполнить команду «Изменить», сопоставив его с рекомендуемой Microsoft программкой. Перед тем как добавить шрифт, в контекстном меню теперь будет достаточно кликнуть левой кнопкой мышки по пункту «Установить».
Программа просмотра шрифтов позволяет проверить, русифицирована ли гарнитура, и увидеть начертание прописных и строчных букв, цифр и других символов.
Если шрифт подходит для работы, его в один клик можно установить, нажав на соответствующую кнопку в верхней части окна приложения.
Инсталляция шрифта в приложение
Выше уже говорилось, что при работе в Photoshop необязательно использовать установленные в системную папку шрифты.
Иногда для вставки в открытый в приложении документ используются гарнитуры с расширением, отличным от ttf и otf. Некоторые шрифты применяются только в Photoshop. В этих случаях целесообразно сохранять шрифтовые файлы в соответствующей папке программы.
Путь к расположению папки, к которой будет обращаться Photoshop, следующий:
- диск С;
- каталог Program Files;
- директория Common Files;
- папка Adobe;
- Fonts.
Бывает, что добавить новый шрифт в Фотошоп не представляется возможным, так как папки Fonts в каталоге не существует. Ситуация лишь кажется безвыходной. Просто нужно создать новую папку, переименовать ее в Fonts, и скопировать в каталог необходимые для работы гарнитуры.
Стоит запомнить, что дублировать шрифты из системной папки Windows не имеет смысла. Кроме того, большое количество шрифтов, интегрированных непосредственно в Photoshop, отрицательно скажутся на скорости работы приложения.
Некоторые начинающие пользователи недоумевают, не находя только что установленной гарнитуры в списке шрифтов.
Подобная ситуация возникает, если файлы были помещены в конечную директорию при открытом графическом редакторе.
Нужно просто выйти из него и запустить Photoshop заново.
Программы-менеджеры шрифтов помогут пользователю выбрать необходимую для работы в Photoshop гарнитуру без ее установки в системные папки ПК. Воспользовавшись приложением типа Adobe Type Manager или Fonts Expert, можно активировать только нужные для редактирования документа гарнитуры.
После окончания работы с файлом выбранный шрифт просто деактивируется. Применение менеджеров шрифтов позволяет не перегружать систему. С их помощью в открытый в Photoshop документ можно вставлять шрифты нестандартных форматов.
Как добавить шрифт в фотошоп?
вход (регистрация) помощь aKak.ru — пошаговые инструкции, как сделать всё что угодно!Не нашли нужную пошаговую инструкцию? Возможно, что кто-то из посетителей сайта сможет помочь. Оставьте запрос прямо сейчас, если Вы уверены, что эта тема ещё не освещена на нашем проекте!
Как быстро добавить шрифт в фотошоп?
Приветствую вас друзья, на своем блоге. В этой небольшой, но тем не менее, крайне полезной статье, я хочу рассказать вам о процессе добавления различных шрифтов в программу Photoshop. Буквально несколько дней назад, мною был заказан дизайн обложки для видеоуроков, которые постепенно будут прикреплены к каждой значимой статье на блоге (поэтому уже сейчас можете подписываться на мой канал, будет интересно). Так вот, вместе с дизайном обложки в psd-формате (формат программы Adobe Photoshop), мне было отправлена 2 файла со шрифтами, которые используются именно в этой заготовке. Первым делом, я открыл сам дизайн, но программа выдала предупреждающее сообщение, что указанные шрифты на рисунке отсутствуют, и они будут заменены другими. Меня это, конечно же не устраивало, и я начал искать способы исправления этой ошибки. В первую очередь, вспомнил о тех двух файлах, которые шли вместе с рисунком.
Но, что с ними делать, я не имел малейшего представления. Поэтому, пришлось искать нужную информацию, и теперь я хочу поделится с вами, самыми эффективными и быстрыми способами добавления шрифтов в Photoshop.
А для чего вообще нужно добавлять новые шрифты, спросите вы меня, ведь их достаточно много и в стандартном наборе?
Согласен, но не совсем. К примеру, вы попали на классный сайт, где вам очень сильно понравился какой-то шрифт, и вы бы хотели использовать его у себя на ресурсе. Но в вашем стандартном наборе он попросту отсутствует. Именно по этой причине необходимо знать, как добавить шрифт в фотошоп и использовать его в своих задачах.
Программа Фотошоп работает со следующими типами шрифтов: TrueType или OpenType.
Итак, перед тем как мы перейдем к способам добавления шрифтов, я хочу поделится с вами списком ресурсов где есть тысячи самых разнообразных вариантов шрифтов:
— http://7fonts.ru
— http://www.fontov.net
— http://www.xfont.ru
— http://ru.ffonts.net/
— http://www.dafont.com/
Все они полностью бесплатны и доступны к скачиванию. Поэтому, выбирайте любой понравившейся шрифт и с радостью используйте по назначению.
Ну а теперь, давайте рассмотрим, как добавить шрифт в фотошоп за несколько минут.
Способ №1. Откройте скачанный архив и извлеките оттуда файл с расширением .ttf (может быть несколько таких файлов – полужирный, курсив и т.д.).
Внимание! Шрифт имеет строго разрешение .ttf и в работе используется только оно.
Скопируйте этот шрифт или шрифты, и вставьте его в папку Fonts по пути:
C:\Windows\Fonts\
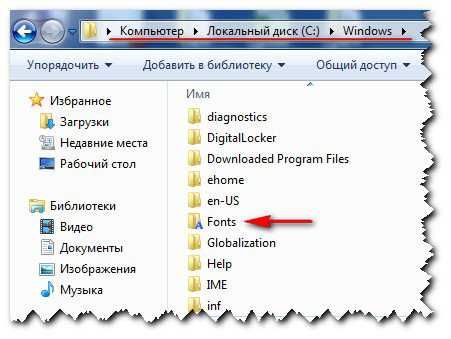
Способ №2. Нажмите кнопку Пуск – Панель Управления – Оформление и персонализация
и выберите в самом низу окна папку Шрифты (для Windows 7).
Для Windows XP этот путь будет таким:
Пуск - Панель управления - Шрифты
Пере вами появится окно в которое просто нужно вставить заранее скопированные шрифты.
Добавлять новые шрифты, необходимо под учетной записью Администратора (позаботьтесь об этом заранее).
На этом установка шрифтов закончена. Если, шрифт не удалось установить приведенными выше способами, то тогда кликните 2 раза мышкой по отдельному шрифту и нажмите кнопку Установить.

В случаи, когда у вас запущен Фотошоп, его необходимо перезапустить, для появления новых добавленных шрифтов.
Кстати, когда вы добавляете новые шрифты, они отображаются не только в программе Photoshop, а и в Word и многих других (универсальных процесс).
Ну и на самый конец. Все скачанные вами шрифты сохраняйте в отдельную папку, которая располагается не на диске C, тогда в случае переустановки Windows, вам не придется заново искать эти шрифты, а просто скопировать их, и вставить в папку Fonts.
Все друзья, теперь вы знаете как добавить шрифт в фотошоп, чтобы в дальнейшем, самим пользоваться этой функцией. А если в процессе прочтения статьи, у вас возникли проблемы, то просто посмотрите видео, в котором я подробно описал весь процесс.
Буду с вами прощаться, до новых встреч. Пока!
С уважением, Александр Мельничук
(1 голос, в среднем: 5 из 5)