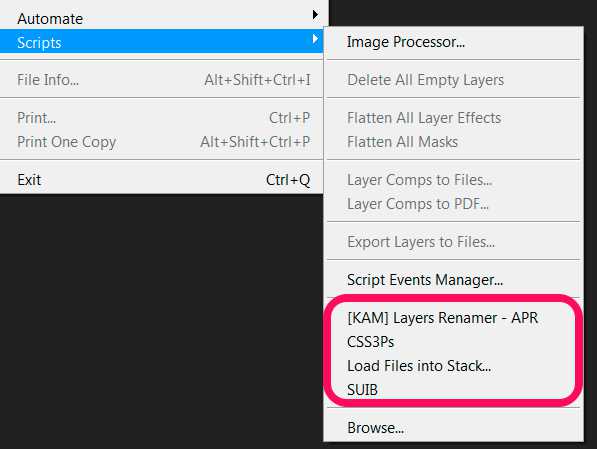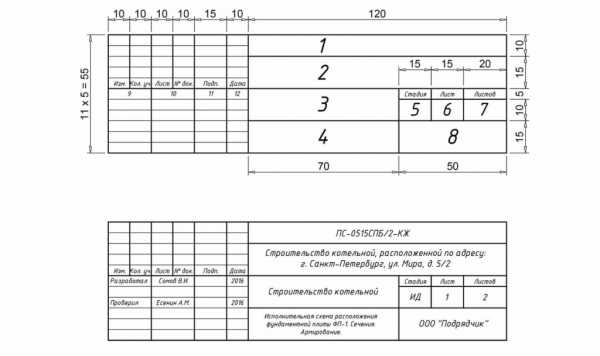Мы принимаем к оплате:
«Подарочный сертификат» от нашего Учебного Центра – это лучший подарок для тех, кто Вам дорог! Оплате обучение и подарите Вашим родным и близким обучение по любому из курсов!!!
«Сертификат на повторное обучение» дает возможность повторно пройти обучение в нашем Учебном Центре со скидкой 1000 рублей!
А также:
Как в фотошопе разбить изображение на листы а4
Как распечатать изображение на нескольких листах A4

Пример изображения из нескольких листов А4
- Метки перекрытия и выравнивания — изображение по краям будет дублироваться и появится возможность не сильно ровно резать края.
- Линии отреза — областей перекрытия не будет и придется четко резать края бумаги.
Мне кажется, безопасней выбрать метки. Задаем все необходимые настройки и печатаем большую картинку на нескольких листах А4.
Paint
Еще один универсальный способ — использовать программу Paint, которая входит в комплект Windows. Открываем ПУСК и в поле поиска пишем PAINT. Запускаем графический редактор и открываем в нем картинку. Или можно на картинке кликнуть правой кнопкой мышки и выбрать «Открыть с помощью — > Paint».
Microsoft Exel/LibreOffice Calc
Еще один очень распространенный вариант и для него нужны офисные пакеты. Рассмотрим на примере LibreOffice.
Rasterbator.net
Это удобный онлайн-сервис по подготовке изображений к печати. В нем вы разбиваете изображение на нужное количество листочков A4 и сохраняете их в PDF формате. Затем на любом принтере можно распечатать созданный PDF файл.
Ссылка на сам сервис — http://rasterbator.net/. В конце статьи будет видео как им пользоваться.
Posteriza
Программа для печати постеров. Скачать можно по ссылке http://www.posteriza.com. Утилита есть в портативном варианте (без установки) и можно выбрать русский язык. Если возникнут вопросы — задавайте в комментариях.
Печатайте с удовольствием.
Если вы нашли ошибку, пожалуйста, выделите фрагмент текста и нажмите Ctrl+Enter.
Инструкция как распечатать картинку на нескольких листах А4
Распечатать коллаж или постер можно с помощью принтера от бреда Саnоn или НР. В большинстве случаев отсутствует необходимость даже в специализированном ПО.
Подготовка к процессу
Для начала нужно подготовить изображение. Его разрешение должно соответствовать намеченным целям, так как игнорирование данного показателя может привести к проблемам с четкостью рисунка. То есть, чем больше листов необходимо распечатать для создания требуемого изображения, тем выше требуемая четкость изображения.
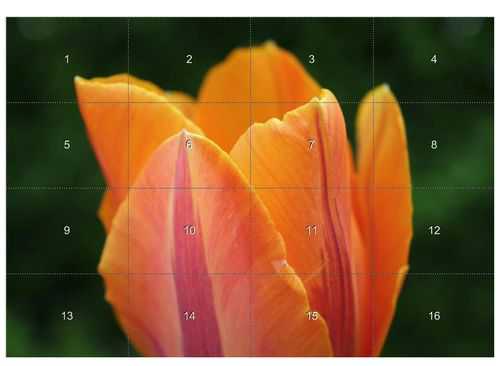
Распечатка картинок
Далее выбирают печатающее устройство. Принтер Canon (НР) должен работать с листами, характеризующимися форматом А4, и иметь функцию, подразумевающую отсутствие полей. Последняя позволит с большим успехом и без лишних хлопот создать постер, календарь или фотоколлаж на нескольких листах в формате А4.
К каждому принтеру, вне зависимости от фирмы-производителя, прилагается инструкция по эксплуатации. Перед включением офисной техники в электрическую сеть, с ней следует обязательно ознакомиться, и использовать настройки, которые там прописаны, для печати в особом режиме. Результат будет положительным при использовании «Линий обрезки на полях». Таким образом перед тем, как распечатать каждую страницу ПК, ее разметают в автоматическом режиме. Это обеспечивает беспроблемное наложение готовых листов друг на друга и их соединения при помощи клея.
Печать картинки посредством Microsoft Word
Чтобы распечатать на нескольких листах А4 в Ворд необходимо сохранить нужное изображение в этой программе. Листы формата А4 кладут в лоток, предназначенный для них, и заходят в меню под названием «Файл». Там находят «Печать» и заполняют требуемые параметры, для просмотра выбранного режима открывают вкладку «Предварительный просмотр».
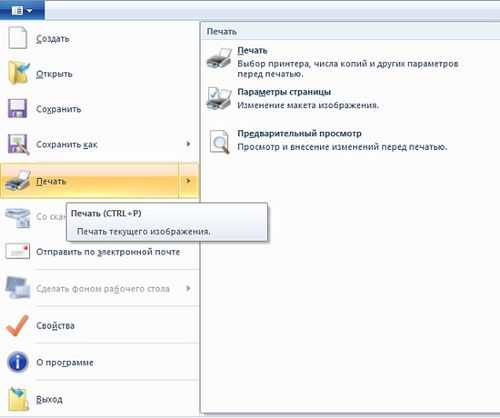
Печать картинки в Microsoft Word
При соответствии полученного изображения желаемому результату плакат или постер отправляют на печать через Ворд. Для окончательного оформления распечатанных частей понадобится клей и ножницы. Выбор неподходящих параметров проявится браком в готовом изделии. Тогда весь процесс придется начинать заново.
Задаются свойства следующих строк:
- размер листа (минимум четыре пазла);
- ориентация листа (альбомная или книжная);
«Линии обрезки на полях» делят на показатели, обозначающие край и место присоединения другого фрагмента. Более подробная разбивка картинки в Ворд возможна при использовании специализированных программ.
Далее необходимо распечатать рисунок, получившийся в Ворд, на нескольких листах формата А4.
Применение программы Microsoft Excel
Часто, чтобы распечатать на нескольких листах А4 на принтере какое-либо изображение, используют всем известный Microsoft Excel.
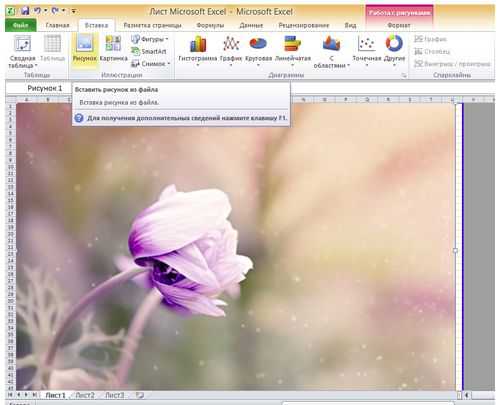
Печать плаката на листах в программе Microsoft Excel
Электронная таблица существенно облегчит процесс разбивки целой картины на составляющие ее части. Для этого необходимо:
- загрузить рисунок в офисную программу;
- зайти во вкладку под названием «Вид»;
- выбрать «Разметку страницы»;
- растянуть изображение по горизонтали и вертикали, оставив его границы далеко за границами маркера, при этом следует уменьшить масштаб;
- занять позицию, захватывающую требуемое количество страниц;
- распечатать картинку, не забыв про настройки (ориентацию и размер), их проверка осуществляется посредством такой функции, как «Предварительный просмотр».
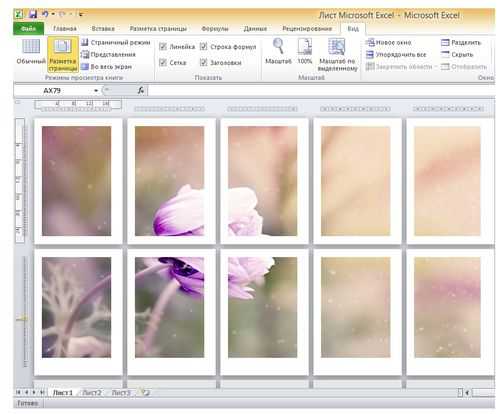
Печать изображения через Paint
Программа «Рaint» знакома даже начинающим пользователям персонального компьютера. Она считается обязательным элементом операционной системы Windows, поэтому имеется на каждом устройстве. Чтобы напечатать картинку на нескольких листах в формате А4 с помощью Paint следует:
- зайти в программу;
- открыть в ней нужное изображение;
- войти во вкладку «Файл» и последовательно выбрать «Печать» и «Параметры»;
- указать требуемые условия (книжную или альбомную ориентацию, количество листов в длину и ширину, центрирование и масштаб)
- подтвердить их, нажав «Уместить»;
- проверить правильность введенных параметров, зайдя в «Предварительный просмотр»;
- при отсутствии недостатков отправить постер или коллаж на печать.
Это очень быстрый способ получить картинку без проведения дополнительной настройки параметров в принтере или других программах.
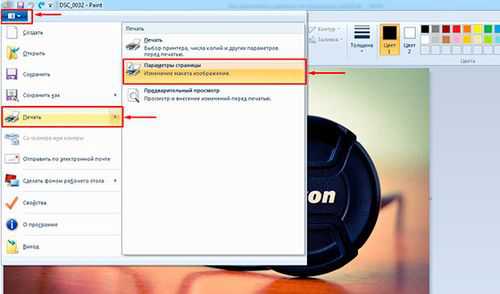
Распечатка картинки на нескольких листах А4 через Paint
Распечатка через Photoshop в режиме онлайн
Возможна печать картинки в фотошопе на нескольких листах А4. Как распечатать изображение при помощи фотошопа? Можно ли провести процедуру в режиме онлайн? Для начала следует удостовериться, что программа поддерживает формат картинки и находится в онлайне. Далее ее необходимо открыть и зайти в «File-Print». Здесь нужно осуществить настройку программы Photoshop, выбрав и подтвердив:
- Принтер НР (Саnon), на котором придется распечатывать «пазлы» для изображения через фотошоп.
- Число листов в формате А4.
- Способ разбивки страниц.
- Цветовые предпочтения.
- Ориентацию картинки (книжную или альбомную).
- Источник поступления расходного материала.
- Качество фотошопа.
Последним шагом является просмотр получившегося изображения в режиме онлайн и его распечатка на листах в формате А4 через фотошоп.
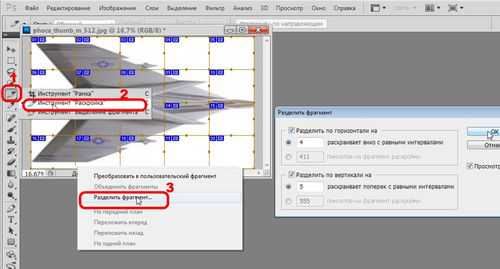
Распечатка через Photoshop
Настройка параметров принтера
Плоттеры не понадобятся в случае осуществления настроек в меню принтера. В данном случае необходимо выполнять следующие рекомендации:
- открыть картинку;
- выбрать функцию, подразумевающую его печать;
- зайти во вкладку «Свойства», далее нажать на строку под названием «Страница»;
- в пункте «Макет страницы» осуществить выбор графы «Печать постера»;
- подтвердить свое действие кликом по вкладке «Задать»;
- определиться с параметрами разбивки;
- отправить постер на печать.
Результат представлен на фото.
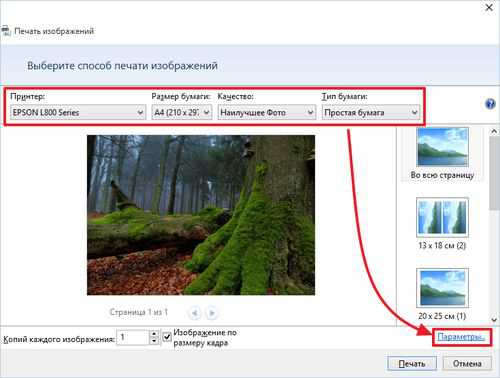
Задача параметров для печати
В данном случае могут возникнуть сложности с выбором между линиями отреза и метками перекрытия. По мнению специалистов, последние являются более приемлемым вариантом. К сожалению, не все принтеры обладают подобным функционалом.
Использование специальных программ
Профессиональные мастера чаще всего применяют программы, созданные специально для подобного оформления картинок для коллажей, плакатов и постеров. Соответствующие утилиты и драйвера имеют более гибкие настройки, позволяющие предусмотреть все возможные дефекты и нарушения, которые могут возникнуть на листах формата А4. К подобным разработкам можно отнести «Ace Poster», «Corel», «ABViewer», «The Rasterbator» и многие другие.
Два простых варианта, чтобы распечатать картину на нескольких листах А4
Приветствую вас, читатели моего блога. С вами на связи, Тимур Мустаев. Решил я напечатать картину состоящая из нескольких листов формата А4. И конечно же я воспользовался имеющейся в моем арсенале программу Corel DRAW, для обрезки на несколько частей, конечно можно было и воспользоваться Photoshop, а дальше печать на принтере. Но, тут мне стало интересно, какими методами можно еще это сделать.
Я начал переворачивать весь интернет, и оказывается, все настолько просто, что каждый сможет сделать это, не имея мощных графических программ. Сегодня я поделюсь с вами, как распечатать картинку на нескольких листах а4, и поверьте, вы с легкостью это сделайте сами.
Первое, что рекомендуют везде, это разбивка изображения при помощи свойства принтера. Да, вариант хороший и вполне понятный. Да только дело в том, что не везде есть данная функция в свойствах принтера. Поэтому данный способ мы рассматривать не будем.
Для всех способ, я буду использовать одну и туже фотографию.

Paint
И так, первый способ в моем арсенале, это использования программы Paint. Да, это программа, которая по умолчанию есть в ОС Windows. И так, с чего начать. Открываем Paint. Файл — Открыть
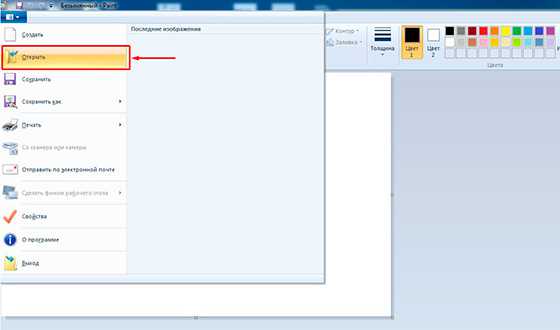
В открывшемся меню, выбираем, где находится ваша фотография. Открываем ее. Если фотография большого разрешения, то в редакторе она откроется в масштабе 100%. Для того, чтобы уменьшить размер, сдвигаем ползунок влево, для получения нормального визуального размера.

После чего открываем, Файл – Печать – Параметры страницы
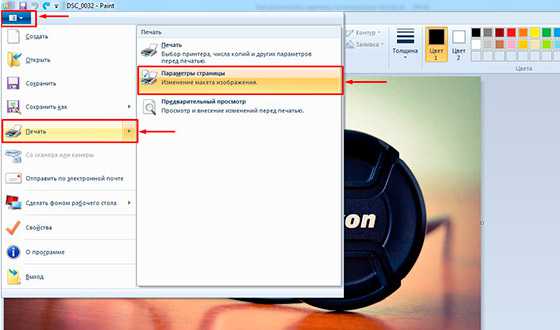
В появившемся меню выставляем настройки:
- Бумага. Размер – А4, Подача – Автовыбор.
- Ориентация. Здесь лучше поставить Альбомный. Если вы хотите Книжный, то пожалуйста, картина от этого не испортится.
- Поля (мм). Все можно оставить без изменения.
- Центрирование. Ставим обе галочки, По горизонтали и По вертикали.
- Масштаб. Здесь остановимся подробнее. Если вы хотите распечатать картину, в том исходном размере которая она есть, то ставим 100% в поле Установить. Если вы решили, что 100% для вас мало, смело ставьте 200% или больше. Но помните главное, чем больше вы увеличиваете масштаб, тем качество фотографии будет хуже, так как она растягивается.
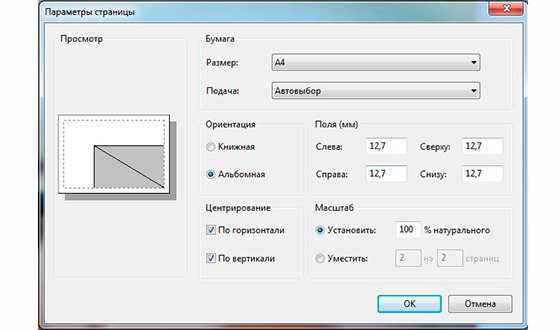
В моем случае, оригинальная фотография разделилась всего на 4 части формата А4, при 100%, для меня показалось это мало и установил 200%, смотрим что получилось.


Онлайн сервис Rasterbator.net
Здесь вообще все просто. Это онлайн сервис для разбивки и подготовки файлов к печати. В конце вы получаете готовый PDF файл с разбитой фотографий на размеры А4. Сервис бесплатный. Есть одно «НО», сервис на английском языке. Я думаю, для вас это не составит труда, тем более я постараюсь более детально описать все шаги.
Что нам сделать в первую очередь? Открываем сервис. В появившемся окне кликаем левой клавишей мышки на Create your poster.
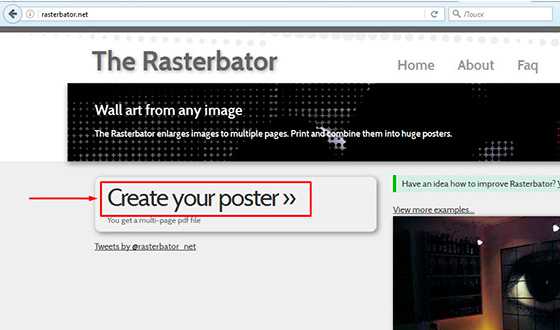
Следующий шаг, это выбрать фотографию, которую мы будем делить на части. В моем случае я буду использовать ту же фотографию, что и в предыдущем примере. И так, нажимаю на кнопку Обзор и указываем фото. После нажимаем на Upload и ждем пока фотография загрузится.
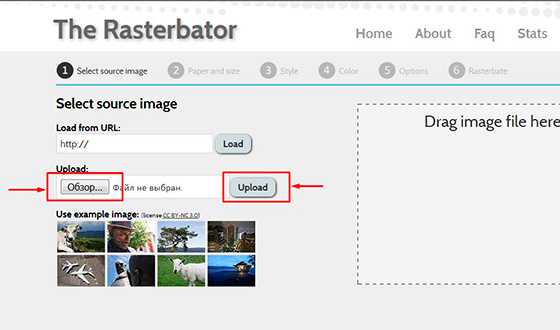
Что делаем дальше? Здесь почти тоже самое, что мы рассматривали в Paint.
- Paper stings (Настройка бумаги). Здесь нас интересует размер бумаги А4. И альбомное (Landscape) расположение. Можете выбрать книжный (Portrait) вариант, щелкнув по стрелочки.
- Ставим галочку Add margin of 10 mm each side. О чем нам это говорит? Все просто, это отступы при печати по 10 мм с каждой стороны.
- Галочку Overlap page by 5 mm не ставим.
- Output size. Здесь имеется в виду, на сколько частей будет разбита фотография. В данном случае я поставил 3, это означает разбивка будет 3×3, то есть состоять из 9 частей.
Так же есть дополнительная информация, в правом нижнем углу. Где указано, Размер бумаги (Paper size), Размер готовой картины (Poster size), из скольких листов будет состоять картина (Paper consumption) и фигура человека высотой 180 см, в просмоторщике (Human figure in preview is 180 cm tall). Что это значит? Видите, силуэт человека в середине. Этот силуэт в высоту 180 см.
Далее нажимаем кнопку Continue.
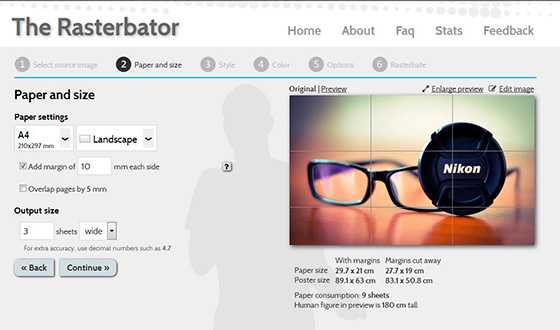
Далее у нас идет настройка стилей эффектов (Style). Здесь конечно можно поиграться с эффектами, но я рекомендую оставить без него (No effects). Жмем кнопку Continue.

Следующий шаг, цвет (Color). Ставим следующие настройки:
- Raster color ставим Multicolor
- Background color выставляем White
Чтобы посмотреть, как будет выглядеть постер обрамленный в белую каемку 10 мм, которую мы установили в начале, поставьте галочку Show margin.
Жмем Continue.
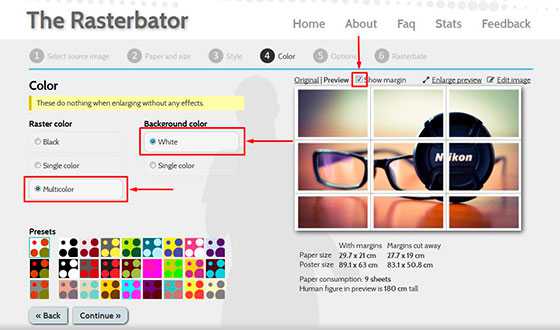
В заключительном шаге Options нас ждет, несколько настроек. И так:
- Output выбираем Enlarge.
- Other, ставим галочку Crop marks, это дополнительные знаки на фотографии, удобные для обрезания после печати. Если вы не хотите обрезать белую каемку, то галочку не ставим. Page position, порядок печати страниц. Тут не важно, я галочку не ставлю.
Нажимаем Rasterbate 9 pages!
После чего пойдет процесс разделения и выдаст вам готовый PDF файл для сохранения. Если автоматическое сохранение не появилось, нажимаем на click here.
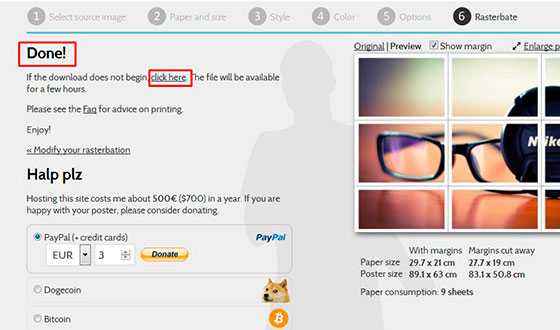
В результате мы получили готовый постер, в ПДФ формате для печати, с названием Rasterbation.

На этой ноте я буду с вами прощаться. Надеюсь вам статья оказалась полезной. Подписывайтесь на мой блог, комментируйте, делитесь с друзьями.
Всех вам благ, Тимур Мустаев.