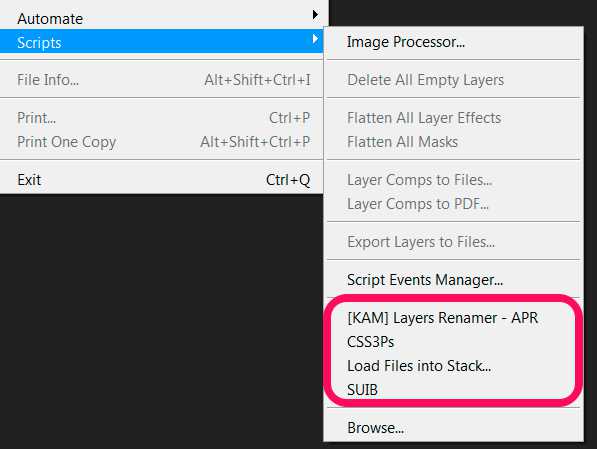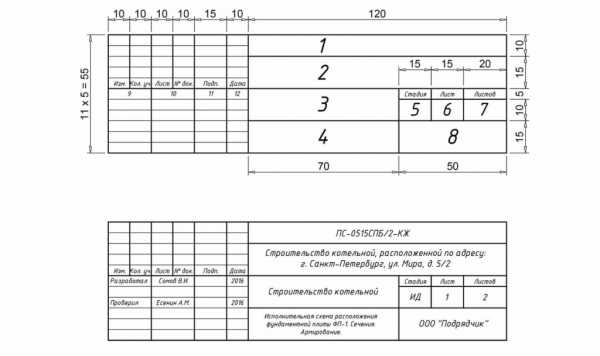Мы принимаем к оплате:
«Подарочный сертификат» от нашего Учебного Центра – это лучший подарок для тех, кто Вам дорог! Оплате обучение и подарите Вашим родным и близким обучение по любому из курсов!!!
«Сертификат на повторное обучение» дает возможность повторно пройти обучение в нашем Учебном Центре со скидкой 1000 рублей!
А также:
Как в фотошопе сделать рваные края фото
Имитация фотографии с рваными краями
Для украшения изображений применяются различные техники, в том числе имитации. Рваные края – одна из них. Выполнить такой эффект можно двумя способами.
Первый способ
Открываем изображение (пример). Включаем «Вспомогательные элементы» и инструментом «Прямоугольная область» выделяем часть изображения, так чтобы был отступ от краев.

Включаем режим «Быстрой маски».

Заходим в «Галерею фильтров». Выбираем фильтр «Разбрызгивание». Если выставить минимальное «Смягчение», то края не будут слишком выраженными, если же напротив задать слишком высокое, то на краях не будет эффекта оторванных кусочков бумаги.
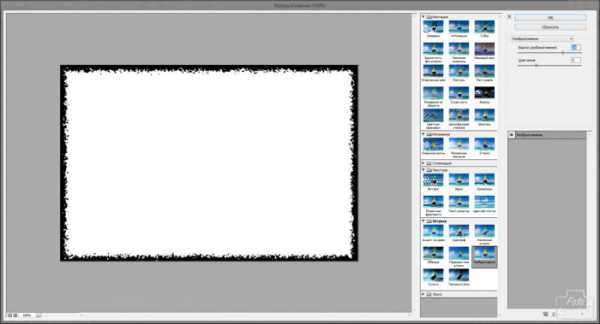

Выключаем режим «Быстрой маски», заходим во вкладку «Редактирование» копируем и вставляем выделенную часть изображения.

Возвращаем видимость исходному слою. И между двумя слоями: исходным и слоем со рваными краями создаем корректирующие слои, которые позволят создать различие между слоями.
Корректирующий слой «Кривые» чтобы затемнить исходное изображение и «Поиск цвета», чтобы поменять тональность.

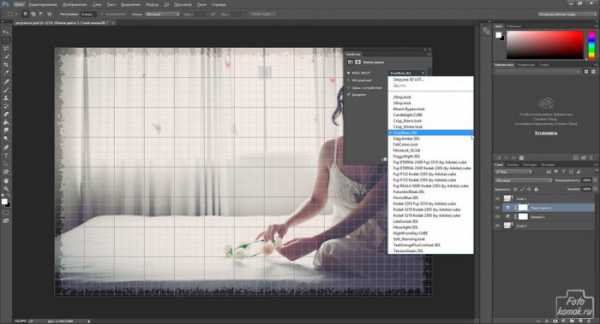
РЕЗУЛЬТАТ

Также эффект рваных краев достигается при помощи других фильтров.
Фильтр «Аэрограф».

Получается такой результат.

Также применим фильтр «Рваные края».
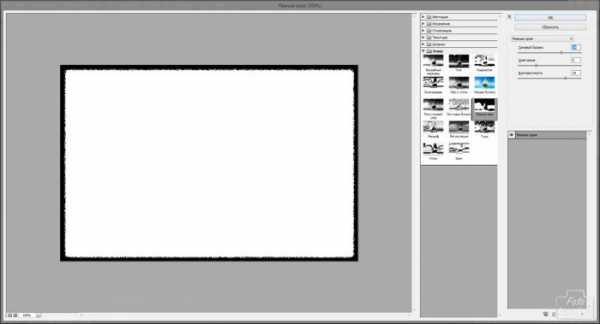
РЕЗУЛЬТАТ

Второй способ
Делаем дубликат исходного слоя и нумеруем исходный слой – 1, а дубликат 2. Создаем два новых слоя и также нумеруем: 1 и 2.
Становимся на слой «1» и инструментом «Перо» делаем ломанную линию.

Предварительно настраиваем кисть: цвет, пиксели, тип (твердая).
Нажимаем правую кнопку мыши и в контекстном меню выбираем «Выполнить обводку контура».
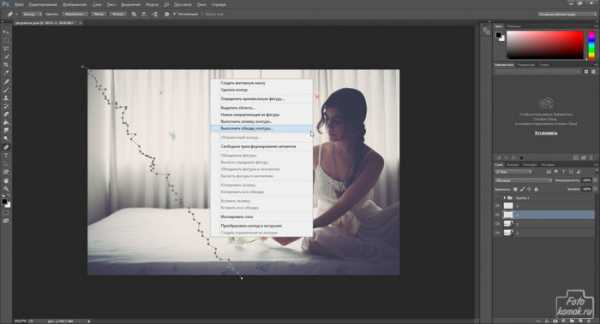
Выбираем «Кисть».
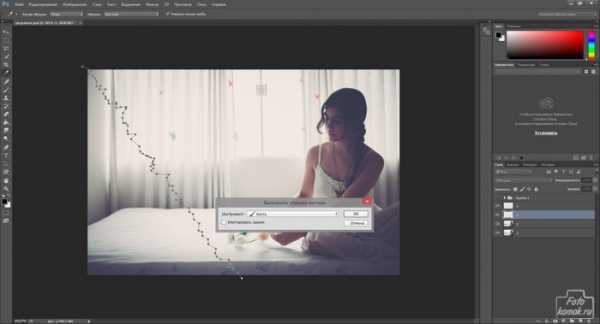
Вокруг контура появится выделение.
Становимся на слой «2». При помощи инструмента «Выделение контура» сдвигаем контур влево.

Делаем обводку контура. Удаляем контур: правой кнопкой мыши нажать правой мыши по рабочему полю и выбрать в контекстном меню соответствующую функцию.
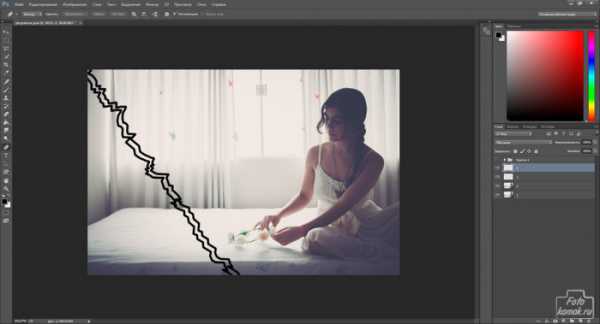
Снимаем видимость со слоев с цифрой «2» и становимся на слой «1» с линией. Инструментом «Быстрое выделение» выделяем линию.

Становимся на слой с фотографией. Удаляем выделенную область. Удалится область линии. После инструментом «Быстрое выделение» выделяем оставшуюся часть угла и удаляем.

Тоже самое проделываем со слоями с цифрой «2», сняв видимость со слоев с цифрой «1».
Возвращаем видимость слоям с фотографиями и между фотографиями настраиваем корректирующий слой «Кривые», который позволит создать разницу между слоями.

Снимаем поочередно видимость с каждого из слоев с фотографией и инструментом «Ластик» стираем тонкую полосу, оставшуюся после удаления уголка.

Получаем такой результат.
Оборванный край
А вы знаете, как можно реалистично нарисовать оборванный край бумаги? Если нет, то читайте этот простой Фотошоп урок.
Создайте новый документ. Возьмите Лассо , от руки нарисуйте край бумаги и зациклите выделение через нижнюю часть документа.
Выберите какой-либо цвет для бумаги, возьмите , создайте новый слой и залейте выделение.
Верните Лассо, клик правой кнопкой по выделению, выберите команду Образовать рабочий контур (Make Work Path). Значение допуска установите на 1px.
Выберите инструмент Кисть следующего вида, размер корректируйте в зависимости от величины вашего документа.
Нажмите F5 - появится окно редактирования кисти.
Перейдите в параметр Динамика формы (Shape Dynamics) и установите такие же параметры, как на изображении.
Возьмите инструмент Перо , клик правой кнопкой по контуру и выберите команду Выполнить обводку контура (Stroke Path).
Убедитесь, чтобы в появившемся окне была выбрана кисть, а опция Имитировать нажим (Simulate Pressure) была отключена.
При необходимости повторите обводку, чтобы добиться реалистичности эффекта.
Как вы наверно знаете, бумага делается из нескольких слоев, особенно, если это цветной картон. И если оторвать кусочек такого картона, то вы увидите, что он расслоится в месте порыва.
Для создания такого эффекта создадим с помощью Лассо еще одно выделение. На новом слое (разместить этот слой нужно будет ниже красного) залейте выделение более светлым оттенком.
Снова превращаем выделение в контур.
Настройки кисти должны сохраниться, нужный цвет стоит в палитре - можно обводить контур.
Только что мы с вами сделали основную часть эффекта.
Пока не очень похоже. Ведь так не бывает, чтобы оторванная часть была просто однотонного цвета. Для большей реальности нужно добавить текстуру.
Скачать текстуру бумаги можно здесь.
Переместите бумагу в документ. Обесцветим ее, для этого перейдите в меню Изображение - Коррекция - Обесцветить (Image > Adjustments > Desaturate).
Режим наложения измените на Умножение (Multiply)
Текстура очень плотная. Разрядим обстановку, применим команду Яркость и Контраст (Image > Adjustments > Brightness/Contrast).
Слой с бумагой имеет интересную текстуру: изгибы, складки. Попередвигайте слой, чтобы оставить самую рельефную часть на изображении.
Выделим светлый слой, Ctrl + клик по иконке слоя в палитре Слои. Инвертируем выделение - Shift + Ctrl + I, перейдите на слой с бумагой и нажмите Delete.
Слейте все слои (Shift + Ctrl + E) и добавьте еще один бумажный листик на фоне.
Посмотрите, как здорово ворсистые края и бумажная текстура создают иллюзию настоящего оборванного бумажного края.
Вот как этот эффект смотрится в действии:
Урок 5. Эффект рваных краёв в фотошопе — дубль два!
Всем привет!
С вами как всегда автор блога, или уже малость известный под псевдонимом — Ёжик… Сегодня я хотел бы сделать продолжение предыдущей статьи!
Поэтому, будем снова безжалостно рвать наши картинки, что-то химичить, фантазировать и в итоге обязательно получим уникальный, и неотразимый результат!
Территория наших экспериментов — программа фотошоп!
Прошлый раз все работы проводились с помощью фильтров… Теперь мы будем использовать еще один инструмент программы, а именно — «Кисть«.
Нет, простыми кистями мы не отделаемся! Тут нужны специальные — рваные кисти…
Они облегчат вашу работу и помогут сделать эффективное творение! Но, для начала проверим есть ли у вас эти кисти в наличии…
P.S. Если программу скачивали с моего блога, то можете сразу переходить к следующему этапу — таких кистей в данной версии нет!
Открываете программу фотошоп → выбираете инструмент «Кисть» → в окне выбора кистей ищите в конце кисти с рваными краями (думаю, для вас это сложности не предоставит):
Если нет, придется вам их скачать и произвести установку по моей инструкции…
Итак, предоставляю вашему вниманию рваные кисти для фотошопа, вот такой наборчик из 38 штук:
Кликните по ссылки ниже и начнется автоматическая загрузка вот этого бесплатного сборника!
СКАЧАТЬ НАБОР КИСТЕЙ
Ну и что, скачать — скачали… А что же дальше?
Как установить кисти в фотошоп?
Для начала разархивируйте скачанный ZIP архив… Можно воспользоваться обычным WinRAR, или как у меня (на Windows 8) стоит еще в придачу стандартный «Проводник«:
Скрываете шифрованный файл и папку, которая внутри, перетаскиваете на рабочий стол своего компьютера.
Теперь снова открываем фотошоп…
В панели инструментов выбираем кисть и потом переходим в окно выбора набора кистей (смотреть выше↑)… И в конце делаете вот такие действия:
Выскочит окно для выбора кистей, которые вы хотите загрузить… Находите папочку на рабочем столе — открываете ее — в ней вот такой файлик — «38 Torn Edges.abr«:
Смело нажимайте на кнопочку «Загрузить«!
После этой процедуры кисти должны будут добавиться.
P.S. Кисти также можно загрузить вот так: вместо пункта «Загрузить кисти…» — выбрать пункт «Управление наборами…» (см. рисунок выше)
Наконец-то я дошел к самой сути этого поста!
Я не знаю кто и как применяет кисти в данной ситуации, но я покажу свои способы!
Итак, поехали! Надеюсь, фотошоп у вас уже открытый…
Первым делом — загружаем нашу картинку и снимаем в слоях замочек, создав новый слой(как и что — все это уже было в предыдущих постах).
Взяли инструмент «Ластик» (горячая клавиша E), в окне выбора кистей выберите рваную кисть. Данные кисти слишком большого размера, поэтому их нужно подгонять под размеры картинок.
Для начала нам нужно посмотреть параметры картинки:
Что нужно смотреть я выделил:
Пока нам нужна только высота… У меня она 442 px, зададим этот размер для кисти:
Теперь у вас должны быть выбраны: Ластик — Нужная кисть — Размер под картинку…
Проводим кистью по краю картинки… Итог таков: путем стирания изображения мы получаем рваные края. С другой стороны делаем такое же действие!
Вот что получилось:
Думаю, что суть вы поняли… Верх и низ по желанию тоже можно изменить.
А чтобы придать картинке больше эффектов, можете воспользоваться «Параметрами наложения…«:
Исходник нужно сохранять в формате PNG, чтобы сохранить задний фон прозрачным!
Второй сценарий немножко отличается…
Закинули картинку, сняли ограничение со слоя, создали дубликат слоя (клик правой кнопкой мыши по слою — Создать дубликат слоя…).
Выделяете созданную копию слоя и зажимаете Ctrl+Delete — останется белый лист. Его перемещаем под основной слой. Вот итог:
Слой-копию можно закрасить в любой цвет (к примеру, используя заливку — горячая клавиша G)… Ну, а дальше все как и первый раз!
Картинку в формате PNG здесь сохранять не обязательно!
P.S. Если изображение в первом варианте сохранить к примеру в JPG, то выйдет второй вариант (только белый фон сменить на другой цвет там нельзя)…
На этом на сегодня все!
Подписывайтесь, задавайте вопросы и т.д. Всем пока!
С вами был ваш любознательный Ёжик…
как установить кисти в фотошоп кисти с рваными краями рваные кисти рваные кисти для фотошопа скачать набор кистей