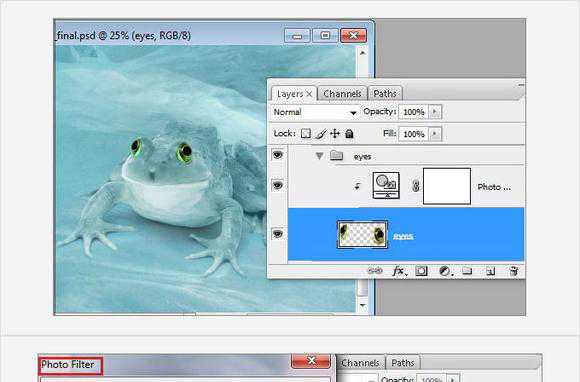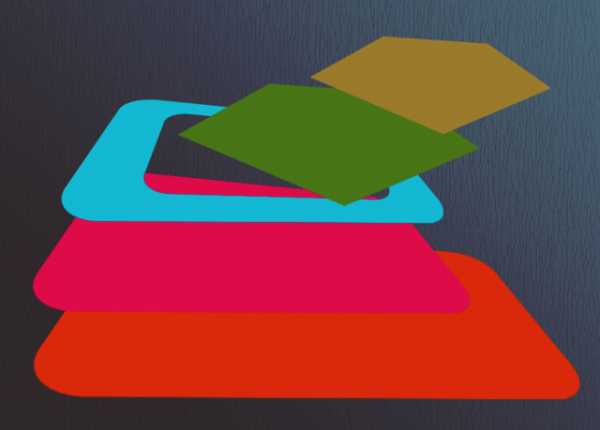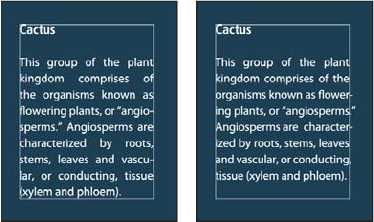Мы принимаем к оплате:
«Подарочный сертификат» от нашего Учебного Центра – это лучший подарок для тех, кто Вам дорог! Оплате обучение и подарите Вашим родным и близким обучение по любому из курсов!!!
«Сертификат на повторное обучение» дает возможность повторно пройти обучение в нашем Учебном Центре со скидкой 1000 рублей!
А также:
Как в фотошопе обрезать края
Совет 1: как обрезать края в photoshop
Автор: art-nail · Опубликовано 09.01.2002 · Обновлено 07.06.2018
Тяжело сообщить, сколько как раз способов обрезания ненужных краев изображения существует в графическом редакторе Adobe Photoshop. Ниже приведены четыре из них — эти варианты, пожалуй, используются чаще всего.

Вопрос «хороший сутки, посоветуйте как мне сохранить фото в формате jpeg? в фотошопе » — 1ответ Вам пригодится
- Графический редактор Adobe Photoshop
Инструкция 1
Уменьшите «размер холста», как один из вариантов обрезки краев изображения. Суть этого способа содержится в сужении рамки изображения – все, что останется за рамкой будет обрезано при последующем сохранении картины в файл.
Сперва в открытом документе создайте дубликат главного слоя, надавив сочетание клавиш CTRL + J. Дубликат будет нужен, в случае если Фотошоп не разрешит изменять главный (фоновый) слой, а вам потребуется подстроить положение картины довольно деланной выводы рамки холста. 2
Откройте в меню раздел «Изображение» и выберите строчок «Размер холста».
Этому действию соответствует нажатие сочетания клавиш ALT + CTRL + C. Такая команда открывает окно, в котором вам необходимо установить новые значения высоты и ширины картины. 3 Поменяйте числа в полях «Высота» и «Ширина» и надавите кнопку «OK». Редактор предотвратит, что новые размеры меньше прошлых — надавите «Продолжить», и видимая область картины будет уменьшена в соответствии с указанными вами размерами.
4 Включите инструмент «Перемещение», надавив клавишу V. Сейчас вы имеете возможность двигать созданную копию главного слоя мышкой либо клавишами со стрелками, дабы «за кадром» оставалась как раз та часть изображения, которую вы желали обрезать. 5
Второй метод обрезать ненужное на картине — воспользоваться инструментом «Рамка». Дабы его включить надавите клавишу C либо щелкните на панели инструментов соответствующую пиктограмму.
6 Наведите курсор на верхний левый угол той области картины, которая обязана остаться по окончании обрезки. Надавите левую кнопку мыши и, не отпуская ее, переместите курсор в правую нижнюю точку данной области. Так вы выделите прямоугольник, на каждой стороне которого будут по три узлы.
7 Перемещайте мышкой узлы, дабы более совершенно верно подстроить границы обрезки, а в то время, когда с этим закончите — надавите клавишу Enter и редактор уберет все, что останется за пределами выделенной рамки.
8 Третий метод содержится в применении функции «Тримминг». Данный способ имеет суть использовать, в то время, когда необходимо обрезать прозрачные поля около изображения либо текстового слоя.
Команда «Тримминг» помещена в меню в раздел «Изображение» и открывает отдельное окно. Вам направляться убедиться, что наоборот пункта «Прозрачных пикселов» в этом окне поставлена отметка, и надавить кнопку «OK».
9 Четвертый метод предполагает применение инструмента «Прямоугольная область».
Дабы его включить, достаточно надавить клавишу M или щелкнуть в панели инструментов соответствующую пиктограмму. Посредством этого инструмента мышкой выделите ту область изображения, которую необходимо покинуть и скопируйте ее в оперативную память нажатием сочетания CTRL + C. 10
Создайте новый документ, надавив сочетание CTRL + N. Размеры этого документа будут в точности равны скопированному вами участку изображения, Фотошоп сделает это машинально.
Исходя из этого в то время, когда в созданный документ вы засунете содержимое оперативной памяти (CTRL + V), то это и будет копия исходной картины, но с обрезанными краями.
Как обрезать границы фотографии посредством Photoshop?
Темы которые будут Вам интересны:
Метки: обрезатьсовет
Как обрезать фотографию в Фотошопе
Хотите обрезать фотографию до нужных размеров? Легко! Эта статья посвящается тем, кто не знает, как обрезать фотографию в Фотошопе.
При обработке фотографии может возникнуть ситуация, когда её края нужно обрезать. Это может произойти, например, если фотограф не соблюдал правила кадрирования и вокруг предмета съёмки осталось много лишнего пространства. Иными словами, инструменты для обрезки позволяют ликвидировать все лишние фрагменты изображения.
Главным нашим помощником будет инструмент Crop Tool («Рамка»). На панели инструментов он располагается ниже «Быстрого выделения». Также его можно вызвать горячей клавишей C. Работать с ним очень легко, но прежде чем приступить непосредственно к обрезанию фотографии, следует объединить все слои. 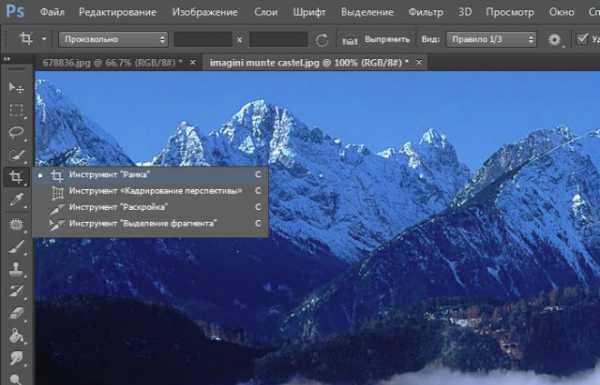
По умолчанию Фотошоп позволяет нам задать любой размер фотографии, но чаще всего мы хотим обрезать её в стандартных пропорциях, к примеру, 4×3 или 16×9. Чтобы нам не приходилось их каждый раз вспоминать или искать в интернете, выбрать стандартные пропорции можно из списка (см. скриншот). Используйте кнопку, обозначенную красным цветом, чтобы изменить ориентацию на вертикальную и наоборот.
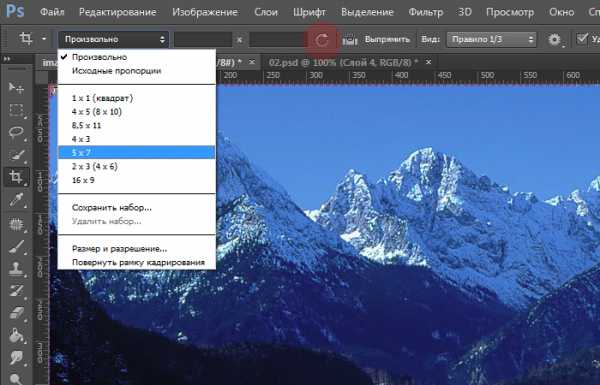
Но бывают ситуации, когда изображение нужно получить в нестандартных пропорциях, например, для корректного отображения на веб-сайте. Для того, чтобы правильно отмерить нужную ширину и высоту области выделения для последующего обрезания, убедитесь, что у вас отображаются линейки. Если их нет, то активировать их можно в меню «Просмотр» или посредством комбинации клавиш Ctrl+R.
Кликните правой кнопкой мыши по линейке, чтобы выбрать из списка единицу измерения. Если изображение вы планируете использовать для печати, то следует выбрать сантиметры, для размещения в интернете — пиксели.
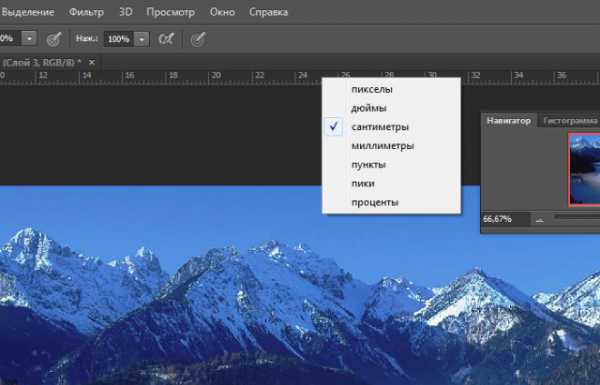
Теперь выберем в меню, показанном на скриншоте выше, пункт «Произвольно». Так вы сможете задать любые пропорции вручную, а затем сохранить их с помощью функции «Сохранить набор», если это необходимо. Если у вас нет конкретных чисел, то пропорции можно не задавать.
Теперь, когда пропорции заданы (или не заданы), произведите выделение области, зажав левую кнопку мыши. Чтобы окончательно обрезать фотографию в Фотошопе, кликните по выделенной области правой кнопкой мыши и нажмите «Рамка».

Готово! Теперь вы видите только нужную часть изображения. Поскольку изображение стало меньше, вы можете легко поменять фон или внести другие изменения.
Как обрезать края изображения?
Чтобы обрезать края изображения, можно воспользоваться инструментом Crop. Для этого выберите инструмент Crop и выделите область, которая останется после обрезки изображения. Затем откорректируйте кадрируемую область и нажмите Enter.
Также можно выделить необходимую область при помощи инструмента прямоугольного выделения. Затем выберите пункт меню Image – Crop. Еще одним способом обрезки изображения является изменение видимой области при помощи Image – Canvas Size.