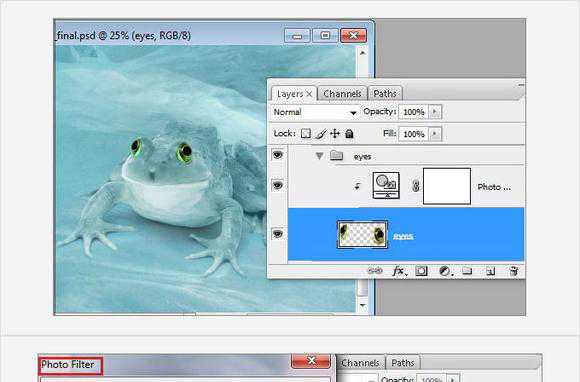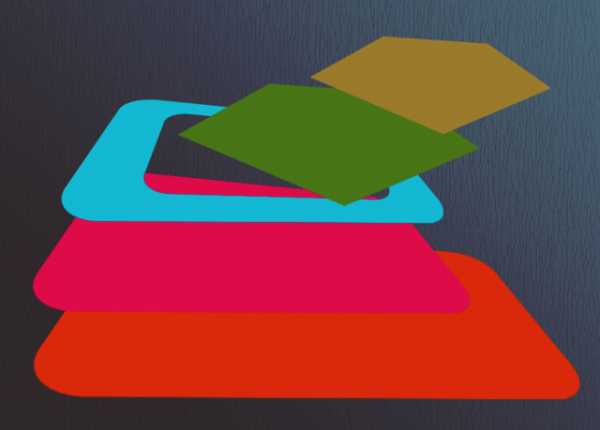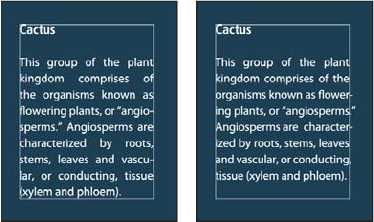Мы принимаем к оплате:
«Подарочный сертификат» от нашего Учебного Центра – это лучший подарок для тех, кто Вам дорог! Оплате обучение и подарите Вашим родным и близким обучение по любому из курсов!!!
«Сертификат на повторное обучение» дает возможность повторно пройти обучение в нашем Учебном Центре со скидкой 1000 рублей!
А также:
Как в фотошопе сделать стиль
Как создать стили для фотошоп
Основное достоинство стилей заключается в простоте использования. Их легко добавить к слою, а при необходимости изменить или удалить. При помощи стилей одним щелчком мышки можно применить к изображению множество разнообразных эффектов — свечение, падающие тени, обводку и другие. Чаще всего стили используются при создании веб-графики, обработке текста, но они прекрасно подходят и для графического оформления спортивных и портретных фотографий.
Содержание статьи
- Палитра стилей
- Слоевые эффекты
- Создание собственного стиля
 Если нажать на иконку fx, расположенную в нижней части палитры слоев, на экране откроется большое диалоговое окно Layer Style — «Стиль слоя». Именно с его помощью создаются и настраиваются различные стили. В левой части окна расположены несколько разделов. Styles — «Стили» предназначен для выбора готовых стилей, Blending Options: Default — «Параметры наложения: по умолчанию» служит для назначения режима наложения слоя.Остальные десять разделов используются для применения и настройки эффектов слоя. Чтобы активировать эффект, необходимо щелкнуть мышкой по строке с его названием. При этом в правой части окна будут показаны параметры эффекта. Все теневые эффекты созданы на основе режима наложения Multiply — «Умножение», а эффекты свечения основаны на использовании режима Screen — «Экран» Bevel and Emboss — «Тиснение» служит для создания рельефов и добавления фасок, используется как дополнение к трехмерным объектам. При настройке этого эффекта вы можете выбрать различные типы и глубину выдавливания, установить направление рельефа и ширину скоса, определить степень сглаживания и отрегулировать освещение. Дополнительно можно использовать разделы Contour — «Контур» и Texture — «Текстура». Stroke — «Обводка» создает различные виды цветной, градиентной или декоративной обводки слоя. В настройках этого эффекта регулируется ширина обводки и ее расположение относительно краев объектов. Satin — «Глянец» имитирует складки на ткани, рябь на воде, мутную жидкость. В настройках можно задать направление, смещение и размер, а также указать форму контура.
Если нажать на иконку fx, расположенную в нижней части палитры слоев, на экране откроется большое диалоговое окно Layer Style — «Стиль слоя». Именно с его помощью создаются и настраиваются различные стили. В левой части окна расположены несколько разделов. Styles — «Стили» предназначен для выбора готовых стилей, Blending Options: Default — «Параметры наложения: по умолчанию» служит для назначения режима наложения слоя.Остальные десять разделов используются для применения и настройки эффектов слоя. Чтобы активировать эффект, необходимо щелкнуть мышкой по строке с его названием. При этом в правой части окна будут показаны параметры эффекта. Все теневые эффекты созданы на основе режима наложения Multiply — «Умножение», а эффекты свечения основаны на использовании режима Screen — «Экран» Bevel and Emboss — «Тиснение» служит для создания рельефов и добавления фасок, используется как дополнение к трехмерным объектам. При настройке этого эффекта вы можете выбрать различные типы и глубину выдавливания, установить направление рельефа и ширину скоса, определить степень сглаживания и отрегулировать освещение. Дополнительно можно использовать разделы Contour — «Контур» и Texture — «Текстура». Stroke — «Обводка» создает различные виды цветной, градиентной или декоративной обводки слоя. В настройках этого эффекта регулируется ширина обводки и ее расположение относительно краев объектов. Satin — «Глянец» имитирует складки на ткани, рябь на воде, мутную жидкость. В настройках можно задать направление, смещение и размер, а также указать форму контура. Inner Shadow — «Внутренняя тень» создает затенение внутри самого объекта, по умолчанию имеет черный цвет. Тени редко бывают черными, поэтому лучше подобрать цвет в зависимости от изображения (например, на траве они будут темно-зелеными). Кроме того, необходимо настроить непрозрачность и угол падения тени, определить расстояние, на котором она будет располагаться внутри объекта, и степень размытости ее краев. Если отметить галочкой параметр Global Light — «Глобальное освещение», то эффекты на всех слоях документа будут иметь одинаковое направление. Drop Shadow — «Тень» создает тень от объекта на плоскости и имеет аналогичные настройки.
Inner Glow — «Внутреннее свечение», создает имитацию светящегося изнутри предмета. Вы можете определить плотность свечения, его источник (из центра или по краям), зашумленность, точность расчета края свечения, степень размытости и растушевки. Outer Glow — «Внешнее свечение» используется для выделения объектов или текста. В настройках эффекта устанавливаются такие параметры как непрозрачность, шум, точность расчета края, размер и размах. Эффекты группы Overlay — «Наложение». Эта группа включает в себя три эффекта. При их применении содержимое слоя перекрывается цветом, градиентом или узором. Color Overlay — «Наложение цвета» накладывает на изображение однотонную заливку. В настройках эффекта можно выбрать любой цвет, режим наложения и непрозрачность. Gradient Overlay — «Наложение градиента» перекрывает содержание слоя градиентом. Если щелкнуть по образцу градиента, откроется окно редактора, в котором можно выбрать уже существующий градиент или создать новый. Pattern Overlay — «Наложение узора» добавляет заданный узор. При этом используя настройки эффекта, узор можно перемещать, масштабировать и перекрашивать.К каждому слою изображения, за исключением фона, можно применить один или несколько из перечисленных эффектов. Сочетание настроенных эффектов называется стилем. Созданный стиль можно сохранить. Для этого достаточно нажать на кнопку New Style — «Новый стиль», которая расположена в правой части палитры. В открывшемся окне нужно вписать название нового стиля и подтвердить его, нажав на OK. Ваш стиль будет добавлен в стандартный набор, и вы сможете использовать его в дальнейшей работе.При этом необходимо помнить, что все размеры при настройке эффектов указываются в пикселях, и на изображении с другим разрешением стиль будет смотреться иначе, его нужно масштабировать. Для этого используется команда Scale Effects — «Воздействие слой-эффектов», которая одновременно масштабирует все эффекты слоя. Если вы хотите сделать еще один вариант созданного стиля, выборочно изменив эффекты, то дважды щелкните мышкой по названию любого из них — откроется окно Layer Style, в котором вы сможете внести необходимые изменения. Не забудьте сохранить ваш новый стиль под другим названием.
Видео по теме
Распечатать
Как создать стили для фотошоп
Как в Фотошопе сделать стиль слоя
Стилем слоя по определению можно назвать совокупность применённых к определённому слою эффектов. Количество используемых в Фотошоп эффектов ограничено, однако различные комбинации эффектов и использование разных настроек дают поистине огромный простор для творчества. Я думаю что пошаговая инструкция создания и сохранения своего стиля будет полезной информацией для будущего мастера Фотошоп. Создам новый документ произвольного размера. Как видно на картинке созданный слой не является активным и имеет (справа) изображение закрытого замка. Два клика левой кнопкой мыши сделают слой активным и соответственно станет активной вкладка с перечнем эффектов.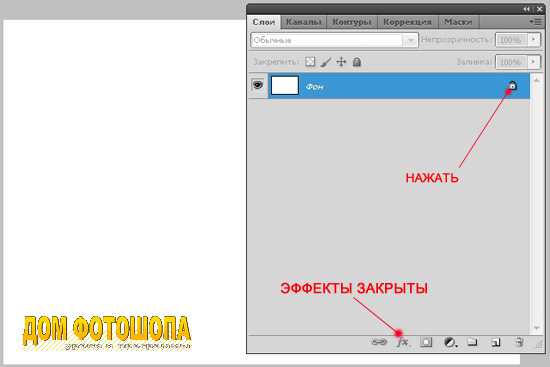
Вот такой вот перечень эффектов для работы со слоями.
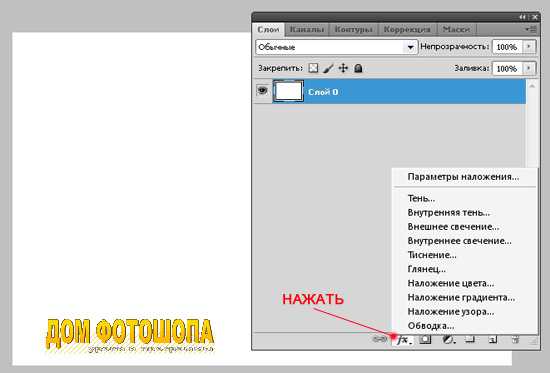
Каждый из этих эффектов, в отдельности, может быть применён к любому из созданных слоёв, фигур и текста. Но так как мы делаем определённый стиль одного слоя, с последующим его сохранением в библиотеку, а стиль это совокупность эффектов то следует нажать на верхнюю строку данного меню. Параметры наложения.

Вот здесь в левой колонке перечень тех же эффектов, а справа маленькое окно просмотра с обязательной галочкой активности. Для выбора желаемого эффекта просто ставим галочки напротив названия и эффект будет активен. Например вот так. В маленьком окошке просмотра видно как будет выглядеть слой с использованием стандартных настроек.

А можно нажать на ОК и посмотреть как выглядит слой в реальном размере.
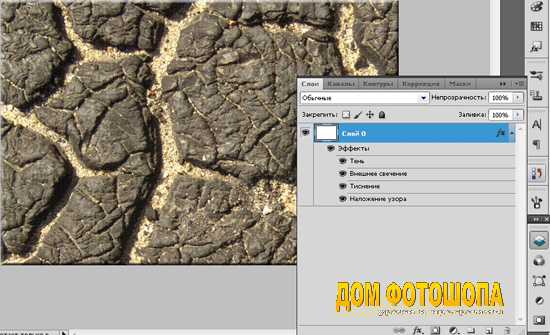
Как видно ничего интересного. Правда? Зато в меню появился перечень всех активных эффектов. Каждый из них теперь может быть открыт и настроен по своему желанию. Например узор. Двойной клик левой кнопкой мыши по строке «Наложение узора». Любой из отмеченных на картинке параметров можно изменить по своему усмотрению и вкусу.
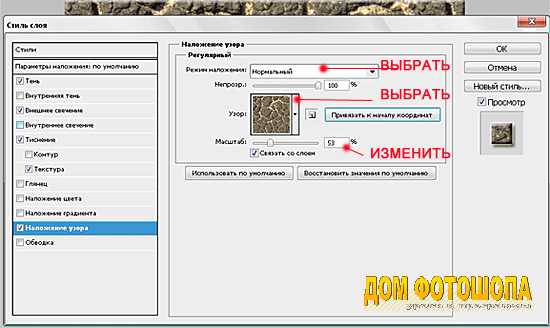
Изменив режим смешивания и масштаб у меня получилось совершенно другое изображение.

Далее устанавливаю параметры для эффекта тиснение ( меняем по своему вкусу). И здесь же изменение текстуры ( подменю слева) . Выберем узор из списка предложенных или сделанных вами самостоятельно узоров. Масштаб и глубину выставлю по своему вкусу.

Такие же манипуляции по необходимости делаем с каждым из активных эффектов. Если эффект не добавлен в список активных следует нажать на кнопку (рис 2) и выбрать необходимый эффект. После того как все необходимые операции по вашему мнению завершены. Например вот так.

Стиль слоя готов. И теперь может быть добавлен в библиотеку.


Вот и всё. Сделанный самостоятельно стиль сохранён в библиотеку стилей.

Сохранённый в библиотеке стиль можно сохранить и в отдельную папку вашего компьютера. В библиотеке стилей малю-юсенький треугольничек справа вверху. Откроется выпадающее меню там всё и написано. Сохранить, заменить, добавить, загрузить и прочее ..прочее. В дальнейшем находящийся стиль с сохранёнными эффектами можно применять к различным слоям, а так же редактировать настройки эффектов как вам заблагорассудится. Стиль можно применить и для заливки фигур или написанного текста. Просто добавьте фигуру или напечатайте текст и кликните по значку стиля в библиотеке. Получится например вот так.

Как обычно статья не является прямым указанием к беспрекословному исполнению, а написана в целях ознакомления с возможностями тех или иных инструментов графического редактора Фотошоп. Удачи! :)
Статьи по фотошопу
Кредит или кредитные отношения — общественные отношения, возникающие между субъектами экономических отношений по поводу движения стоимости. Кредитные отношения могут выражаться в разных формах кредита (коммерческий кредит, банковский кредит и др.), займе, лизинге, факторинге и т. д. Возможно вас заинтересует получение кредита.
Другие определения кредита:
- взаимоотношения между кредитором и заёмщиком;
- возвратное движение стоимости;
- движение платёжных средств на началах возвратности;
- движение ссуженной стоимости;
- движение ссудного капитала;
- размещение и использование ресурсов на началах возвратности;
- предоставление настоящих денег взамен будущих денег и др.
Согласно определению Джона Милля, кредит «есть разрешение одному лицу пользоваться капиталом другого лица».
Дата размещения: 20.06.16