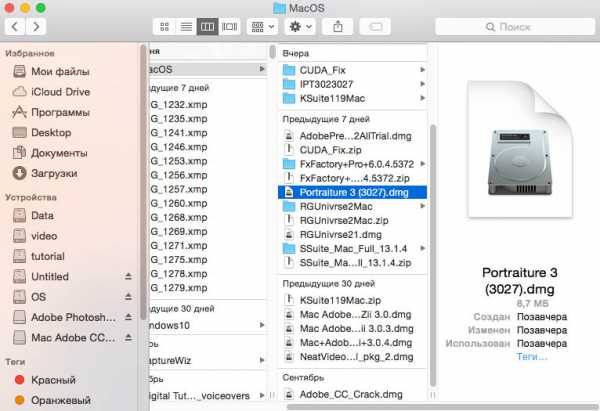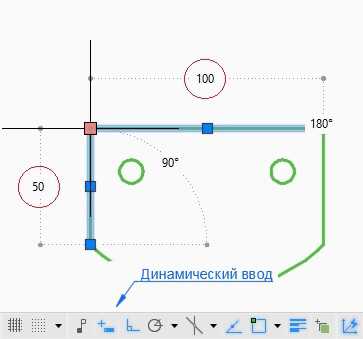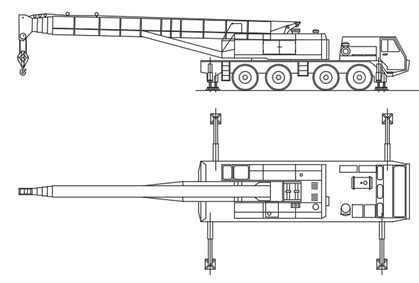Мы принимаем к оплате:
«Подарочный сертификат» от нашего Учебного Центра – это лучший подарок для тех, кто Вам дорог! Оплате обучение и подарите Вашим родным и близким обучение по любому из курсов!!!
«Сертификат на повторное обучение» дает возможность повторно пройти обучение в нашем Учебном Центре со скидкой 1000 рублей!
А также:
Как в фотошопе сделать ночь
Превращаем день в ночь
В этом уроке мы научимся преобразовывать дневной снимок в ночной, также мы добавим несколько эффектов, включая эффект дождя.
Шаг 1
Итак, откроем наше исходное фото, мы должны выделить ворота, чтобы отделить их от основного фона. Нажмите Ctrl + J, чтобы дублировать слой. Назовем его «Ворота». Теперь, с помощью инструмента Магнитное лассо (Polygonal Lasso Tool (L), выделим ворота.
Шаг 2
Нажав на Alt и щелкая по областям, не относящимся к воротам, выведем их из выделения. Затем добавим маску для нашего слоя. Установим режим наложения слоя – Линейный затемнитель (Linear burn)
Шаг 3
Снова дублируем фоновый слой и переименуем его в «Освещение»
Шаг 4
Сделав активным слой «Освещение» выберем Фильтр - Рендеринг - Световые эффекты (Filter - Render - Lighting Effects) Выберем стиль – «three down» и разместим лучи, как показано на рисунке
Шаг 5
Откроем фото с птицами и перетащим его на нашу композицию ниже слоя «Освещение», назовем слой «Птицы».
Шаг 6
Выберите слой «Освещение», с помощью инструмента Магнитное лассо выделим дом. Добавим маску слоя.
Шаг 7
Дублируем фоновый слой и перетащим его под слой «Ворота». Установим режим наложения для этого слоя – Перекрытие (Overlay) и переименуем слой в «Перекрытие дома»
Шаг 8
Щелкнем Ctrl + L, чтобы вызвать окно настройки уровней, и установим следующие параметры:
Шаг 9
Нажмем Ctrl + Uи установим параметры цветового тона / насыщенности:
Шаг 10
Сделайте активным слой «Птицы» и выберите инструмент Губка. Установите режим понижения насыщенности, нажим 100% и обработайте области показанные на рисунке
Шаг 11
Выберите инструмент Затемнитель , диапазон – тени, экспозиция – 50%. Обработаем светлые места.
Шаг 12
Выберем слой «Освещение», нажмем Ctrl + Shift + U, чтобы обесцветить его.
Шаг 13
Создадим новый стой – «Туман», прямо над слоем «Перекрытие дома»
Шаг 14
Нажмите D чтобы сбросить цвета на стандартные. Нажмем Alt + Backspace и зальем слой фоновым цветом. Перейдем в меню Фильтр - Рендеринг - Облака (Clouds). Нажмем Ctrl + F, чтобы сделать эффект более объемным.
Шаг 15
Выберите режим наложения слоя «Туман» - линейный осветлитель (linear dodge) и установите непрозрачность 18%.
Шаг 16
Нажав Ctrl + L установим параметры уровней указанные ниже:
Шаг 17
Выберите слой «Ворота» и добавим к нему корректирующий слой – Цветовой тон / Насыщенность, с параметрами как на картинке:
Шаг 18
Хорошо, продолжаем. Перейдите в слой «Птицы», нажав на V, передвигайте слой, пока птицы не станут Вам видны.
Шаг 19
Установите непрозрачность для слоя «Туман» 30%
Шаг 20
Создадим новый слой «Дождь», под слоем «Ворота»
Шаг 21
Нажмите Alt + Backspace чтобы залить слой. Далее идем в меню Фильтр - Шум - Добавить шум (Filter - Noise - Add Noise), ставим монохромный, количество = 170%.
Шаг 22
Далее: Фильтр - Размытие - Размытие в движении (Filter - Blur - Motion Blur), устанавливаем угол: -50, смещение 32.
Шаг 23
Нажмем Ctrl + T, чтобы перейти в режим свободного трансформирования и растянем слой до 115%, чтобы края вышли за пределы нашего рисунка.
Шаг 24
Перейдем к слою «Дождь», нажмем Ctrl + L, для перехода к настройке уровней и установим следующие параметры:
Шаг 25
Установим непрозрачность для слоя «Дождь» - 80% , а режим наложения – Умножение (Multiply).
Шаг 26
Для слоя «Дождь» добавим корректирующий слой – Цветовой тон / Насыщенность, с параметрами как на картинке:
Шаг 27
Теперь изменим параметры уровней слоя:
Шаг 28
И напоследок, для слоя «Дождь» добавим маску, выберем кисть, непрозрачностью 50% и обработаем ей картинку в некоторых местах, чтобы уменьшить там эффект дождя. Вот что у нас вышло в итоге:
Автор: Yaser Azrak
Фотошоп из дня сделать ночь. Как изменить атмосферу фото? | World-X
Иногда в фотографии достаточно изменить совсем немного что-бы поменять саму ее суть или даже атмосферу вокруг нее. Недостаточно просто сменить день на ночь что-бы получить нечто похожее. Я покажу вам как вдохнуть немного ново жизни этому старому зданию. 
Если вы хотите потренироваться на то можете скачать используемую фотографию здесь.
1.Для начал а немножко поправим цвета изображения тенях сделав их более холодными и в светлых зона сделав их чуть более светлыми что-бы подчеркнуть контраст с тенями. Для этого выбираем пункт меню
Изображение-> Коррекция -> Цветовой баланс
Или нажмите клавишу Ctrl+B
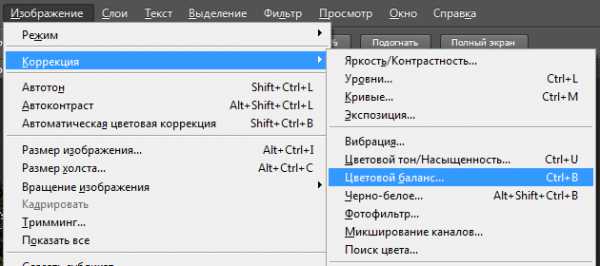
В нем сначала выберем пункт Тени и выставляем в третьем поле значение 30. Далее выбираем пункт Света и в том же поле вводим значение -10. Вы со своим изображением можете поэксперементировать подвигав ползунки.
Вот как это выглядело у меня:


2. Теперь попробуем создать свет в окнах. Довольно кропотливая работа, но ничего сложного.
Вооружимся любым инструментом для выделения будь то Прямолинейное лассо, Прямоугольное выделение или Магнитное лассо — что угодно. Если вам хватит инструмента Волшебная палочка то почему нет? И выделяем области области которые должны светится. Если у вас много областей в разных местах как у меня то не забудьте нажать значок добавления к выделенной области :
Вот что вышло у меня:

Далее создаем новый слой. Это можно сделать через пункт меню
Слой -> Новый -> Слой
Или нажав кнопку в виде листика на панельке слоев.
Теперь заливаем выделение каким нибудь темным нейтральным цветом можно взять например цвет тени над дверью с помощью инструмента Пипетка . Теперь выбранным цветом заливаем на новом слое наши выделенные места.
После того как залили слой выставим слою эффект наложения Экран.
Теперь не снимая выделения делаем следующие действия:
Фильтр->Рендеринг-> Эффекты освещения
И выставляете параметры по вкусу, в зависимости от того эффекта света в окнах ,которого вы хотите добиться.
3. Заменяем небо.
Для начала нам нужно выделить небо на этом снимке:
Выделение->Цветовой диапазон
Нажимаем на небо , и подстраиваем ползунки так, что-бы получилась примерно такая картина:
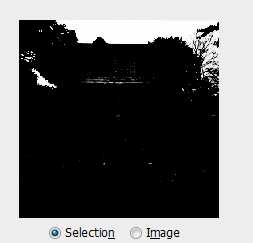
С помощью инструмента Лассо мы убираем лишнее выделение, предварительно нажимаем кнопку Вычитания из выделения. Потом очищаем выделенное кнопкой DEL.
Затем создадим новый слой под нашим основным слоем и добавим туда изображение понравившегося нам неба, которые запросто можно найти в интернете. После этого кликните на нашем слое с домиком зажав клавишу Ctrl , тем самым мы создадим область выделения. Мы это делаем для того что-бы убрать лишнее на картинке с небом. Для этого нам нужно обратить выделение:
Выделение->Инверсия
И снова отчищаем все с помощью клавиши DEL
Поставим этому слою режим наложения «Линейный затемнитель» что-бы убрать огрехи при очистке неба.
4. Делаем доводку изображения.
Что-бы поменять общий тон фотографии создадим перекрывающий слой заливки:
Слой->Новый слой заливка->Цвет
Поставим режим наложения «Мягкий свет» , что-бы сразу видеть наш результат. В появившемся окне сделаем цвет слоя темно синим, хотя вы можете поэкспериментировать.
Добавим еще один слой заливку но на этот раз вместо цвета мы будем использовать градиент и режим наложения будет «Разделить».
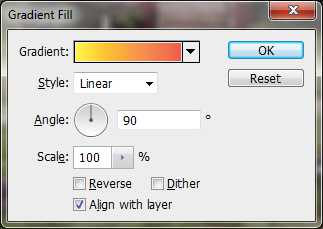
Я использовал линейный градиент от желтого к оранжевому что-бы добавить некого свечения и мистического вида.
Ну вот и готов наш старый заброшенный дом полный неизведанного свет от которого приглашает нас узнать его мрачные тайны. Ну или можете придумать какую-нибудь другую пафосную речь 😉
Как переделать день в ночь с помощью Фотошоп
10 825 просмотров Автор: victoriaS Текстовые уроки, Уроки Photoshop, Эффекты 01 мая 2013
Переделаем яркое летнее фото, где изображено озеро в темную сцену с луной в Фотошоп.
Помимо того, как преобразовывать день и ночь в Фотошоп, вы также узнаете как отразить луну в озере.
ДО:  ПОСЛЕ:
ПОСЛЕ:

Фото, которое я использовал в этом уроке, находится здесь.
Откройте ваше фото в Фотошоп, используйте Инструмент Быстрое выделение, чтобы выделить область неба, и его часть, которое отображается в озере.

Перейдите во вкладку Выделение-Уточнить края (Select-Refine Edge) и используйте Уточнить радиус, чтобы стереть области около деревьев. Когда вы закончите, удостоверьтесь, что вы сохраняете все на Новый слой-маску, кликните ОК.
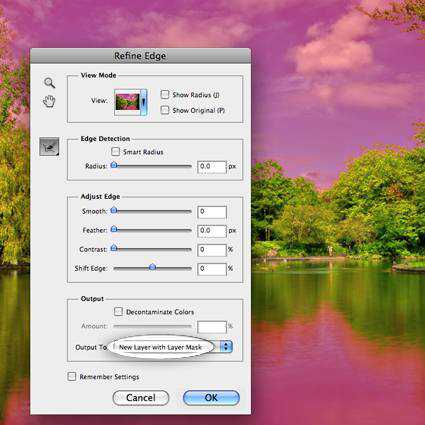
Щелкните правой кнопкой мыши по маске на слое и отключите ее.
Затем поверх добавьте корректирующий слой Яркость/Контрастность (Brightness/Contrast).
Кликните на маске слоя Яркость/Контрастность, затем перейдите в Изображение-Внешний канал (Image>Apply Image).
Установите Слой на задний фон( Background Copy), а Канал (Channel) – на Слой-маска (Layer Mask).(см.изображение ниже)
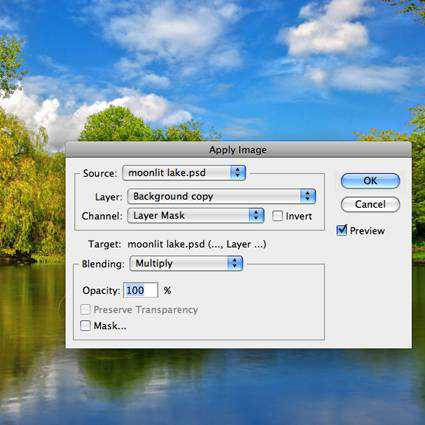
Теперь, с помощью слоя маски мы можем затемнить область деревьев, при этом не меняя яркость неба и воды. Установите значение корректирующего слоя Яркость — -90, Контрастность — -30.
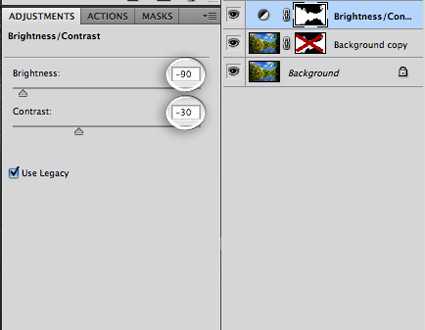
Далее мы придадим фото голубой оттенок.

Добавьте корректирующий слой Цветовой баланс, и поменяйте желто-голубой оттенок, как показано на изображении.
Далее мы уменьшим насыщенность фото.

Создаем новый корректирующий слой Цветовой тон/Насыщенность (Hue/Saturation). Установите значения, которые показаны ниже:
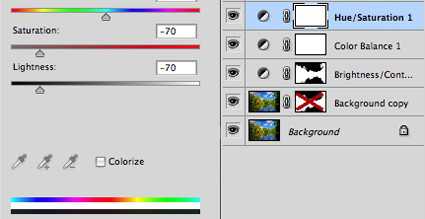
Далее мы добавим на наше изображение полную луну.

Для начала создайте новый слой, нарисуйте круг, используя Инструмент Эллипс.

Дублируйте слой с фигурой и растрируйте его (кликнув правой кнопкой по скопированному слою).
Применяем к этому слою Размытие по Гауссу (Gaussian Blur), 100 пикс, чтобы получить свечение вокруг нашей луны.
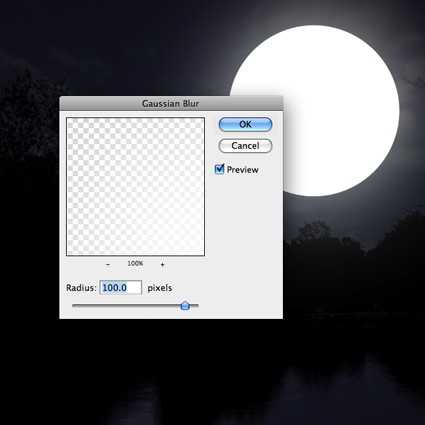
Затем добавьте к слою маску, с помощью которой уберите свечение, попадающее на деревья.
Кликните на маске слоя и перейдите в Изображение-Внешний канал (Image>Apply Image).
Установите значения, которые показаны ниже:
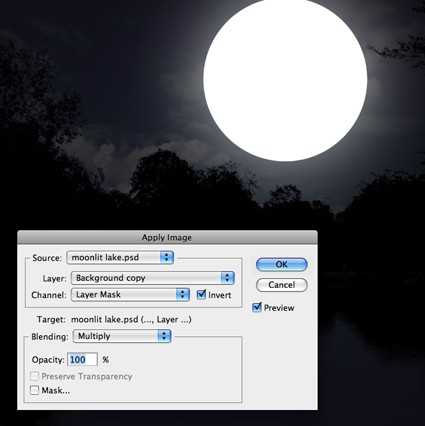
Открываем изображение луны, которое мы можем скачать здесь. Выделите луну, перенесите ее в наш проект.

Измените размер луны так, чтобы она совпадала с нарисованным вами белым кругом.

Дважды кликните не слое с луной. Откроется окно стиля слоя.
Внешнее свечение:
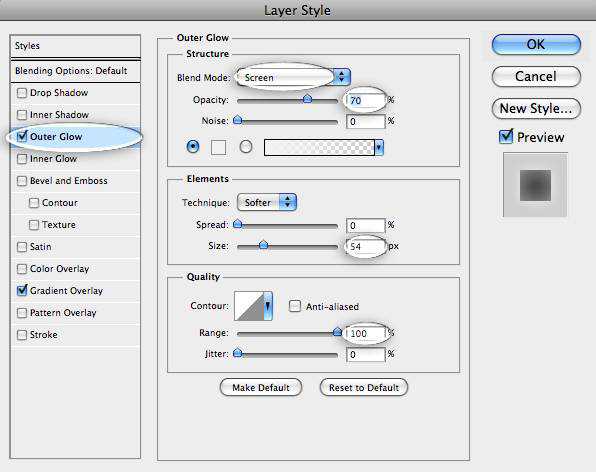
Наложение градиента:
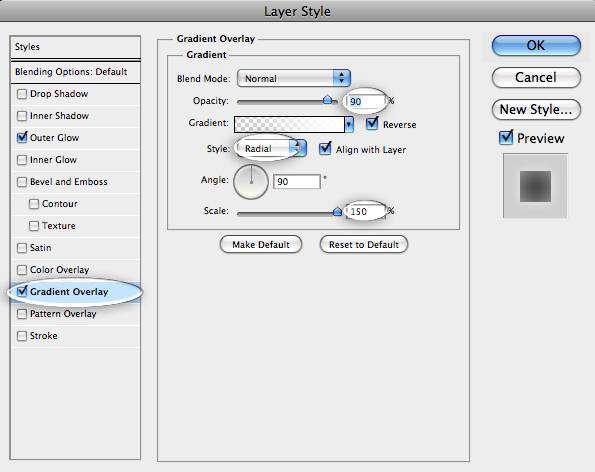
Мы закончили с луной, теперь нам нужно отражение луны в воде.

Дублируйте слой с луной, поместите ее вертикально (используйте Инструмент Трансформирование, отразить по вертикали). Переместите ее на воду, как показано на изображении.

Теперь совмещаем все слои в группу, затем дублируем группу и растрируем копию.
Со скопированным и объединенным выбранным слоем создайте круглое выделение вокруг лунного отражения, инвертируйте выделение и удалите остальное.

Теперь вы можете вернуться к отражению луны, сгруппировать слои и спрятать их.
Теперь выберите объединенный слой отражения луны и перейдите в Фильтр > Галерея фильтров ( Filter> Filter Gallery) и выберите искажающий фильтр Стекло (Glass). Используйте настройки, показанные ниже.
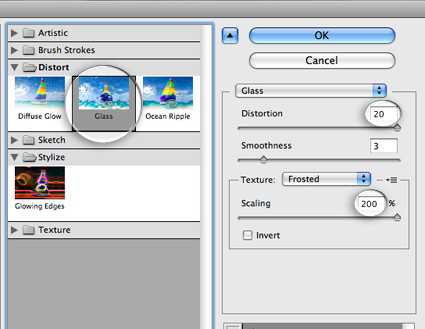
Это сделает текстуру более рельефней.
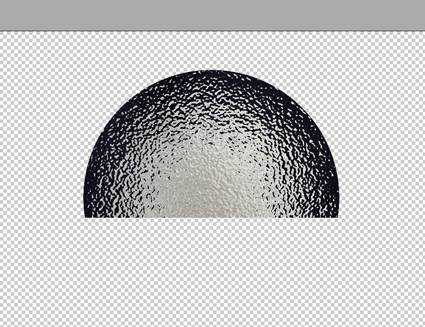
Дальше перейдите Фильтр > Размытие > Размытие в движении (Filter> Blur> Motion Blur) и установите расстояние в 100 пикселей.
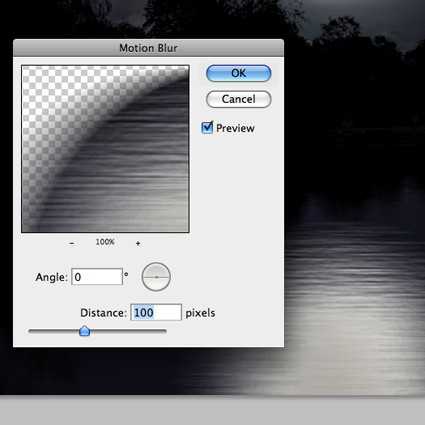
Добавьте корректирующий слой Яркость/Контрастность (Brightness/Contrast) выше лунного отражения с обтравочной маской.
Установите значение Яркости -30 и Контрастности +30.

С отражением покончено, теперь добавим звезды.

В новом слое, прежде всего, используйте очень маленькую белую кисть, чтобы подрисовать несколько точек разного размера в верхней части неба.

И наконец, мы добавим, то, что затуманит воду.
Создайте новый слой и перейдите Фильр > Рендеринг > Облака (Filter> Render> Clouds).
Дублируйте слой, а затем скройте дубликаты.
С помощью инструмента Трансформация (Тransform tool) сузьте уровень в полосу, покрывающую область, где деревья соединяются с водой.

Далее, Размытие в движении (Motion Blur) тумана под углом 90 градусов с расстоянием в 100 пикселей.
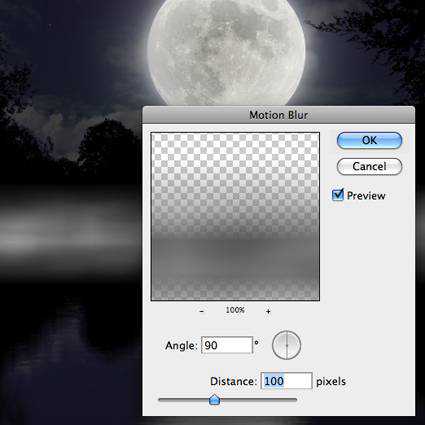
Установите режим смешивания слоя на Экран (Screen), и непрозрачность установите на 20%
Теперь сделайте видимым верхний слой тумана и с помощью инструмента Трансформация (Тransform tool) измените его так, чтобы он распространялся только по воде.
Задайте значение Размытия по Гауссу (Gaussian Blur) на 50 пикселей, и установите режим смешивания на Экран (Screen), и уменьшите непрозрачность до 10%
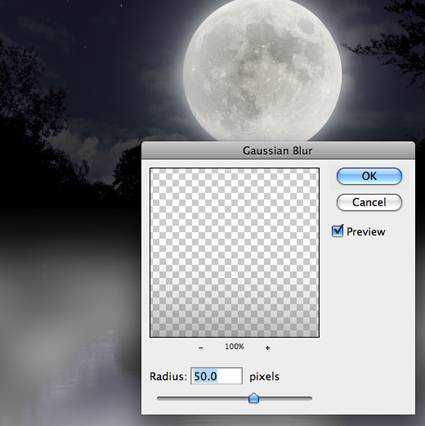
Наконец, добавьте корректирующий слой Фото Фильтр в режиме Глубокий Синий, придавая изображению голубой оттенок.
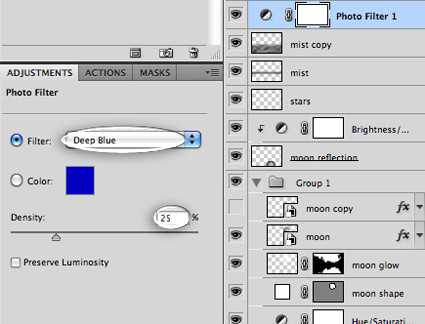
И вот конечный результат.

Пожалуйста, оставляйте свои комментарии и делитесь вашими результатами.
Спасибо за прохождение моего урока.
Ссылка на оригинал урока.

Как добавить свет или превратить день в ночь в Фотошоп
13 676 просмотров Автор: victoriaS Средняя, Текстовые уроки, Уроки Photoshop, Эффекты 07 Сен 2014
В этом уроке я покажу вам, как изменить атмосферу сфотографированного пейзажа. Вы научитесь менять время суток исходного изображения.
Финальное изображение:
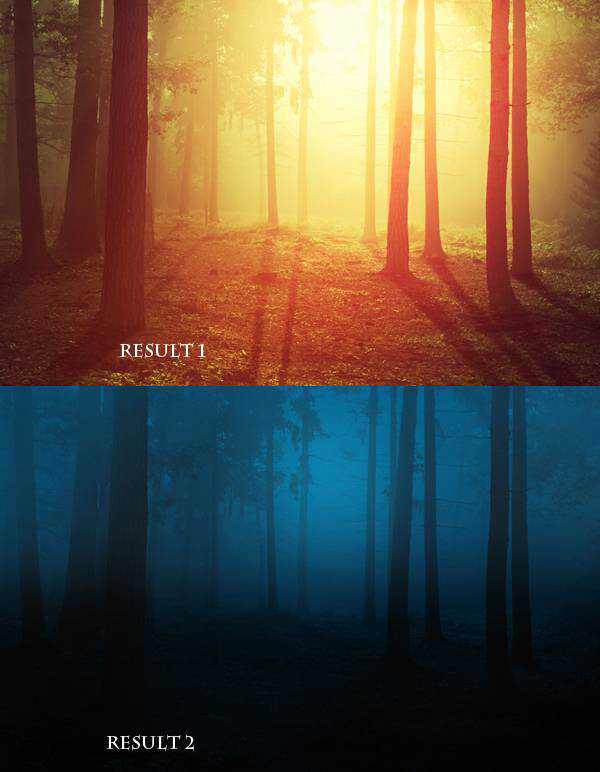
Ресурсы для урока: —Лес Добавляем свет.
Шаг 1. Первым шагом в данном уроке – это ретушь исходного фото и удаление ненужных деталей. Откройте в Фотошоп изображение леса. Нажмите Ctrl+J, чтобы дублировать слой. Теперь мы удалим с изображения лавочку (показана стрелкой).
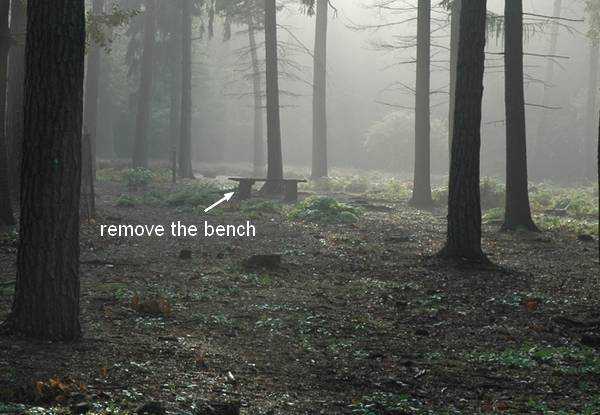
Выберите Инструмент Лассо, затем выделите часть, где находится лавочка и перейдите в Редактировать – Заливка — Заливка с учетом содержимого. Вы можете увидеть результат:
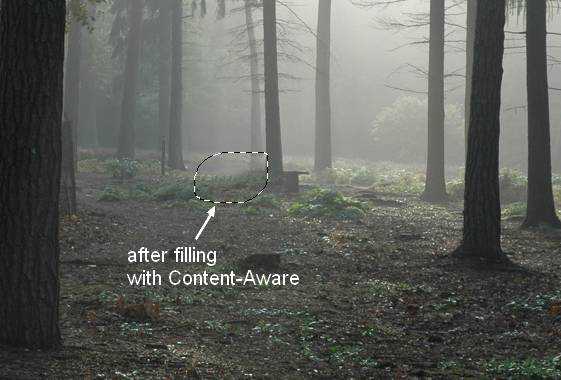
Проделайте то же самое несколько раз для получения следующего результата:
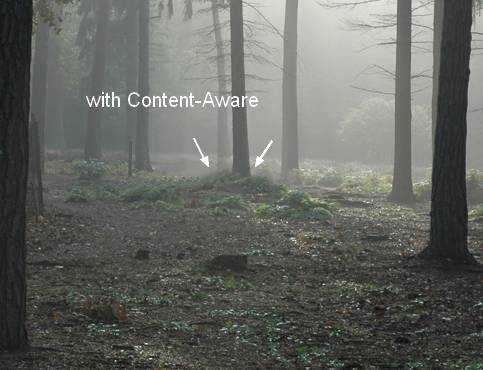
Шаг 2. Мы изменим цвета леса с помощью корректирующих слоев. Перейдите в Слои — Новый корректирующий слой — Карта Градиента:
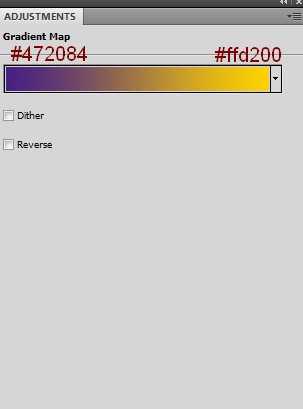
Понизьте непрозрачность слоя до 20%:
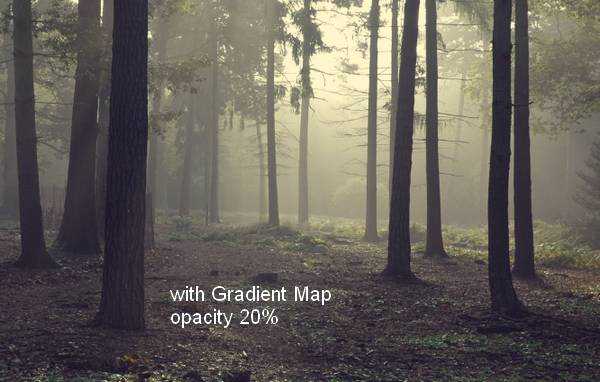
Шаг 3. Перейдите в Слои — Новый слой-заливка – Цвет:
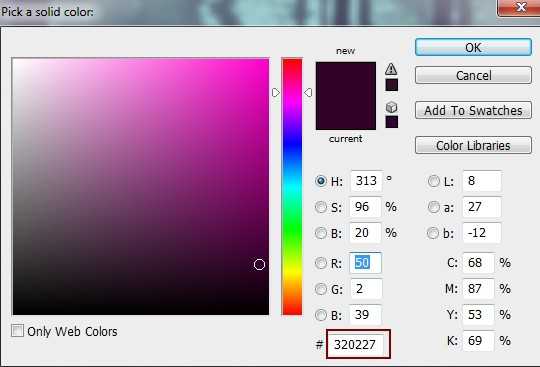
Измените режим наложения слоя на Исключение:

Шаг 4. Далее добавьте новый корректирующий слой Цветовой баланс, чтобы придать фото красный и желтый оттенки:
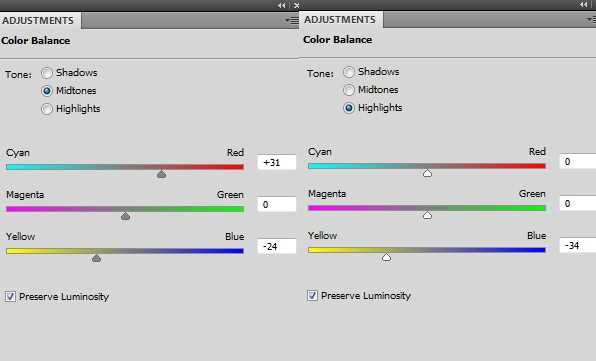

Шаг 5. Добавим немного контраста, для этого я использовал Корректирующий слой Кривые:
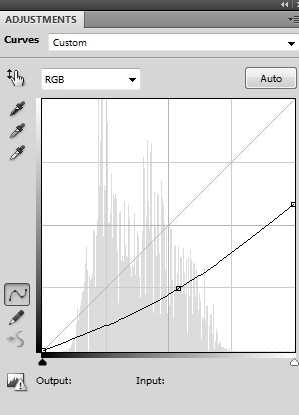
На маске слоя с Кривыми я выбрал мягкую кисть черного цвета, и стер эффект в центре изображения:
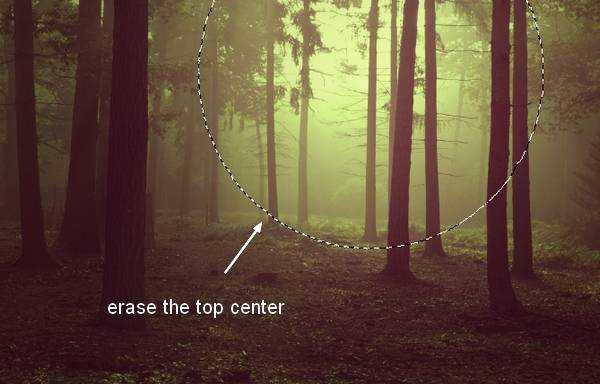
Сгруппируйте все корректирующие слои.
Шаг 6. В этом шаге мы перейдем к добавлению солнечного света. Нажмите Ctrl+Shift+N, чтобы создать новый слой поверх остальных. Выберите мягкую кисть цветом #190900 и рисуйте этой кистью в месте, где вы хотите добавил свет. Далее измените режим наложения слоя на Линейный Осветлитель 100%:
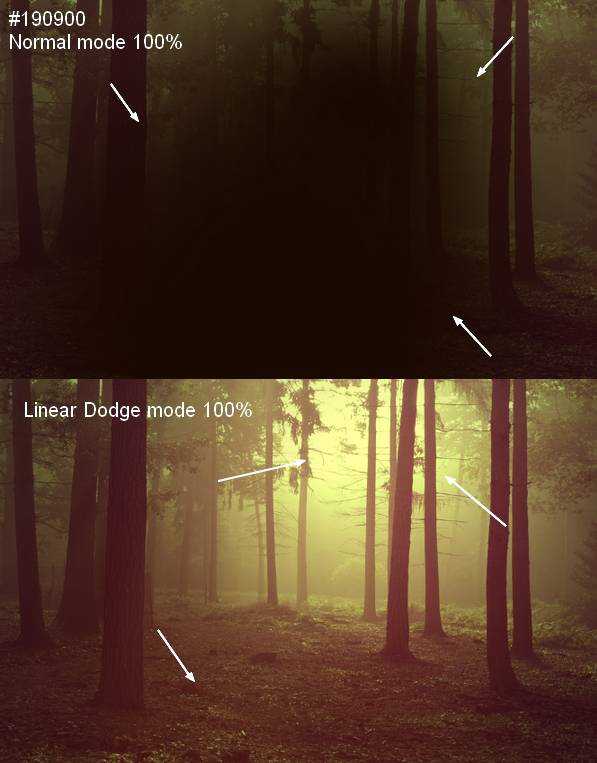
Шаг 7. На новом слое выберите мягкою кисть цветом #fbd0b9 и рисуйте данной кистью в той же области. Измените режим наложения слоя на Перекрытие 100%:
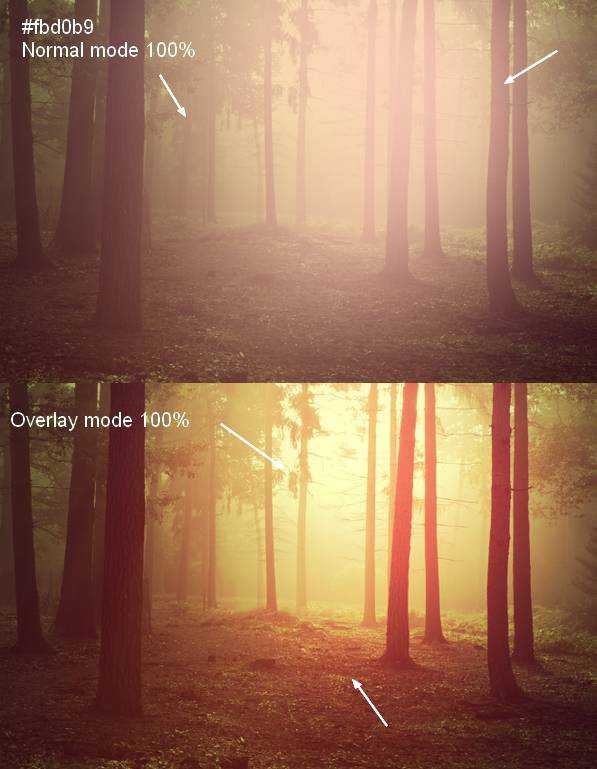
Шаг 8. Далее я использовал мягкую кисть цветом #f9d382, чтобы сделать свет ярче. Установите режим наложения на 100%:
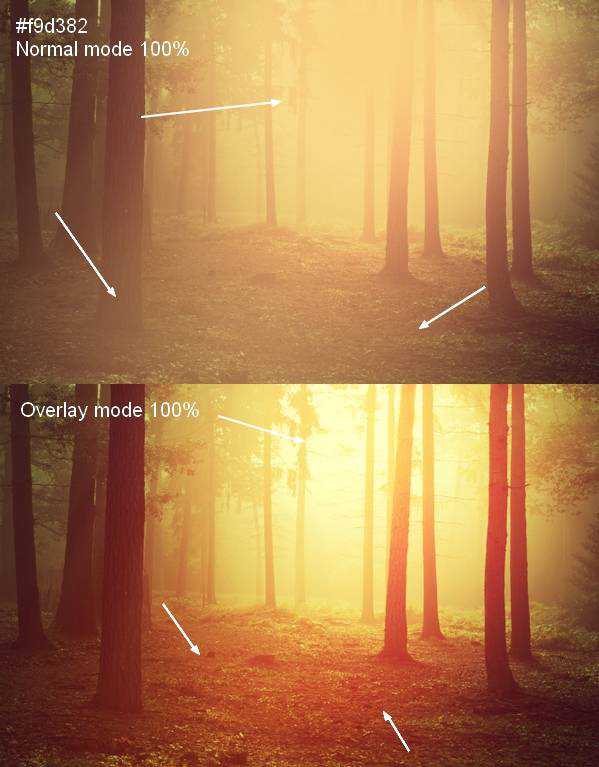
Шаг 9. Добавим еще немного света с помощью кисти цветом #feeeca. Изменим режим наложения слоя на Перекрытие 100%.
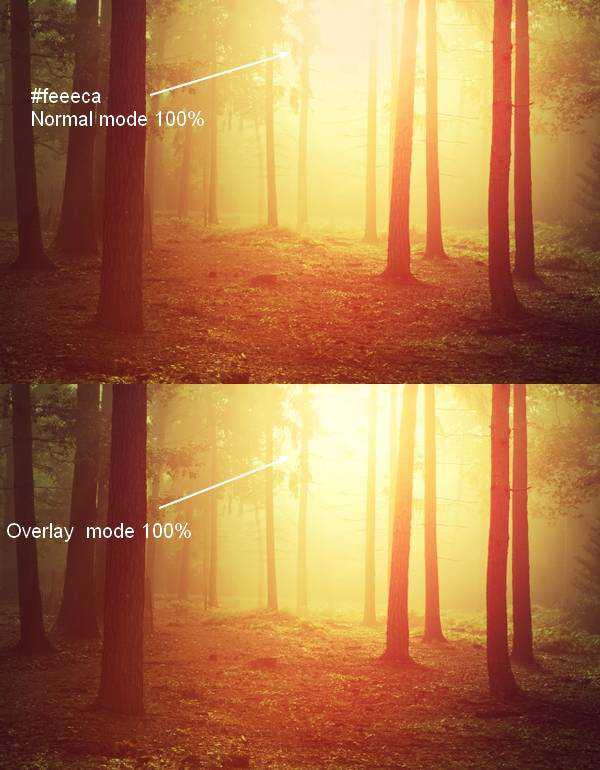
Шаг 10. Это изображение выглядит уже достаточно правдоподобно, но нельзя забывать об одной важной детали: тени от деревьев. На оригинальном слое с фото этих теней практически не видно. Но так как в лес падает очень яркий свет, тени должны быть ярко выраженными.
Чтобы создать тени, создайте новый слой поверх группы с корректирующими слоями. Используйте Инструмент Лассо (L), чтобы выделить самое ближнее к нам дерево. Перейдите в Редактировать – Заливка или нажмите Shift+F5, чтобы залить выделение черным цветом.
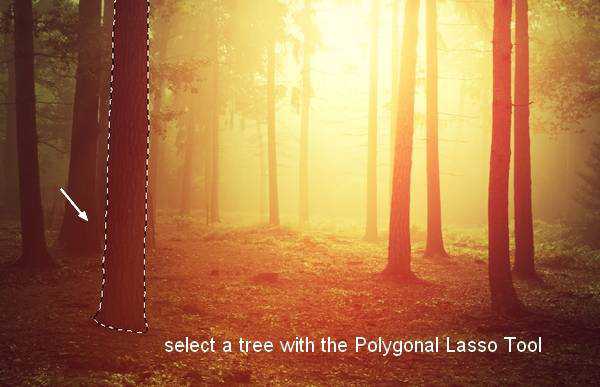
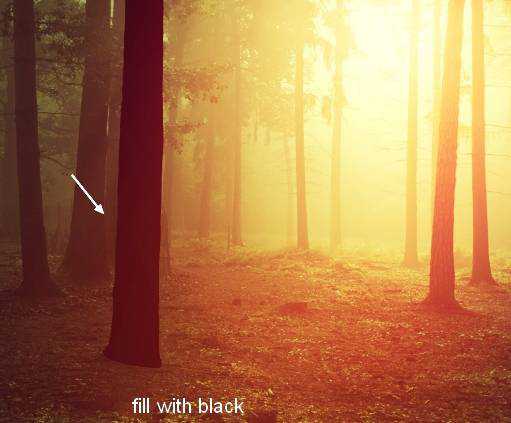
Конвертируйте выделение в Смарт Объект. Перейдите в Редактировать – Трансформирование – Отразить по вертикали и переместите выделение под дерево. Используйте Инструмент Свободное Трансформирование (Ctrl+T), чтобы получить следующий результат:
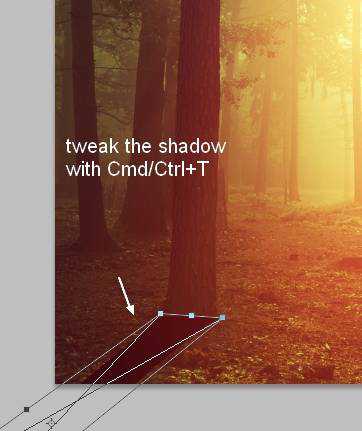
Понизьте непрозрачность слоя до 50%, перейдите в Фильтр – Размытие – Размытие по Гауссу:

Добавьте маску для этого слоя, кликнув на иконке маски на Панели слоев. Используйте мягкую кисть, чтобы стереть нежелательные части тени.
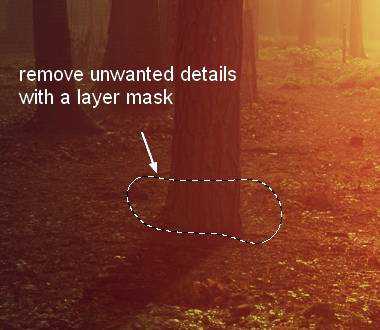
Шаг 11. Сделайте тени для остальных деревьев. Постарайтесь добиться более реалистичного результата.
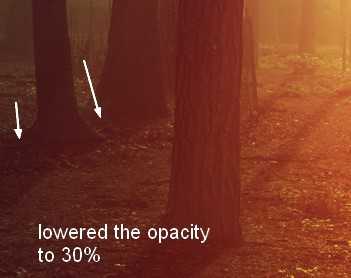
Чем дальше деревья от света, тем мягче и светлее тени. Поэтому по краям изображения я снизил непрозрачность теней на 30%.
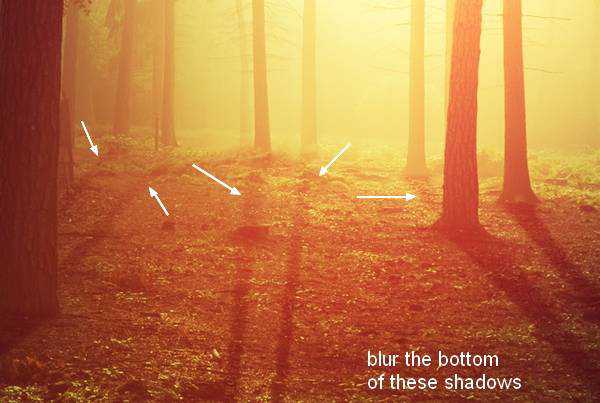
Места, покрытые туманом, имеют менее интенсивную тень. Поэтому в некоторых местах я «размыл» тень побольше.
Мы имеем следующий результат:

Сгруппируйте слои с тенями. Добавьте группы с корректирующими слоями, светом и тенями также в одну группу. Отключите видимость группы. Теперь мы попробуем другой эффект. Изменяем день на ночь.
Шаг 12. Для изменения времени суток добавьте новый Корректирующий слой Карта Градиента поверх всех слоев:

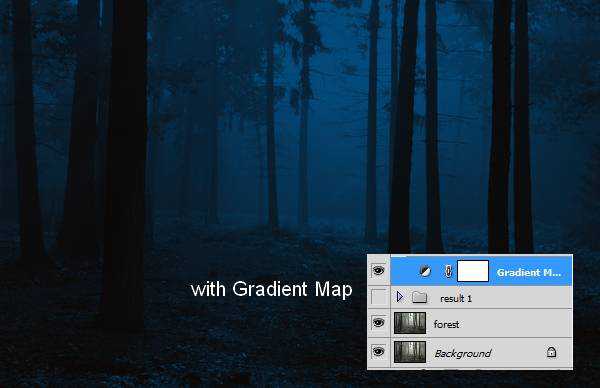
Шаг 13. Я использовал Кривые, чтобы затемнить изображение:
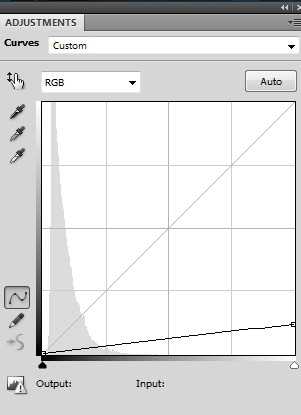
На слое с Кривыми я добавил маску слоя, выбрал черную мягкую кисть и поработал с маской:
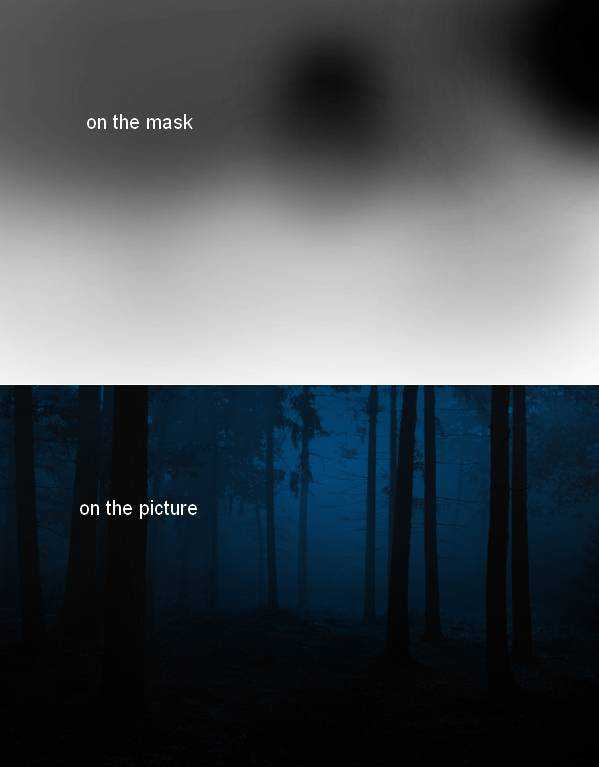
Шаг 14. Я также добавил Уровни:
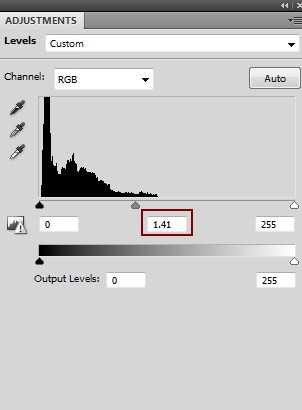
На маске слоя я стер показанную область:
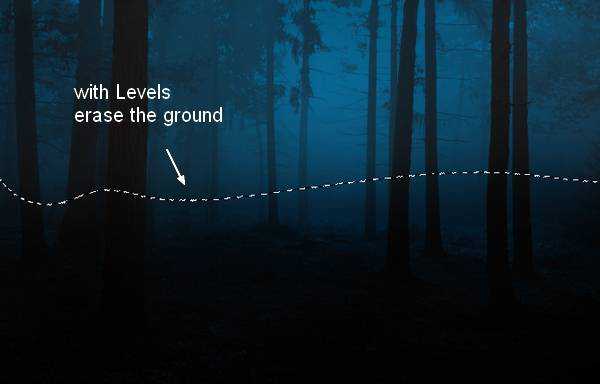
Шаг 15. Чтобы добавить фотографии мистики и использовал корректирующий слой Заливка цветом:
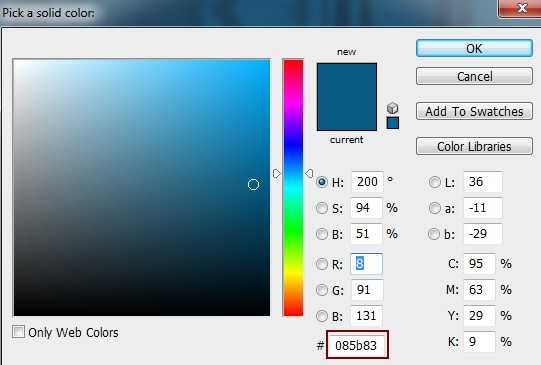
Понизьте непрозрачность слоя до 60%, выберите мягкую черную кисть и поработайте с маской слоя:
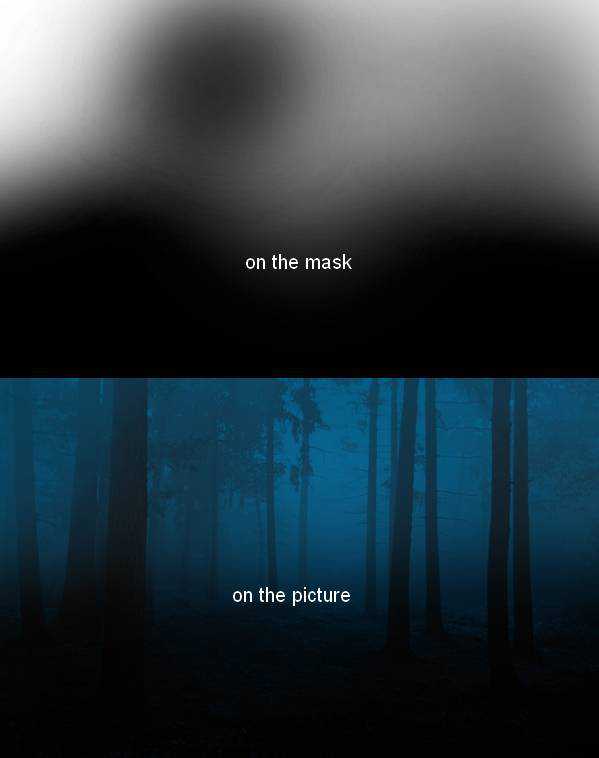
Шаг 16. Я хочу добавить немного света. Создайте новый слой поверх остальных, выберите мягкую кисть цветом #085b83, и рисуйте выбранной кистью в центре изображения. Измените режим наложения на Экран 100%.
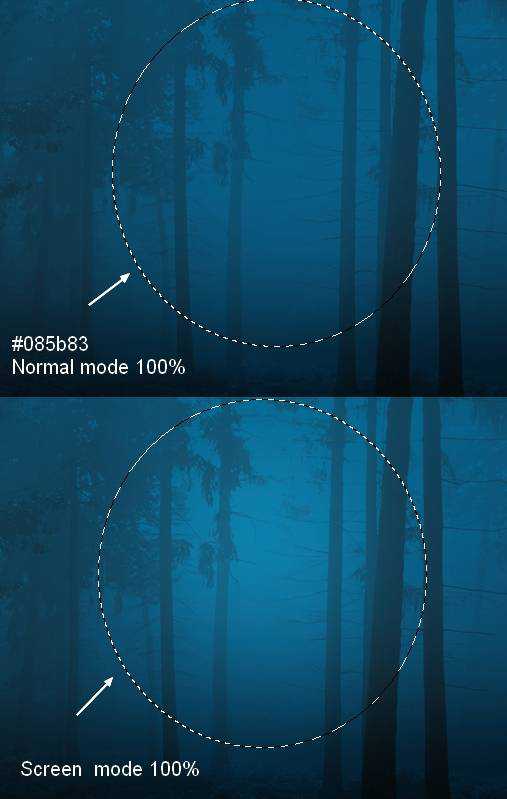
Мы закончили!


Ссылка на оригинал урока.