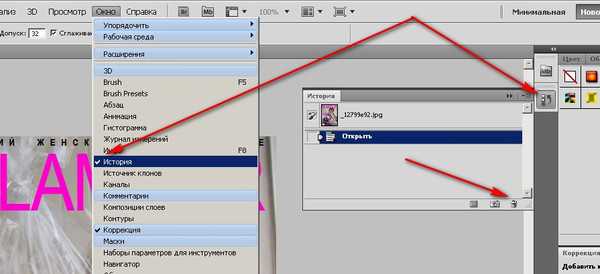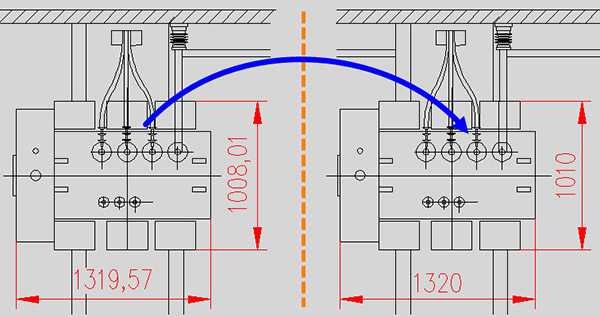Мы принимаем к оплате:
«Подарочный сертификат» от нашего Учебного Центра – это лучший подарок для тех, кто Вам дорог! Оплате обучение и подарите Вашим родным и близким обучение по любому из курсов!!!
«Сертификат на повторное обучение» дает возможность повторно пройти обучение в нашем Учебном Центре со скидкой 1000 рублей!
А также:
Как в фотошопе отредактировать фотографию
Как отредактировать свое фото в 2018 году
Пусть вы не мастер фотошопа, но все же в ваших силах исправить некоторые недочеты на ваших фотографиях. Что чаще всего приходится корректировать? Во-первых, это баланс белого, т.е. корректность отображаемых цветов. Во-вторых, свет: часто фотографии получаются очень темными. В-третьих, природные недостатки: прыщи, морщинки, шрамы и т.п. В-четвертых, часто фотографии получаются недостаточно резкими, поэтому возможно потребуется увеличить резкость. Для каждой операции создавайте копию предыдущего слоя.

Вам понадобится
Инструкция
Итак, будем действовать в уже представленном порядке. Начнем с поправки баланса белого. Как узнать, что он нарушен? Проще всего – по цвету лица. Слишком желтое или малиновое лицо говорит о неправильном отображении цветов на фото. Чтобы избежать этой ошибки, выставите настройку ББ в фотоаппарате в соответствии с освещением перед съемкой. Если вы фотографируете в формате .raw, то исправить бб вы сможете в специальных программах. Если же вы снимаете в формате .jpg, то исправлять его гораздо сложнее. Лучше воспользоваться простой функцией фотошопа. Найдите в меню «изображение» пункты «автотон» и «автоматическая цветовая коррекция». Попробуйте применить сначала один из этих пунктов, потом отмените действие и попробуйте второй. Какой результат вам понравился больше, тот и оставьте.
Кстати, пользуясь описанным выше способом, вы решите проблему не только баланса белого, но и сделаете фотографию светлее, если она слишком темная. Осветлить фото можно также вызвав инструмент «уровни» (меню изображение-коррекция-уровни). Передвигая ползунки, вы можете регулировать освещенность светлых, темных и средних тонов.
 Чтобы удалить природные недостатки, воспользуйтесь лечащей кистью. Взяв инструмент, зажмите клавишу Alt и кликните по чистому участку кожи недалеко от того, которое будете «лечить». Теперь отпустите клавишу и мышкой как обычной кистью закрашивайте все мелкие недостатки. Кожа станет ровнее. Используйте лучше кисть небольшого размера, чтобы избежать появления пятен на коже. Кстати, этот прием можно использовать не только для чистки кожи, но и для удаления других нежелательных предметов с фотографии.
Чтобы удалить природные недостатки, воспользуйтесь лечащей кистью. Взяв инструмент, зажмите клавишу Alt и кликните по чистому участку кожи недалеко от того, которое будете «лечить». Теперь отпустите клавишу и мышкой как обычной кистью закрашивайте все мелкие недостатки. Кожа станет ровнее. Используйте лучше кисть небольшого размера, чтобы избежать появления пятен на коже. Кстати, этот прием можно использовать не только для чистки кожи, но и для удаления других нежелательных предметов с фотографии. 
Последнее, что осталось – это навести резкость. Лучше использовать один из фильтров в группе «резкость». Попробуйте все. Поиграйте с настройками и обязательно найдете то, что вам подойдет. Главное, не переусердствуйте. Слишком сильная резкость ведет к потере деталей, делает фотографию некрасивой и неестественной. Когда выберете подходящие настройки, немного уменьшите прозрачность слоя. Теперь можете выполнить сведение слоев и сохранить обработанную фотографию.
Видео по теме
Полезный совет
Для каждой новой операции создавайте новую копию слоя.
Распечатать
Как отредактировать свое фото в 2018 году
Как отредактировать фото онлайн
Редактирование фотографий в онлайн-режиме во многом может заменить тяжёлые программы-графические редакторы, установленные на компьютере. Конечно же, это утверждение не касается глубокой обработки фотографий, но существует масса простых действий по исправлению изображений, например, обрезка краёв фотографии, соединение двух фото в одно, и много других задач, которые не трудно выполнить прямо на сайте в интернете, имеющем встроенный редактор изображений, прямо в режиме онлайн, без использования каких-либо программ на своем компьютере.
В этом материале я хочу поговорить о преимуществах и недостатках редактирования фотографий в онлайн-режиме, подчеркнуть те моменты, когда применение онлайн-редактирования целесообразно, и уберечь пользователей от пустой траты времени на попытки выполнить трудновыполнимые и нецелесообразные действия при онлайн - фотомонтаже.
Для начала давайте определимся с лучшим имеющемся на данный момент онлайн-редактором. Бесспорно, это Pixlr, его обработчик изображений представлен в двух вариантах на нашем сайте в полной и экспресс версиях. Как не удивительно, но тем не менее, это факт, online Pixlr опережает по всем параметрам online Photoshop, начиная от скорости работы и заканчивая простотой управления.
Итак, давайте рассмотрим, что мы сможем сделать в Pixlr прямо на нашем сайте. Это:
- Обрезка фотографии
- Изменение размера изображений
- Склеивание (соединение) двух или более фото
- Добавить надпись, вставить водяной знак
- Скорректировать яркость и контрастность и насыщенность
- Изменение цветового тон
- Удаления эффекта красных глаз
- Применить различные готовые фильтры и эффекты
- Использование слоёв, как в Photoshop
- Использование маски, позволяющие скрывать отдельные области изображений без необратимых изменений
- Наличие большого количества инструментов для обработки фото, а именно, кисть, карандаш, ластик, полная и частичная заливка и т.д.
- Инструменты для изменения масштаба отображения фотографий
- Поддержка основных графических форматов - JPG, PNG, BMP, PSD, кроме того, использование собственного формата Pixlr - PXD
- Сохранение готовых изображений как на своём компьютере, так и в интернете
- Создание коллажа из нескольких фото
- Сохранение в процессе работы, промежуточное сохранение не готовых рабочих файлов
Что же, возможности впечатляют, и это далеко не всё. Кроме основного, на нашем сайте имеется экспресс-редактор с упрощённым управлением. Возможности у него, конечно, уже, чем у основного, но зато имеется интуитивно-понятное правление и присутствует возможность добавления готовых эффектов, недоступных в полном редакторе.
Теги:Как отредактировать фото в фотошопе | Сделай все сам
Автор: admin · 05.02.2017
Не фотографирует сегодня только ленивый. Цифровая фотография дозволяет щелкать кадр за кадром, не мощно задумываясь о качестве грядущего фото. Чай брак легко дозволено удалить, а среди сотен кадров правда бы пара отменных да окажется. Но дюже зачастую случается так, что фотография в совокупности нравится, а вот качество у нее хромает. Не стоит спешить выбрасывать ее, дозволено попытаться усовершенствовать снимок при помощи Фотошопа.

Инструкция
1. Возьмем случайное фото. Скажем, вот это.

2. Совершенствование качества фотографии неизменно начинается с детального ее обзора. Как мы видим, данная фотография блекла, темновата, ей не хватает резкости, незначительные детали, попавшие в кадр, отвлекают взор зрителя от звериного. Для начала отсечем непотребную часть кадра. Инструмент Crop находится на панели инструментов между кистью и пипеткой. Зажмите правую клавишу мыши и сформируйте кадр по своему усмотрению.Дальнейшим этапом нажмите в меню на Image – Adjustmens – Levels. У вас появится окно регулирования ярусов. Как видно, гистограмма мощно сдвинута налево, что поясняет всеобщую недосвеченность снимка. Сдвиньте ползунки под гистограммой так, дабы они достигли ее краев. Это будет выглядеть приблизительно так.

3. Вы сразу подметите, насколько ярче стал ваш снимок. Но ему не хватает резкости. Скопируйте слой путем путем нажатия Layer – Duplicate Layer. К верхнему слою примените фильтр Filter – Other – High Pass. Его параметры настройте так, дабы на серой картинке слегка угадывались силуэты изображения. Нажмите ОК, смените режим наложения слоев Overlay. Клик правой мышью на верхнем слое в палитре, Megre Down.

4. В совокупности фотография стала теснее ощутимо отменнее, но какая-то она слишком каштаново-зеленая. Идем по меню Image – Adjustmens – Photo Filter. Для этой фотографии огромнее подошел Cooling Filter, он уравновесил цвета, сделал фотографию слаженной.Посмотрим на фотографии «до» и «позже». В совокупности фото стало отличнее. Дозволено, безусловно еще поработать над ним, приглушить выбивающиеся блики на заднем плане, при подмога инструмента клонирования заретушировать сетку забора, может быть слегка размыть кору дерева на переднем плане. Обработка фотографии никогда не имеет цельного алгорифма, к всему фото нужен личный подход, со временем вы обучитесь определять, какая именно обработка надобна определенному снимку. Знание придет к вам с навыком.

Совет 2: Как в Photoshop редактировать фото
Приложение Adobe Photoshop относится к особенно продвинутым программам для создания и редактирования графики. В нем собрано громадное число инструментов, которые дозволено применять и для редактирования фотографий . Разумеется, на освоение этого разнообразия понадобится время, но но и итог дозволено получить лучший из доступных простому пользователю графических редакторов.
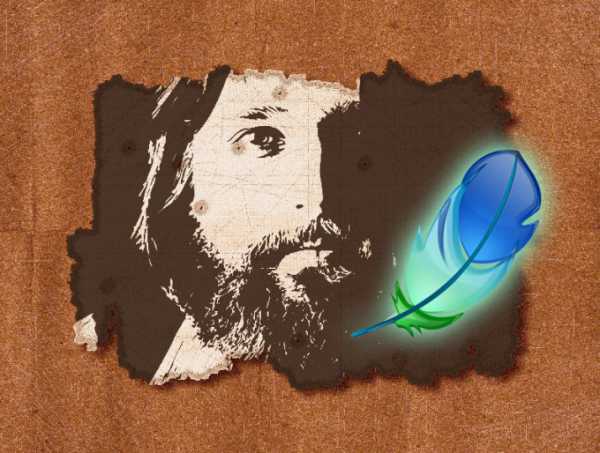
Вам понадобится
- Графический редактор Adobe Photoshop.
Инструкция
1. Запустите Photoshop и загрузите в него фотографию. Дабы открыть диалог загрузки, используйте комбинацию клавиш Ctrl + O. Данный диалог ничем, помимо наличия картинки предпросмотра, не отличается от используемых в иных прикладных программах.
2. Сделайте копию слоя с фотографией — нажмите сочетание клавиш Ctrl + J. Скорее каждого, файл фотографии имеет формат jpg, а фоновый слой таких картинок графический редактор охраняет от изменений. Сделанный же вами дубликат дозволено редактировать без ограничений, а при необходимости верно так же сделать из фонового слоя еще одну либо несколько копий.
3. Если целью редактирования является совершенствование качества фотографии, используйте секцию «Коррекция» в разделе «Изображение» меню графического редактора. В него размещено огромнее 2-х десятков ссылок, открывающих разные инструменты метаморфозы свойств изображения. Многие наименования ссылок довольно ясно определяют, какие параметры регулируются открываемыми с их подмогой инструментами — скажем, «Яркость/Контрастность», «Цветовой тон/Насыщенность» и др. Действие других дозволено определить визуально — изменяйте настройки, параллельно отслеживая метаморфоза изображения.
4. Для добавления разновидных графических результатов в фотографию используйте пункты меню из раздела «Фильтр». Инструменты в нем сгруппированы в отдельные сегменты, объединенные по способам трансформации.
5. Для добавления в фотографию рисованных элементов используйте инструменты с панели, которая так и названа — «Панель инструментов». Щелчок по большинству иконок на ней делает доступным добавочные настройки. Скажем, если вы кликните по значку «Инструмент кисть», на панели «Параметры» сумеете предпочесть ее форму, размер, степень прозрачности и «нажима», а с подмогой пиктограммы в нижней части панели инструментов сумеете открыть палитру выбора цветов.
6. Сохранение отредактированной фотографии допустимо как в формате Photoshop (psd), так и в одном из обыкновенных графических форматов. Psd-файл комфортен тем, что хранит все слои и результаты для последующего редактирования, а типовые файлы jpg, gif, png и др. больше приспособлены к применению в иных приложениях, потому что имеют гораздо меньший вес и огромную совместимость с другими программами. Для вызова диалога сохранения используйте пункты «Сберечь», «Сберечь как» и «Сберечь для Web и устройств» из раздела «Файл» в меню редактора.
Видео по теме
Видео по теме