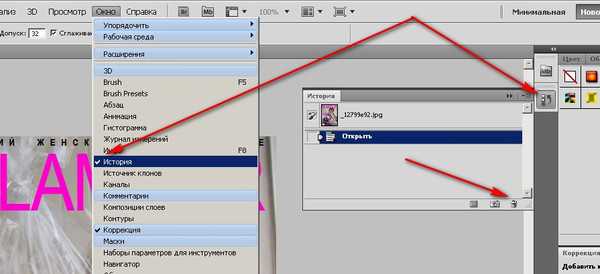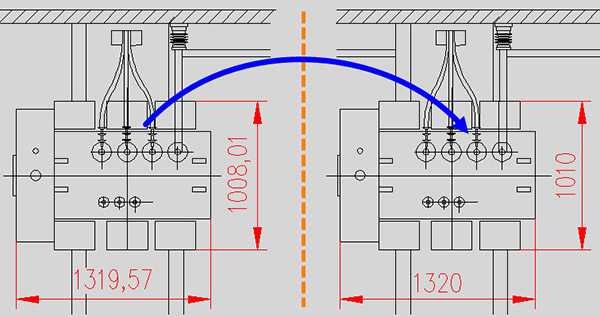Мы принимаем к оплате:
«Подарочный сертификат» от нашего Учебного Центра – это лучший подарок для тех, кто Вам дорог! Оплате обучение и подарите Вашим родным и близким обучение по любому из курсов!!!
«Сертификат на повторное обучение» дает возможность повторно пройти обучение в нашем Учебном Центре со скидкой 1000 рублей!
А также:
Как в фотошопе сделать из дня ночь
Превращаем день в ночь в Фотошопе

Не многие знают, что многие ночные видеосъемки для фильмов на самом деле снимаются днем. С помощью специальных настоек камеры при съемки и последующего перекрашивания видео, киностудии могут изменить воспринимаемое время съемки практически для любого отснятого видео.
Из этого урока вы узнаете, как превратить дневное фото в ночное, используя фильтры и корректирующие слои Adobe Photoshop.Для упрощения работы изображения лучше выбирать с учетом следующих критериев:
1. Фото не должно быть “пересвеченным”
2. Должно быть четкое разделение между небом и передним планом
3. Фото должно содержать прямой четкий источник света

Шаг 2. Создаем корректирующий слой
Откройте изображение. Затем добавьте Слой > Новый корректирующий слой > Цветовой тон/Насыщенность (Layer > New Adjustment Layer > Hue/Saturation). Кликните по иконке с рукой, затем кликните в любом месте неба на фото, чтобы выделить голубой цветовой диапазон.
Теперь установите значение Яркость (Lightness) -50, чтобы затемнить небо.
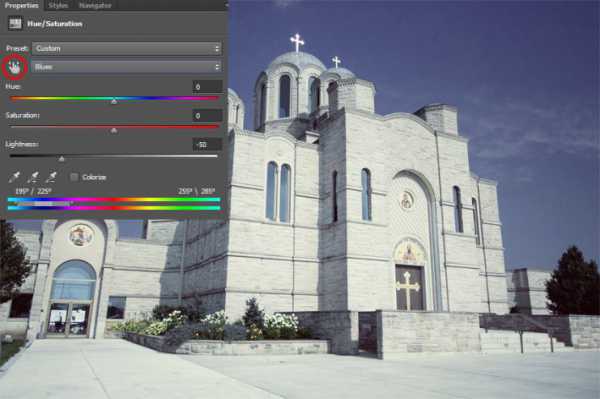
Шаг 3. Добавляем еще один корректирующий слой
Далее добавьте Слой > Новый корректирующий слой > Яркость/Контрастность (Layer > New Adjustment Layer > Brightness/Contrast). Установите значение Яркость (Brightness) -50, чтобы затемнить изображение в целом.
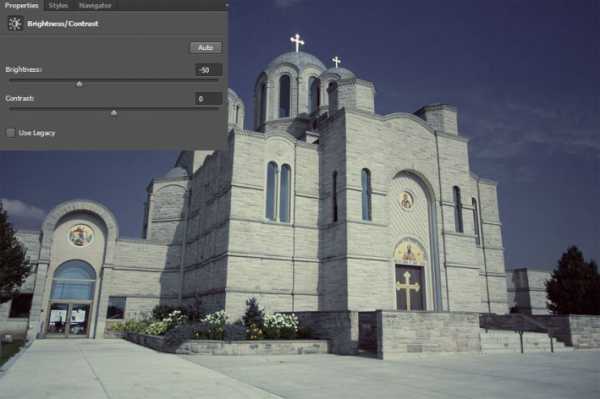
Шаг 4. Добавляем новый корректирующий слой
Киностудии используют для преобразования цветов таблицы поиска цвета, чтобы добиться реалистичных тоновых эффектов. Таблица поиска цвета – это что-то вроде индекса, который считывает изображение, а затем полностью заменяет каждый цвет на новый набор оттенков. Несмотря на то, что Photoshop не является видеоредактором, в нем есть некоторые полезные функции поиска цвета.
Итак, добавьте новый корректирующий слой: Слой > Новый корректирующий слой > Поиск цвета (Layer > New Adjustment Layer > Color Lookup). Выберите пункт Файл 3DLUT (3DLUT File), затем в выпадающем меню Загрузка 3DLUT (3DLUT) выберите пункт NightFromDay.CUBE Эта специальная таблица цветов преобразует типичные “дневные” оттенки в “ночные”.
Теперь установите Непрозрачность (Opacity) корректирующего слоя Поиск цвета (Lookup) 70%.
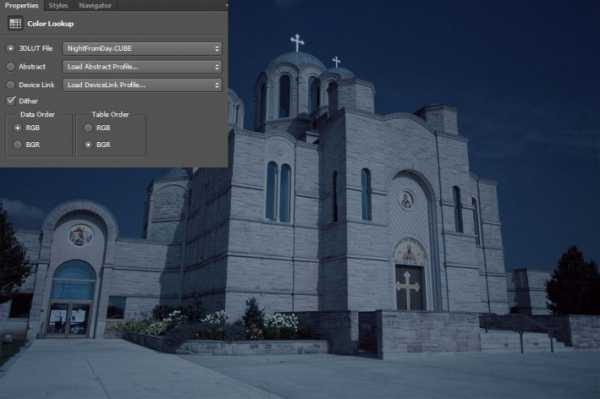
Шаг 5. Корректируем изображение с помощью Кривых
Далее добавьте Слой > Новый корректирующий слой > Кривые (Layer > New Adjustment Layer > Curves) и разместите точки кривой, как показано на рисунке ниже. Это еще больше затемнит изображение в целом, а также немного усилит контраст.

Шаг 6. Добавляем звезды на фото
Итак, изменение оттенков завершено, но мы еще добавим некоторые эффекты для усиления реалистичности.
Создайте новый слой (Ctrl + Shift + N) и залейте (Alt + Delete) его черным цветом. Теперь перейдите в меню Фильтр > Шум > Добавить шум (Filter > Noise > Add Noise) и установите такие настройки:
- Эффект (Amount): 100%
- Распределение (Distribution): по Гауссу (Gaussian)
- Установите галочку в окошке Монохромный (Monochromatic)
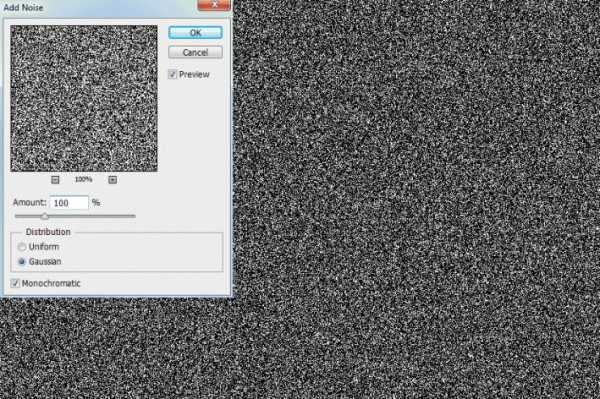
Шаг 7. Добавляем звезды на фото
Теперь добавьте еще один фильтр: Фильтр > Размытие > Размытие по Гауссу (Filter > Blur > Gaussian Blur), установите Радиус (Radius) 0.25 пикселей.
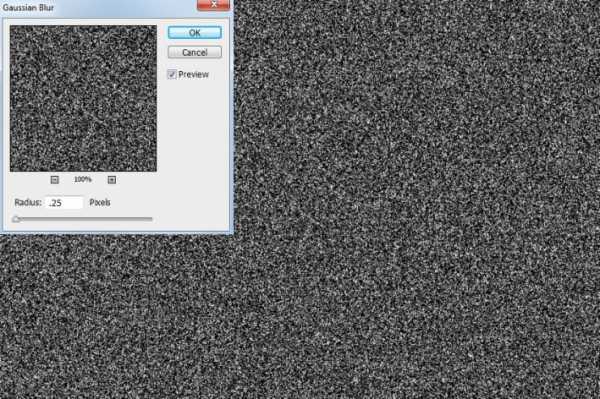
Шаг 8. Добавляем маску к звездам
Затем используя Инструмент Быстрое выделение - Quick Selection Tool (W) выделите область неба. Чтобы удалить лишние области из выделения, удерживая Alt, кликните и перетяните.
Добавьте маску слоя (Add layer mask), кликнув на соответствующую иконку на панели Слои (Layers). Photoshop автоматически использует ваше выделение в качестве маски, т.к. шум, который вы добавили ранее будет применен только к области неба.
Установите режим наложения слоя с шумом на Осветление (Screen).

Шаг 9. Корректируем слой со звездами
Добавьте Слой > Новый корректирующий слой > Уровни (Layer > New Adjustment Layer > Levels). Кликните на иконку Создать обтравочную маску (Make Clipping Mask) для того, чтобы корректирующий слой применился только к слою с шумом.
Установите ползунки соотвественно: 175; 0.25; 255. Таким образом вы получите довольно реалистичные звезды на небе.
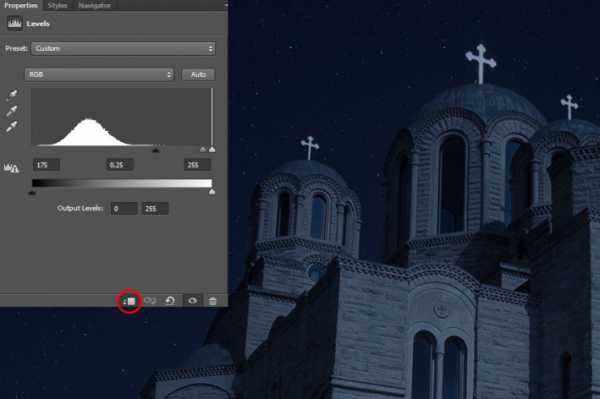
Шаг 10. Финальное изображение.
Эта техника может быть использована для преобразования различных изображений, однако помните, что настройки каждого из корректирующий слоев будут зависеть от конкретной фотографии.
Превращаем день в ночь в Фотошопе. Превратить день в ночь в Фотошопе. Как переделать фото на ночное. Переделать фото в ночное. Фото сделанные ночью.
Ссылка на источник

Меняем день на ночь в Фотошоп
Запечатлеть ночь на фотокамеру бывает сложной задачей, но для программы Фотошоп не существует преград. Итак, превращаем день в ночь. Открываем изображение (пример) и создаем дубликат слоя. Для слоя копии применим корректирующий слой «Черно-белое».

При помощи настроек цвета можно сделать более заметными фрагменты изображения, некоторые наоборот погрузить в тень, а некоторые высветлить.

Придаем цвет ночи при помощи корректирующего слоя «Цвет». Устанавливаем номер цвета, как показано на рисунке.

Изменяем этому слою режим наложения на «Жесткий свет».

Возвращаемся к слою копии фона и на нем усилим контурную резкость: вкладка «Фильтр» — «Усиление резкости» — «Контурная резкость».

При увеличении параметра «Эффект» вокруг контуров может появиться свечение. Этого не стоит делать в данной обработке.
Так как на исходном изображении видны тучи, словно это ясный солнечный день, то скроем их следующим образом. Создаем новый слой над слоем копией и вверху, где находятся тучи, прокрасим эти места мягкой кистью темного цвета среднего диаметра.

Какая ночь без лучного света? Создадим этот эффект при помощи корректирующих слоев «Яркость» и «Кривые».


Но чтобы эффект освещения от лунного диска не распространялся на все изображение, то в слое-маске этих двух корректирующих слоев необходимо кистью мягкого типа черного цвета и большим диаметром прокрасить те участки, где света не должно быть.
Создаем свет в окнах, без которых ночь и вовсе не ночь. Создаем поверх всех слоев новый слой и инструментом «Прямоугольная область» выделяем прямоугольники на окнах и заливаем их желтым цветом.

Придаем им эффект размытия: вкладка «Фильтр» — «Размытие» — «Размытие по Гауссу».

Добавляем к пейзажу лунный диск (пример), но вставляем этот слой под корректирующие слои, которые создавали для имитации лунного света.

Применительно к слою с луной создаем корректирующий слой «Яркость / Контрастность». Делаем слой обтравочной маской: удерживая нажатой клавишу Alt нажимаем левой кнопкой мыши по границе слоев.

Усиливаем эффект лунного света, создав поверх слоя с луной и её обтравочным слоем «Яркость / Контрастность» корректирующий слой «Кривые».

Добавляем к коллажу изображение звездного неба (пример) и обесцвечиваем его. Вставляем этот слой под корректирующие слои «Черно-белое» и «Цвет» («Замена цветом»).
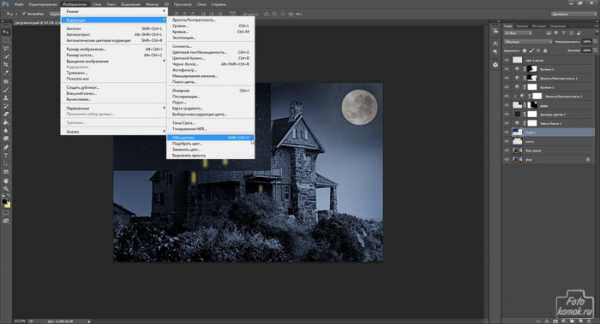
Заполняем небосвод слоями со звездным небом. К этим слоям добавляем слой-маску и в ней кистью черного цвета скрываем грани слоев. Диаметр кисти устанавливать большой.

Для слоя с луной вносим изменения в виде корректирующего слоя «Цветовой тон / Насыщенность». Этот слой также должен быть обтравочной маской по отношению к слою с луной. Тонируем луну в синий цвет умеренной насыщенности.

В слое-маске в слое с луной кистью черного цвета скрываем лишние участки. Диаметр кисти устанавливать большой.

Поверх всех слоев создаем новый слой и в нем кистью мягкого типа темного цвета, большого диаметра прорисовываем низ.

Придаем размытие.

Добавляем слой-маску и в ней кистью черного цвета скрываем ту часть слоя с тенью, на которой должен быть лунный свет.

Дневной пейзаж сменился ночью.
РЕЗУЛЬТАТ

Примечание: для реалистичности изображения избегайте применять кисти луны, звезд, туч. Лучше использовать фотографии.
Превращаем день в ночь в Adobe Photoshop
В этом уроке мы превратим ночь в день при помощи Adobe Photoshop. Этот прием часто описывается, однако способов его воплотить достаточно много. С одним из них вы познакомитесь в этой публикации. Мы будем работать с корректирующими слоями, масками, кистями, фильтрами и опциями непрозрачности.
Результат

Исходники
Шаг 1
Откройте изображение “House”.

Давайте затемним изображение. Для этого создайте поверх корректирующий слой Curves/Кривые (Layer > New Adjustment Layer > Curves/Слой>Новый корректирующий слой>Кривые). Настройте его как показано ниже:
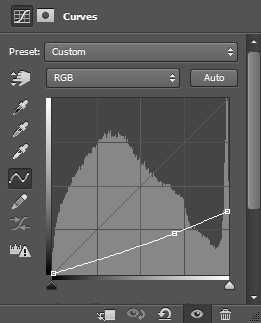

Шаг 2
Создайте новый слой (Ctrl + Shift + Alt + N) и залейте его черным цветом. Для этого нажмите клавишу D, чтобы сбросить цвета по умолчанию, и нажмите Alt + Backspace чтобы залить слой основным цветом. Снизьте непрозрачность (opacity) слоя до 44%. Это затемнит наше изображение еще сильнее.

Шаг 3
Добавим ночных цветов, которые менее насыщенны чем дневные. Выберите в меню Layer > New Adjustment Layer > Hue/Saturation / Слой>Новый корректирующий слой>Цветовой тон/Насыщенность. Снизьте до минимума параметр Saturation/Насыщенность и укажите этому корректирующему слою Оpacity/Непрозрачность в 46%.
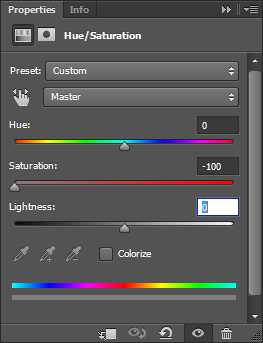

Шаг 4
У ночных цветов обычно синеватый оттенок. Поэтому добавляем еще один корректирующий слой. На этот раз Color Balance/Баланс цвета. Добавляем синих тонов:
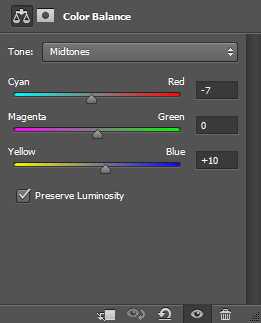

Шаг 5
Добавим свет в окне. Создайте новый слой, в котором нарисуйте круглой кистью свет в окне. Используйте почти белый цвет (#dadada).


Теперь возьмите более растушеванную кисть и нарисуйте свечение светло-желтым цветом (#e9e8d4).

Шаг 6
Какая ночь без луны? Откройте изображение луны.
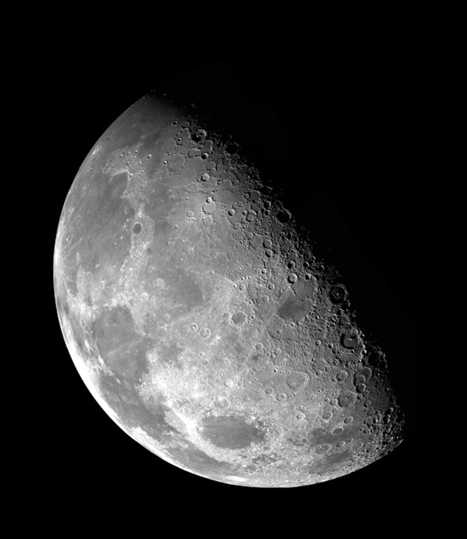
В меню выберите Select > Color Range/Выделение>Цветовой диапазон и кликните куда-нибудь на черный фон. Нажмите Ok чтобы создать выделение, а потом Ctrl + Shift + I чтобы инвертировать его.
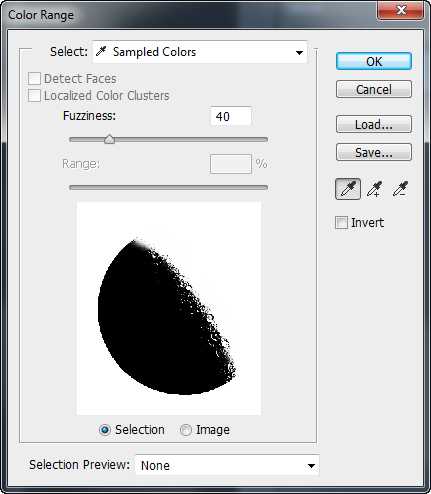

Копируйте выделение, нажав Ctrl + C, вернитесь к нашей работе и вставьте выделение, нажав Ctrl + V.

Нажмите Ctrl + T чтобы трансформировать слой с луной. Сделайте луну меньше, поместите ее как показано ниже и укажите слою Opacity/Непрозрачность в 72%.

Шаг 7
Луна выглядит слишком ярко. Давайте это исправим. Выберите в меню Layer > Layer Mask > Reveal All/Слой>Маска слоя>Показать все. Возьмите круглую растушеванную кисть на 50% Opacity/Непрозрачности и черным цветом в маске частично скройте луну.
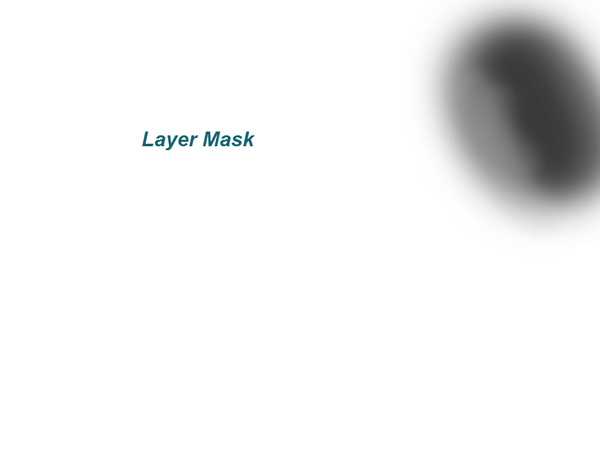

Шаг 8
Нам не хватает желтого оттенка для луны. Кликните дважды по слою с луной в палитре Layers/Слои, чтобы открыть стили этого слоя. Укажите стили Color Overlay/Перекрытие цвета (цвет #fff587) и Outer Glow/Внешнее свечение (цвет #ffffbe).
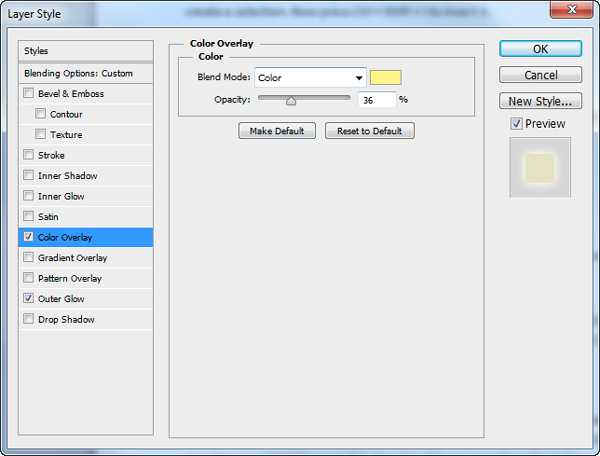
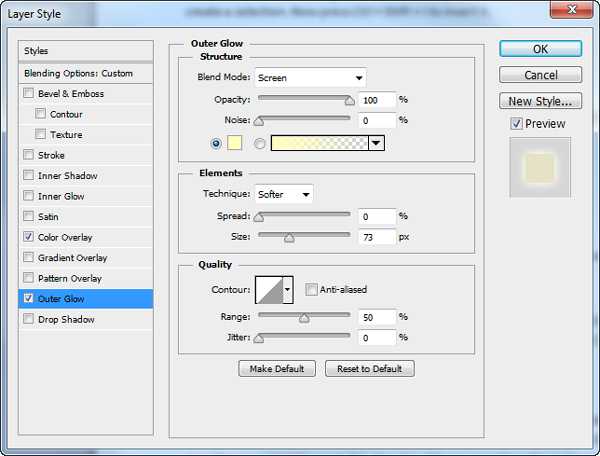

Шаг 9
Так как луна является источником света, нам нужно осветить некоторые объекты на изображении. Используйте для этого круглую растушеванную кисть размером в 1px на 50% opacity/непрозрачности.


Шаг 10
Теперь давайте немного высветим те части, что ближе к свету. Создайте корректирующий слой Curves/Кривые и укажите ему маску слоя. Залейте маску черным цветом, затем белой растушеванной кистью на 30% Opacity/Непрозрачности осветлите немного области вокруг окна и луны.
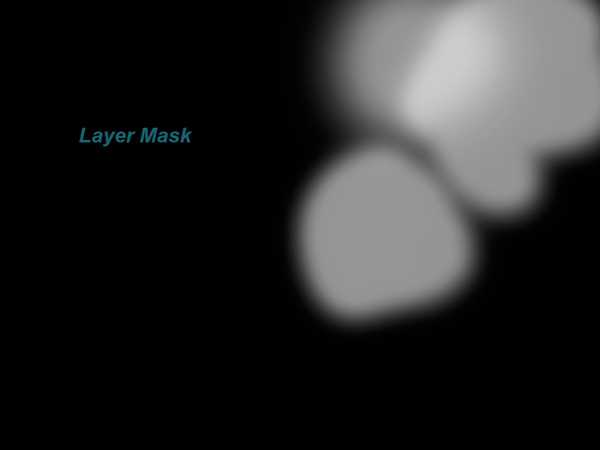
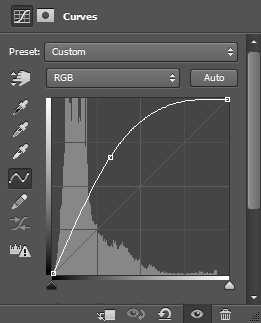

Шаг 11
Ночью детали кажутся не такими четкими, поэтому нам нужно немного размыть изображение.
Создайте новый слой — копию всех видимых (Ctrl + Shift + Alt + E). В меню выберите Filter > Blur > Gaussian Blur/Фильтр>Размытие>Размытие по Гауссу. И укажите размытие в 0.7px. Обесцветьте этот слой, нажав Ctrl + Shift + U. Теперь просто снизьте Opacity/Непрозрачность примерно до 60%.
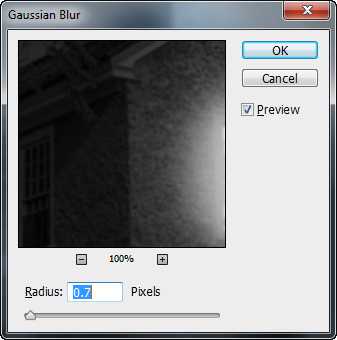
Результат

Автор урока Adrian Scheff
Перевод — Дежурка
Смотрите также:
День в ночь
На этом уроке мы будем преобразовывать солнечное изображение в дождливую ночь. Для начала загрузите это изображение. Оно подходит нам, как никуда лучше, так как уже имеет влажный асфальт с лужами.

Прежде всего, мы должны избавиться от жёлтых цветов и придать изображению серый оттенок. Выберите команду Цветовой тон/Насыщенность (Ctrl + U) и выберите для редактирования Жёлтый канал. Перетащите ползунок Насыщенность в крайнее левое положение и нажмите ОК.

Затем, выберите Изображение — Коррекция — Фотофильтр (Image — Adjustment — Photo Filter), выберите Изумрудный (Deep Emerald) фильтр и нажмите ОК. Затем повторите этот шаг и примените Синий (Deep Blue) светофильтр. Нажмите ОК.

Мы избавились от тёплых тонов, но теперь давайте придадим изображению более драматический синий оттенок. Для этого применим слой настройки Карта градиента. Нажмите внизу палитры Слои по чёрно/белому значку, и выберите команду Карта градиента. Я использовал эти синие оттенки: слева #003366 и справа #27aae1.
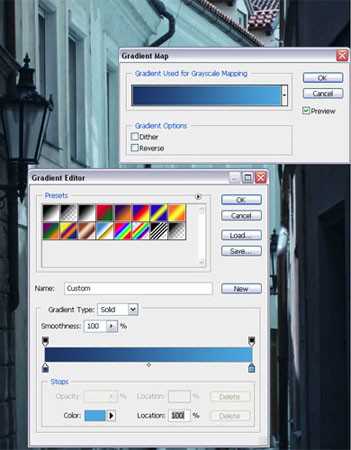
Выровняем немного контраст применив слой настройки Кривые (чёрно/белый значок). Отметьте две точки на кривой, как показано ниже и перетащите верхний немного вниз.
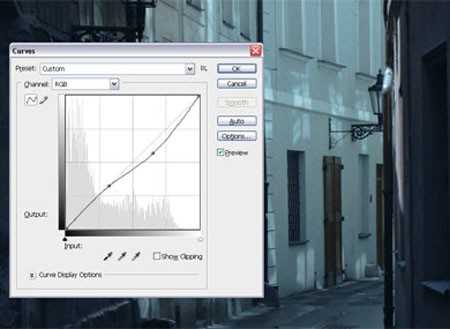
Теперь давайте сделаем всё изображение более тёмным, похожим на дождливую погоду. Добавьте слой настройки Яркость/Контрастность и используйте эти параметры настройки: −14 для яркости, +65 для контраста.
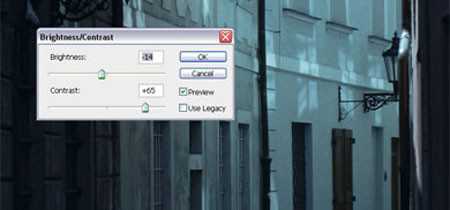
Остался один угол, который всё еще слишком яркий — это крыша. Активизируйте слой Задний план, сделайте треугольную выделенную область с помощью инструмента Лассо (L) (растушевка 5 пикс.), и добавьте ещё один слой настройки Яркость/Контрастность (он должен быть прямо над слоем Заднего плана). Подкорректируйте параметры настройки и нажмите ОК.
Давайте добавим немного дождя. Наверху всех слоёв создайте Новый слой (Shift + Ctrl + N). Установите цвет фона по умолчанию черно-белый (D), и затем выберите Фильтр — Рендеринг — Облака (Filter — Rеnder — Clouds).
Возможно, вам будет это интересно: Фотография из узоровЗатем Фильтр — Шум — Добавить шум (Filter — Noise — Add Noise) и используйте параметры ниже:
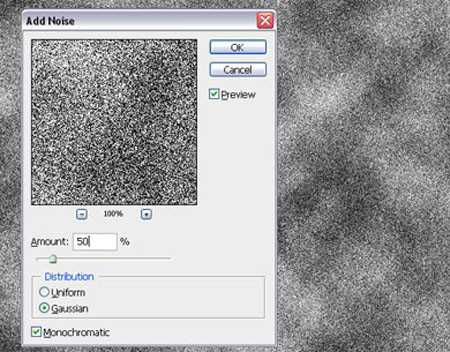
Теперь примените Фильтр — Размытие — Размытие в движении (Filter — Blur — Motion Blur), как показано ниже:
Волшебство случается, когда мы изменяем режим наложения слоя на Мягкий свет (Soft Light). Но это не достаточно хорошо выглядит. Выберите инструмент Прямоугольная область (М) и создайте выделенную область в середине изображения. Затем скопируйте её на новый слой (Ctrl + J) (удостоверьтесь, что Вы находитесь на слое дождя перед выполнением этого шага). Выберите инструмент Свободное трансформирование (Ctrl + T).
Поверните область против часовой стрелки (-0.7 градуса), увеличьте область, чтобы заполнить всё изображение и нажмите Enter. Это сделает «капли дождя» на переднем плане большими. Выделим их ещё сильнее применив Фильтр — Резкость — Умная резкость (Filter — Sharpen — Smart Sharpen) с параметрами настройки, как ниже:
Добавим немного света к уличному фонарю. Создайте Новый слой (Shift + Ctrl + N) (он должен находиться под обоими слоями дождя). Активизируйте слой Задний план и затем с помощью инструмента Овальная область (М) создайте круговое выделение вокруг лампы. Нажмите Ctrl + Alt + D и укажите растушевку 100 пикселей. Активируйте обратно Новый слой.

Залейте область (Alt + Delete) цветом #00aeef. Снимите выделение (Ctrl + D), измените режим наложения слоя на Осветление (Screen), затем добавьте маску слоя (к слою со светом), нажав на значок внизу палитры Слои. Мы должны будем сделать непрозрачные части лампы более видимыми. Для этого, выключите видимость слоя со светом, переключитесь на слой Задний план и, с помощью инструмента Лассо (L) выделите форму лампы.

Примените растушевку (1−2 пикс.). Включите видимость и активизируйте слой со светом, нажмите на эскиз маски слоя, которую Вы добавили ранее, установите цвет фона слегка серый (55% серости). Нажмите Alt + Delete, чтобы заполнить выделенную область в маске.
Возможно, вам будет это интересно: Сияющая богиня
Создайте ещё один слой (Shift + Ctrl + N) и выделенную область, как ниже.
Установите растушевку 20 пикс. и заполните белым цветом. Затем, удерживая Alt и перетащите маску от предыдущего слоя на новый слой. В итоге Вы скопирует маску от слоя с голубым светом на слой с белым.
Теперь дублируйте (Ctrl + J) оба слоя со светом и удалите маски на дубликатах. Мы будем использовать их, чтобы создать отражение света на асфальте. С помощью инструмента Свободное трансформирование (Ctrl + T) переместите эти два слоя вниз вертикально и преобразуйте их, чтобы выглядели более горизонтальными.
Установите непрозрачность слоя с голубым отражением на 50 % и режим наложения на Осветление (Screen), а непрозрачность белого отражения — 30 %.
Объедините эти два слоя с отражениями (Ctrl + E). Удерживая клавишу Ctrl, щёлкните на эскизе слоя, чтобы выделить его. Затем примените Фильтр — Искажение — Волна (Filter — Distort — Wave) и используйте параметры настройки, как ниже:
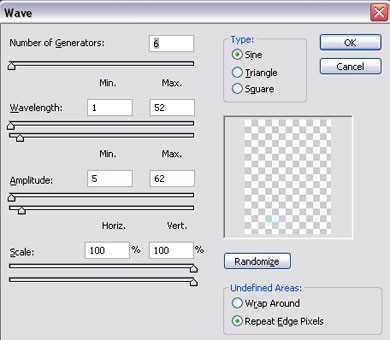
Снимите выделение (Ctrl + D). Затем нажмите Ctrl + T, чтобы преобразовать отражение, поверните его на 90 градусов и протяните, как показано ниже:

Чтобы придать всему изображению больше чувства иллюстрации, активируйте самый верхний слой и нажмите Shift + Ctrl + Alt + E, чтобы сделать снимок всех слоёв. Выберите Фильтр — Резкость — Умная резкость (Filter — Sharpen — Smart Sharpen) (примените те же самые параметры настройки, как прежде). Изображение готово!

Перевод: Владимир Нестеров
Ссылка на источник