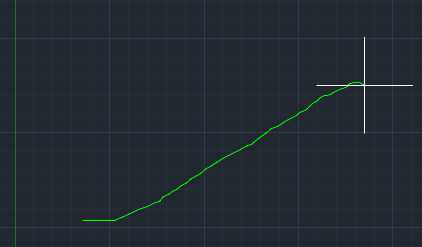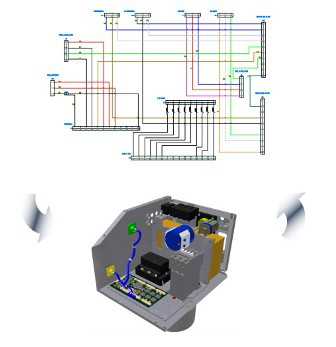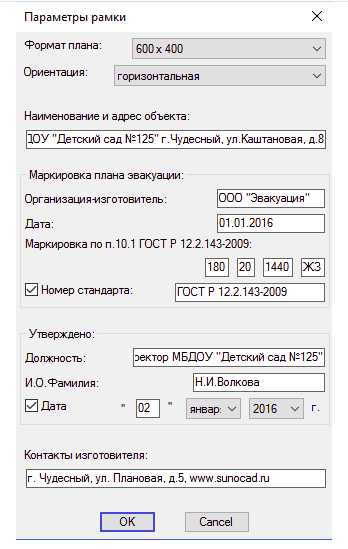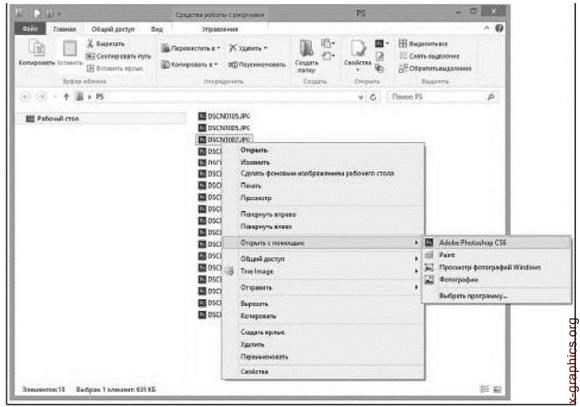Мы принимаем к оплате:
«Подарочный сертификат» от нашего Учебного Центра – это лучший подарок для тех, кто Вам дорог! Оплате обучение и подарите Вашим родным и близким обучение по любому из курсов!!!
«Сертификат на повторное обучение» дает возможность повторно пройти обучение в нашем Учебном Центре со скидкой 1000 рублей!
А также:
Как в фотошопе открыть пдф
Как pdf открыть в фотошопе?
Pdf формат можно открыть не только специализированными программами редакторами, но и различными графическими и текстовыми редакторами. В этой статье мы рассмотрим, как pdf открыть в Фотошопе, популярном профессиональном графическом редакторе.
Photoshop нельзя назвать программой, которая полноценно может редактировать pdf, но все же простые исправления сделать можно. Пдф открыть в фотошопе можно через обычное меню «Открыть», где просто выбирается необходимый файл в проводнике.
После выбора pdf открывается окошко «Импорт PDF», где можно выбрать импорт страниц pdf, выделив нужное их количество.
Также можно импортировать только изображения, вложенные в pdf файл.
При импорте отдельных страниц, страницы вставляются как картинки в заданном качестве, устанавливаемом при выборе страниц в меню «Импорт PDF».
Возможно Вас это заинтересует: Как в автокаде открыть pdf? Какой программой открыть файл pdf? Как открыть файл пдф онлайн? Как открыть файл пдф в ворде?
Открытие PDF-файлов в Adobe Photoshop CS5
Portable Document Format (PDF) является универсальным форматом файлов, корый может представлять как векторные, так и точечные данные. Он имеет элек-
тронный поиск документа и навигационные особенности. PDF — первичный фоат для Adobe Illustrator и Adobe Acrobat.
Некоторые PDF-файлы содержат единственное изображение, а другие содержат многократные страницы и изображения. Когда вы открываете PDF-файл в Photoshop, вы можете выбрать конкретные страницы или изображения для открытия и опрелить способ растрирования.
Вы можете также импортировать PDF-данные, используя команды Place (Пестить) и Paste (Вставить) и технологию Drag-and-Drop (Перетащи и брось). Страница или изображение размещаются на отдельном слое как векторный объект.
Обратите внимание, что следующая процедура используется только для открытия PDF- файлов, созданных в Photoshop. Вы не должны определять опции в диалоговом окне Import PDF (Импорт PDF), при открытии в Photoshop PDF-файлов.
Проделайте следующее:
1. Для Photoshop: выберите команду File | Open (Файл | Открыть). Далее в диаловом окне Open (Открыть) выберите имя файла и щелкните по кнопке Open (Открыть).
Для Bridge: выберите PDF-файл и команду File | Open With | Adobe Photoshop CS5 (Файл | Открыть с | Adobe Photoshop CS5).
2. В диалоговом окне Import PDF (Импорт PDF) выберите Pages (Страницы) или Images (Изображения), в зависимости от того, какой PDF-документ вы хотите импортировать.
3. Щелкните по пиктограммам, чтобы выбрать страницы или изображения, котые вы хотите открыть. Чтобы выбрать больше чем одну страницу, щелкайте, удерживая нажатой клавишу . Номер выбранных страниц появляется в окне предварительного просмотра. Если вы импортируете изображения, переите к пункту 8.
Используйте пиктограммы большого размера, только чтобы представить их в окне преарительного просмотра. Опции больших пиктограмм регулируют их в окне предварельного просмотра. Для трех больших пиктограмм появляется полоса прокрутки.
4. Чтобы дать новому документу имя, введите имя в текстовое поле. Если вы хите импортировать больше чем одну страницу или изображение, выделите их все сразу и открывайте.
5. При выборе PDF-документа следует установить опции, чтобы включить из мю Crop To (Ограничение):
◆ Bounding Box (Контур ограничения). Эта опция устраняет внешние белые поля и любые элементы документа вне области, к которой применен инсумент Trim Box (Бокс обрезки). Bounding Box (Контур ограничения) не будет подрезать белые поля, которые являются частью фона, созданного исходным приложением;
◆ Media Box (Медиабокс). Кадрирует к первоначальному размеру страницы;
◆ Crop Box (Бокс кадрирования). Кадрирование области края PDF-файла;
◆ Bleed Box (Бокс резкой обрезки). Кадрирование специфических областей, указанных в PDF-файле для размещения ограничений, свойственных прессам типа сокращения, сворачивания и обрезки;
◆ Trim Box (Бокс обрезки). Кадрирование специфических областей, указаых для предназначенного законченного размера страницы;
◆ Art Box (Художественная обрезка). Кадрирование специфических облаей, указанных в PDF-файле для размещения PDF-данных в других прилениях.
6. В разделе Image Size (Размер изображения) введите в поля значения Width
(Ширина) и Height (Высота):
◆ сохраните пропорциональность страницы. Поскольку они масштабируются в пределах прямоугольника, определенного Width (Ширина) и Height (Вота), то выберите Constrain Proportions (Ограниченная пропорция);
◆ точно масштабируя страницу, выберите Width (Ширина) и Height (Высота).
Некоторое искажение может произойти, когда страницы масштабируются.
Когда выбраны больше чем одна страница, текстовые поля Width (Ширина) и Height (Высота) показывают максимальную ширину и высоту выбранных страниц. Все страницы предоставлены в их первоначальном размере, если врана опция Constrain Proportions (Ограниченная пропорция) и нельзя измить значения Width (Ширина) и Height (Высота). Изменения этих величин будут масштабировать все страницы пропорционально тому, как они растерированы.
7. Определите следующие опции для Image Size (Размер изображения):
◆ Resolution (Разрешение). Устанавливает разрешение для нового документа;
◆ Mode (Режим). Устанавливает цветовой режим нового документа;
◆ Bit Depth (Битовая глубина). Устанавливает битовую глубину для нового документа.
Ширина и высота плюс разрешение определяют окончательное пиксельное иерение результирующего документа.
8. Чтобы ответить на предупреждения цветового профиля, выберите Suppress Warning (Подавление предупреждения).
9. Нажмите кнопку OK.
Источник: Комолова, Н. В., Adobe Photoshop CS5 для всех / Н. В. Комолова, Е. С. Яковлева. — СПб.: БХВ-Петербург, 2011. — 624 с.: ил. + CD-ROM — (В подлиннике)
Наш канал на Youtube
В рамках пакета Creative Suite программа Photoshop предлагает очень хорошую интеграцию с другими продуктами CS, включая тот продукт, который вы, возможно, не ожидали — Adobe Acrobat. Photoshop может создать родные Acrobat-у PDF файлы непосредственно из своего файла при помощи функции Сохранить, но это еще не все. О, нет, это еще далеко не все!
Акробатовский формат файла PDF предлагает несколько очень полезных функций, не последней из которых является кроссплатформенность. Почти все пользователи на любом компьютере могут открывать и просматривать PDF, поэтому, когда вы начинаете создавать PDF из Photoshop, вы приступаете к созданию файла такой же универсальности, как JPG файл.
Но PDF формат предлагает больше дополнительных возможностей, которые можно интегрировать в рабочий процесс. В частности, я говорю о безопасности документов, и «туда-обратно» возможностях редактирования. Да, туда из Photoshop в формат PDF и обратно, с полной возможностью редактирования. Более того, вы можете творчески смешивать и сочетать функции безопасности с функциями редактирования.
Давайте посмотрим… мы начнем с этого слоистого Photoshop файла, который хотим распространять в формате PDF

Для того, чтобы сохранить PDF из Photoshop, мы выбираем Файл > Сохранить как…, а затем в диалоговом окне Сохранить как мы меняем тип на Photoshop PDF
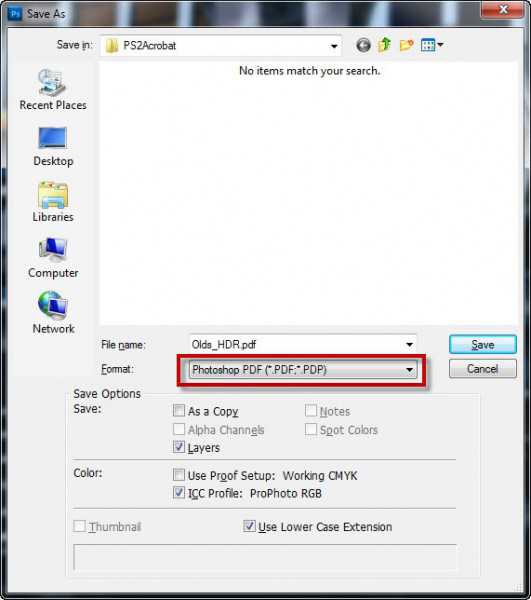
На данный момент мы получаем простое предупреждение, сообщающее о том, что изменения, которые собираемся сделать в следующем диалоговом окне, могут подавить параметры, выбранные в предыдущем (Save As ) диалоге.
Далее мы получаем диалоговое окно с параметрами сохранения PDF-файла, в котором несколько разделов на нескольких вкладках. На данный момент мы сосредоточимся только на одном из основных параметров: Preserve Photoshop Editing Capabilities (Сохранить возможность редактирования в Photoshop):
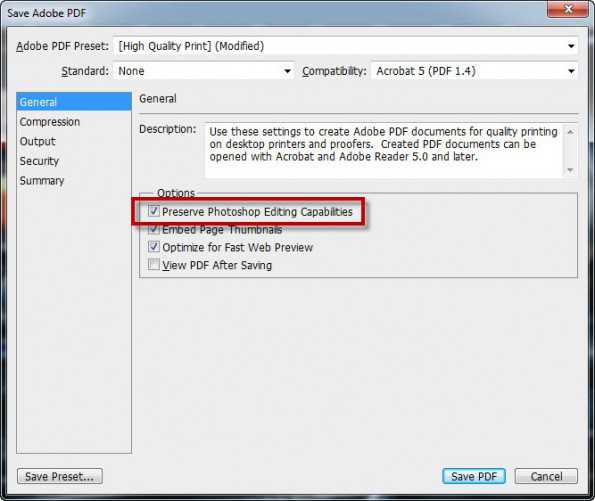
Когда опция включена, PDF файл будет вести себя так же, как PSD файл при открытии его снова в Photoshop. Оставим галочку и нажмем кнопку Save PDF (cохранить PDF). Появится еще одно предупреждение, что более ранние версии Photoshop не смогут открыть этот файл как «Photoshop PDF». Мы жмем кнопку Yes, чтобы продолжить.
Файл сохранится. Теперь закройте исходный файл в фотошопе и откройте (File > Open) созданный PDF.
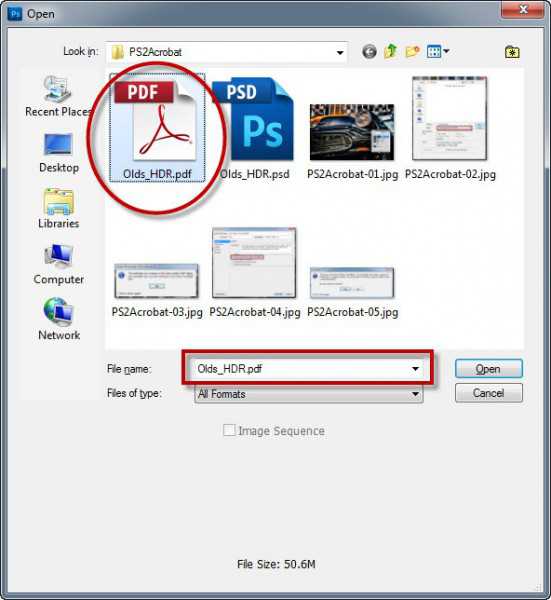
Файл откроется, это PDF, — но он содержит полный набор слоев, в том числе маски слоя а также любые текстовые слои, формы, пути и т.д. Всё это присутствует и их можно дальше редактировать по желанию в фотошопе!

Итак, что же это значит? У Вас есть файл PDF, вы можете отправить его кому-либо и они могут открыть и просмотреть его в Acrobat или Reader. Кроме того, вы или кто-то ещё сможет открывать и редактировать файл так же, как если бы он был родным PSD файлом — всё из одного исходного документа.
Пойдем дальше. Скажем, мы хотим добавить функции безопасности. Можно добавить запрос пароля при открытии в Reader, Acrobat, или Photoshop.
Чтобы сделать это, надо в процессе сохранения файла в диалоговом окне опций PDF перейти на раздел Security (Безопасность). Там установить флажок Require a password to open the document (Требовать пароль для открытия документа). Вам нужно придумать пароль (и не забыть!!!) И ввести его в поле Document Open Password.
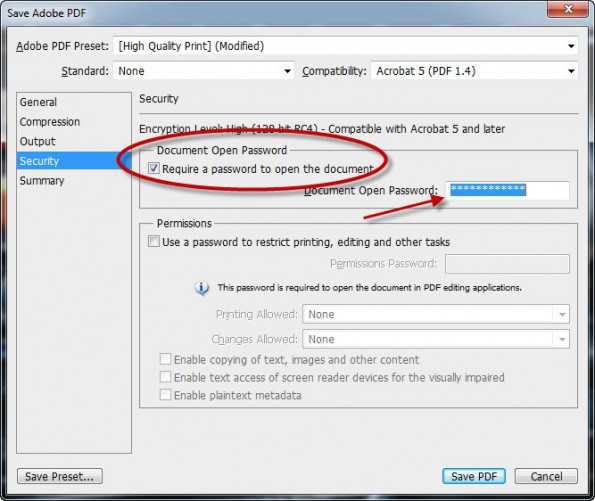
На этот раз при нажатии кнопки Save PDF, появится окно подтверждения, и надо будет еще раз ввести пароль:
Теперь, при попытке открыть файл, вам будет предложено ввести пароль, прежде чем программа позволит открыть или просмотреть файл.
Но подождите — это еще не все!
Используя функции безопасности можно ограничить редактирование документов с помощью пароля, не требуя пароля на открытие файла или его просмотра. В этом случае нам нужно внести некоторые изменения в параметры безопасности при записи. Снимите флажок установки пароля на открытие документа, но добавьте еще один для ограничения печати, редактирования и выполнения других задач:
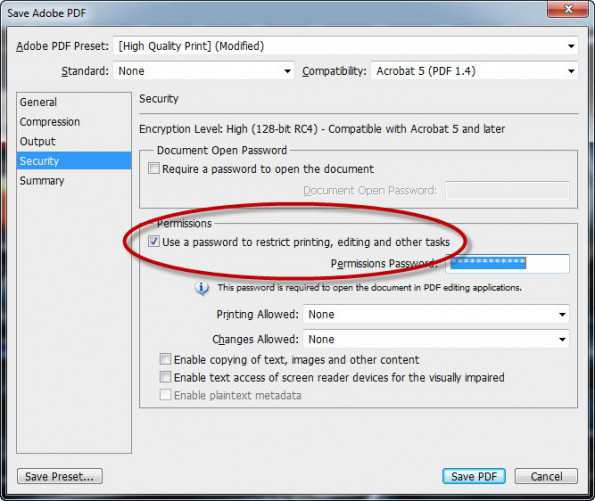
Ниже расположены параметры Printing Allowed и Changes Allowed, которые по умолчанию полностью запрещают печать и изменения любого рода — никакого копирования текста, изображений и другого контента. Вы можете устанавливать эти параметры по своему желанию. Например, на рисунке ниже разрешена печать только с низким разрешением, и запрещено редактирование полностью. Тем не менее, любой желающий может просмотреть документ и пароль не требуется для просмотра.

С этими опциями, если мы попытаемся открыть этот документ в Photoshop, мы получим следующее диалоговое окно
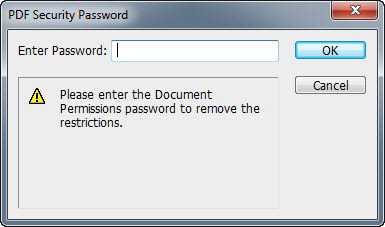
Если мы введем пароль правильно, файл откроется с нетронутыми слоями, как раньше. Если нет, то он не будет открыт в Photoshop.
Если мы откроем PDF- файл в Acrobat, мы увидим, что документ защищен — инструменты редактирования отображаются серым цветом и совершенно недоступны — изменения в этот документ не могут быть внесены даже в Acrobat.
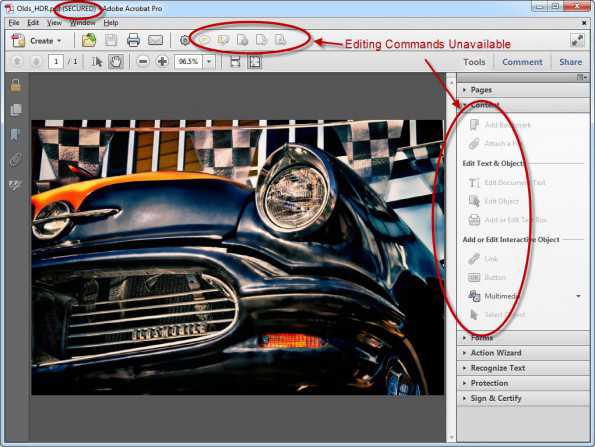
Эти возможности можно использовать в своей работе, как с клиентами и покупателями, так и с коллегами по совместной работе. Попробуйте!
Автор статьи — Майкл Хоффман (Michael Hoffman).
Оригинал статьи на английском языке располагается здесь
Об авторе:
Майк Хоффман — фотограф, художник, педагог большую часть своей жизни. В начале своей карьеры он занимался созданием технических иллюстраций и фотографий для электронных производителей оборудования, а также вёл классы компьютерной подготовки и 3D-моделирования. В настоящее время Майкл является Adobe сертифицированным специалистом по Photoshop и Acrobat, а также хорошо разбирается в Lightroom, Photoshop Elements, Illustrator и InDesign. Он внес большой вклад в работу, проводимую Operation Rescue Photo по восстановлению поврежденных от стихийных бедствий фотографий. Как активный член Национальной ассоциации профессионалов Photoshop, он продолжает свое совершенствование в искусстве, передовом опыте в области дизайна и образования.
Сохранение файла в формате Photoshop PDF
Выберите «Файл» > «Сохранить как...» и выберите «Photoshop PDF» в меню «Формат». Можно выбрать параметр «Цвет», если необходимо использовать встроенный профиль или профиль, заданный командой «Параметры цветопробы».
- Выберите «Файл» > «Сохранить как...» и выберите «Photoshop PDF» в меню «Формат». Можно выбрать параметр «Цвет», если необходимо использовать встроенный профиль или профиль, заданный командой «Параметры цветопробы». Можно также включить слои, примечания, плашечные каналы или альфа-каналы. Нажмите кнопку «Сохранить».
- В диалоговом окне «Сохранить Adobe PDF» следует выбрать стиль, соответствующий поставленной задаче: печать на настольном принтере или пробопечатном устройстве, в типографии, электронная рассылка, размещение в сети и так далее.
Выбор стиля является самым простым способом задания параметров для файла Photoshop PDF. Выбрав стиль, нажмите кнопку «Сохранить PDF», чтобы создать файл Photoshop PDF. Если необходимо добавить параметры безопасности или более тонко настроить параметры сохранения PDF-файла, выполните остальные этапы этой процедуры.
- (Дополнительно) Выберите параметры в меню «Стандарт» и в меню «Совместимость», чтобы задать совместимость со стандартом PDF/X и с версией Acrobat для данного документа PDF.
- (Дополнительно) Выберите «Основные» в левой части диалогового окна «Сохранить Adobe PDF», чтобы задать основные параметры сохранения PDF-файла. Примечание. Пользователи Photoshop 7.0 и более ранних версий могут открывать документы Photoshop PDF как PDF со сведенными слоями. Выберите «Файл» > «Открыть как...» и затем «Базовый PDF» в меню «Тип файлов» (Windows) либо «Файл» > «Открыть» и «Базовый PDF» в меню «Формат» (Mac OS).
- (Дополнительно) Выберите «Сжатие» в левой части диалогового окна «Сохранить Adobe PDF», чтобы задать параметры сжатия и понижение разрешения для файла PDF.
- (Дополнительно) Выберите «Вывод» в левой части диалогового окна «Сохранить Adobe PDF», чтобы задать параметры управления цветом и совместимости с PDF/X.
- (Дополнительно) Для определения параметров безопасности для документа PDF выберите «Система защиты» в левой части диалогового окна «Сохранить Adobe PDF». Укажите пароль и задайте параметры разрешений для данного документа PDF. Примечание. Уровень кодирования зависит от значения параметра «Совместимость» документа PDF. Выберите другое значение параметра «Совместимость», чтобы задать более высокий или более низкий уровень кодирования.
- (Дополнительно) Выберите «Сводка» в левой части диалогового окна «Сохранить Adobe PDF». Можно просмотреть заданные параметры.
- (Дополнительно) Если необходимо впоследствии использовать параметры сохранения PDF повторно, нажмите кнопку «Сохранить стиль», чтобы сохранить выбранные настройки в виде стиля PDF. Новый стиль отобразится в меню «Стиль Adobe PDF» при следующем сохранении файла Photoshop PDF в любом приложении из пакета Adobe Creative Suite.
- Нажмите кнопку «Сохранить PDF». Photoshop закрывает диалоговое окно «Сохранить Adobe PDF» и создает документ PDF.