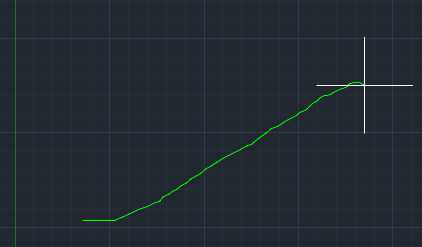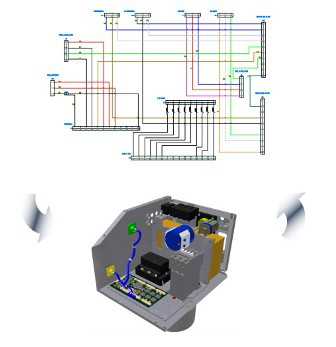Мы принимаем к оплате:
«Подарочный сертификат» от нашего Учебного Центра – это лучший подарок для тех, кто Вам дорог! Оплате обучение и подарите Вашим родным и близким обучение по любому из курсов!!!
«Сертификат на повторное обучение» дает возможность повторно пройти обучение в нашем Учебном Центре со скидкой 1000 рублей!
А также:
Как в автокаде изменить значение размера
AutoCAD. Как округлить значения размеров и избавиться от дробей
В этом уроке мы разберем сразу два вопроса:
1. Как быстро привести дробные значения размеров к целым, т.е как из 150,31 сделать просто 150, причем сразу для всех размеров чертежа. Управлять этим мы будем через параметр точность.
2. Как округлить все размеры до кратных значений. Например, превратить 148 в 150. Для достижения такого эффекта, рассмотрим настройки округления.
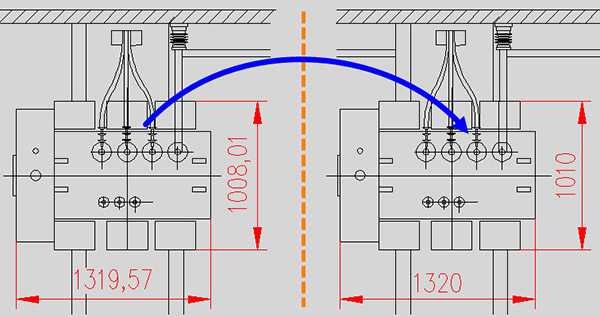
И что особенно важно, всегда можно будет быстро вернуться к точным значениям, чего не получилось бы сделать в случае перебивания размеров (а вот это как раз настоящее зло! — не делайте так).
Настройки точности и округления доступны при редактировании размерного стиля. Поэтому первое, что нужно сделать, это узнать, к какому размерному стилю принадлежат наши размеры. Для этого выделяем размер, открываем палитру Свойства (она открывается сочетанием клавиш CTRL+1) и запоминаем название размерного стиля:

Теперь идем в Диспетчер размерных стилей (панель Аннотации, кнопка выглядит как размер с кисточкой):

Выделяем нужный нам стиль и нажимаем на кнопку Редактировать: 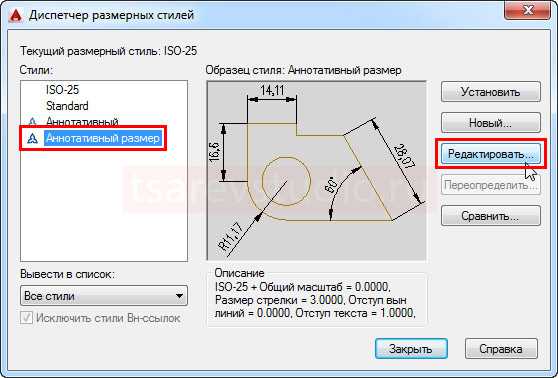
В открывшемся окне нас интересует вкладка Основные единицы — вся магия находится там:
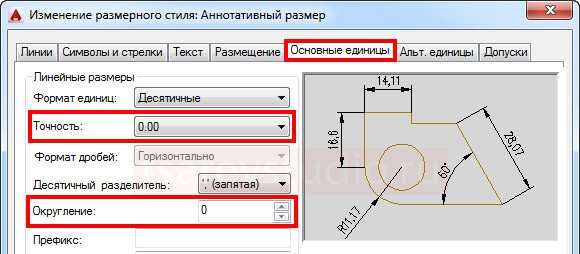
В зависимости от ваших целей, следует использовать один из двух параметров:
1. Точность отвечает за количество знаков после запятой в значении размера. Если вы хотите привести дробные значения к целым, просто измените точность с 0,00 на 0. Произойдет округление до ближайшего целого числа по математическим правилам. Например, 1008,01 превратится в 1008.
2. Округление позволяет задать кратность значений размеров. Приведем примеры, чтобы было понятнее:
- Округление=0 — никакого округления не происходит
- Округление=0,5 → 314,57 превратится в 314,5 (т.е на конце всегда будет либо 0, либо 0,5)
- Округление=5 → 318 превратится в 320, а 314 в 315
- Округление=10 → 318 превратится в 320, а 314 в 310
- Округление=100 → 318 превратится в 300, а 380 в 400
Можно вводить и любые другие значения — экспериментируйте. После нажатия Ок, окно настроек стиля закроется, и параметры будут применены ко всем размерам данного размерного стиля. Обратите внимание, что изменятся только отображаемые значения — сама графика чертежа останется такой как есть! Если в чертеже используется несколько размерных стилей, то процедуру нужно повторить для каждого.
Еще одна небольшая хитрость — если нужно изменить данные параметры не у всех, а только у одного или нескольких размеров, можно сделать это следующим образом: для изменения Точности, выделяем размер и получаем доступ к этим настройкам через контекстное меню (правая клавиша мыши):

А параметр Округления у конкретного размера можно изменить через раздел Основные единицы палитры Свойства:

Disclaimer: Используйте приведенные выше советы с умом и на свой страх и риск!
Если вы чертите правильно и аккуратно, никаких дробей в размерах и не будет. И я настоятельно советую сразу чертить ровно, а не изменять значения, поскольку округляя, можно очень серьезно ошибиться, и эти ошибки в последствии всплывут на этапе реализации проекта. Но мир не идеален, и иногда к нам попадают документы неумелых (либо ленивых) авторов, и есть необходимость как-то быстро все это поправить хотя бы визуально (например, чтобы распечатать). Или вы в ситуации, когда точные значения не так важны, например, обмеры помещений для дизайн-проектов. Куда понятнее на чертеже смотрится значение 1100, а не 1097. А 3 мм. вполне могут быть погрешностью измерений — в таких случаях округление вполне оправдано. Вообще, когда речь идет о ремонте, 1-5 мм — ничтожно малые величины, такую точность все равно невозможно выдержать при проведении работ, а размеры 1398 мм или 153 мм будут только сбивать с толку ремонтников.
Спасибо за внимание и успехов в работе!
открытая библиотека учебной информации
Открытая библиотека для школьников и студентов. Лекции, конспекты и учебные материалы по всем научным направлениям.
AutoCAD поставил размер (число) автоматически. Вы можете поменять это число в свойствах размера. Для этого делаем следующее:
1. Левой кнопкой мыши выделяем размерную линию.
2. Правой кнопкой мыши по линии с размером вызываем меню Свойства. У меня Свойства появились как окно в верхнем правом углу экрана.
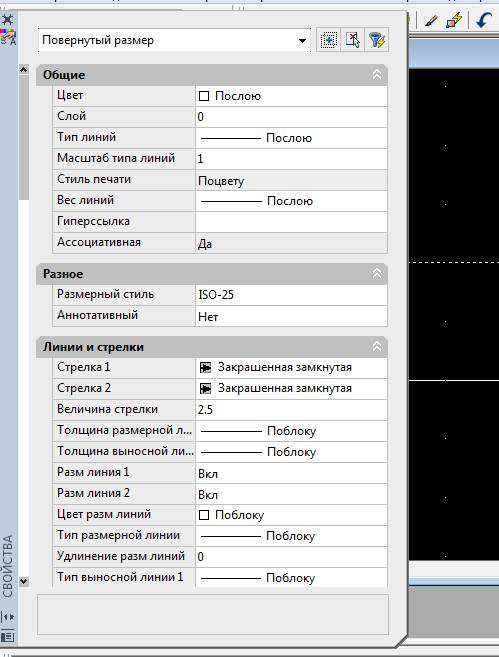
3. Прокручиваем поле со свойствами вниз, и находим там пункт Текст, в котором есть поле Текстовая строка. Оно-то нам и нужно, чтобы поменять размер в автокаде. Пишем в ней нужное нам значение. Теперь размер над размерной линией изменился.
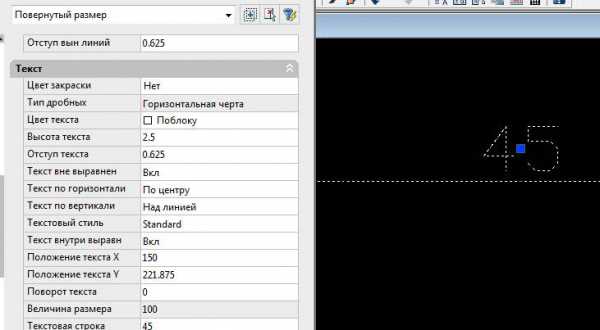
В этом же меню можно задать разные свойства размера в AutoCAD, такие как шрифт, величина, выравнивание, цвет, тип стрелок и многое другое. Не буду здесь подробно расписывать всœе свойства. Кому нужно – посмотрите меню Свойства у размера.
Читайте также
AutoCAD поставил размер (число) автоматически. Вы можете поменять это число в свойствах размера. Для этого делаем следующее: 1. Левой кнопкой мыши выделяем размерную линию. 2. Правой кнопкой мыши по линии с размером вызываем меню Свойства. У меня Свойства появились как окно в... [читать подробенее]
Настройка размеров в автокаде — Как в autocad изменить размер шрифта цифрового значения при указании линейных размеров? — 22 ответа
В разделе Программное обеспечение на вопрос Как в autocad изменить размер шрифта цифрового значения при указании линейных размеров? заданный автором Андрей лучший ответ это Варианты решения:1. Выделить размер, щелкнуть п. к. м. выбрать свойства, в манагере свойств задать нужные размеры тексту, стрелочкам, и настроить выступы и отступы линий.2. Создать нужный стиль размеров, и применить его к нужным размерам.3. Переключить размер на аннотивный, и добавить ему нужные масштабы, после чего размер можно будет переключать под печать в том или ином масштабе, в результате чего размеры текста, стрелочек и проч будут меняться согласно выбранному внизу экрана аннотивному масштабу, или при задании аннотивного масштаба в вьюпортах.Если это не канает, тогда качайте енто
ссылка
Смотрите енто:069 Dimstyle (Стиль размеров). avi 9 218 538 -a--073 Properties _ Filter (Менеджер свойств, фильтр). avi 14 031 366 -a--