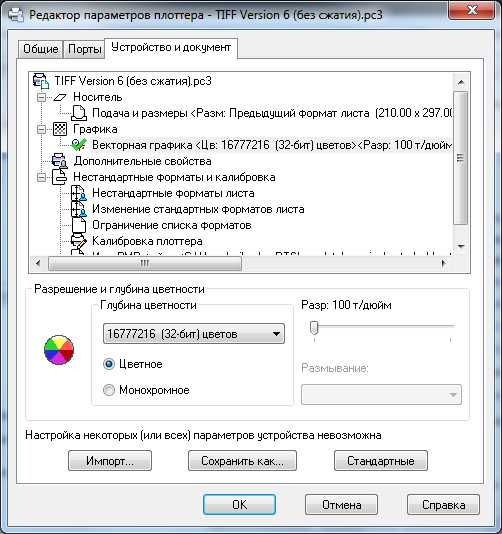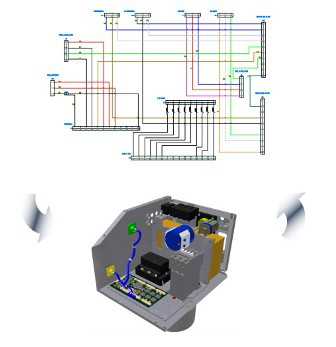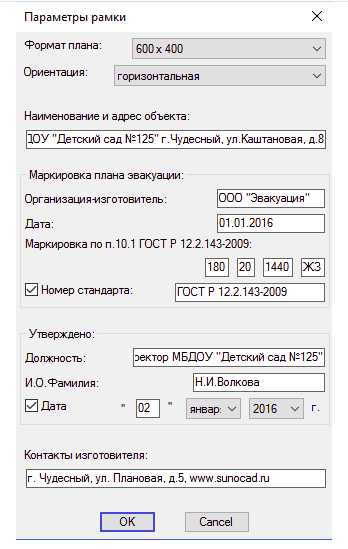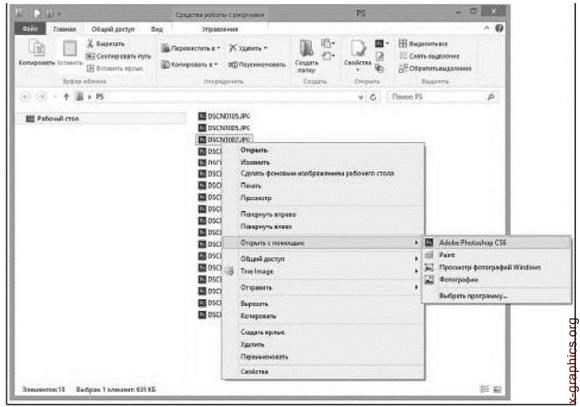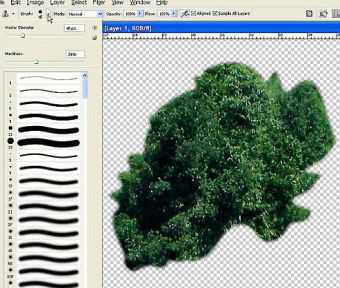Мы принимаем к оплате:
«Подарочный сертификат» от нашего Учебного Центра – это лучший подарок для тех, кто Вам дорог! Оплате обучение и подарите Вашим родным и близким обучение по любому из курсов!!!
«Сертификат на повторное обучение» дает возможность повторно пройти обучение в нашем Учебном Центре со скидкой 1000 рублей!
А также:
Рисунки в автокаде
Эскизное рисование в AutoCAD
Не многие знают, что в векторном графическом редакторе AutoCAD существует возможность нарисовать объект «от руки» — непрерывную линию без каких либо привязок и выравниваний — полная имитация рисования карандашом по бумаге.
Запустим команду ЭСКИЗ (_SKETCH)
Укажем точку начала эскизной линии и начнем передвигать курсор — начнется отрисовка линии.
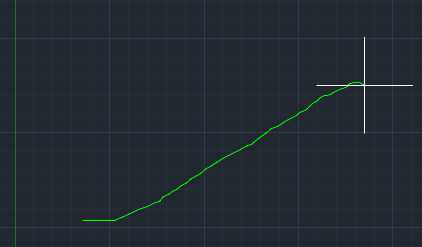
В точке окончания линии еще раз щелкните левой кнопкой мыши.
Строго говоря, рисовать линию можно и с зажатой левой кнопкой мыши, тогда для окончания линии достаточно просто отпустить кнопку.
Для отрисовки следующего сегмента опять необходимо нажать левую кнопку мыши и продолжить рисование.
Обратите внимание, что линии отображаются зеленым цветом — этот цвет сохранится до тех пор, пока вы не завершите команду Эскиз (нажатием клавиш Пробел или Enter). Если вы выйдите из команды, то все эскизные линии, созданные в этом сеансе выполнения команды исчезнут. Будьте осторожны.
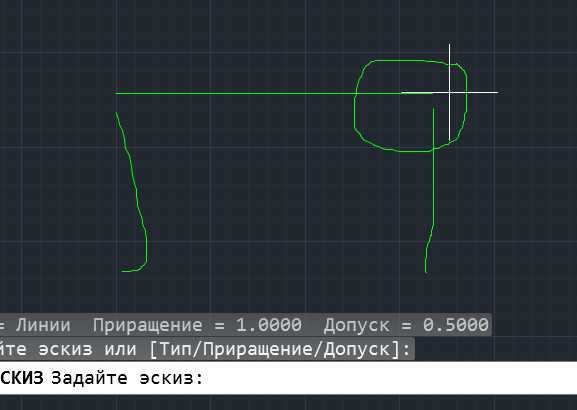
На самом деле, эскизная геометрия представляет собой последовательность сегментов определенного размера и определенного типа. Как только завершится выполнение команды, то все созданные эскизные линии будут преобразованы в объекты, тип которых можно определить в опциях команды. Далее с этими объектами можно выполнять все доступные команды AutoCAD,в том числе копирование, удаление и пр.
При создании эскизной линии доступны опции:
- Тип — определяет тип сегментов, в которые будет превращена эскизная линия. Доступны Отрезки, Полилинии и Сплайны. По умолчанию строятся отрезки.
- Приращение — величина каждого сегмента эскизной линии. Чем больше значение приращения, тем грубее будет строится линия, чем меньше — тем точнее. Будьте осторожны с выбором этого параметра — при маленьком значении приращения в итоге можно получить сотни объектов в чертеже, ведь непрерывная эскизная линия преобразуется в набор объектов
- Допуск — определяет допуск, с которым созданный сплайн повторит геометрию эскизной линии (для установленного типа — сплайн).
Кроме непосредственного создания эскизов от руки с помощью этого инструмента удобно рисовать линии обрыва, вырывы деталей, создавать образцы штриховок и пр.
Рисование двухмерных объектов в AutoCAD
Рисуя объекты в Автокаде, вы не потратите много времени. Программа очень широко используется в промышленном дизайне. В статье мы разберёмся, как чертить двухмерные чертежи и как их редактировать.

В Автокаде можно создавать двухмерные объекты.
СОВЕТ. Чтобы работа в программе была наиболее удобной, включите режим «Рисование и аннотации».
Перейдите во вкладку «Главная», а после найдите там пункт «Рисование». Перейдя туда, вы найдёте все необходимые инструменты для рисования фигур.
Как создать отрезки и полилинии (линии)?
Наиболее простым инструментом рисования является отрезок. Используя отрезки, вы сможете начертить другие предметы, такие как ломаная, замкнутая либо незамкнутая линия. Каждый предмет будет являться отдельной частью чертежа, и каждый можно будет редактировать. Не забывайте фиксировать крайние точки отрезков. После того как вы закончите редактирование, нажмите на клавишу Enter.
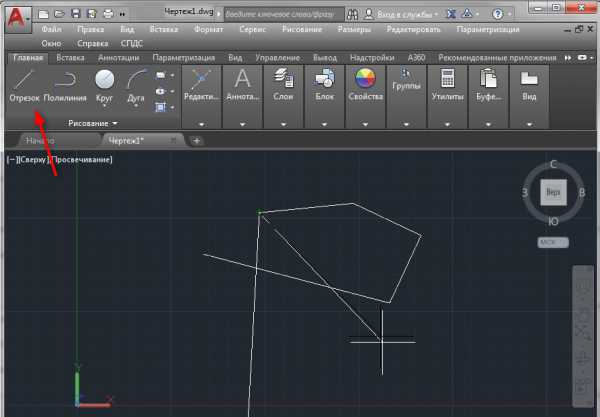
Применяя инструмент «Полилинии», вы сможете сделать замкнутые и незамкнутые линии, преобразуя их как в прямую линию, так и в дугу.
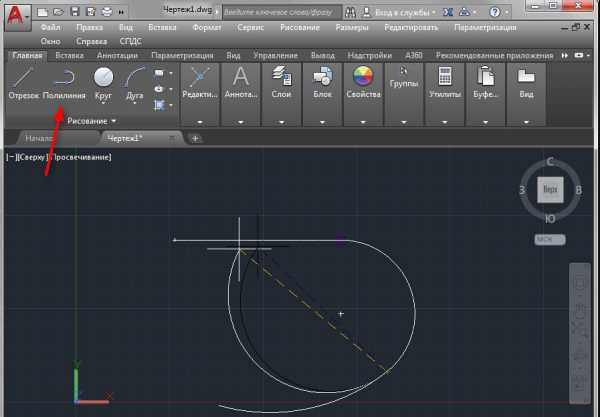
Кликните на точку начала построения предмета и посмотрите на командную строку. Кликнув на пункт «Дуга», вы сможете сделать криволинейную фигуру. При этом вы будете находиться в режиме «Полилинии». Если вы хотите нарисовать прямой отрезок, то нажмите на параметр «Линейный».
Как рисовать окружности и многогранники?
Если у вас появилась надобность нарисовать круг, то нажмите на соответствующую команду. В списке, который появится после нажатия, вы можете выбрать способ построения круга – применяя радиус и диаметр, крайние точки и касательные. Так же рисуются и дуговые отрезки. Вы можете управлять радиусом, количеством точек и другими параметрами окружности.

Чтобы нарисовать прямоугольник, надо выполнить больше шагов. После того как вы включите данную опцию, вам нужно будет выбрать количество сторон (при надобности можете уменьшить их количество), центр фигуры, нажав на соответствующее место на рабочем экране и тип фигуры.
Чтобы начертить прямоугольник по размерам, надо выбрать данный параметр (щёлкнуть по нему левой клавишей) и после ввести английскую букву P. А в разделах «Длина» и «Ширина» укажите нужные данные, после чего программа нарисует фигуру.
Как преобразовать в полилинию в AutoCAD
Для начала выделите объединяемые линии. Выделять их следует по одной. В командной строке введите команду PEDIT . Программа Автокад может преобразовать в полилинию как отрезок, так и другие фигуры.
СОВЕТ. Если у вас новая версия Автокада, то после нужно будет ввести команду MPEDIT.
После этого продолжите процесс преобразования в линию, ответив на появившийся вопрос «Yes». После этого программа преобразует объекты в полилинии, после чего вы можете их редактировать.
Как обрезать окружность?
Как же обрезать любой предмет в AutoCAD? Обрезать можно практически любые фигуры: от отрезков до многогранников и окружностей. Сначала выберите параметр в панели редактирования. Затем изберите режущие кромки, а потом предмет, который нужно обрезать. После проведённой операции ненужная часть объекта будет удалена.
Как объединить полилинии?
Давайте разберёмся, как объединить полилинии. Для такого случая предусмотрена команда ПОЛРЕД или _pedit . Используйте её для добавления линии.
Отрезок под углом
Для того чтобы сделать отрезок под углом, нужно просто начертить его и повернуть на нужное количество градусов.
Итоги
Вот мы и разобрались с различными способами построения фигур в Автокаде. Проводите все операции очень внимательно, ведь это снижает возможность появления ошибки. Надеемся, что у вас не осталось вопросов по данной теме. Будем благодарны за лайк и репост статьи своим друзьям.
Получение высококачественных изображений из чертежа AutoCAD
Часто возникает задача подготовки качественного растрового изображения (High Resolution) из чертежа в AutoCAD. Такие изображения нужны для подготовки презентационных материалов, каталогов и пр.
Если нет требований к качеству получаемого изображения, то можно воспользоваться штатными средствами операционной системы (банальный PrintScreen и пр.) или командой Экспорт в AutoCAD. Недостаток всех этих способов в том, что мы получим картинку с низким разрешением весьма сомнительного качества.
Для получения изображения с высоким разрешением нужно воспользоваться встроенным виртуальным плоттером в AutoCAD. По умолчанию установлены лишь плоттеры для печати в JPG (PublishToWeb JPG) и PNG (PublishToWeb PNG), но приставка ToWeb естественно подразумевает о заранее установленном низком качестве, ориентированном на публикацию в интернете
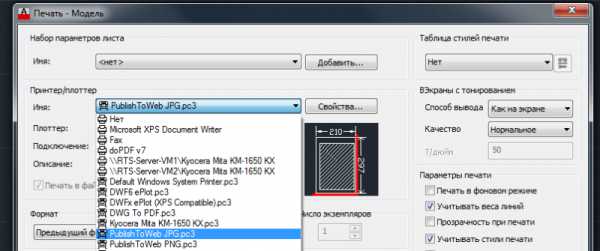
Кроме этих двух, в AutoCAD есть и другие плоттеры, которые нужно установить. Для этого входим в утилиту Управление плоттерами через сам AutoCAD
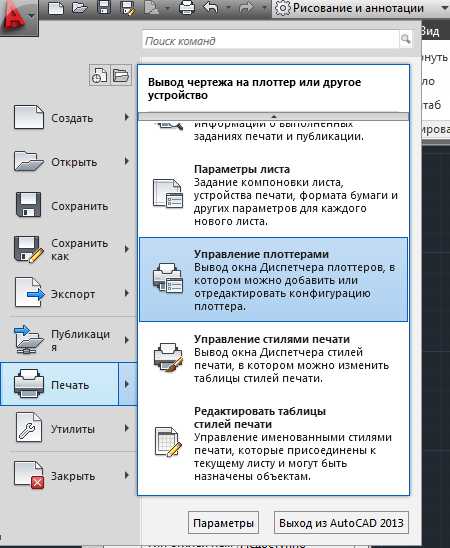
или с помощью Панели управления Windows
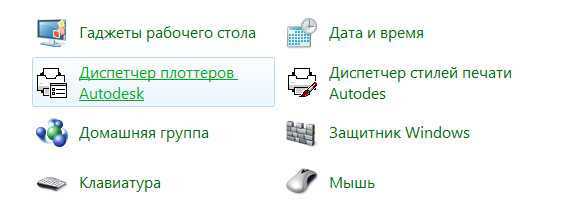
В открывшейся папке запускаем Мастер установки плоттеров
Устанавливаем плоттер. В зависимости от организации вашей работы выбираем нужный тип установки, например, на Мой компьютер

В списке Производители выбираем Растровые форматы файлов, в списке Модели — нужный нам плоттер. Как видим, здесь доступны плоттеры для печати в форматы JPEG, BMP, PNG, TIFF, TGA

После завершения установки в списке доступных устройств печати появятся новые устройства. Например, с помощью TIFF Version 6 можно получить высококачественное растровое изображение в формате TIFF
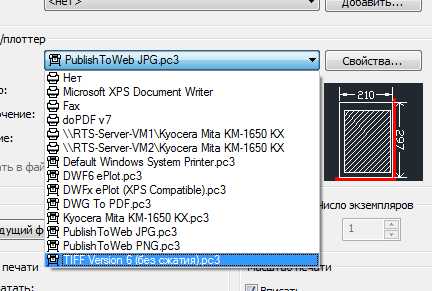
В настройках плоттера можно настроить параметры графики, позволяющие получить изображения требуемого качества