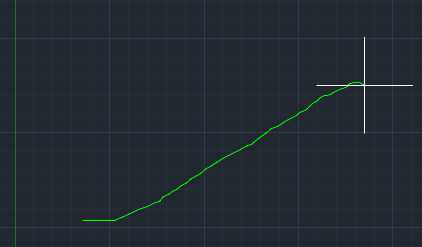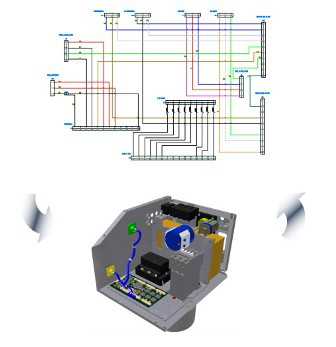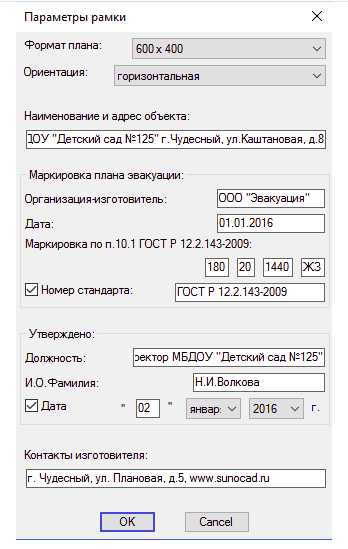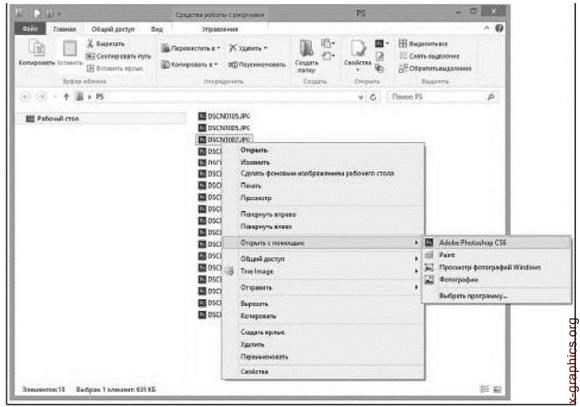Мы принимаем к оплате:
«Подарочный сертификат» от нашего Учебного Центра – это лучший подарок для тех, кто Вам дорог! Оплате обучение и подарите Вашим родным и близким обучение по любому из курсов!!!
«Сертификат на повторное обучение» дает возможность повторно пройти обучение в нашем Учебном Центре со скидкой 1000 рублей!
А также:
Проектная документация в автокаде
AutoCAD
AutoCAD является мировым лидером среди решений для 2D- и 3D-проектирования. Будучи более наглядным, 3D моделирование позволяет ускорить проектные работы и выпуск документации, совместно использовать модели и развивать новые идеи. Для AutoCAD доступны тысячи надстроек, что позволяет удовлетворить потребности самого широкого круга клиентов. Пришло время проектировать по-новому — время AutoCAD.
Основные возможности:
Выпуск рабочей документации Эффективные средства выпуска документации в AutoCAD охватывают все этапы работы над проектом — от первоначальных эскизов до завершающей стадии. Средства автоматизации, управления данными и редактирования сводят к минимуму число повторяющихся задач и экономят время.
Снижение затрат времени благодаря параметрическим чертежам Параметрические чертежи позволяют значительно сократить время проверки проектов. Существует возможность задания зависимостей между объектами — например, параллельные линии автоматически остаются параллельными, а концентрические окружности всегда имеют общий центр.
Подшивки Структурирование данных — не роскошь, а необходимость. Диспетчер подшивок AutoCAD организует листы чертежей, упрощает публикацию, автоматически создает виды на листах, передает данные из подшивок в основные надписи и штемпели. Вся нужная информация сводится воедино, что значительно упрощает доступ к ней.
Масштабирование аннотаций Вы можете ускорить управление объектами, размещенными на разных слоях. Благодаря функции масштабирования аннотаций создается единый аннотативный объект, который автоматически принимает размер видового экрана или пространства модели.
Операции с текстом Манипулирование текстом при вводе заключается в его визуальном размещении и масштабировании. Подстроить положение текста можно средствами, хорошо знакомыми по текстовым редакторам (абзацы, колонки и т.п.).
Создание и редактирование мультивыносок Вы можете легко создавать и редактировать выноски. Настройка стилей мультивыносок обеспечивает их единообразие, позволяет объединять несколько линий выносок в одну мультивыноску, включать в выноски рамки и блоки.
Работа с таблицами При помощи функций AutoCAD можно автоматизировать кропотливые процессы создания и редактирования таблиц. Путем установки соответствующего стиля таблиц одновременно задаются шрифт, цвет, границы и другие свойства.
Извлечение данных Мастер извлечения данных позволяет быстро извлекать данные из объектов чертежей (включая блоки и атрибуты). Затем эти данные можно автоматически выводить в таблицы или внешние файлы.
Связь данных Excel с чертежами AutoCAD При установлении связи между таблицей Excel и чертежом AutoCAD обеспечивается двунаправленное обновление данных. Это избавляет от необходимости отдельно редактировать таблицы. Вся информация автоматически синхронизируется.
Динамические блоки Использование готовых элементов существенно экономит время. Динамические блоки избавляют пользователей от необходимости перечерчивать повторяющиеся стандартные компоненты и поддерживать громоздкие библиотеки блоков. В них есть возможность редактирования отдельных объектов, благодаря чему отпадает необходимость в создании нового блока, если форма или размеры слегка изменились.
Управление слоями Создание и редактирование свойств слоев теперь выполняется быстрее и с меньшим количеством ошибок. Изменения, внесенные в диалоговом окне работы со слоями, сразу же становятся видны на чертеже.
Динамические подсказки и меню Сосредоточьтесь на работе, а не на инструментах. При динамическом вводе запросы командной строки отображаются возле курсора, так что вы можете запускать команды, просматривать размеры и вводить значения, не отвлекаясь на командную строку. Меню быстрых свойств позволяет просматривать и изменять требуемые свойства объектов, просто наводя на них курсор.
Удобный пользовательский интерфейс Теперь стало гораздо удобнее работать с несколькими файлами одновременно. Функция быстрого просмотра оперирует не только именами файлов, но и их образцами. Она упрощает поиск и открытие нужного файла на нужной вкладке. В новом браузере-меню вы можете перемещаться по файлам, рассматривать их образцы, получать информацию о размерах файлов и их авторах.
Официальный сайт: www.autodesk.ru
Введение в AutoCAD Architecture
В линейке продуктов от Autodesk, кроме базового AutoCAD, существует много специализированных продуктов, оптимизированных под различные сферы проектирования. Одним из таких продуктов является AutoCAD Architecture. Как и под AutoCAD, для AutoCAD Architecture возможно написание плагинов на .NET. Кроме библиотек от Autodesk для работы с объектами AutoCAD Architecture можно пользоваться C++ библиотекой Teigha for Architecture, которая позволяет загружать, отрисовывать и манипулировать такими объектами. Изначально я хотел написать серию tutorial-ов, демонстрирующих работу с архитектурными объектами с помощью .NET и Teigha for Architecture, но введение в серию этих tutorial-ов выросло в отдельную статью, которая доступна под катом. В статье ниже нет ничего про программирование. Она была написано с целью дать поверхностное представление о том что такое AutoCAD Architecture, какие объекты в нем реализованы и в чем их особенности.

Введение
AutoCAD Architecture (аббревиатура ACA ) — это специализированное приложение на основе AutoCAD, флагманского продукта компании Autodesk, созданное для нужд архитектурного проектирования. Первая версия ACA была выпущена в 1998 году и с тех пор обновляется примерно раз в год. На данный момент последняя версия ACA называется AutoCAD Architecture 2016.Почему возникла необходимость создания такого продукта?
Рассмотрим несколько архитектурных чертежей, выполненных с помощью ACA: 

Модель чертежа едина. Чтобы сделать двумерный plan view необходимо только переключить вид. Редактируя любой view, редактируется вся модель:
Все сечения и поэтажные планы, связанные с данной моделью, автоматически обновляются при изменении модели, что уменьшает возможность появления ошибок и нестыковок в архитектурных чертежах, а также значительно ускоряет их создание. Объекты ACA поддерживают связь с конструкторской документацией. Изменения в чертеже автоматически изменяют документацию, что позволяет избежать ошибок в ней:
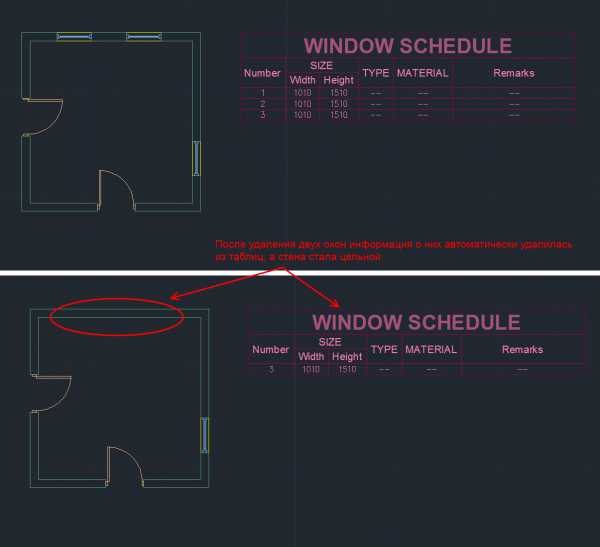
Типы примитивов в ACA
Кроме стандартных примитивов AutoCAD, ACA имеет следующие базовые примитивы (англ): 1) Стены (Walls) 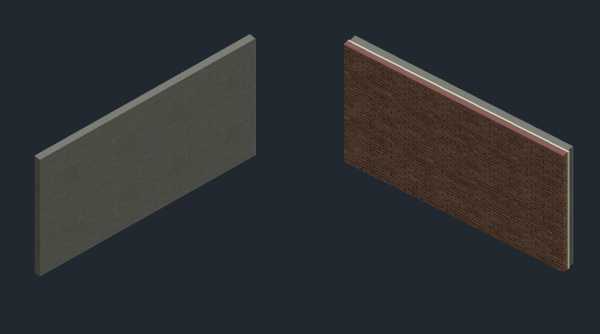


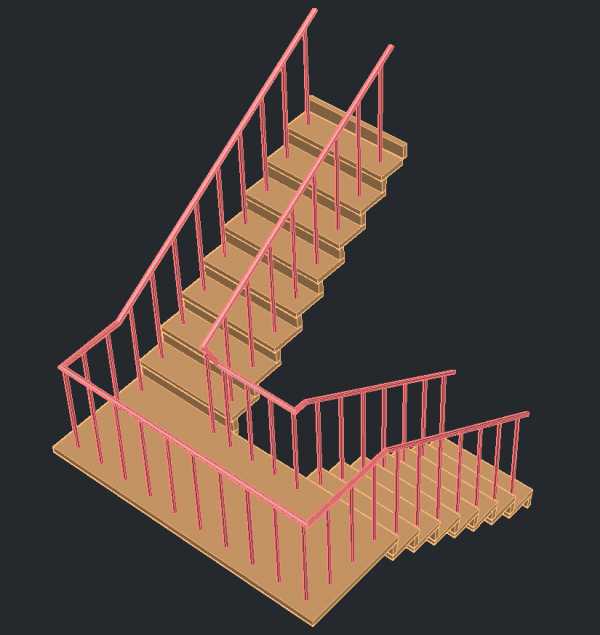
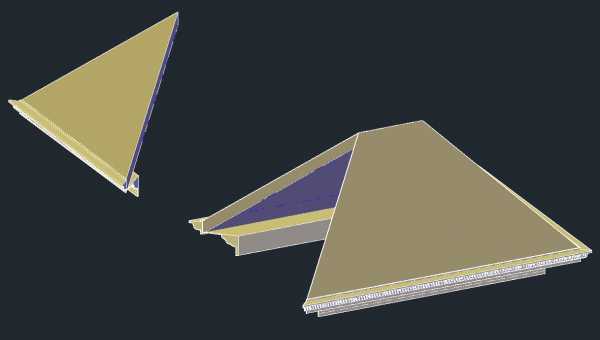

Что такое примитивы ACA?
Объекты ACA — это custom-объекты AutoCAD, реализованные в группе отдельных библиотек, называемых ACA enablers. Для сохранения и загрузки объектов ACA используется DWG формат, но для отображения и работы с такими объектами необходимо наличие этих библиотек. По сути объект ACA это C++ класс. Геометрия объекта вычисляется при отрисовке и зависит от его настроек (а не задана заранее). Например, на скриншоте ниже можно увидеть некоторые параметры дверей в диалоговом окне: ширину, высоту, подъем, выравнивание, стиль и тд. Двери на скриншоте отличаются только шириной и углом открытия, но на основании этих данных разница в геометрии получилась значительная. 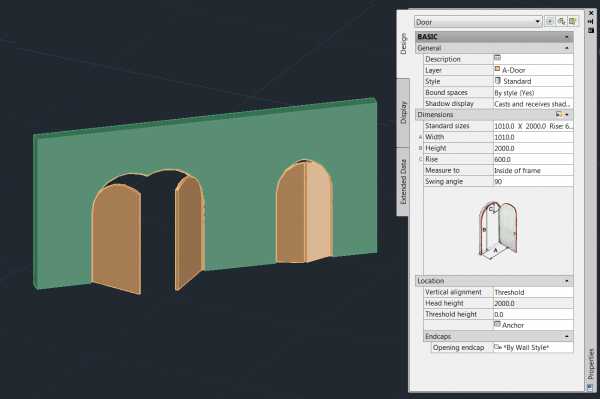
Основные особенности объектов ACA
Не углубляясь во взаимосвязи и детали, рассмотрим основные особенности относящиеся к объектам ACA: 1. Объектам ACA назначен стиль, который определяет внешний вид (и частично поведение). 2. Объекты ACA viewport dependent. Они рисуют разное представление себя в разных view. Под представлением имеется в виду геометрия. Например, стена в изометрии обычно отрисуется как 3D модель, а в top-view – как прямоугольник. 3. Геометрия объектов ACA состоит из отдельных компонентов. Каждое представление объекта имеет свой набор компонентов.Объектам ACA назначен стиль, который определяет внешний вид объекта
Например, ниже показаны две двери. Они ведут себя как двери в том смысле, что могут быть вставлены в стену, добавлены в документацию, при движении стены они тоже подвинутся. Но выглядят они по-разному, так как им назначен разный стиль. 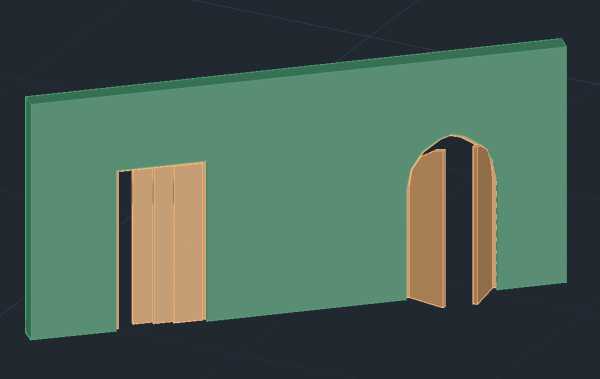

Геометрия объектов ACA зависит от view
На рисунке ниже представлена одна и та же модель. Изменяется только view – направление, под которым камера «смотрит» на объект. В зависимости от настроек и направления камеры объекты ACA отрисовывают разную геометрию. Геометрия объекта в каждом вью отражает логику данного представления и не связана с геометрией на других view. 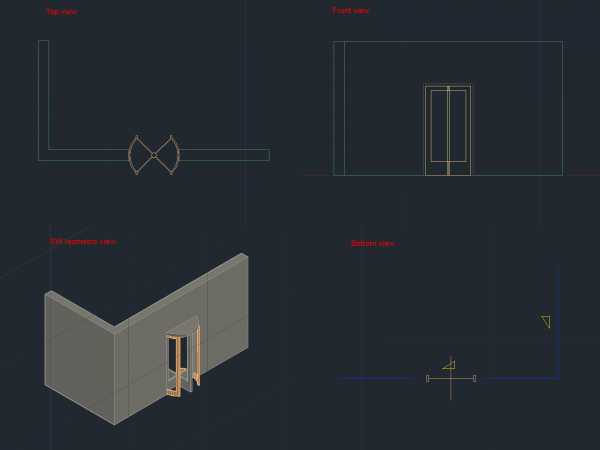

Геометрия объектов ACA состоит из компонентов
Геометрия объекта ACA состоит из нескольких отдельных компонентов. Геометрия обычно делится на компоненты в соответствии с логикой физического мира. Так у окна компонентами могут быть рама, стекло, створки и так далее. Для примера рассмотрим дверь в 3D. В открытом списке видны компоненты, из которых состоит нарисованная дверь. У каждого компонента можно изменить его свойства (цвет, тип линий и тд), а также показать или сделать невидимым. 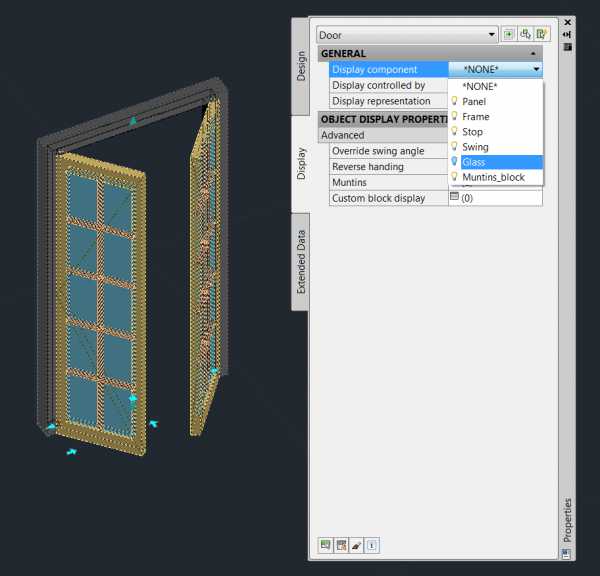
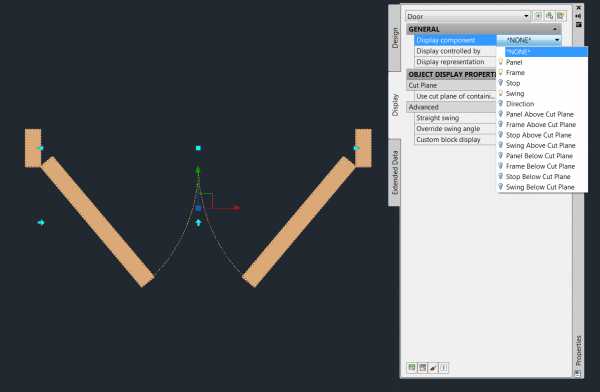
Объекты документирования
Для создания документации в АСА существуют следующие «примитивы»: • 2d sections • Dimensions • Schedule tables • Spaces Объекты документирования также спроектированы для работы с архитектурными объектами и обладают дополнительной логикой. Для примера рассмотрим размерные линии (dimensions): 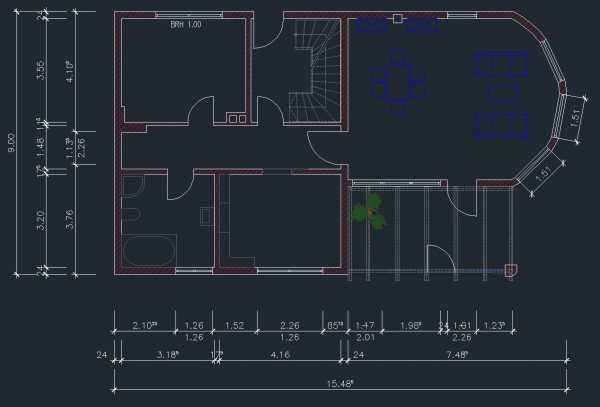
Заключение
Выше я попытался дать поверхностное представление об АСА и объектах, которые являются в нем «примитивами». Работа с архитектурным чертежем в АСА заключается в том, что мы чертим здание не низкоуровневыми примитивами AutoCAD (линии, круги, арки и т.д.), а с помощью более высокоуровневых примитивов, таких как стены, окна, двери, крыши. Когда модель создана, на её основе можно автоматически сгенерировать документацию, 2D проекции, поэтажные планы, сечения. Наличие поведения у объектов облегчает задачу дальнейшего модифицирования чертежа и позволяет поддерживать документацию в актуальном состоянии. Теги:- autodesk
- autocad
- autocad architecture
Инструменты Управления Проектами в AutoCAD
Работа в AutoCAD, в первую очередь, определяется концепцией подготовки крупных проектов, разработкой которых занята большая группа специалистов одного или нескольких отделов предприятия. В ходе подготовки такого проекта могут быть задействованы сотни или даже тысячи файлов. В свою очередь, каждый файл может содержать множество листов, отображающих проектируемый объект в различных видах или проекциях. Более того, над одним и тем же документом могут работать специалисты из различных отделов, связанные между собой необходимостью постоянного обмена информацией и т.п. Полученный в результате пакет документов требует организации и структурирования. Ранее при отсутствии системы электронного документооборота такая работа выполнялась вручную (например, при помощи вложенных папок, расположенных на сетевом сервере). Создавать такую иерархическую систему весьма сложно, а раньше, в более старых версиях AutoCAD на это тратилось огромное количество времени и выполнялось множество лишних действий, в конечном счете, резко снижающих производительность коллектива, занятого разработкой одного проекта. Для решения этой проблемы в AutoCAD 2010 имеется два инструмента – Менеджер набора листов (Sheet Set manager) и Менеджер заметок (Markup Set manager).
В одном DWG-файле может находиться одно пространство модели и неограниченное количество листов, скомпонованных на основе видовых экранов из пространства модели. Такая концепция работы с чертежом вполне удобна и достаточна для одного пользователя, но когда проект выполняется группой специалистов и состоит из множества различных файлов, такая модель уже перестает быть эффективной. Менеджер набора листов позволяет структурировать документы проекта в наборы листов, выделяя группы по различным критериям. Такие группы листов отображаются в виде дерева файлов, что позволяет легко увидеть, кто из пользователей над каким документом работает.
Менеджер набора листов (рис. 1.45) вызывается комбинацией клавиш Ctrl+4 или при помощи кнопки
Sheet Set manager (Менеджер набора листов расположенной в инструментальной группе Palettes (Палитры) вкладки View (Вид). Он состоит из трех вкладок: Sheet List (Список листов), View List (Просмотр списка), Resource Drawing (Ресурсы чертежа).
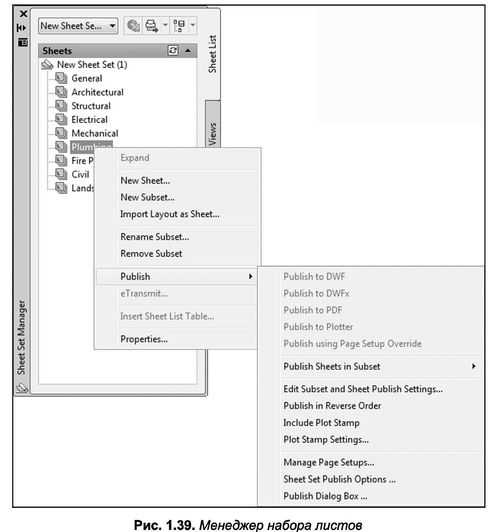
Вкладка Sheet List (Список листов) содержит древовидный список листов проекта. При этом набор листов может быть создан для всего проекта, а затем разбит на подгруппы по различным критериям. В свою очередь, каждую из подгрупп можно детализировать.
В случае необходимости определенный пакет чертежей можно передать сторонней организации путем их публикации в многолистовом формате DWF. Для этого достаточно воспользоваться системой контекстных меню Менеджера набора листов, выполнив с их помощью команду Publish (Публикация) \ Publish to DWF (Публикация в DWF).
Контекстное меню также вызывается щелчком на самом названии проекта. В него добавляется несколько полезных команд, выполняемых одновременно для всего набора листов. Так, например, команда Insert Sheet List Table (Создать таблицу листов) позволяет автоматически генерировать перечень листов. При добавлении, удалении и изменении порядка следования листов созданный перечень обновляется автоматически. Команда Archive (Архивация) этого же контекстного меню позволяет автоматически архивировать комплект листов на основных этапах выполнения проекта, обеспечивая сохранение последовательности работ и быстрый доступ к предыдущим версиям.
Две другие вкладки – View List (Просмотр списка) и Resource Drawing (Ресурсы чертежа) — содержат соответственно список именованных видов проекта и общие ресурсы чертежей.
Менеджер набора листов позволяет также быстро собирать листы в наборы из имеющихся чертежей, используя одинаковые атрибуты оформления, и обеспечивать одновременный доступ к наборам листов по локальной сети, а также добавлять или исключать листы из существующих наборов.
Менеджер заметок позволяет пользователям обмениваться по Интернету компактными чертежами в формате DWF. Эти файлы содержат информацию о том, какие исправления необходимо внести в основные файлы чертежа. Файл DWF имеет древовидную структуру в соответствии с основным чертежом, записанным в формате DWF, и список замечаний по каждому из листов основного документа. Получив такой файл, пользователь может просмотреть замечания по каждому из листов и внести соответствующие поправки. Менеджер заметок легко закрывается и открывается комбинацией клавиш Ctrl+7.
Бесплатные уроки 2D AutoCAD «Создание проекта «От идеи до печати»
Экспресс курс по быстрому освоению 2D AutoCAD Алексея Меркулова.

Первый проект в AutoCAD за 2 дня – реальность! Благодаря новинке от Алексея Меркулова каждый имеет возможность бесплатно научиться работать в Автокаде и за 2 дня просто создать первый проект.
Что для этого нужно? Только несколько минут, чтобы скачать бесплатную новинку из 17 видеоуроков вместе с книгой-самоучителем, пошагово демонстрирующую создание всего проекта 2D AutoCAD с самых азов и до завершения работы.
А значит, полноценно работать в Автокаде сможет даже человек, не знакомый с программой и только планирующий ее освоить. Это получится за 2 дня благодаря тщательно проработанному курсу, дающему первое понимание принципа работы и пошагово ведущему к результату!
Сейчас каждый имеет возможность бесплатно получить книгу-самоучитель Меркулова, где автор позаботился о создании качественных иллюстраций с подробным описанием простыми словами. Такое решение позволит пройти всю процедуру работы без сложностей от проработки идеи и до печати результата.
Сейчас возможностью воспользовались уже больше 32 тысяч человек, не упускайте свой шанс бесплатно получить качественный обучающий материал! Для этого достаточно перейти на официальный портал>>>, созданный Алексеем Меркуловым, и загрузить бесплатную версию. Конечно, там уже можно ознакомиться с отзывами учеников, зарабатывающих деньги на работе в AutoCAD>>>.
Самоучитель в электронном виде содержит 133 страницы и предлагается в формате PDF (вес файла – 7.19 МБ). Дополнительно к книге есть видео уроки по освоению 2D Автокад, имеющие Full-HD разрешение и записанные с экрана.
Кроме этих материалов каждый пользователь на почту получит серию вспомогательных писем, раскрывающих еще дополнительные фишки профессионалов для улучшения эффективности и скорости создания проектов.
Но скачать – это только первое дело, мы же советуем следовать еще двум указаниям. Первое: не нужно смотреть курс в качестве сериала. Важно для достижения результата за 2 дня после каждого урока реализовывать все показанное на практике.
Согласитесь, пока не попробуешь самостоятельно заметно продвинуться в работе AutoCAD сложно. Поэтому весь курс построен в виде практических занятий, которые нельзя упускать из вида для получения эффекта.
Второе: обязательно создайте свой проект после изучения курса. Да, именно проработайте собственную идею и пошагово, снова следуя курсу «От идеи до печати», создай свой проект 2D AutoCAD.
Прямо сейчас переходите на сайт Меркулова и загружайте бесплатные материалы. Конечно, важно знать, что освещается в курсе, поэтому мы предлагаем просмотреть содержание.
Содержание «Проект от идеи до печати»
Раздел 1. Скачать и установить AutoCAD вместе с модулем СПДС.
-
- Какая версия Автокад нужна?
- Где скачать студенческую лицензионную программу?
- Зачем нужен СПДС, где его загрузить и как установить?
Раздел 2. Какая стратегия создания планировок?
Раздел 3. AutoCAD – старт работы и изучение интерфейса.
3.1. Цели программы и обзор интерфейса.
3.2. Создание файла и его сохранение.
3.2.1. Новый файл с использованием шаблона.
3.2.2. Сохранение уже готового чертежа на ПК.
3.3. Как нужно строить и редактировать объекты графики?
3.3.1. Базовый геометрический объект и принципы его построения.
3.3.2. Варианты редактирования созданных объектов.
3.3.3. Навык управления экраном. Зуммирование и панорамирование чертежа.
3.3.4. Обеспечение точности чертежей. Привязки.
3.4. Что такое «Слой»? Работа со слоями.
3.4.1. Процесс создания и переименования слоев.
3.4.2. Видимость объектов слоя и управление ею.
3.4.3. Цвет слоя и умолчания по типу линий.
Раздел 4. Процедура создания проекта AutoCAD. Стены и перегородки.
4.1. Слои для проекта и их создание.
4.2. Сетка осей и работа с ней.
Раздел 5. Блоки и работа с ними. Двери и окна.
5.1. Определение блока.
5.2. Динамический блок для «Окон».
5.3. Вставка в существующий чертеж Автокад созданного блока «Окно»
5.4. Работа над блоком «Двери».
5.5. Блоки мебели и расстановка их на плане.
Раздел 6. AutoCAD штриховка. Работа над стенами и полом.
6.1. Принципы штриховки объектов, знакомство.
6.2. Как сделать штриховку полов и стен в Автокад?
Раздел 7. Фасады и разрезы.
Раздел 8. Печать созданного проекта AutoCAD.
8.1. Пространство Модели и пространство Листа – что это?
8.2. Параметры Листов и создание Видового экрана.
8.3. Работа с размерами и текстов в Автокаде, финальное оформление проекта.
8.3.1. Надпись в чертеже, создание.
8.3.2. Правильные размеры, как проставить?
8.3.3. Отметки уровня, как проставить правильно?
8.3.4. Рамка и штамп, вставка.
8.4. Печать готово проекта. Разбор пакетной и единичной печати, а также публикации.
Видео-уроки, прилагаемые к самоучителю «Создание проекта: идея – печать»
- Введение в курс.
- Скачать AutoCAD, где и как?
- Определение планировки.
- Часто используемые элементы интерфейса. Важные моменты и полный обзор.
- Что такое «слой»? Видео-инструкция «Установка СПДС».
- Работа над координатным массивом осей.
- Создание перегородок и стен.
- Работа с блоками: хитрое окно 1.
- Работа с блоками: хитрое окно 2.
- Работа с блоками: хитрое окно 3.
- Мебель
- Что такое штриховки: стены и пол.
- Фасады и разрезы, создание 1.
- Фасады и разрезы, создание 2.
- Фишки работы с листами, настройка печати в масштабе, ИПЛ.
- Нюансы работы с текстом, отметками, размерами, штампами и автомаркерами.
- Единичная и пакетная печать, публикация полного проекта.
Бонусные видео:
- Правда об AutoCAD.
- Увеличение эффективности работы.
- План пошагового создания чертежа в Автокаде.
- Фишки профессионалов в редактировании проектов, используя ручки.
С Уважением, Видеоуроки AutoCAD Алексея Меркулова
Буду признателен, если поможете развитию сайта, нажав на кнопочки ниже) Спасибо!