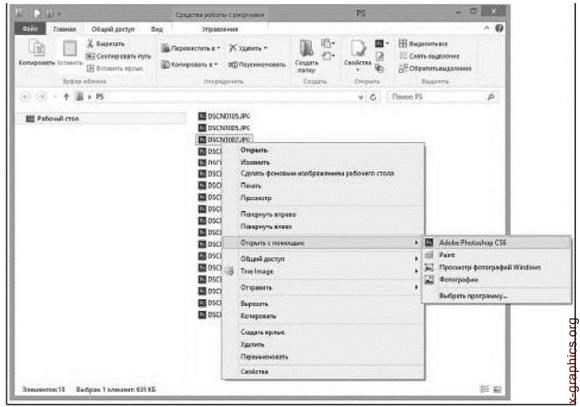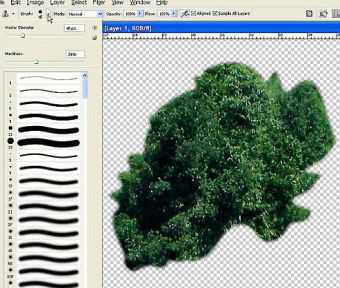Мы принимаем к оплате:
«Подарочный сертификат» от нашего Учебного Центра – это лучший подарок для тех, кто Вам дорог! Оплате обучение и подарите Вашим родным и близким обучение по любому из курсов!!!
«Сертификат на повторное обучение» дает возможность повторно пройти обучение в нашем Учебном Центре со скидкой 1000 рублей!
А также:
Как отделить волосы от фона в фотошопе
Мастер-класс № 7. Как отделить волосы от фона в Photoshop?
Здравствуйте, дорогие участники тренинга! Потихоньку, шаг за шагом проходим основные моменты, которые могут вам понадобиться при работе с нашими разворотами. Сейчас я готовлю урок по коррекции фотографий для новичков, а пока подумала, что одним из очень полезных навыков является отделение элемента от фона, в частности, человеческой фигуры с фотографии. Очень часто для разворотов семейной фотокниги может понадобиться такая операция, и я хочу поделиться уроком, который когда-то давно нашла на просторах интернета наш консультант Елена Саламатина. Только я об этом подумала, а у Лены в блоге этот урок уже висит)))) Телепатия, не иначе))))) Так что делаю опять перепост с ее блога, почитайте, возможно, что-то и вам пригодится... И возможно, вы захотите поделиться своими приемами отделения фона, маленькими секретами или хитростями... или ссылками на хорошие уроки.В Фотошоп CS5 присутствует огромное множество интересных инструментов для дизайнеров. Один из них это Refine Edge (Уточнить край/Автоматическая обтравка). Он действительно необходим при вырезании объектов из фона, особенно, если это волосы или любые детали, которые придают реалистичности изображению. В версии CS5 справиться с этим задание очень легко. Ниже в уроке фотошоп по вырезанию волос представлены несколько техник, при использовании которых результат достигается за несколько щелчков мышью.
РЕЗУЛЬТАТ БУДЕТ ТАКОЙ
нажмите далее
Для этого урока нам понадобятся следующие материалы:
Девушка на фоне пляжа и фон на который мы ее наложим
Шаг 1
Открываем первую картинку с девушкой, затем обрезаем её примерно до 24?24 inches, удалив большую часть неба.

ШАГ 2
Используем Quick Selection Tool (Быстрое выделение), чтобы выделить девушку в общем. Устанавливаем размер кисти 37 px и жесткость 100%. Обводим контур девушки, чтобы создать быстрое выделение.

ШАГ 3
Теперь пришло время воспользоваться новым инструментом Refine Edge (Уточнить край). Жмем на иконку Refine Edge (Уточнить край).
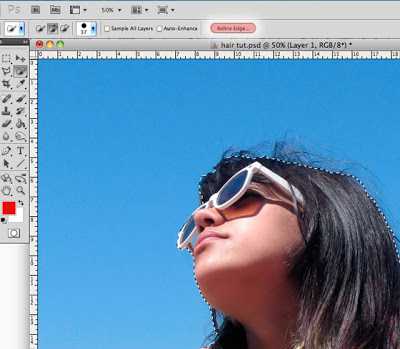
Для начала нужно решить, какой View Mode (Режим отображения) мы хотим использовать. Это зависит исключительно от самой картинки с которой ведется работа ну и от вашего желания. Для этого конкретного случая нам желательно увидеть очертания волос, поэтому выбираем View Mode (Режим отображения) Black and White (Черно– белый), так мы получим хорошую маску.
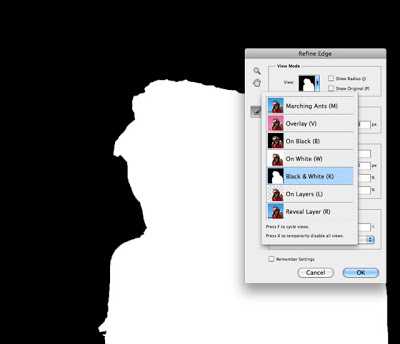
ШАГ 4
Устанавливаем Edge Detection (Определение граней) Smart Radius (Автоматический «умный» радиус), затем увеличиваем радиус до 99.0%
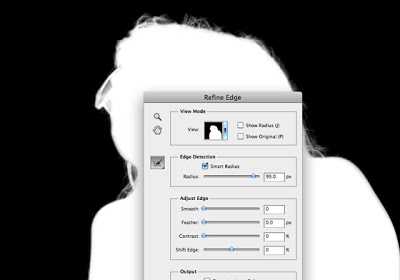
ШАГ 5
Меняем View Mode (Режим отображения) на Black (Черный), теперь можно заметить, что на нашей модели есть немного голубого цвета от неба на руках и на волосах.
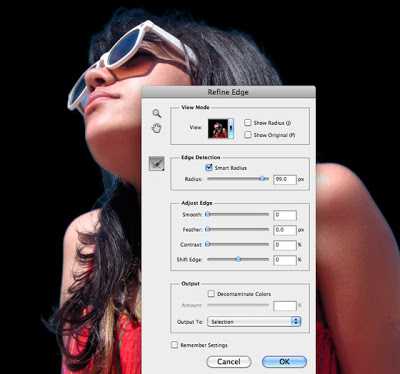
ШАГ 6
Ставим галочку возле Decontaminate Colors (к сожалею точного перевода этой команды сказать не могу) и выставляем значение 68%.
Decontaminate Colors: Photoshop считывает цвет пикселей в нижних слоях и «подмешивает» его к значениям пикселей по краю обтравливаемого объекта. Интенсивность смешения регулируется движком Amount, ширина зоны зависит от настроек Edge Detection.
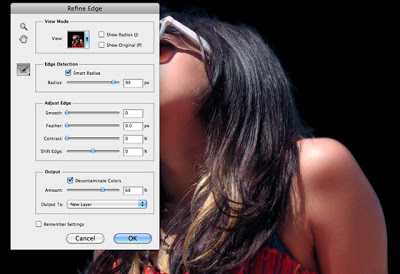
Можно немножко поменять настройки, переключая View Mode (Режим отображения). Когда результат будет устраивать, выставляем Output (Исходящий) на New Layer With Mask (Новый слой с маской). И жмем ОК.
Видим, что Фотошоп самостоятельно создает слой с маской и скрываем первоначальное изображение.

ШАГ 7
Теперь открываем второе изображение с фоном и перетаскиваем его на наш холст на новый слой, который размещаем под слоем с маской.
Результат

Как вы видите, новый инструмент Refine Edge (Уточнить край/Автоматическая обтравка) очень полезен в Фотошопе, он действительно помогает ускорить процесс работы и добиться отличных результатов. Конечно, этот инструмент не идеален во всех ситуациях, но тем не менее помогает во многих случаях, можете сами поэкспериментировать на разных проектах.
Материал взят с сайта http://www.romanmanko.com/УДАЧИ ВАМ и ВДОХНОВЕНИЯ !
Как отделить волосы от фона · «Мир Фотошопа»
26 мая 2015 · Глеб Х. · «Мир Фотошопа» 
Откройте фотографию в Фотошопе и создайте грубое выделение вокруг человека. Для этого есть много инструментов, но в нашем случае подойдёт и Быстрое выделение (Quick Selection Tool). Вам нужно одиночными кликами определить область, которая будет входить в выделение. Если нужно будет исключить какую-то область из выделения, зажмите клавишу Alt.
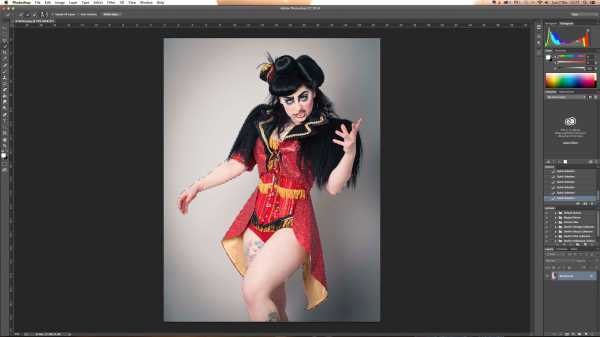
Шаг 2
Как только выделение будет создано, на верхней панели нажмите на кнопку Refine Edge. В этом окне есть много параметров, которые сделают выделение более точным. Сперва нужно выбрать View (вид). Вид Overlay лучше всего показывает, что выделено, и что осталось. Виды On Black и On White сработают для случаев, когда объект находится на ярком белом или очень тёмном фоне.
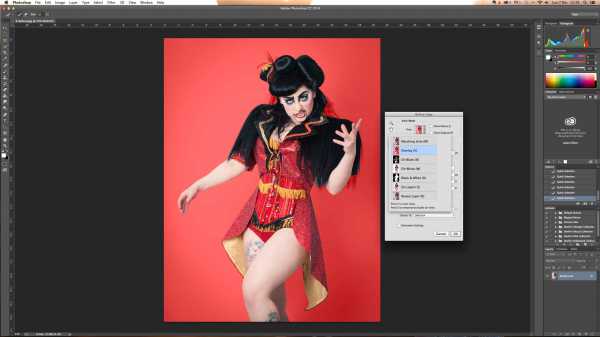
Шаг 3
Мы будем работать с видом On White.
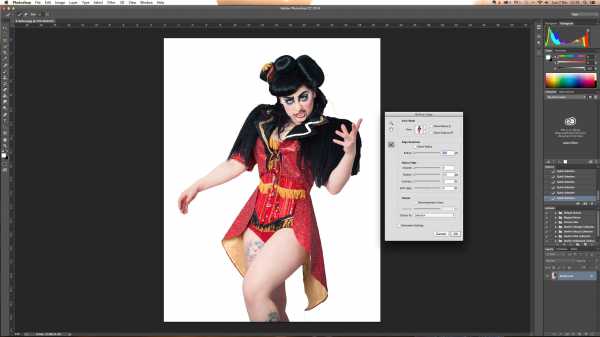
Шаг 4
В секции Edge Detection плавно передвигайте ползунок радиуса вправо, чтобы увидеть больше деталей. Это особенно важно, если волосы человека развиваются по воздуху. Попробуйте включить Smart Radius, чтобы Фотошоп настроил радиус за Вас.
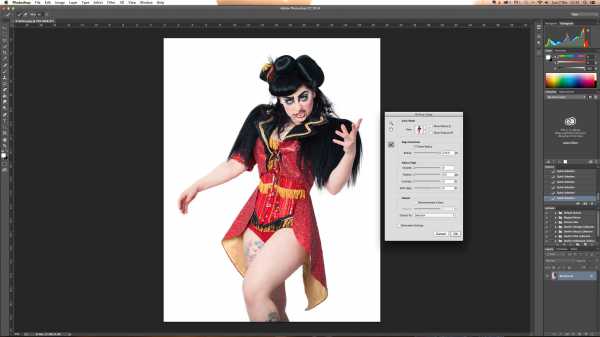
Шаг 5
Не закрывайте окно и кистевым инструментов аккуратно закрасьте область вокруг волос. Если Вы слишком много включите в выделение, активируйте ластик нажатием Shift + E.
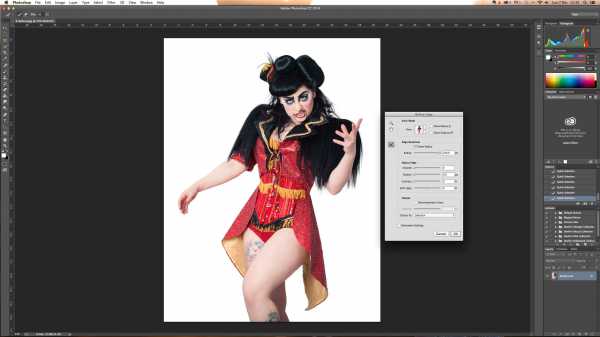
Шаг 6
Когда Вы вернёте в пределы выделения всё, что Вам важно, перейдите к секции Adjust Edge. Параметр Feather смягчит края выделения. В некоторых случаях он создаст реалистичный вид. Параметр Shift Edge удалит свечения на крах, остатки белого фона и света.
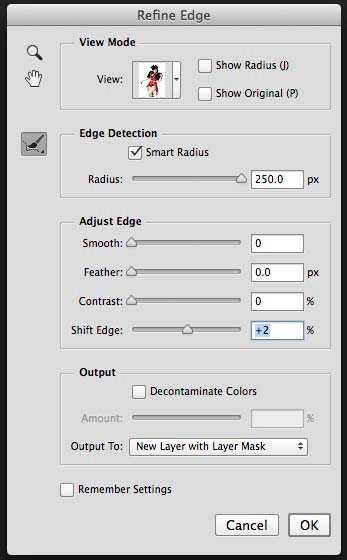
Шаг 7
Если работаете с цветным фоном, включите функцию Decontaminate Colours. Он заменит пиксели на краях выделения и уменьшит эффект ореола.
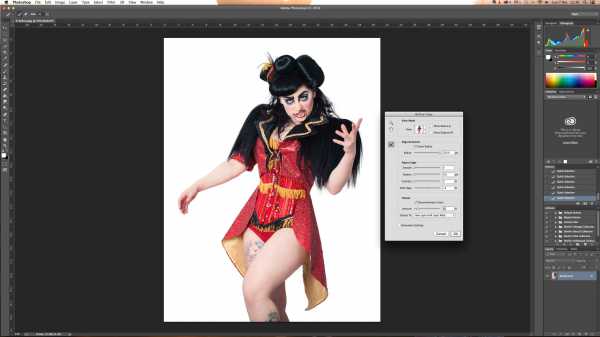
Шаг 8
Параметр Amount регулирует степень влияния функции Decontaminate Colours.
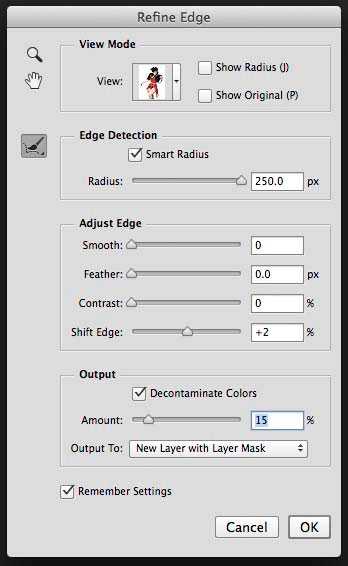
Шаг 9
Установите выход на маску: Output to Layer Mask. В этом случае фон будет не удалён, а просто скрыт, и у Вас будет возможность вернуть то, что нужно.
Если Вы собираетесь использовать одно и то же выделение несколько раз, сохраняйте его в отдельный канал.
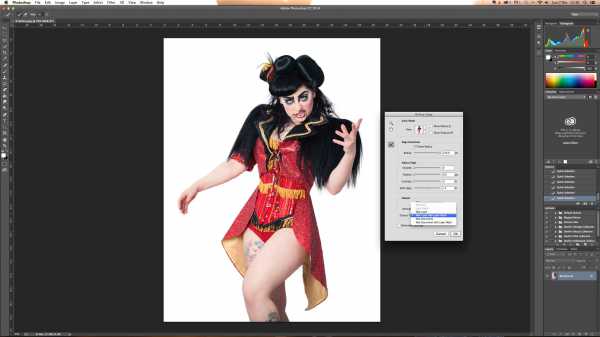
Шаг 10
Чекбокс Remember Settings сохранит настройки. Если Вы часто отделяете людей от одного и того же фона, Вам это пригодится. Нажмите ОК, чтобы применить изменения.
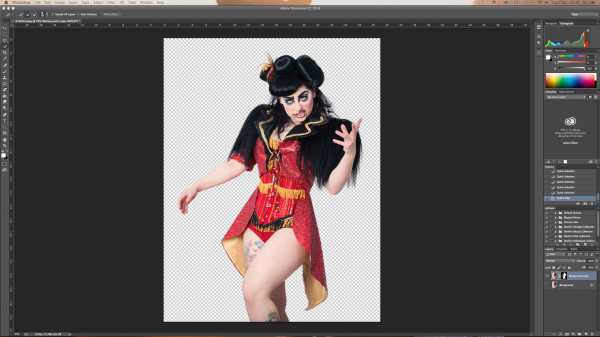
Шаг 11
Перейдите на маску и маленькой мягкой кистью поправьте то, что нужно вернуть или наоборот убрать.
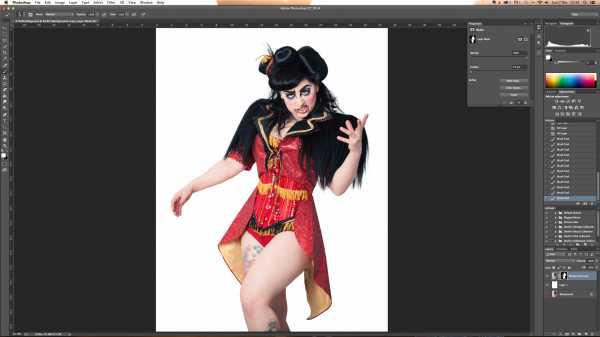
Конечный результат:

В случае копирования урока указывайте автора и ставьте активную гиперссылку на наш сайт. Более подробную информацию вы можете получить в разделе «Правовая информация».
Переведено с сайта www.digitalartsonline.co.uk, автор перевода указан в начале урока.
Как отделить волосы от фона посредством Photoshop
За что дизайнеры, часто работающие с фотографией, любят лысых людей? Да за то, что вырезать лысого человека с любого фона — секундное дело! И совсем другое дело — лохматые, кучерявые, пушистые, но тем не менее милые создания :)
Красотки с шикарными шевелюрами, красавцы с развевающимися кудрями — они смотрят на нас с рекламных плакатов и со страниц глянцевых журналов, с заглавных страниц сайтов и с размещенных на них баннеров. Но знаете ли вы, сколько усилий приложил дизайнер, чтобы добыть каждый мельчайший волосок с их прекрасных голов?
Этот урок посвящен волосодобытчикам, отважно берущимся за нелегкое дело отделения волос от фона. Не буду запугивать начинающих мастеров выскабливанием волосяного покрова со сложных фонов, остановимся на простом однотонном.

Вот и обещанные кучеряшки, вырезать которые можно множеством способов. Зная существующую проблему, множество разработчиков предоставляет свои плагины и отдельные программы, позволяющие посредством различных манипуляций, достигать наилучшего результата (вне зависимости от того, на каком фоне находится модель). Но мы остановимся на стандартных инструментах Adobe Photoshop.
1. Итак, первый и самый простой способ (которым наверняка пользовался каждый, открывший для себя фотошоп) — стереть лишний фон резинкой (горячая клавиша E), остатки добив например при помощи комбинации Magic Wand Tool (W) и Lasso Tool (L). Не забудьте при этом скопировать основной слой (Ctrl-J), чтобы иметь возможность всегда вернуться к исходному изображению.
Как только результат кажется нам удовлетворительным, подложим ка под модель фон контрастного цвета. И что же мы видим? Множество артефактов! Да, чистка только началась!
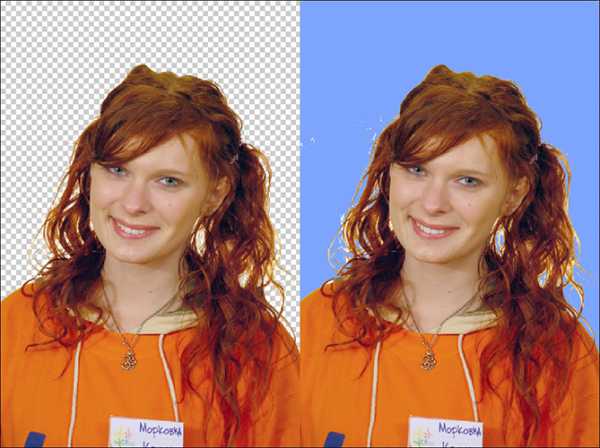
Вывод прост — такой легкий способ хорош только в ситуации, когда цвет будущего фона сходен с цветом фона, удаляемого нами. Но что же делать, когда фон нужно сменить радикально?
2. В таком случае опробуем другой способ. В Photoshop есть замечательный фильтр Extract (Alt-Ctrl-X), во многих случаях позволяющий решить проблему волос.
Основные инструменты фильтра Extract — это Маркер (по умолчанию зеленый), Ластик и Заливка (инструменты Лупа и Рука — обычные инструменты увеличения и перетаскивания). Маркер (Edge Highlighter Tool, горячая клавиша B) предназначен для того, чтобы обозначить границы объекта. При этом важно залить больше фоновой части и как можно меньше — самого объекта. Размер кисти меняется в опциях, но вы то делаете это при помощи клавиатуры (клавишами [ и ])? Там же можно поставить галочку на Smart Highlighting, помогающую вам выделять объект более точно. Тут придется поэкспериментировать и поупражняться, чтобы достичь желаемого эффекта, переключаясь с B на E (ластик). Ну и конечно, чем цвет фона дальше от цвета отделяемого объекта, тем проще фильтру будет понять, что же вам от него нужно. В нашем случае вся трудность в том, что цвет фона близок по оттенку к цвету кожи. Но и из этой ситуации можно выкрутиться, подправив Levels ;)
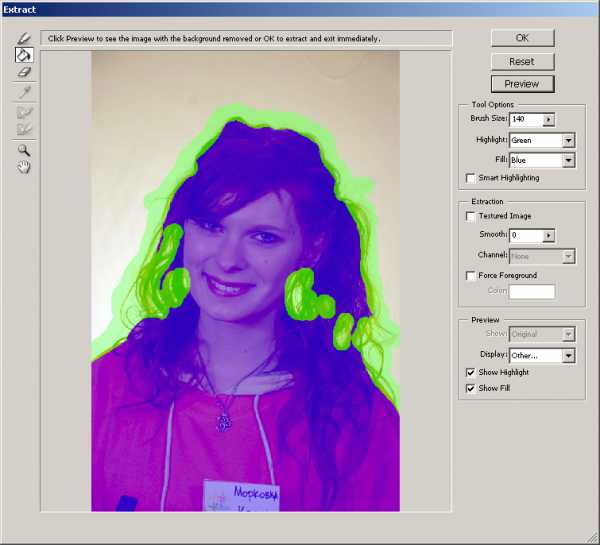
Итак, обозначив маркером границы, заливаем наш объект заливкой и жмем на Preview.
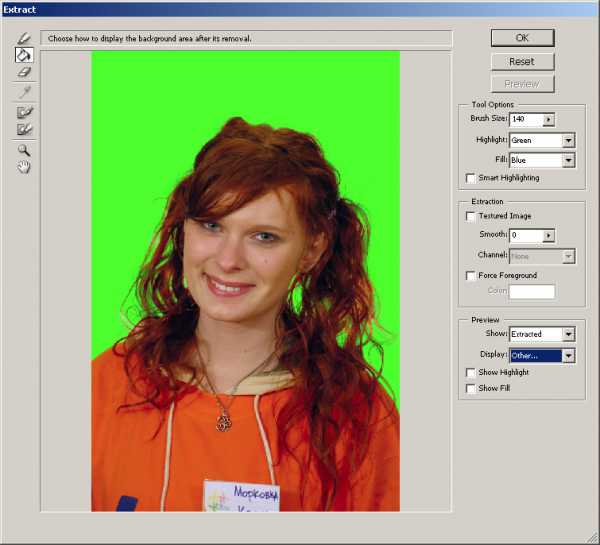
Ну вобщем-то не так уж и плохо! Детали можно подчистить при помощи ставших активными инструментов Cleanup Tool и Edge Touchup Tool. Насчет зеленого фона — фон под объектом можно легко сменить тут же в панели Preview в опции Display. Ctrl-Z тут тоже никто не отменял, пользуйтесь. Но вот Ctrl-Alt-Z уже не работает — можно лишь зажав Alt превратить кнопку Cancel (находящуюся под кнопкой ОК) в Reset, а то есть начать все сначала.
Итак, жмем ОК и возвращаемся в фотошоп. Смотрим еще раз внимательно на наши кудряшки, ставим их на цветной фон, смотрим пристально еще раз, и начинаем подчищать недостатки. В моем случае некоторые светлые пряди пришлось слегка погасить при помощи инструмента Burn Tool (клавиша O) и немного подкрасить обычной кистью в режиме Multiply с прозрачностю 20%, взяв образцы цвета с этих же волос.

Уже неплохо! Но главное — все пушиночки волос остались невредимыми!

Никакими ластиками и выделениями вам не добиться такого эффекта, оставляющего нетронутыми мельчайшие волоски.
3. Ну и еще один способ вырезания — посредством цветовых каналов. Вновь делаем копию нашего изображения и переходим в панель Channels. Среди каналов красного, зеленого и синего цветов выбираем тот канал, в котором волосы наиболее контрастны к фону. Среди каналов я выбрала синий, как наиболее контрастный (в вашем случае может быть другой канал — красный или зеленый). Кликаем по нему правой кнопкой мыши — Duplicate channel, копируем канал.
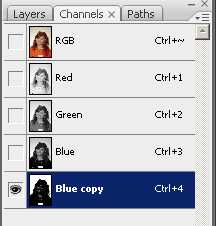
Далее немного поработаем с этим каналом. Жмем Ctrl-L, вызвав тем самым Levels, и доводим ползунки до такого состояния, чтобы волосы стали максимально контрастными по отношению к фону. Некоторые участки волос можно выделять отдельно и доводить контрастность в них отдельно от остальных волос (это может понадобиться в том случае, когда фон освещен неоднородно). Внутреннюю часть пушистого человека просто закрашиваем черным (выделяем внутреннюю область при помощи лассо L, потом жмем D, Ctrl-Backspace, снимаем выделение Ctrl-D), а затем инвертируем Ctrl-I. Получаем что-то вроде этого:
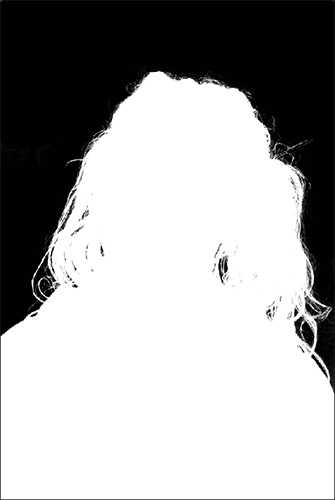
Затем удерживая Ctrl щелкаем по иконке нашего нового канала, чтобы получить выделение. Переходим к Layers, и применяем к нашему изображению маску, нажав на иконке Add layer mask.
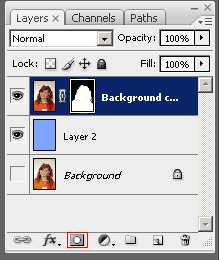
Смотрим результат.

Детали опять же доводим при помощи Кистей.

Надо заметить, что при работе с каналами можно использовать не только каналы стандартного RGB, но и Lightness из Lab. Также можно сделать комбинацию из каналов при помощи Channel Mixer и маску сделать с нее. Ну и конечно же не гнушайтесь дорисовыванием пропавших волосков кистями. А главное — больше экспериментируйте! Каждый случай уникален, и к каждому нужен индивидуальный подход, такие они — нежные и чувствительные пушистики :)
09.07.2008Отделяем волосы от фона в Фотошоп
Часто при замене фона на фотографии возникает трудность с отделением от фона волос. На примере рассмотрим, как это можно сделать.
Инструментом «Быстрое выделение» выделяем девушку и область волос, не боясь захватить часть фона. При выделении тела можно добиться максимально точного выделения, применяя в настройках инструмента, расположенных на панели такие функции:
«Добавить к выделенной области»
«Вычитание из выделенной области»

После того, как была выделена девушка заходим во вкладку «Редактирование» — «Скопировать» — «Вставить». Снимаем видимость с нижнего слоя. У нас получится слой с девушкой на прозрачном фоне. Теперь приступим к отделению волос от части фона. Загружаем выделенную область: правой кнопкой мыши нажимаем по девушке и в контекстном меню выбираем соответствующую функцию
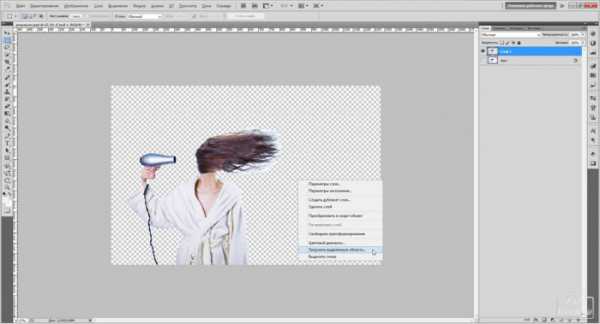
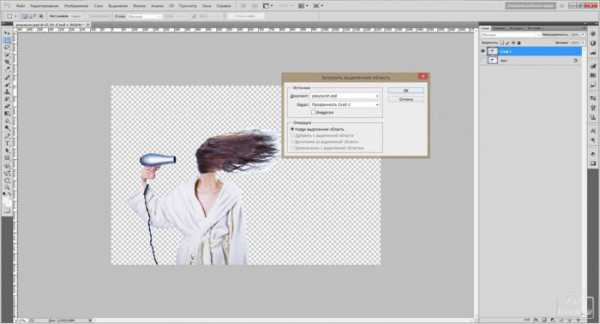
Вокруг девушки появляется выделение. Заходим в фильтр «Выделение» — «Уточнить край» либо нажимаем «Уточнить край» на панели настроек инструментов.
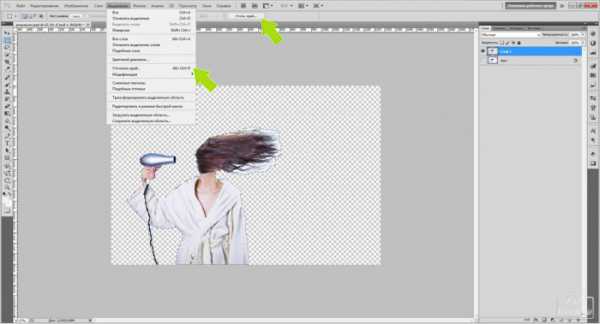
В диалоговом окне в параметре «Вид» выбираем «На черном фоне» и приступаем к очищению краев от фона.
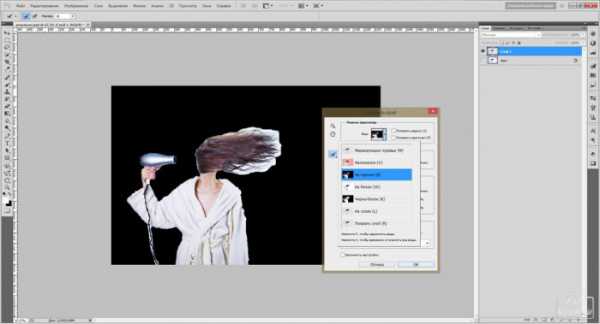
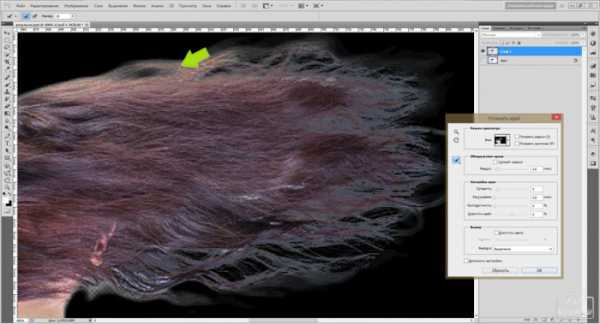

В параметре «Вывод в» выбираем «Новый слой».

Получаем результат.
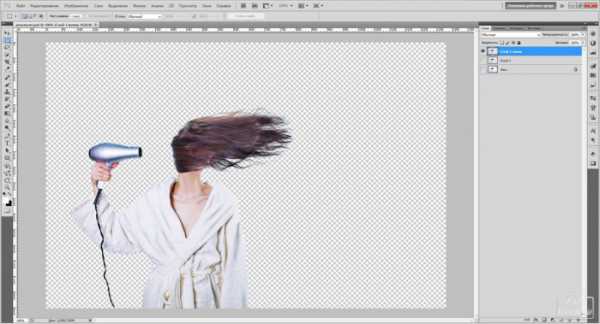
Если потребуется доработать волосы, то можно снова загрузить выделенную область и обратиться к функции «Уточнить край».
Ставим под слой с девушкой фон, текстуру (пример). Добавляем корректирующий слой Цветовой баланс», чтобы придать тональность.

Для создания эффекта рисованного изображения можно прибегнуть к функции Фильтр» — «Имитация» — «Сухая кисть». Предварительно стоит сделать копию совмещенных данных. Становимся на верхний слой в окне слоев и «Прямоугольной областью» выделяем все изображение. Заходим во вкладку «Редактирование» — «Скопировать совмещенные данные» — Вставить».
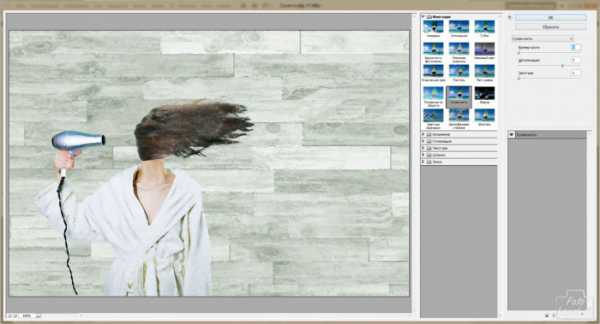
При необходимости убрать лишнюю часть изображения можно прибегнуть к инструменту «Рамка», выполняющему функцию кадрирования.

Получаем такое оригинальное изображение.