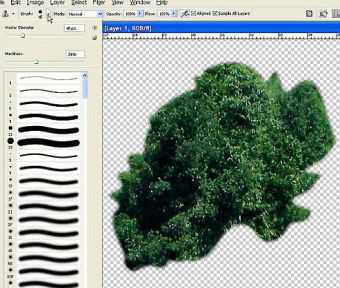Мы принимаем к оплате:
«Подарочный сертификат» от нашего Учебного Центра – это лучший подарок для тех, кто Вам дорог! Оплате обучение и подарите Вашим родным и близким обучение по любому из курсов!!!
«Сертификат на повторное обучение» дает возможность повторно пройти обучение в нашем Учебном Центре со скидкой 1000 рублей!
А также:
Как в фотошопе открыть файл
Создание, открытие и импорт изображений в Photoshop
- Выберите меню «Файл» > «Новый».
- В диалоговом окне «Новый» введите имя изображения.
-
(Дополнительно) Выберите размер документа в меню Тип документа.
Примечание.
Чтобы создать изображение с заданными размерами в пикселях для конкретного устройства, нажмите кнопку «Главное устройство».
- Установите значения ширины и высоты, выбрав стиль в меню «Размер» либо введя значения в текстовые поля «Ширина» и «Высота».
Примечание.
Чтобы ширина, высота, разрешение, цветовой режим и битовая глубина нового изображения совпадали с соответствующими параметрами любого открытого изображения, выберите имя файла из нижнего раздела меню Тип документа.
-
Установите разрешение, цветовой режим и битовую глубину.
Если в буфер обмена скопирована выделенная область, то размеры изображения и разрешение будут автоматически базироваться на этих данных изображения.
-
Выберите параметр параметрСодержимое фона
Фон заполняется белым цветом, цветом фона по умолчанию.
Фон заполняется текущим цветом фона.
Первый слой прозрачен и не содержит никаких цветовых значений. Итоговый документ содержит один прозрачный слой.
Другое: открывает палитру цветов для выбора фонового цвета. Дополнительные сведения см. в разделе Обзор палитры цветов Adobe.
- (Дополнительно) При необходимости нажмите кнопку «Дополнительно» для отображения большего числа параметров.
- (Дополнительно) В меню «Дополнительно» выберите цветовой профиль или пункт «Отменить управление цветом в документе». В поле «Попиксельная пропорция» выберите «Квадратные пикселы», если изображение не предназначено для использования в видеоролике. В противном случае выберите один из вариантов неквадратных пикселов.
- По завершении настройки введенные параметры можно либо сохранить в качестве стиля, нажав кнопку «Сохранить стиль», либо нажать кнопку «ОК» для открытия нового файла.
Можно создать дубликат всего изображения (включая слои, слои-маски и каналы) в доступной памяти без сохранения на диск.
- Откройте изображение, дубликат которого необходимо создать.
- Выберите команду «Изображение» > «Создать дубликат».
- Введите имя для дубликата изображения.
- Если нужно создать дубликат изображения и свести слои, выберите параметр «Создать дубликат только сведенного изображения». Чтобы сохранить слои, убедитесь, что этот параметр не выбран.
Файлы можно открыть при помощи команд «Открыть» и «Последние документы». Открыть файлы в программе Photoshop можно также из программ Adobe Bridge или Adobe Photoshop Lightroom.
При открытии некоторых файлов, таких как файлы Camera Raw и PDF, перед окончательным открытием в программе Photoshop можно указать параметры и функции в диалоговом окне.
Кроме фотоснимков пользователи Photoshop могут открывать и редактировать 3D-файлы, видеофайлы и последовательности изображений. Дополнительные сведения см. в разделе Импорт видеофайлов и последовательностей изображений.
Примечание.
Photoshop использует внешние модули для открытия и импорта большого числа форматов файлов. Если формат файла не отображается в диалоговом окне «Открыть» или в меню «Файл» > «Импортировать», то, возможно, необходимо установить специальный внешний модуль для этого формата.
Иногда программа Photoshop не может самостоятельно определить формат файла. Например, такое может произойти при переносе файла между двумя операционными системами. Иногда перенос файла между Mac OS и Windows может привести к неправильному указанию формата файла. В подобных случаях необходимо самостоятельно выбрать правильный формат для открытия такого файла.
Примечание.
При переносе изображений Illustrator в Photoshop в некоторых случаях можно сохранить слои, маски, прозрачность, составные фигуры, фрагменты, карты ссылок и редактируемые типы. В программе Illustrator нужно экспортировать изображение в файл формата Photoshop (PSD). Если изображение Illustrator содержит элементы, которые Photoshop не поддерживает, внешний вид документа останется прежним, но слои будут объединены, а изображение растрировано.
- Выберите «Файл» > «Открыть».
- Выберите имя файла, который нужно открыть. Если такой файл не появляется, выберите параметр для отображения всех файлов из всплывающего меню «Тип файла» (Windows) или Enable («Разрешить») (Mac OS).
- Нажмите кнопку «Открыть». В некоторых случаях появляется диалоговое окно, позволяющее выбрать параметры, относящиеся к формату файла.
Примечание.
При появлении предупреждения о цветовом профиле укажите, следует ли использовать в качестве рабочего пространства встроенный профиль, преобразовать в рабочее пространство цвет документа или обратить встроенный профиль. Дополнительные сведения см. в разделе Управление цветами импортированных изображений.
- Выберите меню «Файл» > «Последние документы», а затем выберите файл из подменю.
Примечание.
Чтобы указать число файлов в меню «Последние документы», измените параметр «Длина списка последних файлов» в диалоговом окне «Обработка файлов». Выберите меню «Редактирование» > «Установки» > Обработка файлов» (Windows) или «Photoshop» > «Установки» > Обработка файлов» (Mac OS).
Если файл был сохранен с разрешением, которое не соответствует его истинному формату (например, PSD-файл сохранен с разрешением .gif), или у файла отсутствует разрешение, то программе Photoshop, возможно, не удастся открыть данный файл. Выбор правильного формата позволит Photoshop определить тип файла и открыть его.
- Выполните одно из следующих действий.
(Windows) Выберите «Файл» > «Открыть как», а затем выберите файл, который надо открыть. Затем выберите требуемый формат из всплывающего меню «Открыть как» и нажмите кнопку «Открыть».
(Mac OS) Выберите «Файл» > «Открыть», а затем выберите «Все документы» из всплывающего меню «Показать». Затем выберите файл, который нужно открыть, выберите требуемый формат файла из всплывающего меню «Формат» и нажмите кнопку «Открыть».
Примечание.
Если файл не открывается, то либо выбранный формат не соответствует истинному формату файла, либо файл поврежден.
Формат переносимых документов Adobe (PDF) является универсальным форматом файлов, который может содержать одновременно векторную и растровую графику. Он поддерживает средства поиска в электронных документах и навигации по ним. PDF является основным форматом программ Adobe Illustrator и Adobe Acrobat.
Некоторые PDF-файлы содержат одно изображение, а другие содержат множество страниц и изображений. При открытии PDF-файлов в программе Photoshop можно определить, какие страницы или изображения нужно открыть, а также указать параметры растрирования.
PDF-данные также можно импортировать при помощи команды «Поместить», команды «Вклеить», а также путем перетаскивания. Страница или изображение помещается на отдельный слой в виде смарт-объекта.
Примечание.
Следующая процедура используется только для открытия обычных PDF-файлов в Photoshop. При открытии файлов Photoshop PDF указывать параметры в диалоговом окне «Импорт PDF» не нужно.
- Выполните одно из следующих действий.
Выберите «Файл» > «Открыть» (в Photoshop).
Выделите PDF-файл, а затем выберите команду «Файл» > «Открыть с помощью» > «Adobe Photoshop» (в Bridge). Перейдите к шагу 3.
- В диалоговом окне «Открыть» выберите имя файла и нажмите кнопку «Открыть».
- В поле «Выбрать» диалогового окна «Импорт PDF» выберите пункт «Страницы» или «Изображения» в зависимости от того, какие элементы документа PDF нужно импортировать.
- Щелкните миниатюры для выбора страниц или изображений, которые нужно открыть. Удерживайте клавишу «SHIFT» для выбора более одной страницы или изображения. Число выбранных изображений отображается под окном контрольного просмотра. При импорте изображений перейдите к шагу 8.
Примечание.
Воспользуйтесь меню «Размер миниатюры» для настройки размера миниатюр в окне контрольного просмотра. Параметр «По размеру страницы» подгоняет одну миниатюру под размер окна контрольного просмотра. Если отображается несколько элементов, появляется полоса прокрутки.
- Чтобы дать новому документу имя, введите его в текстовом поле «Имя». При импорте более одной страницы или изображения документы откроются с базовым именем, за которым следует число.
- В меню «Кадрировать по» диалога «Параметры страницы» выберите включаемую часть документа DPF:
Кадрирование по наименьшей прямоугольной области, которая содержит весь текст и графику страницы. Этот параметр отсекает лишнее пустое пространство и любые элементы документа за пределами обрезного формата.
Примечание.
Ограничительная рамка не обрезает пустое пространство, являющееся частью фона, созданного исходным приложением.
Кадрирование до исходного размера страницы.
Кадрирование PDF-файла по области (полям обреза).
Кадрирование до определенной в PDF-файле области, удовлетворяющей ограничениям, которые свойственны таким процессам, как обрезание, свертывание и отсечение.
Кадрирование до области, ограничивающей предполагаемый конечный размер страницы.
Кадрирование до определенной в PDF-файле области для помещения данных PDF в другое приложение.
- В окне «Размер изображения» при необходимости укажите значения в полях «Ширина» и «Высота»:
Чтобы сохранить соотношение сторон страниц при масштабировании до размеров прямоугольника, заданного значениями ширины и высоты, выберите пункт «Сохранить пропорции».
Чтобы точно задать размер страниц значениями ширины и высоты, отмените выделение пункта «Сохранить пропорции». В этом случае при масштабировании могут возникнуть определенные искажения.
Если выбрано более одной страницы, то в полях «Ширина» и «Высота» указываются максимальные значения ширины и высоты для указанных страниц. Все страницы визуализируются в их исходном размере, если выбран пункт «Сохранить пропорции» и значения ширины и высоты не изменялись. Изменение значений приведет к пропорциональному масштабированию всех страниц при их растрировании.
- Чтобы запретить вывод предупреждений о цветовом профиле, выберите «Не выводить предупреждения».
Encapsulated PostScript (EPS) может содержать как векторную, так и растровую графику и поддерживается практически всеми графическими редакторами и программами для верстки и работы с иллюстрациями. Adobe Illustrator — это приложение Adobe, которое предназначено прежде всего для создания иллюстраций PostScript При открытии EPS-файла векторная графика растрируется — математически определенные линии и кривые векторной иллюстрации преобразуются в пикселы или биты растрового изображения.
Иллюстрации PostScript также можно импортировать в Photoshop при помощи команды «Поместить», команды «Вклеить», а также путем перетаскивания.
- Выберите «Файл» > «Открыть».
- Выберите файл, который надо открыть, а затем нажмите кнопку «Открыть».
- Указание требуемых размеров, разрешения и режима. Для сохранения текущего соотношения между высотой и шириной в пикселах выберите «Сохранить пропорции».
- Чтобы минимизировать зубчатые края на границах иллюстрации, выберите «Сглаживание».
Открытие и сохранение файлов в Photoshop
Открыть файл в Photoshop можно различными способами. Первый, и, наверное, самый простой – это сделать щелчок правой кнопкой мыши по значку файла в Проводнике Windows, выбрать в появившемся меню пункт Открыть с помощью > Adobe Photoshop CS6 (рис. 1.3.).
Обратите внимание на то, что в качестве значка файлов фотоснимков на рисунке используется логотип Photoshop. Это говорит о том, что при двойном щелчке по такому файлу он будет открыт в Photoshop, так как программа назначена в системе для обработки
таких файлов. Но для открытия таких файлов может быть назначена и другая программа. Поэтому, если вы точно не знаете – в чем именно будет открыт файл, можно воспользоваться вышеприведенной командой. Если по умолчанию файлы открываются в другой программе, а вам нужен именно Photoshop, вы может воспользоваться командой Выбрать программу, которая так же присутствует в меню, показанном на рис. E3., после чего выбрать Photoshop для открытия файлов.
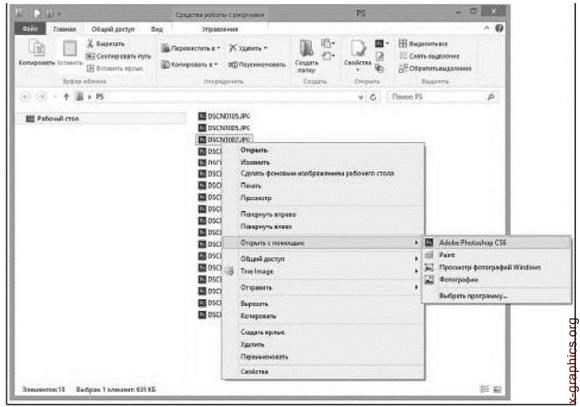
Рис. E3. Открытие
графического файла из Проводника
Если вы хотите открыть файл прямо из Photoshop – вы можете воспользоваться командой меню Файл > Открыть). После выбора этой команды появится стандартное окно для открытия файлов.
Существуют и другие способы открытия файлов. Например, для быстрого доступа к файлам, которые вы уже открывали, можно воспользоваться командой Файл > Последние документы.
После того, как изображение открыто, с ним можно работать – редактировать его. О редактировании мы поговорим дальше, а сейчас рассмотрим некоторые важные вопросы, касающиеся сохранения файла.
Предположим, вы открыли цифровой фотоснимок, поработали с ним и хотите сохранить его. Лучше всего для этого воспользоваться командой Файл > Сохранить как… и сохранить отредактированный документ, дав ему новое имя. Это нужно для того, чтобы оригинал изображения остался неприкосновенным. Иначе, если вы не делали резервных копий ваших фотографий и отредактированный вариант, сохраненный вместо исходного файла, вас не устроил, вы не сможете вернуться к исходному изображению.
После того, как файл будет сохранен под новым именем, вы можете, в процессе работы над ним, периодически использовать команду Файл > Сохранить для того, чтобы не утерять сделанных изменений. Программа умеет автоматически сохранять информацию, нужную для восстановления файла при непредвиденном завершении работы, это делается каждые десять минут. Соответствующий параметр настройки можно найти в окне, которое появляется при выполнении команды Редактирование > Установки > Обработка файлов. Однако ручное сохранение не помешает. Например, выполнять команду сохранения изображения можно после завершения каждого важного этапа работы над ним.
Когда вы решите сохранить файл в первый раз, выполнив команду Файл > Сохранить как, вы столкнетесь с вопросами выбора нового имени и формата файла. Имя файлу можно дать любое (с учетом того, что в именах файлов нельзя использовать специальные символы вроде значка звездочки), а вот выбор формата файла требует некоторых дополнительных сведений об этих форматах. На рис. 1.4. вы можете видеть диалоговое окно Сохранить как.
На иллюстрации виден открытый список Тип файлов. Здесь почти два десятка наименований. В повседневной работе вам пригодятся лишь некоторые из них, и о них мы сейчас поговорим подробнее. В частности, чаще всего при работе с цифровыми фотоснимками пользуются форматами JPEG, PSD и TIFF.
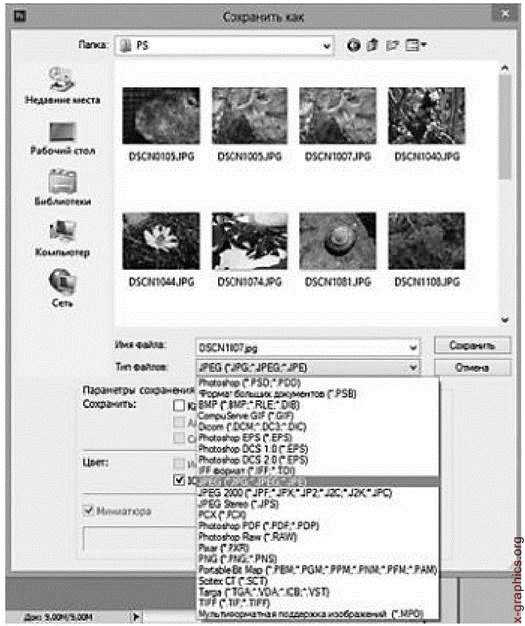
Рис. 1.4. Диалоговое окно сохранения файлов
Тип или формат файла – это его внутренняя структура, интерпретируемая программным обеспечением. Понимание особенностей различных форматов графических файлов позволит вам правильно пользоваться ими.
JPEG (Joint Photographic Experts Group) – это один из самых распространенных форматов графических файлов. В таком формате умеют сохранять фотоснимки все цифровые фотокамеры (хотя, профессиональные и полупрофессиональные аппараты поддерживают и другие форматы), он же используется в сотовых телефонах, JPEG популярен в Интернете. Особенность этого формата заключается в том, что он позволяет сжимать изображения для уменьшения размеров их файлов. Причем – поддерживает различные уровни сжатия. Небольшое сжатие почти не ухудшает качества изображения, а сильное сжатие, хотя и влияет на качество, позволяет очень сильно уменьшать размеры файлов изображений. Пожалуй, то, что высокие уровни сжатия сильно влияют на качество изображения – главный недостаток JPEG. Формат JPEG следует использовать для финального сохранения работы, сохраняя промежуточные результаты в других форматах, например, в формате PSD. Дело в том, что если хранить в JPEG промежуточные результаты, искажения, вносимые сжатием в изображение, будут накладываться друг на друга, что ухудшит качество результирующей работы. Если вы собираетесь распечатывать фотографию – ее можно сохранить в JPEG с невысоким уровнем сжатия.

Рис. 1.5. Диалоговое окно
Итак, если в диалоговом окне сохранения файлов вы выбрали формат JPEG и нажали на кнопку Сохранить, появится окно, позволяющее задавать параметры сохранения в JPEG (рис. E5.).
Здесь есть группа настроек Параметры изображения – с помощью ползунка в этой группе параметров можно настраивать качество изображения. Чем выше качество – тем больше размер файла и меньше уровень сжатия. Если в данном окне установлен флаг Просмотр, то на изображении, открытом в окне Photoshop, будет показано воздействие на него сжатия. Попробуйте переместить бегунок в крайнее левое положение, вы увидите, что вид изображения ухудшится. Если ваша задача – сохранить изображение с максимальным качеством, например, для печати – используйте самый высокий уровень качества. Если же вам нужно, чтобы файл изображения имел определенный размер, вы можете настраивать качество и тут же оценивать размер будущего файла. Его можно увидеть сразу под флагом Просмотр. Обычно файлы определенного размера (например, что-то вроде «не более 1 Мб) нужны для размещения их в Интернете. Если вы готовите фото для Интернета, для его сохранения можно воспользоваться специальным средством, которое можно вызвать командой Файл > Сохранить для Web. Здесь, при сохранении можно не только настраивать уровень JPEG-сжатия, но и изменять размеры изображения в пикселях. Однако, удобнее настраивать размеры изображения, все же, в самом Photoshop.
PSD (Adobe Photoshop Document) – это стандартный формат файлов Adobe Photoshop.
Он позволяет сохранять графические файлы без внесения в них искажений, а самое главное – может хранить в себе все сведения о документе Photoshop (как вы увидите позже, их очень много). В процессе работы над файлом промежуточные сохранения имеет смысл выполнять именно в этом формате.
TIFF (Tagged Image File Format) – главное достоинство этого формата – возможность сжатия файлов без потери качества. В этом формате могут сохранять фотографии
некоторые цифровые камеры, в нем же есть смысл хранить отсканированные фотографии, предназначенные для обработки и восстановления. Так же в этом формате обычно сохраняют изображения, предназначенные для обработки в других графических программах.
При сохранении изображения в формате TffF вы увидите диалоговое окно для выбора параметров сохранения файла. В нем наибольший интерес представляет группа параметров Сжатие изображения (рис. 1.6.).
Обычно TIFF-файлы сохраняют либо в несжатом виде (опция НЕТ), либо – с использованием LZW-сжатия (опция LZW). Несжатые TIFF-файлы занимают довольно много места, если вы не преследуете каких – то особых целей, их лучше всего сжимать с использованием LZW.

файла
Теперь поговорим о создании нового документа.
Рис. 1.6. Диалоговое окно сохранения TIFF-
Источник: Александр Заика, Photoshop для начинающих, Издательство: Рипол Классик, Год:2013, Страниц:200
Как открыть файл PSD без Photoshop
Как быть, если вам надо открыть файл стандарта PSD, а программа Photoshop у вас просто не установлена? Рассмотрим семь способов, как это сделать.
Проблема в том, что формат PSD не является открытым, как в случае с PNG, JPG или BMP. Он был разработан компанией Adobe как проект для редактирования графического изображения. Открыв такой файл, вы всегда можете продолжить редактирование с того места, где закончили ранее. Однако если вы не хотите оплачивать подписку на приложения Adobe, то предстоит поискать альтернативу. В функциональности бесплатные аналоги будут заметно уступать монстру Photoshop, более того, некоторые смогут лишь открыть PSD файл для просмотра. Однако зачастую этого бывает вполне достаточно.
GIMP
Первое бесплатное приложение, которое стоит попробовать для открытия PSD файла, это GIMP. И не только потому, что богатый функционал данного графического редактора близок к Photoshop и даже может внешне настраиваться под дизайнерский флагман, а скорее благодаря доступности на всех платформах, будь то Windows, Mac или Linux. Один раз ознакомившись с приложением, вы затем сможете воспользоваться им и на других устройствах.
Для открытия PSD файла в приложении GIMP не нужны никакие дополнительные плагины и расширения. Просто воспользуйтесь меню «Файл – Открыть», выберете PSD файл и кликните «Открыть».
Проект откроется не просто как статичная картинка. Отобразятся доступные слои, над которыми можно проделать те или иные операции. Однако следует помнить, что при внесении изменений и последующем сохранении файла, в дальнейшем он может иметь проблемы с открытием в родном Photoshop. Так что вы можете работать с файлом, но не стоит таким образом вносить правки для дизайнера, который использует софт от Adobe. Интерфейс Gimp как аналог Photoshop Интерфейс Gimp как аналог Photoshop Бесплатный графический редактор Gimp при желании может быть очень похож на Photoshop и даже унаследовать его хоткейсы. Подробнее
Paint.NET
Куда более продвинутый графический редактор, нежели стандартный Microsoft Paint, и при этом не столь пугающий обилием функционала, как GIMP или Photoshop. Простой и функциональный.
Однако для открытия PSD файлов для приложения Paint.NET потребуется установить специальный плагин. Скачайте содержимое плагина, откройте архив и скопируйте библиотеку PhotoShop.dll в директорию с установленным редактором (чаще всего это C:/Program Files/paint.net), а конкретнее в поддиректорию FileTypes. После этого запустите само приложение.
Если вы всё сделали правильно, то файлы PSD должны спокойно открываться в Paint.NET. Наподобие GIMP, будут отображены слои проекта, однако Paint.NET поддерживает далеко не все особенности Photoshop, поэтому некоторые слои могут оказаться недоступны или вовсе выдавать ошибки при открытии файла.
Photopea Online Editor
Если вы ранее не слышали о Photopea, то проект станет для вас приятным открытием. Не самый известный онлайн-редактор, безусловно, уступает по функционалу Photoshop и GIMP, однако от браузерных редакторов сложно в принципе ожидать чего-то похожего. Тем не менее, Photopea действительно достоин внимания.
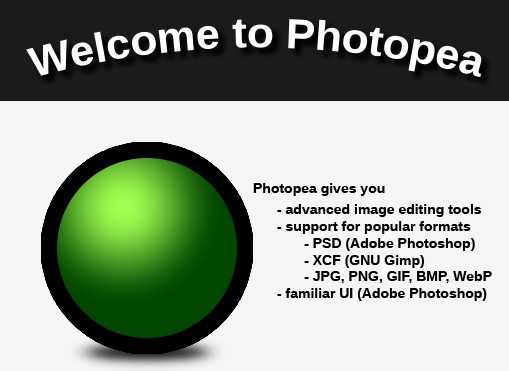
При открытии сайта онлайн-редактора даже не сразу верится, что это не отдельное приложение. Здесь есть привычное меню, через которое можно открывать файлы с компьютера. Поэтому жмем «Файл – Открыть» и указываем путь до PSD файла.
Photopea успешно работает с индивидуальными слоями, что очень круто для онлайн-редактора. Таким образом, появляется возможность редактировать PSD файлы, где бы вы ни находились – с любого компьютера.
XnView
Бесплатный органайзер картинок позволяет просматривать и различными путями упорядочивать изображения. Также его можно использовать для базового редактирования – применения фильтров, эффектов, изменения положения картинки и так далее.
XnView способен работать с более чем 500-ми форматами, а также экспортировать в 70 различных форматов. Поэтому приложение будет полезно не только для просмотра изображений, но также и для их конвертирования.
Во время установки приложение предложит три варианта – минимальный, стандартный и расширенный. При этом минимального вполне достаточно для открытия PSD файлов, так что нет необходимости захламлять диск расширенной версией. И да – никаких дополнительных расширений и плагинов также устанавливать не потребуется.
Какие программы установить на компьютер Какие программы установить на компьютер После покупки нового компьютера или ноутбука неизменно встает вопрос о том, какие же программы установить на него в первую очередь. Подробнее
IrfanView
Еще один браузер изображений, работающий также как конвертер. IrfanView не поддерживает такого большого количества форматов, как XnView, однако работает с наиболее распространенными. А разве не этого мы добивались?
IrfanView спокойно открывает PSD файлы. Да, он не может их редактировать, однако преобразовать в другой формат – запросто.
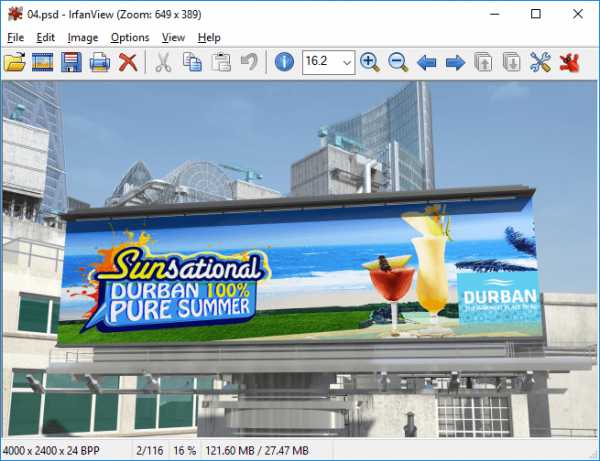
Данное приложение удобно использовать в качестве обозревателя фотографий по умолчанию. Скорее всего, он никогда вас не разочарует, в отличие от стандартного приложения Windows. IrfanView не занимает много места и не требователен к ресурсам.
Google Drive
Немного странно использовать облачный сервис от Google в качестве файлового обозревателя, однако он вполне способен открывать самые разные форматы. В том числе, можно ознакомиться с содержимом PSD файла, загруженного на онлайн Диск.
Данное решение подойдет для случаев, когда у вас нет возможности установить специальное приложение, например, на чужой компьютер. А Google Drive всегда доступен через браузер. Как вам, так и всем, с кем вы можете захотеть поделиться тем или иным файлом. Правда после загрузки на Диск, может потребоваться некоторое время, пока Google Drive распознает файл и сможет его открыть как картинку. 5 решений для работы с документами 5 решений для работы с документами Пять бесплатных альтернатив популярному, но дорогому Microsoft Office. В том числе привычные Word и Excel онлайн. Подробнее
Go2Convert
Последний способ не позволит ни открыть, ни тем более редактировать PSD файл, однако он запросто сможет преобразовать данный формат в более распространенный. Если вам просто нужен на выходе PNG или JPG формат, то вам не обязательно устанавливать какое-либо приложение.
Просто посетите сайт Go2Convert, загрузите на него проект PSD и выберите формат, в котором желаете получить изображение. Вы также можете изменить его размер и задать ему дополнительную компрессию. Просто и понятно. Ничего лишнего.
Как открыть файл EPS в фотошопе
Автор: Олег Лодянов (kinoLOG). Дата публикации: 03 апреля 2017. Категория: Обработка фотографий в фотошопе.
Не знаю, как Вам, а мне часто попадаются на разных форумах, сайтах, фотостоках интересные картинки, но… с непонятным разрешением EPS (*.eps) или Ai (*.ai).
Формат EPS (En-capsulated PostScript) - этот формат, практически, универсальный. Почти все программы для работы с графикой могут читать EPS, хотя видят этот формат зачастую по-разному.
Формат Adobe Illustrator Artwork (AI) — векторный формат хранения графической информации.
Разработан этот формат компанией Adobe Systems для представления одностраничных векторных изображений в формате EPS или PDF.
При сохранении в программе Adobe Illustrator файлу присваивается расширение .ai.
Давайте рассмотрим, как открыть файл EPS в Фотошопе. Попробовали – открываются.
Но, как я уже казал, программа Фотошоп видит эти файлы по своему, а именно – открывает их как обычное изображение формата JPEG.
И хорошо, если Вам попалась картинка на белом фоне (иногда попадаются и на прозрачном) и достаточного размера.
К сожалению, чаще бывает, что эти файлы группируются по несколько картинок вместе и, вдобавок, на каком-нибудь фоне.

В этом случае фон придётся убирать вручную. Если фон однородный, то убрать его легко. Выбираем инструмент «Волшебный ластик», меняем цвет «Основной цвет» в палитре инструментов – щёлкаем по квадратику основного цвета, а затем наводим курсор (он приобретает вид пипетки) на фон нашей картинки и делаем щелчок. Затем клик ЛКМ в любом месте фона и, пожалуйста - вместо фона прозрачная область
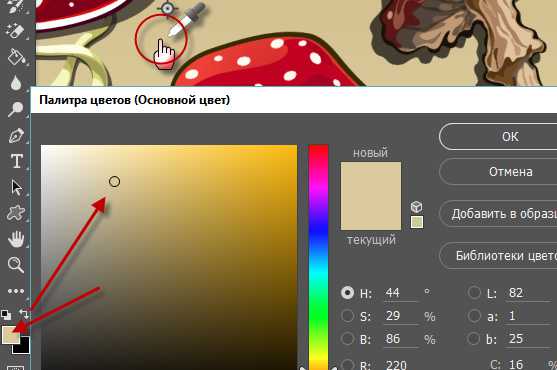

Но ещё чаше всего такие файлы бывают размерами 3-4 см по широкой стороне и, поскольку в фотошопе они открываются как растровые изображения, то всякие попытки увеличить их приводят к плачевным результатам – картинка «пикселизируется», размывается и вообще становится никуда не годной.
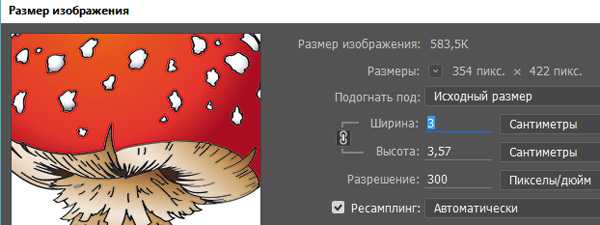

Но на самом деле такие картинки можно использовать и в программе Фотошоп, но предварительно обработав их в другой Адобовской программе, которая собственно и является родной для них – это Adobe Illustrator. Сделать это не сложно, а как – мы с Вами рассмотрим в этом уроке.
Получается, что этот урок не совсем по программе Adobe Photoshop (хотя и о ней тоже).
Я сам программой Adobe Illustrator пользуюсь очень редко и, в основном, как раз для того, чтобы извлечь нужную картинку из иллюстратовских файлов EPS и Ai.
В чём отличие этих файлов от привычных для нас JPEG,PNG и даже PSD?
Не будем вдаваться в тонкости создания векторной графики, рассматривать длиннющие математические формулы, которые описывают сложный алгоритм построения кривых и содержат информацию о позициях точек. Для нас с Вами достаточно знать главное – при любых действиях с растровым изображением (jpeg, png и пр.), связанных с перемещением (вращение, повороты), либо масштабированием (особенно увеличение, искажение), оно теряет в чёткости. Векторная графика свободна от этих недостатков – Вы можете сколько угодно менять размеры и положение изображение, качество картинки останется прежним. И ещё одно - векторный рисунок можно перевести в растровое изображение требуемого разрешения, но растровое изображение перевести в вектор достаточно сложно без потери качества.
Программа Adobe Illustrator входит в пакет Adobe Creative Cloud (CC) или прежних версий Adobe Creative Suite (CS).
Откройте программу и нажмите в меню «Файл - Открыть». Если рисунок мелкий и плохо видно, то можно приблизить инструментом «Масштаб (Z)». Чтобы убрать фон документа и сделать его прозрачным как в фотошопе - нажимаем «Shift + Ctrl + D». После этого, так же как в фотошопе - отключаем ненужные слои - фон, текст и всё что не нужно (отключить глазики на ненужных слоях слева от названия группы). Стоит отметить, что каждый из рисунков в Иллюстраторе состоит из множества слоёв, объединённых в группу, поэтому, чтобы отключить ту или иную картинку, надо отключать соответствующую группу.

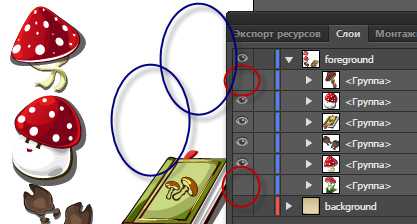
Для того чтобы выбрать какой-либо один объект отключите глазики на всех остальных, включая и фон. Нажмите Shift + Ctrl + D, чтобы фон стал прозрачным.

Основная трудность для тех, кто впервые открыл файл EPS или Ai в Иллюстраторе, это как изменить размер картинки. Дело в том, что в Интернете, в основном, картинки такого формата бывают очень малых размеров – 2-3 см. (для уменьшения веса). Но, мы с Вами знаем, что векторному рисунку можно изменять размеры без потери качества. В программе Вы не найдёте меню «Размер изображения», как в Фотошопе. Менять размер картинки надо несколько по-другому.
Сначала надо изменить монтажную область – это прямоугольная область, обрисованная вокруг документа. Для этого перейдите в меню «Файл > Параметры документа»
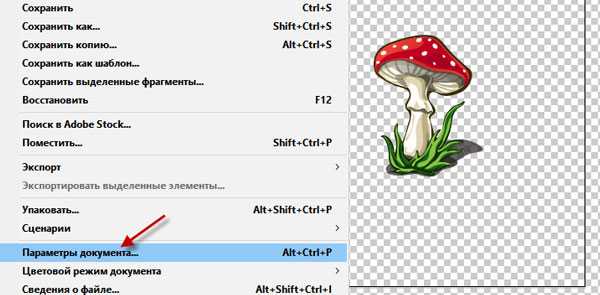
Появится окно параметров документа, где надо нажать на окошко «Редактировать монтажные области». Здесь же можно изменить единицы измерения – пикс., см, мм.
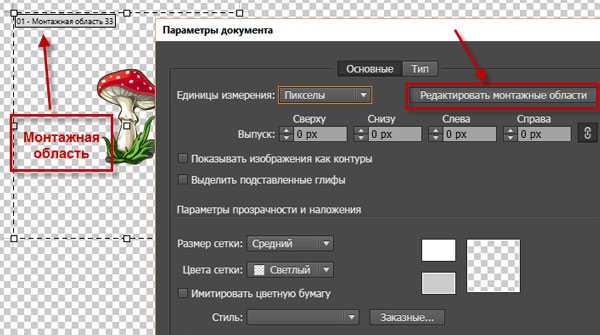
Ограничительная рамка монтажной области из сплошной линии превратится в пунктирную рамку с маркерами на углах. В верхней правой части окна на панели свойств Вы сможете поменять размеры монтажной области (только обязательно включите замочек-скрепку для сохранения пропорций). Введите значение длины или ширины, а можно просто потянуть за маркер рамки, удерживая Shift.
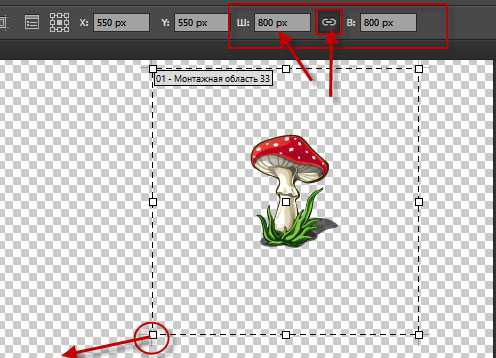
Монтажная область увеличилась, а рисунок такой же маленький. Увеличим его. Возьмите инструмент «Выделение (V)» и обведите им наш грибок (зажмите ЛКМ у верхнего левого угла картинки и протащите инструмент вниз и вправо) или нажмите сочетание клавиш «Ctrl + A». Вокруг рисунка появится голубенькая рамка с маркерами, и выделятся все слои рисунка. Если у Вас не один объект, выделите их все и нажмите Ctrl + G для группировки слоёв объектов.
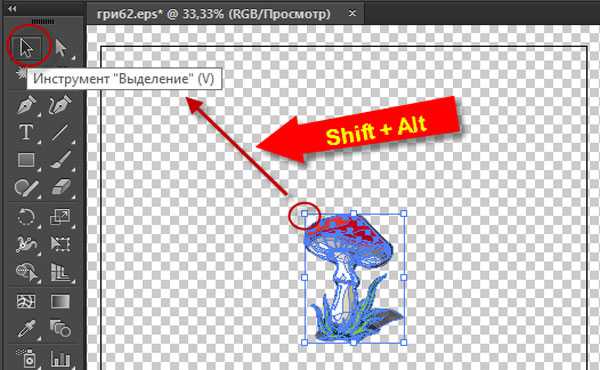
Потяните за один из угловых маркеров с зажатыми клавишами Shift + Alt и увеличьте рисунок до границ монтажной области.

Теперь надо сохранить файл для Фотошопа. Сделать это можно двумя способами.
Способ 1. Заходим в меню «Файл > Экспорт > Экспортировать как…»
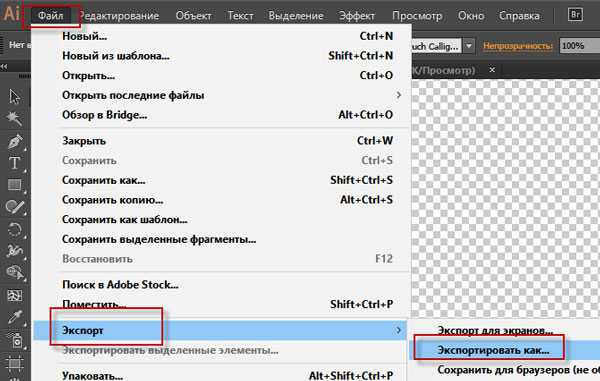
После того, как укажите место сохранения, выберите тип файла из тех, с которыми можно работать в Фотошопе. Скорей всего, удобнее будет выбрать тип «*.PNG» - он будет на прозрачном фоне. Если Вас интересуют все слои, на которых рисовалась картинка в программе Illustrator, то выбирайте тип «Photoshop(* .PSD)».


Способ 2. Экспорт ресурсов.
В той же панели, где расположена панель слоёв, есть панель «Экспорт ресурсов». Если нет, то откройте эту панель через меню «Файл > Экспорт > Экспорт для экранов». Выделите весь объект, как я описывал выше (Ctrl + A). Теперь просто перетащите картинку в окно панели.

В этом же окне можно указать размер (Масштаб) исходной картинки и формат файла, а нажав «Экспорт», место сохранения.
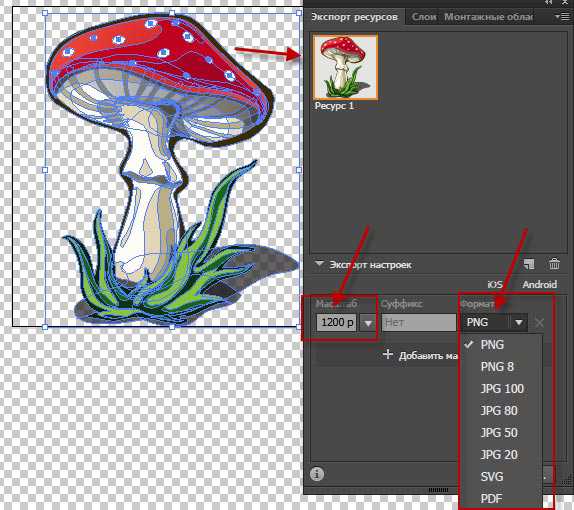
Способ 3. Через монтажную область.
Выделите объект (Ctrl + A). Заходим в меню «Файл > Экспорт > Экспорт для экранов» и у Вас откроется окно «Экспорт для экранов», где во вкладке «Монтажные области» появится эскиз нашего рисунка и возможность сохранить его в различных форматах и размерах, в нужной папке.
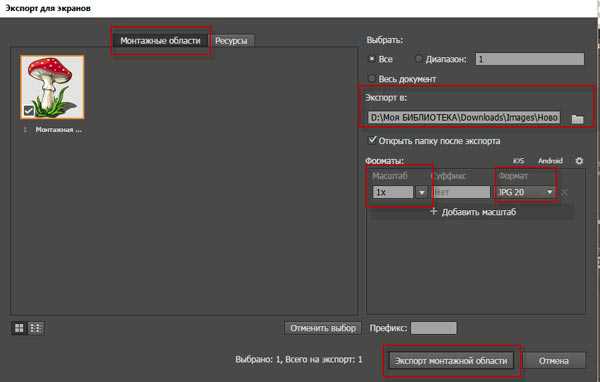
Теперь вы не растеряетесь, найдя на просторах Сети интересную картинку в непонятном формате. Мы с Вами подробно рассмотрели, как открыть файл EPS в фотошопе и сделать это не только правильно, но и не потерять главное качество векторного рисунка – качество. И хоть этот урок не по программе Фотошоп, я считаю, что знания эти для Вас, фотошоперов, очень даже не лишние.
Удачных Вам творческих работ.
Автор: Олег Лодянов (kinoLOG).
Скачать урок в формате PDF и исходник к нему:
Чтобы получить интересные уроки на свой адрес,
введите свои данные в форму подписки ниже: