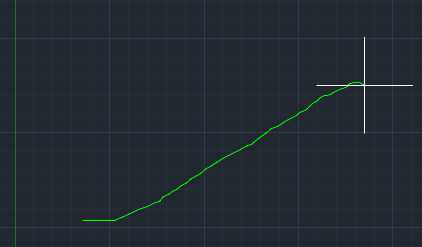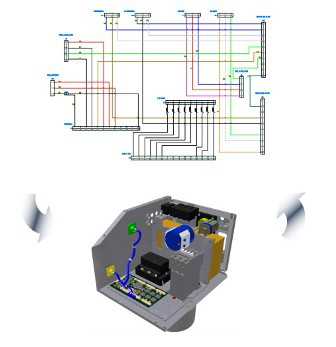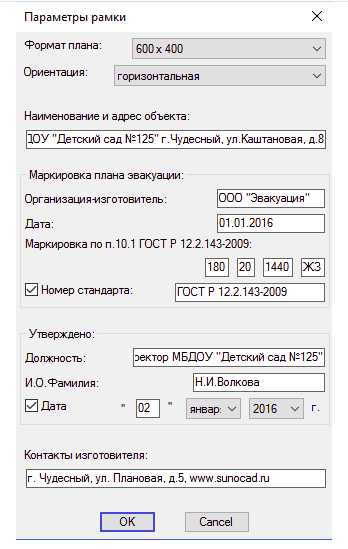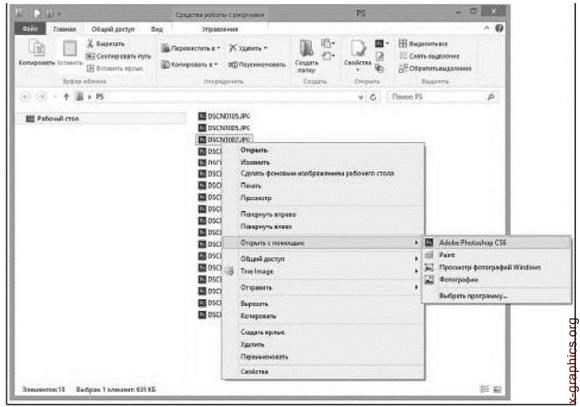Мы принимаем к оплате:
«Подарочный сертификат» от нашего Учебного Центра – это лучший подарок для тех, кто Вам дорог! Оплате обучение и подарите Вашим родным и близким обучение по любому из курсов!!!
«Сертификат на повторное обучение» дает возможность повторно пройти обучение в нашем Учебном Центре со скидкой 1000 рублей!
А также:
Как в фотошопе сделать дымку
Эффект дымки

В этом уроке мы добавим фиолетовый эффект матовости, этот эффект великолепно смотрится и многократно применяется на различных фотографиях.
Для урока мы будем использовать эту фотографию:

А вот, собственно, то что будем создавать: 
Хорошо, давайте начнем. Мы собираемся добавить несколько различных корректирующих слоев, чтобы получить эффект матовости и если вы не знакомы с добавлением корректирующих слоев, то вы можете просто нажать на иконку, показанную ниже, а затем выберите тип корректирующего слоя, который нам нужен. 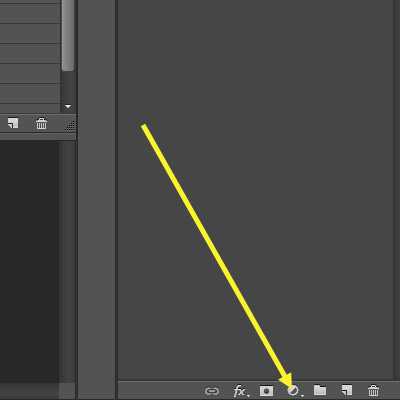
Нажмите на иконку и выберите Уровни корректирующего слоя. Затем измените уровень выхода тени на 40. 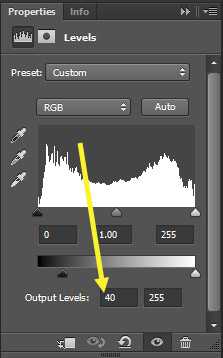
Это осветлит фото и придаст ему матовости. На данном этапе изображение выглядит так: 
Затем добавьте яркость и контрастность корректирующего слоя и установите контрастность на -40. 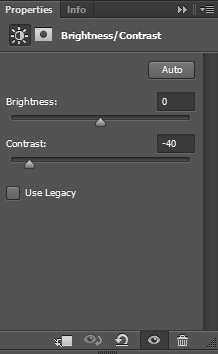
Затем добавьте корректирующий слой Hue/Saturation и установите насыщенность на -10. 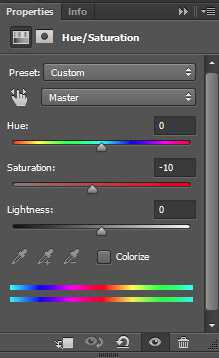
Обесцветив изображение настройкой -10 получим тонкое изменение, которое позволит получить общий эффект матовости. И последний корректирующий слой, который мы добавим это слой «Solid Color». Установите цвет #c45fc3 violet/purple. Затем установите режим наложения слоя на “soft light” и установите непрозрачность на 40.
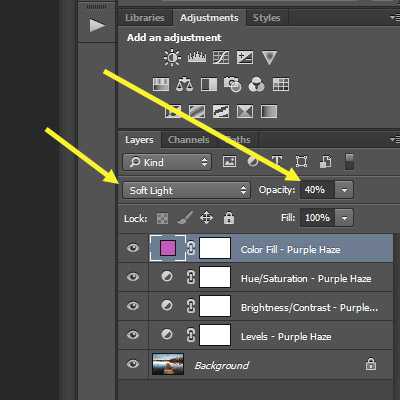
Как в «Фотошопе» сделать дым: способы
Эффект задымления на фотографии обычно создают при помощи специальных шашек, но можно обойтись и без них, если обработать изображение в графическом редакторе. Чаще всего для этой цели используется программа «Фотошоп». Создается эффект дыма при помощи специальных кистей, картинок с прозрачной подложкой, если человек сфотографирован не очень крупным планом. Как сделать дым в «Фотошопе» так, чтобы он выглядел реалистично, если объект съемки расположен вблизи? Рассмотрим далее.
Поиск исходника
Можно найти множество изображений с дымовыми шашками, но зачастую фон на них неоднородный и для создания качественного эффекта задымления они не подходят. Если удачную фотографию удалось отыскать, ее все равно придется деформировать, что не всегда позволяет добиться желаемого эффекта. Поэтому перед тем, как сделать эффект дыма в «Фотошопе», желательно подобрать такое изображение, форма которого идеально будет соответствовать объектам на обрабатываемой фотографии.

Начнем с простого варианта. Попробуем создать дым при помощи исходника с прозрачным фоном. Для начала открываем изображение, которое будем обрабатывать в графическом редакторе, а затем создаем дубликат слоя при помощи комбинации горячих клавиш Ctrl+J. Проводим коррекцию фотографии, убирая лишние детали, которые нарушают композицию. Затем открываем исходник с дымом и перетягиваем его над обрабатываемое изображение. Сделать это можно при помощи инструмента «Перемещение». Выбираем инструмент «Выделение» и, кликнув левой кнопкой мыши по изображению, выбираем в появившемся меню пункт «Свободная трансформация». Меняя пропорции дыма, подгоняем его размер и расположение под фотографию.

Правильное освещение
При повороте исходника важно обращать внимание на то, как падает свет на основном изображении. В случае ошибки эффект будет смотреться неестественно. Исходник можно отразить или перевернуть, но если совместить освещение не получается, то лучше поискать другой вариант как сделать дым в «Фотошопе». Когда найдено правильное расположение, слой с исходником можно продублировать, выделив его на палитре слоев и нажав сочетание клавиш Ctrl+J, а затем расположить его в каком-то другом месте, увеличивая или уменьшая.

Правильные настройки кисти
Теперь вернемся к первому слою с дымом. Добавляем к нему маску и немного обработаем края изображения, чтобы они не слишком сильно выделялись. Для этого лучше всего использовать специальные кисти для «Фотошопа» — «Дым». Их нужно заранее скачать и установить в программу, так как в стандартные наборы они не входят.
Выбираем наиболее подходящую и с ее помощью корректируем нужные места по краям, чтобы они не были слишком четкими. Для работы с маской на панели с цветом выбираем черный, непрозрачность кисти ставим примерно 80 %, а нажим – 50 %. Дополнительно нужно выставить такие параметры, открыв окно с настройками кистей: отмечаем галочкой динамику формы с колебанием размера на 27 % и с колебанием угла – 19 %. Минимальный диаметр выставляем – 14, а колебание формы – 9 %. Дополнительно отмечаем галочкой пункт «Сглаживание». Теперь в процессе рисования кисть будет менять форму и переворачиваться.
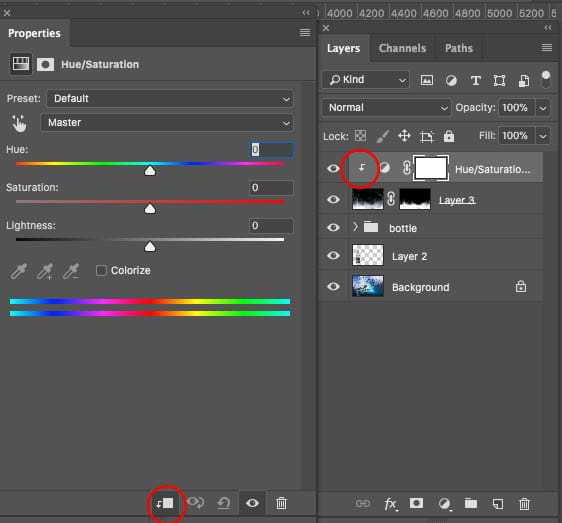
Как придать изображению естественности
Далее работаем по маске, выделив ее в палитре «Слои». Также поступаем и с дубликатом слоя. Для большей реалистичности можно создать новый пустой слой, взять образец цвета дыма инструментом «Пипетка», зажимая клавишу Alt, подрисовать детали в нужных местах. Кисти для «Фотошопа» с дымом в этом случае становятся хорошим подспорьем для фотографа. По желанию можно добавить изображению эффект размытости, если перейти в меню «Фильтр» и выбрать там пункт «Размытие», а затем в выпадающем меню — «Размытие по Гаусу». Для радиуса размытия достаточно будет значения в 5 пикселей. Объединяем все слои в группу, выделив их с зажатой клавишей Shift и нажав комбинацию горячих клавиш Ctrl+G. Теперь мы знаем один из способов как в «Фотошопе» сделать дым.
Вам будет интересно: Обеспечение безопасности компьютерных сетейДобавление цвета
Теперь можно изменить оттенок дыма или полностью его перекрасить. Для этого будем использовать палитру слоев. Добавим новый корректирующий слой «Цветовой тон/Насыщенность». Привязываем его к слою, цвет которого будем менять. Для этого нажимаем на иконку «Обтравочная маска». Перед тем как сделать цветной дым в «Фотошопе», дважды кликаем на миниатюру слоя, чтобы открыть окно с настройками. В параметрах отмечаем галочкой пункт «Тонирование» и, двигая ползунки, выбираем подходящий цвет. Это достаточно быстрый вариант изменения цвета, который хорошо подойдет для изображений, где объект располагается на дальнем плане.

Работа с ближним планом
Для фотографий с крупным планом можно использовать другой вариант: вырезать дым с готовой работы. Обычно это делается при помощи инструмента «Быстрое выделение» или «Магнитное лассо». Для удаления лишнего в выделенной области нужно зажать клавишу Alt, а для добавления – Shift. В верхней панели нажимаем «Уточнить край» или «Выделение/маска». Теперь перед тем как сделать дым в «Фотошопе CS6» или в другой версии, подправляем края вырезанного изображения, избавляясь от темных переходов. Затем при помощи инструмента «Перемещение» перетаскиваем на новый слой. Чтобы расположить дым перед фигурой, вырезаем ее и копируем, а затем вставляем на прежнее место. Перетягиваем слой с дымом так, чтобы он находился между фотоном и вырезанным объектом. Затем начинаем работать кистью по маске слоя (как предыдущем случае), придавая изображению более естественные контуры. Остается лишь объединить слои и сохранить фотографию. Теперь мы знаем два способа как в «Фотошопе» сделать дым.
Источник
Как в Фотошопе сделать дым: способы
Эффект задымления на фотографии обычно создают при помощи специальных шашек, но можно обойтись и без них, если обработать изображение в графическом редакторе. Чаще всего для этой цели используется программа «Фотошоп». Создается эффект дыма при помощи специальных кистей, картинок с прозрачной подложкой, если человек сфотографирован не очень крупным планом. Как сделать дым в «Фотошопе» так, чтобы он выглядел реалистично, если объект съемки расположен вблизи? Рассмотрим далее.
Поиск исходника
Можно найти множество изображений с дымовыми шашками, но зачастую фон на них неоднородный и для создания качественного эффекта задымления они не подходят. Если удачную фотографию удалось отыскать, ее все равно придется деформировать, что не всегда позволяет добиться желаемого эффекта. Поэтому перед тем, как сделать эффект дыма в «Фотошопе», желательно подобрать такое изображение, форма которого идеально будет соответствовать объектам на обрабатываемой фотографии.

Начнем с простого варианта. Попробуем создать дым при помощи исходника с прозрачным фоном. Для начала открываем изображение, которое будем обрабатывать в графическом редакторе, а затем создаем дубликат слоя при помощи комбинации горячих клавиш Ctrl+J. Проводим коррекцию фотографии, убирая лишние детали, которые нарушают композицию. Затем открываем исходник с дымом и перетягиваем его над обрабатываемое изображение. Сделать это можно при помощи инструмента «Перемещение». Выбираем инструмент «Выделение» и, кликнув левой кнопкой мыши по изображению, выбираем в появившемся меню пункт «Свободная трансформация». Меняя пропорции дыма, подгоняем его размер и расположение под фотографию.

Правильное освещение
При повороте исходника важно обращать внимание на то, как падает свет на основном изображении. В случае ошибки эффект будет смотреться неестественно. Исходник можно отразить или перевернуть, но если совместить освещение не получается, то лучше поискать другой вариант как сделать дым в «Фотошопе». Когда найдено правильное расположение, слой с исходником можно продублировать, выделив его на палитре слоев и нажав сочетание клавиш Ctrl+J, а затем расположить его в каком-то другом месте, увеличивая или уменьшая.

Правильные настройки кисти
Теперь вернемся к первому слою с дымом. Добавляем к нему маску и немного обработаем края изображения, чтобы они не слишком сильно выделялись. Для этого лучше всего использовать специальные кисти для «Фотошопа» - «Дым». Их нужно заранее скачать и установить в программу, так как в стандартные наборы они не входят.
Выбираем наиболее подходящую и с ее помощью корректируем нужные места по краям, чтобы они не были слишком четкими. Для работы с маской на панели с цветом выбираем черный, непрозрачность кисти ставим примерно 80 %, а нажим – 50 %. Дополнительно нужно выставить такие параметры, открыв окно с настройками кистей: отмечаем галочкой динамику формы с колебанием размера на 27 % и с колебанием угла – 19 %. Минимальный диаметр выставляем – 14, а колебание формы – 9 %. Дополнительно отмечаем галочкой пункт «Сглаживание». Теперь в процессе рисования кисть будет менять форму и переворачиваться.
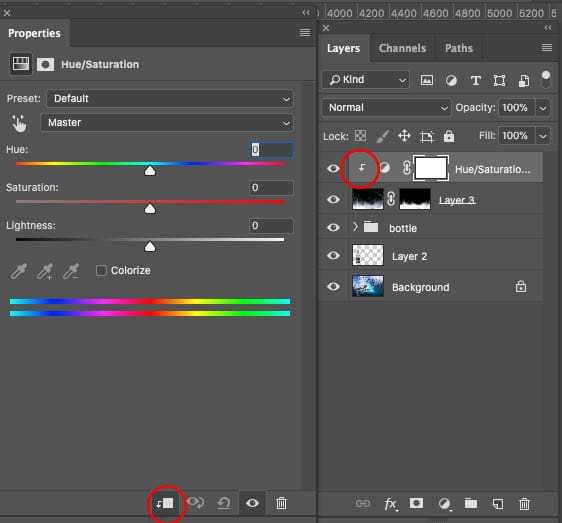
Как придать изображению естественности
Далее работаем по маске, выделив ее в палитре «Слои». Также поступаем и с дубликатом слоя. Для большей реалистичности можно создать новый пустой слой, взять образец цвета дыма инструментом «Пипетка», зажимая клавишу Alt, подрисовать детали в нужных местах. Кисти для «Фотошопа» с дымом в этом случае становятся хорошим подспорьем для фотографа. По желанию можно добавить изображению эффект размытости, если перейти в меню «Фильтр» и выбрать там пункт «Размытие», а затем в выпадающем меню - «Размытие по Гаусу». Для радиуса размытия достаточно будет значения в 5 пикселей. Объединяем все слои в группу, выделив их с зажатой клавишей Shift и нажав комбинацию горячих клавиш Ctrl+G. Теперь мы знаем один из способов как в «Фотошопе» сделать дым.
Добавление цвета
Теперь можно изменить оттенок дыма или полностью его перекрасить. Для этого будем использовать палитру слоев. Добавим новый корректирующий слой «Цветовой тон/Насыщенность». Привязываем его к слою, цвет которого будем менять. Для этого нажимаем на иконку «Обтравочная маска». Перед тем как сделать цветной дым в «Фотошопе», дважды кликаем на миниатюру слоя, чтобы открыть окно с настройками. В параметрах отмечаем галочкой пункт «Тонирование» и, двигая ползунки, выбираем подходящий цвет. Это достаточно быстрый вариант изменения цвета, который хорошо подойдет для изображений, где объект располагается на дальнем плане.

Работа с ближним планом
Для фотографий с крупным планом можно использовать другой вариант: вырезать дым с готовой работы. Обычно это делается при помощи инструмента «Быстрое выделение» или «Магнитное лассо». Для удаления лишнего в выделенной области нужно зажать клавишу Alt, а для добавления – Shift. В верхней панели нажимаем «Уточнить край» или «Выделение/маска». Теперь перед тем как сделать дым в «Фотошопе CS6» или в другой версии, подправляем края вырезанного изображения, избавляясь от темных переходов. Затем при помощи инструмента «Перемещение» перетаскиваем на новый слой. Чтобы расположить дым перед фигурой, вырезаем ее и копируем, а затем вставляем на прежнее место. Перетягиваем слой с дымом так, чтобы он находился между фотоном и вырезанным объектом. Затем начинаем работать кистью по маске слоя (как предыдущем случае), придавая изображению более естественные контуры. Остается лишь объединить слои и сохранить фотографию. Теперь мы знаем два способа как в «Фотошопе» сделать дым.
Эффект дыма для текста в фотошопе
Приветствую всех! Сегодня мы научимся делать дымный текст в фотошопе. Как сделать такой текст в фотошопе вопрос не тривиальный. Выполним за 5 минут!
Вот как будет выглядеть финальная картинка:

Начиная этот урок, хочу сказать что в фотошопе можно сделать красивые тексты. Для этого нужно чуточку вдохновения, хорошо настроенный фотошоп и прямые руки. А любой текст в фотошопе начинается с инструмента Text Tool (или Горизонтальный Текст). Идея такая — вы набираете текст и начинаете добавлять эффект. Например дымный эффект — об этом я сейчас расскажу.
Материалы для урока
Скачайте следующие изображения, которые будем использовать для создания эффекта для текста, по ссылкам:
Это все бесплатно, качайте не задумываясь!
Создаем эффект в фотошопе
С материалами разобрались, теперь можно приступить к делу! Открывайте фотошоп и начинаем.
Создайте новый документ — можно размером 600х250 пикселей, с черным фоном. Фон можно выбрать при создании документа, либо залить его уже после, с помощью инструмента Заливка (Fill Tool). Почему черный? Да потому что, дым лучше всего виден на черном фоне и проявляется во всей своей красе.
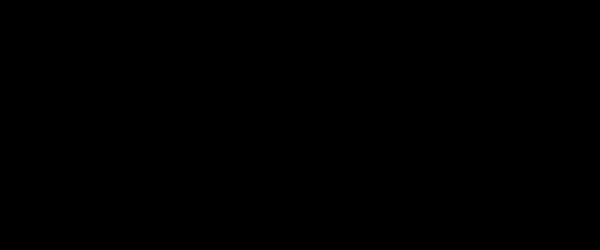
Как я говорил ранее — первое что нужно сделать — это добавить текст в фотошопе. Воспользуйтесь инструмент Горизонтальный Текст (Text Tool), добавьте текст на середину изображения. Цвет используйте белый, а шрифт можно любой, я использовал — Gill Sans. Если хотите скачайте его в интернете, найти не сложно.

Отлично, текст добавлен, начинаем добавлять эффект.
Сделайте теперь следующие действия:
- Выберите слой с текстом
- Нажмите CTRL+J чтобы продублировать слой
- Выберите нижний оригинальный слой с текстом
- Примените фильтр размытия — Фильтр — Размытие — Размытие в движении…
- Угол размытия 90, а параметр Смещение — 20.
- Жмите ОК
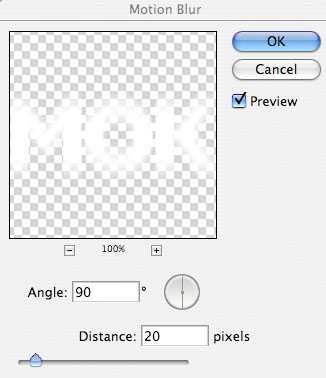
Наблюдаем следующую картину:

У нас же дымный эффект? Правильно, поэтому текст должен быть с небольшим следом.
Работаем дальше.
Теперь откройте ранее скаченное изображение — такое как на картинке ниже. Скопируйте его на новый слой, который должен быть выше всех остальных.
Этот кусок изображения нам нужно превратить в дым. Для этого мы его обесцветим, нажав на меню Изображение — Коррекция — Обесцветить (CTRL+SHIFT+U). По форме данный абстрактный рисунок напоминает дым, поэтому с обесцвечиванием он превращается почти в 100%-й дым.
Главное не забудьте установить режим наложения для этого слоя — Исключение (Exclusion)

Согласитесь, сейчас этот кусок небрежности, аля дым, портит нам всю картину. Поэтому нужно немного облагородить изображение дыма с помощью Ластика (Eraser Tool). Настройте его на 10% прозрачность и подзамажьте края.
Здесь я полагаюсь на ваш художественный вкус.
Вот как сделал я:

Не останавливаемся на достигнутом, качественного дыма еще мало. Поэтому цепляем кусок изображения уже с другого файла и проделываем с ним ровно тоже самое, что мы делали с предыдущим.

Нужно чтобы дым был на всем тексте!

Вставьте кусок очередного дыма и примените ему режим наложения Умножение (Multiply), сделайте его более агрессивным применив настройки Уровней (Levels) CTRL+L.
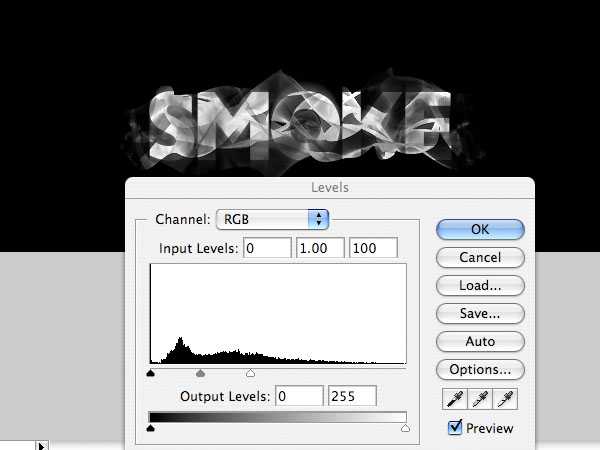
Поработайте немножко ластиком, чтобы остальной дым оставался виден.

Отлично. Но пока это выглядит как нелепое наложение одних изображений на другие в фотошопе. Дымом еще не пахнет, поэтому мы продолжим работать над эффектом.
Если вы помните и посмотрите на слои — вы увидите, что на один из слоев с текстом мы наложили фильтр размытия. Теперь пришло время поработать со вторым слоем.
Возьмите инструмент Размытие (Smudge Tool) — это такая капелька справа на панели инструментов. Размер кисти этого инструмента установите 40 px пикселей, а интенсивность — 60%. Эти настройки производятся на верхней панели Фотошопа.
Начинайте инструментом размазывать верхнюю часть текста — так чтобы это стало похоже на густой дым.
После этого прозрачность всего слоя установите — 75%.

Далее немного сложненького, настройка кисти. Вам придется применить такие же настройки кисти как на этих скриншотах. Идея такая — добиться мелких рассыпных точек которые мы нанесем поверх текста. Чтобы вызвать окно настройки кисти нажмите F5.
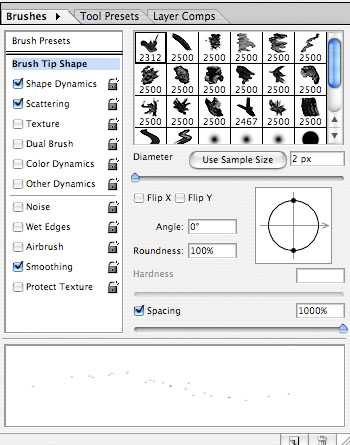
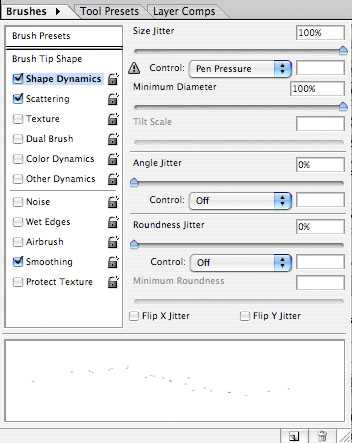
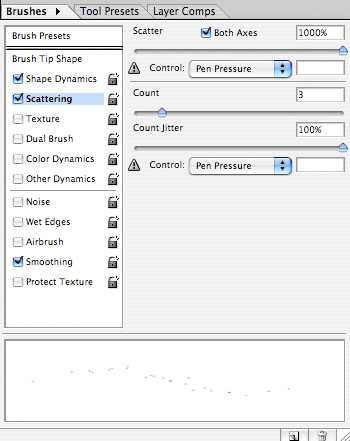
Отличная настройка кстати, не забывайте данный опыт — еще понадобится при дальнейшей самостоятельной работе в Фотошопе.
Создайте новый слой поверх остальных — сразу примените к нему стиль слоя — Внешнее Свечение (Outer Glow)
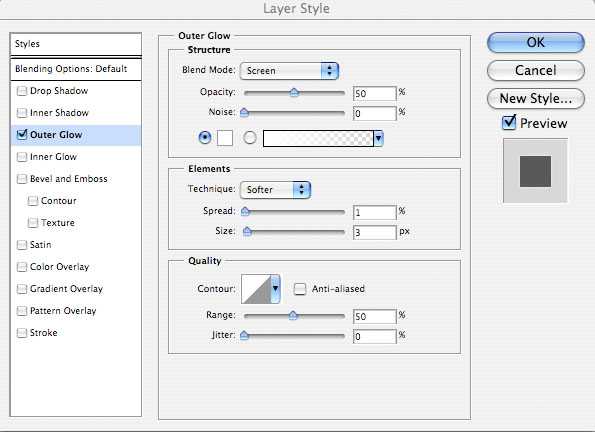
Теперь кисточкой рисуем поверх текста много мелких точек!

На этом всё! Надеюсь вы справились с этим интересным уроком!