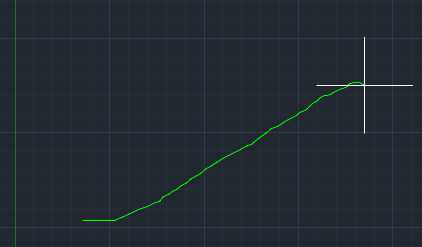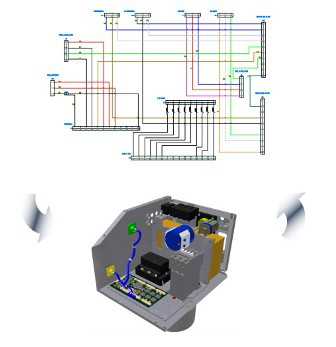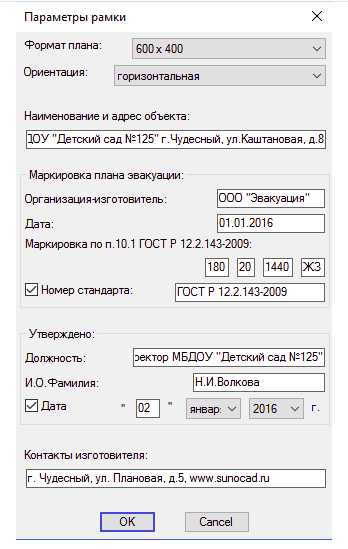Мы принимаем к оплате:
«Подарочный сертификат» от нашего Учебного Центра – это лучший подарок для тех, кто Вам дорог! Оплате обучение и подарите Вашим родным и близким обучение по любому из курсов!!!
«Сертификат на повторное обучение» дает возможность повторно пройти обучение в нашем Учебном Центре со скидкой 1000 рублей!
А также:
Как в фотошопе сделать эффект полароида
Полароид эффект
Иванова Наталья | Обновлена 2017-04-15 | делаем рамки, Уроки Photoshop |

В этом уроке мы будем учиться создавать простой, но стильный полароид эффект для ваших фото.
Вы также можете ознакомиться с уроком по созданию эффект виньетки.
- Создаем новый документ произвольных размеров с белым фоном.
- Выбираете фигуру Прямоугольник с закругленными углами (Rounded Rectangle Tool), радиус 2 px, цвет белый (# ffffff) и создаем прямоугольник – основу нашей будущей фотокарточки. Этот прямоугольник должен быть немного вытянут в длину или почти квадратным.
- Кликните дважды по слою с прямоугольником –> попадете в стили слоя. Вам нужно добавить:
- Тень (Drop Shadow) с параметрами — непрозрачность (Opacity) 38%, — смещение (Spread) 0, — размер (Size) 5 px
- Внутренняя тень — Inner Shadow: — Непрозрачность 35%, — Смещение 0, — Размер 57px.
- Наложение цвета — Color Overlay — белый (# ffffff) В итоге получим:
- Создайте выделение вокруг основного прямоугольника, который составляет основу нашего снимка полароид. Для этого удерживая клавишу Ctrl, кликните по иконке слоя с соответствующей фигурой.
- Модифицируем выделение при помощи команд Выделение –> Модификация –> Сжать на 7 пикселей (Select -> Modify -> Contract).
- Теперь, удерживая клавишу ALT , создайте новое выделение в нижней части будущего снимка полароид таким образом, чтобы выделения пересекались. Таким образом вы отсечете ненужную область из границ выделения.
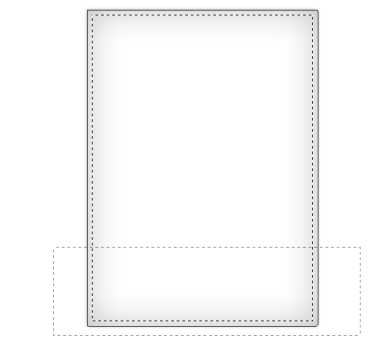 Результат:
Результат: 
- Не снимая выделения, создайте новый слой и алейте выделенную область любым цветом, отличным от белого. Например, можно залить черным цветом. Этот слой вспомогательный. Он нам понадобится в дальнейшем при создании эффекта полароида. Скройте видимость этого слоя.

- Создайте новый слой. Он должен располагаться выше предыдущих.
- Откройте фотографию в фотошоп, для которой вы планируете создать эффект полароид, выделите область при помощи Прямоугольного выделения, которая будет располагаться на вашем снимке и скопируйте ее на документ Полароид.
- Ctrl + T – измените размер снимка фото.
- Создайте выделение вокруг вспомогательного слоя (с черным прямоугольником) также, как вы это делали в пункте 4 данного урока.
- При активном верхнем слое нажмите на иконку маски слоя (находится в нижней части палитры слоев). Получим:
- Добавим стиль Внутренняя Тень Inner Shadow для слоя с фото. Настройки стиля – непрозрачность (Opacity) 40%, смещение (Distance) – 0, стягивание (Choke) – 0, размер (Size)– 46px.
- Настало время создать глянец полароидному снимку. Создаем новый слой, создаем выделение вокруг вспомогательного слоя с черным прямоугольником. Удерживая ALT, при помощи Прямоугольного лассо (Polygonal Lasso Tool), создаем выделение как на скриншоте ниже:
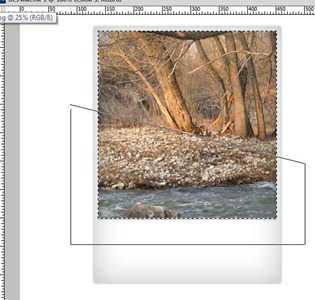 Так как клавиша ATL в сочетании с инструментами выделения отвечает за вычитания выделенных областей, то в итоге получим:
Так как клавиша ATL в сочетании с инструментами выделения отвечает за вычитания выделенных областей, то в итоге получим: 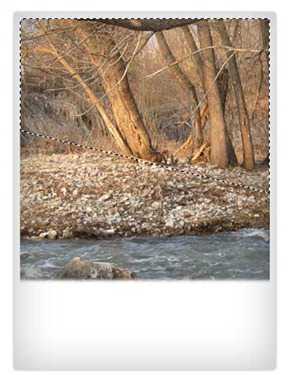
- Теперь новый слой заливаем белым цветом и уменьшаем непрозрачность слоя до 14 – 18 %. Добавляем подпись.
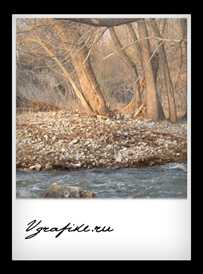
- На этом можно и закончить. Однако вы можете добавить последний штрих – создать серию полароидных снимков, которые будут образовывать хаотичную стопку. Для этого Объедините все слои, образующие полароидный снимок в одну группу слоев. Дублируйте несколько раз группы (количество дублей зависит от того, сколько снимков вы хотите создать). Самую верхнюю группу оставьте бе изменений, к нижележащим группам примените свободное трансформирование (Ctrl + T), а точнее – поворот. У вас должно получиться наподобии:

Если у вас остались вопросы, то смотрите видеоурок:
На нашем Портале графики вы узнаете все о Photoshop и обо всем, что связано с дизайном. Все уроки имеют подробное описание и скриншоты, поэтому будут особенно полезны для начинающих дизайнеров. Вы познакомитесь и с другими программами графики и работой в них. Например, Gimp - отличный бесплатный редактор, в котором вы можете проводить полноценную обработку фото. Наша коллекция дополнений сделает вашу работу более легкой и приятной. Вы можете стать нашим соавтором и заработать. Добавляйте новости на сайт через удобную форму обратной связи, размещать дополнения фотошоп со ссылкой на файлообменники. Если вам понравились наш сайт, то не забудьте подписаться на рассылку или rss, поделиться с друзьями в социальных сетях или добавить в закладки!
Эффект Полароида

Старинный эффект, который мы будем создавать, преобразовывает Ваши фотографии с увядшими цветными бросками и придает стиль Полароида.
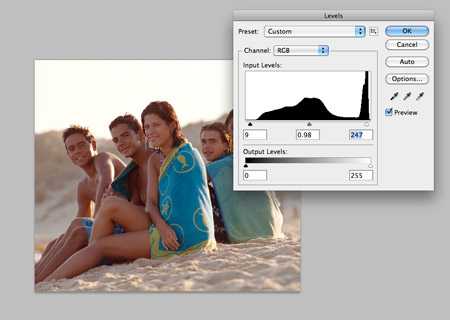
Откройте изображение в Фотошопе. Здесь я выбрал хорошую летнею фотографию друзей на пляже от ThinkStock. Внесем маленькую корректировку Уровней, чтобы увеличить немного контраст .
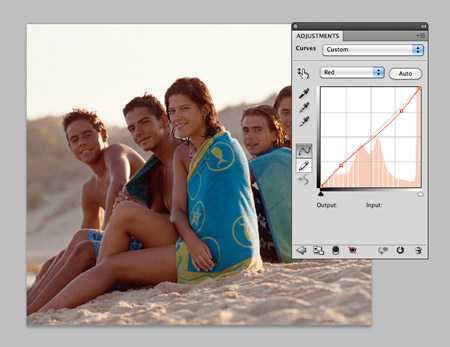
Добавьте слой Кривых и выберете Красный канал. Начните изменять линию кривых в небольшой перевернутый S-изгиб, чтобы от регулировать цвета.
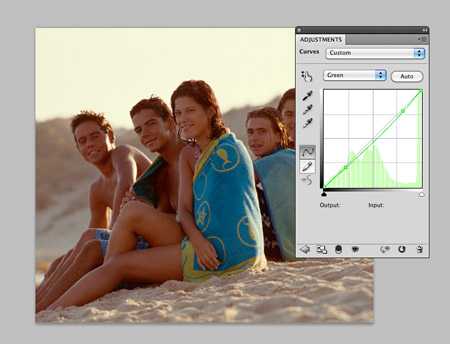
Измените зеленый канал как показано выше.
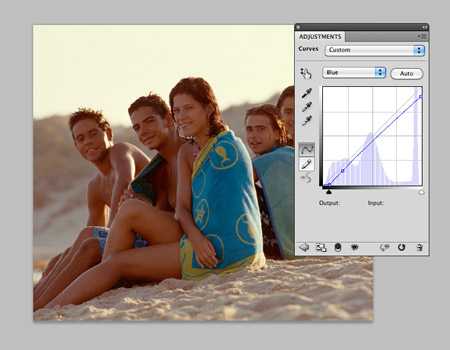
Приспособьте Синий канал, таким образом, что бы цвета напоменали ретро стиль.
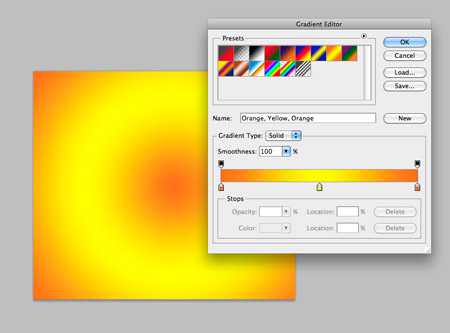
Выберите Инструмент Градиент и подберите цвета оранжевый и желтый как показано выше и выберете радиальный градиент. Тяните этот градиент через холст и установите режим наложения Мягкий Свет в 50 %.

Создайте новый слой и залейте его красным цветом. После этого ластиком сотрите лишнее, что бы оставить краску только по краям и уменьшите прозрачность до 40%.
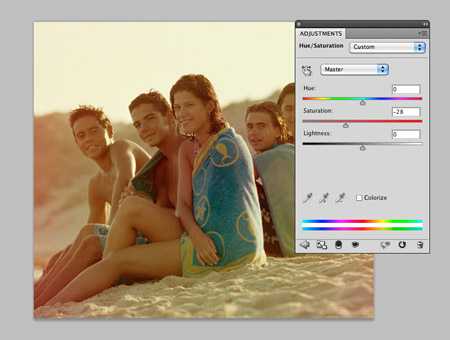
Добавьте слой регулирования Цветовой тон/Насыщенность на самый вверх слоя и настройте уровень насыщенности как показано выше, чтобы снизить воздействие цветов.
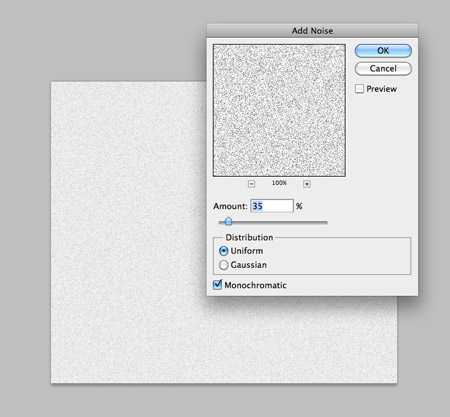
Заполните новый слой белым цветом, затем примините Фильтр> Шум> Добавить Шум с параметрами настройки 35 %, Однородных, Монохроматических. Установите режим наложения Мягкий Свет в 50 %.
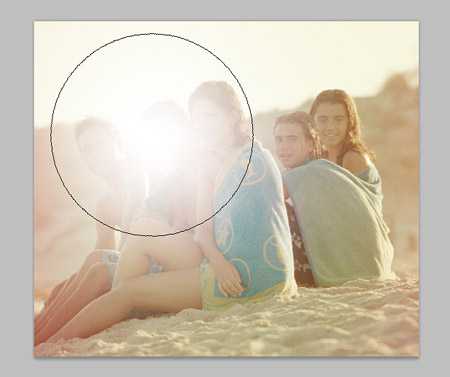
Нарисуйте белый круг около центра изображения, используя большую мягкую кисть. Установите режим наложения Мягкий Свет (Soft Light) в пределах 90 %.
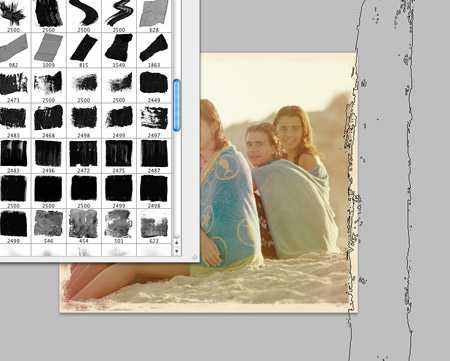
Используйте несколько мазков кисти, чтобы нарисовать рваные границы вокруг края картины, чтобы создать старую структуру стиля Полароида.
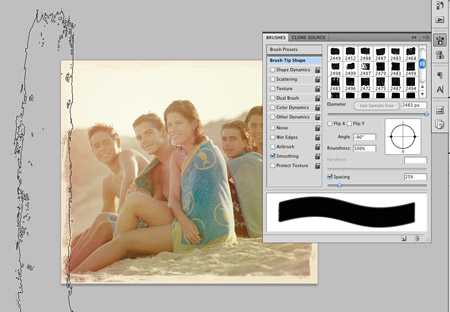
Используя настройки кисти Фотошопа, измените угол кисти, чтобы нарисовать границу в каждом направлении вокруг края холста.

Надпись года от руки добавит фотографии эффект старинности. Здесь я использую шрифт Faraco.
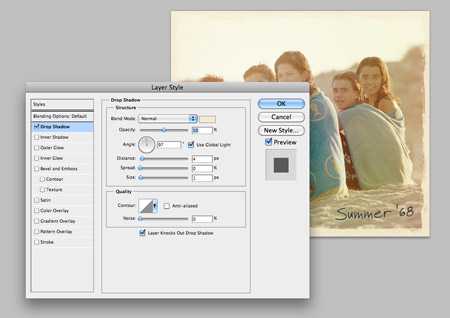
Тонкий эффект Тени добавляет мягкий эффект по краю текста, чтобы произвести впечатление, что надпись на фотографии написана пером ручки.

В завершеие можно воспользоваться тонкими кистями в стиле гранж.

Имитируем полароидную фотографию. Урок
Имитируем полароидную фотографию. Урокanton_petrus wrote in fotomaniacsJune 24th, 2013Оригинал взят у angela_odessa в Имитируем полароидную фотографию. Урок
Когда речь заходит об имитации ретро, обычно всё заканчивается переводом
в монохром, в лучшем случае наложением текстуры.Мы же попробуем сымитировать полароидную фотографию.Конечно, никто не претендует на очарование оригинальных снимков.Повторить то, как легла эмульсия, или какая температура была во время съемкии проявки картинки, невозможно. Ведь все эти работы были штучными -одна фотография, один трансфер, один результат.К условным недостаткам полароидной фотографии можноотнести искаженную цветопередачу, невысокую четкость изображения,заваленные тени и небольшой размер фотографии. Исходя из этого,можно предположить, что художественная обработка изображения в стиле техники«полароид - трансфер» лучше всего подойдет для фотографий,несовершенных в техническом плане, но достойных внимания с художественной точки зрения.Каждый этап сугубо индивидуален для выбранной фотографии и может изменятьсяв зависимости от исходного материала.У меня уже есть подготовленная фотография.Я заранее заменила фон за окном, добавила птичку, осветлила все изображение.Создаем в Adobe Photoshop новый файл с белой заливкойи помещаем над ним слой с нашим изображением. Рис.1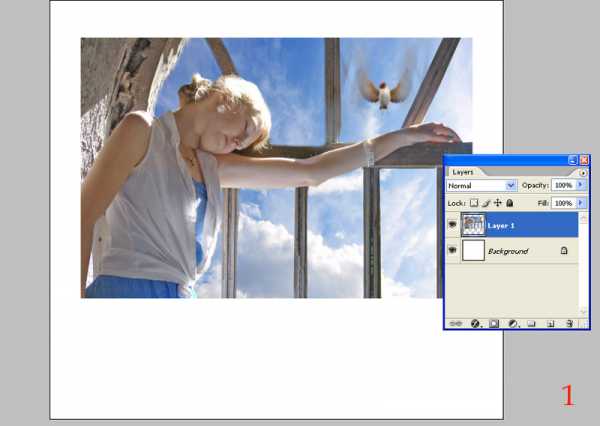
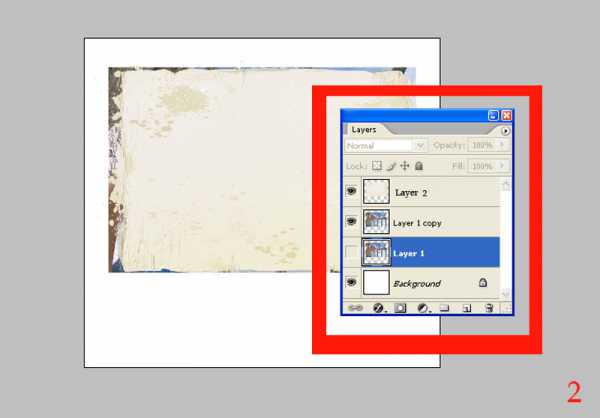
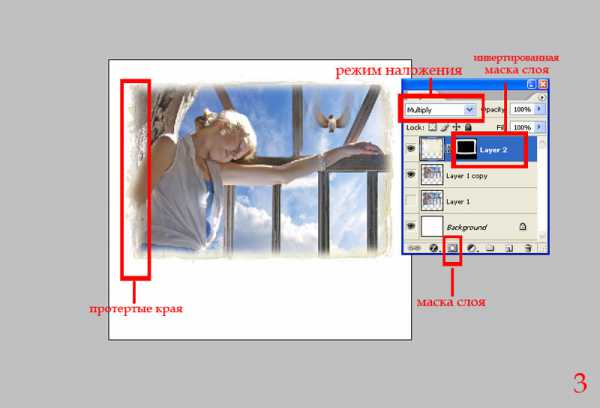
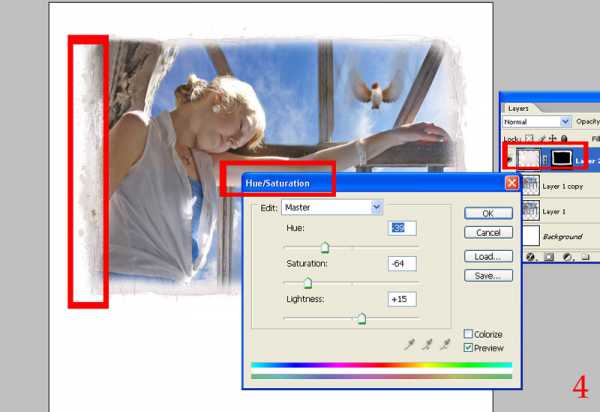

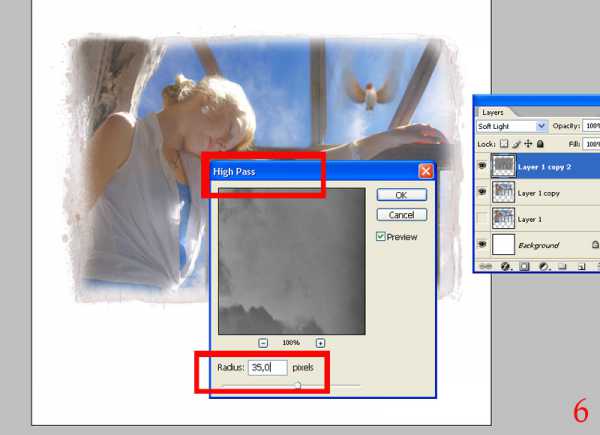
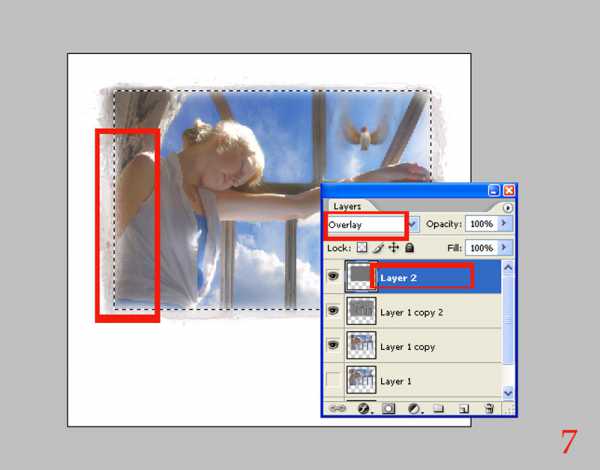
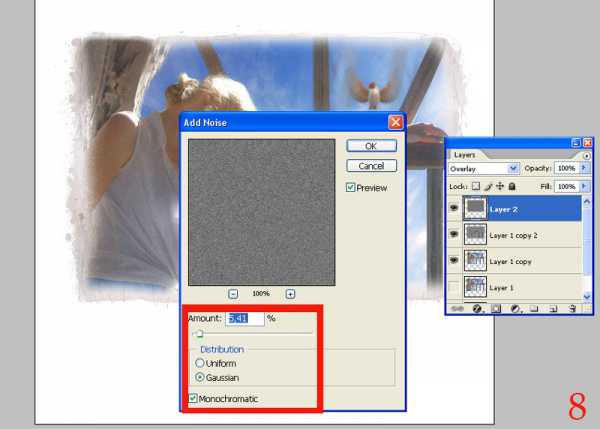
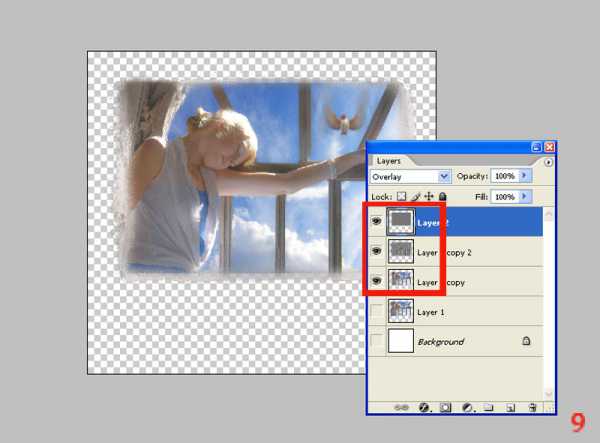
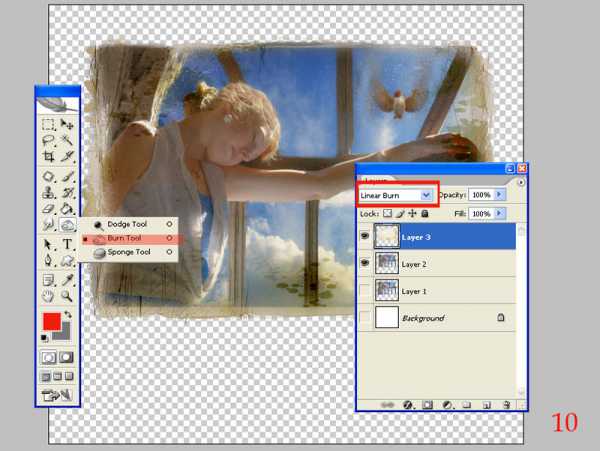
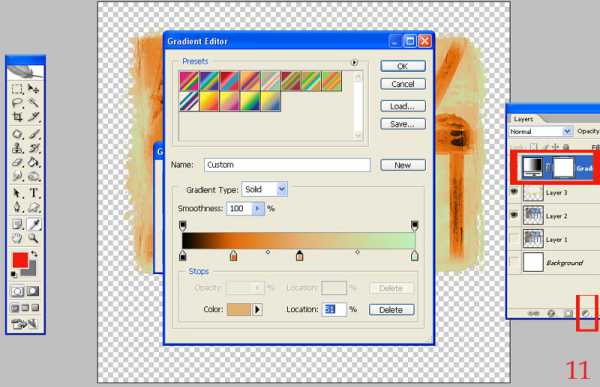
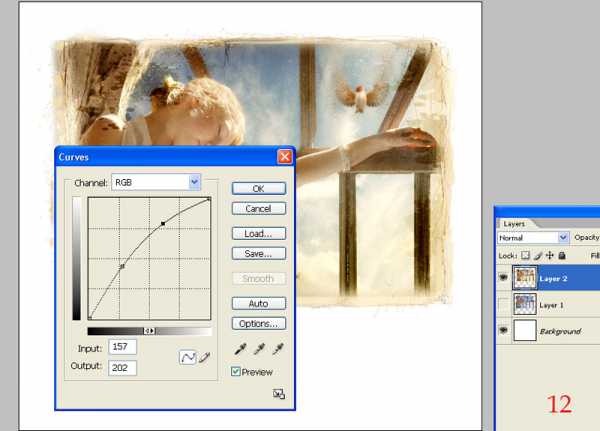
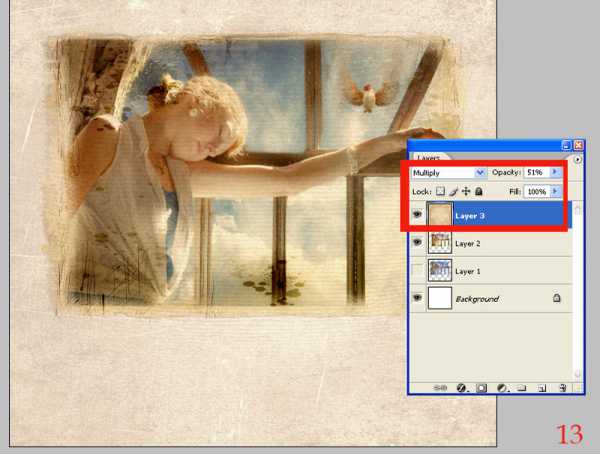

По материалам журнала « ФотоМастерская».