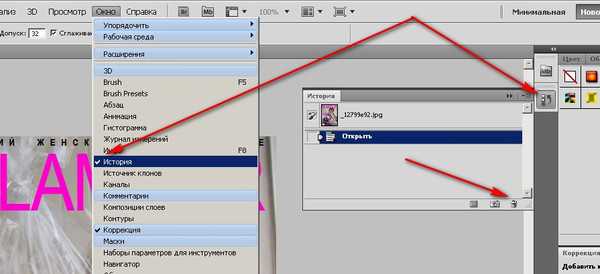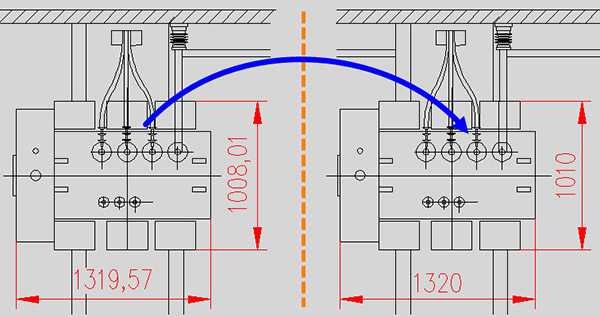Мы принимаем к оплате:
«Подарочный сертификат» от нашего Учебного Центра – это лучший подарок для тех, кто Вам дорог! Оплате обучение и подарите Вашим родным и близким обучение по любому из курсов!!!
«Сертификат на повторное обучение» дает возможность повторно пройти обучение в нашем Учебном Центре со скидкой 1000 рублей!
А также:
Как в фотошопе сделать 3д модель
Создание 3D-объектов и анимаций в Photoshop
Photoshop позволяет создавать множество разнообразных базовых 3D-объектов с использованием 2D-слоев в качестве основы. После создания 3D-объекта его можно поместить в 3D-пространство, изменять настройки рендеринга, добавлять источники света или включать его в другие 3D-слои.
Преобразуйте двухмерные слои в трехмерные открытки (плоскости с трехмерными свойствами). Если начальным слоем является текстовый слой, все настройки прозрачности сохраняются.
Обернуть 2D-слой вокруг 3D-объекта, например конуса, куба или цилиндра.
Создайте 3D-сетку из содержимого в градациях серого, сохраненного в 2D-изображении.
Смоделируйте технику работы по металлу под названием чеканка путем вытеснения двухмерного объекта в трехмерное пространство. См. раздел Создание 3D-чеканки.
Строить 3D-объемы из мультикадрового файла, например файла изображения DICOM. Photoshop обработает отдельные изображения из файла и создаст на их основе 3D-объект, который можно будет поместить в 3D-пространство, где им можно будет манипулировать и рассматривать с разных сторон. Для оптимизации изображения различных материалов во время сканирования, например кости или мягкой ткани, можно использовать различные эффекты рендеринга 3D-объема. См. раздел Создание 3D-тела.
Примечание.
3D-открытки можно добавлять в существующую 3D-сцену с целью создания поверхности, которая будет улавливать тени от других объектов на этой сцене.
-
Откройте 2D-изображение и выберите слой, который требуется преобразовать в открытку.
-
Выберите «3D» > «Новая 3D-открытка из слоя».
2D-слой преобразуется в 3D-слой на панели «Слои». Содержимое 2D-слоя накладывается в качестве материала на обе стороны открытки.
Исходный 2D-слой появляется на панели «Слои» в качестве текстурной карты «Диффузия» объекта 3D-открытки. (См. раздел Обзор панели 3D.)
Созданный 3D-слой сохраняет все размеры исходного 2D-изображения.
-
(Необязательно) Чтобы добавить 3D-открытку в 3D-сцену в качестве плоскости поверхности, объедините новый 3D-слой с уже существующим 3D-слоем, содержащим другие 3D-объекты, затем при необходимости осуществите выравнивание. (См. раздел Объединение 3D-объектов.)
-
Чтобы обеспечить доступ к 3D-содержимому, экспортируйте 3D-слой в 3D-файл или сохраните его в формате PSD. (См. раздел Экспорт 3D-слоев.)
В зависимости от выбранного типа объекта результирующая 3D-модель может содержать одну или несколько сеток. При использовании параметра «Сферическая панорама» изображение накладывается на внутреннюю поверхность 3D-сферы.
-
Откройте 2D-изображение и выберите слой, который требуется преобразовать в 3D-фигуру.
-
Выберите «3D» > «Новая фигура из слоя», затем выберите в меню форму фигуры. Фигуры могут содержать объекты с одной сеткой, например пончик, сфера или шляпа, а также объекты с несколькими сетками, например конус, цилиндр, жестяная банка с лимонадом или бутылка вина.
Примечание.
В меню фигуры можно добавлять произвольные фигуры. Фигуры являются файлами моделей Collada и имеют расширение «.dae». Чтобы добавить фигуру, поместите файл модели Collada в папку «Presets\Meshes» с установленной программой Photoshop.
2D-слой преобразуется в 3D-слой на панели «Слои».
Исходный 2D-слой появится на панели «Слои» в качестве текстурной карты «Диффузия». Он может быть использован для наложения на поверхности новых 3D-объектов. На остальные поверхности могут накладываться текстурные карты «Диффузия» по умолчанию с соответствующими настройками цвета. См. раздел Обзор панели 3D.
-
(Необязательно) Воспользуйтесь параметром «Сферическая панорама» при использовании панорамного изображения в качестве 2D-входа. Этот параметр осуществляет полное преобразование (360 x 180 градусов) сферической панорамы в 3D-слой. После преобразования в 3D-объект можно наносить краску на области панорамы, которые часто находятся в труднодоступных местах, например, полюса или области с прямыми линиями. Дополнительную информацию по созданию 2D-панорамы см. в разделе Создание панорам с углом обзора 360 градусов.
-
Экспортируйте 3D-слой в формате 3D-файла или PSD, чтобы сохранить полученное 3D-содержимое. См. раздел Экспорт 3D-слоев.
Команда «Новая сетка из градаций серого» преобразует изображение в градациях серого в карту глубины, где значения освещенности принимаются за значения глубины. Более светлые области преобразуются в возвышенности, а более темные — в углубления. Затем Photoshop накладывает карту глубины на одну из четырех возможных геометрических фигур для создания 3D-модели.
-
Откройте 2D-изображение и выберите один или несколько слоев, которые требуется преобразовать в 3D-сетку.
-
(Необязательно) Преобразуйте изображение в изображение в градациях серого. (Выберите «Изображение» > «Режим» > «Градации серого» или «Изображение» > «Корректировки» > «Черно-белое» для проведения более точного процесса преобразования.)
Примечание.
Если при создании сетки в качестве входного изображения используется изображение RGB, то для создания карты глубины используются значения зеленого канала.
-
(Необязательно) Отредактируйте изображение в градациях серого, если требуется ограничить диапазон значений яркости.
-
Выберите «3D» > «Новая сетка из градаций серого», затем выберите тип сетки.
Накладывает карту глубины на плоскую поверхность.
Создает две плоскости-отражения по обе стороны центральной оси; карта высот накладывается на обе плоскости.
Накладывает карту глубины на внешнюю поверхность относительно центра вертикальной оси.
Накладывает карту глубины по радиусу на внешнюю поверхность относительно центральной точки.
Photoshop создаст 3D-слой, в котором будет содержаться новая сетка. Для 3D-объекта также создаются текстурные карты «Диффузия», «Прозрачность» и «Глубина плоскости», данные для которых берутся из исходного цветного слоя или слоя в градациях серого.
Карту высот можно в любой момент открыть в качестве смарт-объекта и отредактировать. При сохранении карты генерируется сетка.
Примечание.
Текстурная карта «Прозрачность» не отображается на панели «Слои», так как в этой карте используется тот же фоновый файл, что и в карте «Диффузия» (исходный 2D-слой). Если две текстурные карты ссылаются на один и тот же файл, этот файл на панели «Слои» отображается в единственном экземпляре.
Используя временную шкалу Photoshop Animation, можно создавать 3D-анимации, где 3D-модель будет осуществлять перемещения в пространстве с изменением параметров отображения. В анимации можно задействовать любое из следующих свойств 3D-слоя:
3D-объект или позиция камеры. Используйте инструменты 3D-позиционирования или камеры для перемещения модели или 3D-камеры с течением времени. Photoshop может создавать промежуточные кадры между перемещениями камеры или изменением позиции для создания эффекта плавного движения.
Настройки 3D-рендеринга. Изменение режимов рендеринга с возможностью анимировать преобразования между переключениями некоторых режимов рендеринга. Например, постепенный переход от режима «Вершины» к режиму «Каркас» для симуляции процесса создания эскиза структуры модели.
3D-поперечное сечение. Вращение секущей плоскости для отображения изменяющегося со временем поперечного сечения. Изменяйте настройки поперечного сечения от кадра к кадру для выделения различных областей модели во время анимации.
Для получения высококачественной анимации можно использовать настройку «Рендеринг для фин. вывода». См. раздел Изменение эффектов рендеринга.
Создание 3d модели в фотошоп

Adobe преодолевает разрыв между двумерной и трехмерными изображениями. Все началось с CS3, где у нас появилась возможность импорта 3D объектов в 3D-слои и появились специальные сторонние 3D плагины для фотошоп.
В Photoshop CS4 сделал большой скачок возможностей в создании и редактировании 3D. Теперь вы можете импортировать и добавлять освещение к 3D-сценам.
В этом уроке мы рассмотрим создание 3D объектов в фотошоп и импорт 3D-объектов в 3D-слои в CS4+. Вы научитесь управлять 3D объектами при помощи специальных инструментов.
Давайте начнем с основных 3D-опции для создания простейших 3D-объектов из одного или нескольких изображений. Итак, откройте любое изображение и выберите куб возможность создания 3D-куба.
Если вы новичок в 3D-моделирования и наложения текстур на 3D-объекты, то CS4 поможет вам познакомиться с основными инструментами создания 3D и возможностями текстурирования через его интуитивно понятный интерфейс. Модели являются базовыми 3D-фигурами. Это сферы, цилиндры, кубы, конусы и другие. Все эти 3D-модели вы найдете по пути 3D -> New Shape from Layer –> или в руссскоязычной версии фотошоп это звучит так 3D –> Новая фигура из слоя –> далее откроется список с простейшими 3D-объектами. Для примера я выбрала фигуру Cube (Куб).
При выборе 3D-слоя становятся все инструменты управления 3D моделями. Изменить внешний вид сцены можно при помощи группы инструментов 3D камеры.
При выборе любого навигационного инструмента 3D руководство компании Axis автоматически появляется рядом с вашей моделью, которая имеет красный, зеленый и синий обозначения цвета. Они соответствуют X, Y и Z оси. На сетке «X» оси (красный) просто движение происходит слева направо. У оси (зеленый) движение идет вверх или вниз. И, наконец, оси Z (синий) это движение происходит в или на сцене.
Программа Adobe Photoshop CS5 поддерживает целый ряд форматов по работе с 3D объектами. Вы можете обрабатывать и объединять существующие 3D объекты, создавать новые 3D объекты, создавать и редактировать 3D текстуры, а также объединять 3D объекты с 2D изображениями.
Как создавать простейшие 3D объекты в фотошоп.Создадим новый трехмерный слой через команды 3D –> Новая 3D открытка из слоя. Новый трехмерный слой создается из уже существующего, поэтому вначале нужно создать новый документ в фотошоп. После применения команд для создания 3D слоя появляется новый инструмент в виде координатных осей. С помощью этого инструмента вы можете совершать различные операции над своим 3D объектом, в данном случае, 3D слоем, – приближать, удалять, вращать и панорамировать. Также вы можете воспользоваться для этого группой инструментов, которые расположены в нижней части панели инструментов для управления трехмерными объектами.
Инструменты по работе с трехмерными объектами расположены в нижней части панели инструментов. Они разделены на две группы
- Первая группа служит для изменения положения трехмерного объекта. При помощи инструментов этой группы управления 3D-объектами фотошоп вы можете перемещать, вращать, масштабировать 3D-объект в Adobe Photoshop.
- Вторая группа содержит аналогичные инструменты, только если в первой группы изменяется положение самого объекта, то в этой группе находятся инструменты для изменения положения камеры.
Рассмотрим все доступные инструменты первой группы по порядку. Инструмент “Поворот 3D-объекта” позволяет вращать трехмерный объект в пространстве. Выберите инструмент, наведите его на объект, зажмите левую кнопку мыши и начните вращение. Инструмент “Вращение 3D объекта” позволяет вращать трехмерных объект вокруг оси. С помощью инструмента “Панорамирование 3D объекта” вы можете перемещать трехмерный объект по горизонтали или вертикали. Инструмент “Скольжение 3D объекта” позволяет перетаскивать объект, движения вверх по документу при выбранном этом инструменте отдаляет трехмерный объект, а смещение курсора вниз приближает 3D модель. Для того, чтобы перетащить объект с помощью инструмента “Скольжение 3D объекта” нужно перемещать мышь по одной из этих осей с зажатой клавишей Alt. Инструмент “Масштабирование 3D объекта” позволяет отдалить или приблизить 3D модель. Для этого нужно перемещать курсор мыши вниз или вверх соответственно. Для того, чтобы масштабировать 3D модель по оси Z (сжимать или расширять объект) нужно перемещать курсор вдоль оси Z с зажатой клавишей Alt.
Импорт сторонних моделей
Adobe Photoshop CS5 дает возможность открывать 3D файлы, созданные в различный программах и поддерживает следующие форматы 3D-файлов:
Импорт любого 3D-объекта в Photoshop осуществляется через 3D-меню, и команду «Новый слой на основе 3D-файла» .
Как только объект импортируется вы увидите в вашей палитре слоев не только эскиз модели, но текстуры, которые были применены к нему.
Отображение импортированной модели из LightWave:
Если дважды щелкнуть по слою с текстурой, автоматически откроется текстура в отдельном окне.
Отображение текстуры для тела корабля
Эта текстура может быть отредактирована, как и любое изображение в Photoshop. Мы можем использовать кисть и рисовать прямо на модели. Для начала важно, чтобы открыть слой 3D палитры. В нижней части палитры вы увидите вариант, который говорит: «Paint On ‘. Убедитесь в том, что выбран слой «Рассеивание». Эта опция просто позволяет вам рисовать прямо на поверхности текстуры в пределах данного слоя.
Поэкспериментируйте с этими основными формами, чтобы узнать, как изображение отображается на их поверхности.
Создайте новый слой над текстурой
Теперь вы готовы приступить к рисованию. Просто выберите кисть с любым цветом и начните рисовать ею непосредственно на объекте. Не забывайте использовать ваши навигационные инструменты перемещения, вращения и масштабирования объекта.
Рисуем на модели
3D-рисование в Photoshop
Инструменты рисования Photoshop подходят как для рисования на поверхности 3D-модели, так и для рисования на 2D-слое. Обозначить области модели для рисования можно как вручную, используя инструменты выделения, так и автоматически (Photoshop самостоятельно выделит области, доступные для рисования). Команды меню 3D позволят очистить требуемые области модели, для того чтобы при рисовании можно было получить доступ к ее внутренним или скрытым частям.
При рисовании непосредственно на модели можно выбрать базовую текстурную карту, на которой будут фиксироваться все вносимые изменения. Обычно эти изменения вносятся в текстурную карту диффузии, которая отвечает за цветовые свойства материала модели. Рисовать можно также и на других текстурных картах, например на карте выпуклости или прозрачности. Если при рисовании выбран тип текстурной карты, который отсутствует в модели, то текстурная карта данного типа создается автоматически.
Для каждого случая использования применяется индивидуальный метод рисования. Приложение Photoshop предоставляет следующие методы 3D-рисования.
Интерактивное 3D-рисование. (По умолчанию в Photoshop CC) Штрихи кисти, применяемые в представлении 3D-модели или текстуры, отображаются в режиме реального времени в другом представлении. Этот метод 3D-рисования обеспечивает высокую эффективность и минимальное искажение.
Рисование в проекции слоев. Этот метод рисования применяется для инструмента Градиент и соответствующих фильтров. Метод рисования в проекции слоев предполагает объединение нарисованного слоя с базовым 3D-слоем. Во время операции объединения приложение Photoshop автоматически проектирует рисунок на соответствующие текстуры целевого объекта.
Рисование в проекции. (По умолчанию в Photoshop Extended CS6) Рисование в проекции подходит для одновременного рисования нескольких текстур или для рисования стыка между двумя текстурами. Однако, как правило, этот метод рисования отличается низкой производительностью и может привести к сбоям при рисовании сложных 3D-объектов.
Рисование на текстуре. Можно открыть 2D-текстуру и рисовать непосредственно на ней.
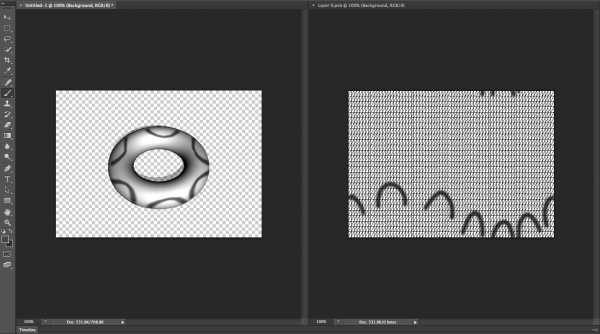
Интерактивное 3D-рисование
- Если данная область модели скрыта, можно временно убрать все мешающие обзору области поверхностей. См. раздел Отображение поверхностей для рисования.
- При рисовании на изогнутых или неровных поверхностях можно предварительно оценить поверхность и определить области, где внесение данных изменений будет наиболее удачным. См. раздел Определение областей для рисования. Для управления количеством наносимой краски при рисовании на угловых поверхностях можно задать угол рассеивания краски. См. раздел Задание угла рассеивания краски.
- При рисовании стыков текстур единый оттиск кисти применяется только к одной стороне стыка. Переместите центр кисти через стык, чтобы нарисовать его другую сторону.
- Откройте 3D-модель в представлении 3D-модели.
- Откройте документ текстуры, которую требуется применить. Для этого дважды щелкните название текстуры на панели Слои.
- Выберите Окно > Упорядочить > «Мозаика» для параллельного просмотра представления 3D-модели и документа текстуры рядом.
- Используя инструмент Кисть, закрасьте 3D-модель или документ текстуры. Штрихи кисти отражаются автоматически в другом представлении.
- Создайте или откройте 3D-модель.
- Выберите3D > Использовать рисование в проекции.
- Нарисуйте 3D-модель.
Примечание.
В документе Master 3D приложение Photoshop использует метод Рисование в проекции по умолчанию для операций рисования.
В Photoshop CC можно автоматически разворачивать карты UV для 3D-модели.
- Откройте 3D-модель.
- Выберите пункт меню 3D > Создать UV.
- Появляется предупреждение При использовании команды «Создать UV» сводятся все текстуры материалов для сеток. Чтобы продолжить, нажмите кнопку ОК.
- В открывшемся диалоговом окне Создать UV выберите следующий материал и параметры развертывания:
Если несколько карт (например, «Диффузия» и «Рельеф») существуют на одной сетке, объедините их в одну карту.
Пример: объедините две разных карты диффузных текстур в одну.
Если имеется несколько сеток, каждая из них все равно будет иметь собственную карту. Например, если имеется три разных сетки с тремя картами диффузии, все равно будет три отдельных карты диффузии для каждой сетки.
По принцу выбора наилучшего из возможного сохраняется внешний вид 3D-модели и ее текстур при создании новых карт UV. Если вы решили не включать этот параметр, то текущие текстуры не сохраняются.
Выберите необходимый размер для создаваемых карт UV (пиксели x пиксели). Можно выбрать 128, 256, 512, 1024, 2048 или 4096.
Обеспечивает наименьшее искажение узора текстуры за счет возможного увеличения числа швов на поверхности модели.
Уменьшает число швов на стыках текстур модели. В зависимости от модели этот процесс может привести к увеличению случаев растяжения или сжатия текстуры.
- Нажмите кнопку ОК.
- Созданные карты UV можно посмотреть в разделе Диффузия на панели Слои.
Примечание.
После создания карт UV для модели Fuse CC она сдвигается со своего исходного места. Это ожидаемое поведение в большинстве оснащенных моделях, так как оснащенное положение отличается от положения сетки. Модель сдвигается к положению сетки, так как оснастка удаляется при создании карт UV для этой модели.
Примечание.
Для предварительного просмотра созданных карт UV удерживайте курсор над слоем на панели «Слои». Чтобы открыть карту UV в отдельном окне, дважды щелкните этот слой.
-
Используйте инструменты 3D-позиционирования для расположения модели таким образом, чтобы поверхность рисования была повернута к вам лицевой стороной.
-
Для выбора текстурной карты для рисования выполните одно из следующих действий:
Выберите 3D > Режим 3D-рисования, затем выберите тип карты.
На панели 3D выберите панель Сцена. Выберите тип карты из меню Рисовать на.
-
(Необязательно) Для ограничения области 3D-модели, предназначенной для рисования, воспользуйтесь инструментами выделения.
-
Рисование с помощью инструмента Кисть. Для рисования также можно использовать любой другой инструмент из второго раздела панели «Инструменты», например Заливка, Палец, Осветлитель, Затемнитель или Размытие.
После нанесения первого штриха можно увидеть результат на самой текстурной карте. Выполните одно из следующих действий.
Дважды щелкните текстурную карту на панели Слои, чтобы открыть ее.
В разделе Материалы на панели 3D выберите материал области, на которой производится рисование. В нижней части данной панели щелкните значок меню редактируемой текстурной карты и выберите Открыть текстуру.
Можно выбрать 8 различных типов текстур для рисования.
- Открыв 3D-модель, выберите 3D > Раскрасить на целевой текстуре.
- Выберите тип текстуры для рисования.
Примечание.
В 3D-моделях с несколькими текстурами применяется только открытая и выбранная для рисования текстура.
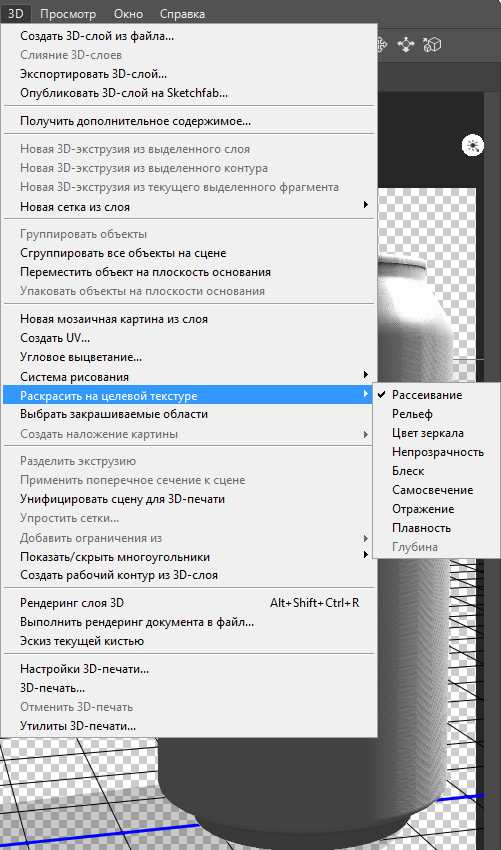
Рисование целевого типа текстуры
Можно выбрать рисование 3D-объектов в режиме выключенного освещения. В этом режиме игнорируется любое освещение сцены и к 3D-объектам применяются необработанные данные текстуры соответствующего типа. Рисование в режиме выключенного освещения позволяет рисовать без теней и с повышенной точностью цветопередачи.
Выполните следующие действия.
- На панели 3D выберите пункт Сцена.
- На панели Свойства выберите Поверхность.
- Выберите параметр Неосвещенная текстура во всплывающем меню Стиль.
Рисуя на сложных моделях (с внутренними или скрытыми областями), определенные области модели можно скрывать, чтобы упростить работу с нужными поверхностями. Например, если вы хотите нанести краску на приборную доску модели машины, то можно временно убрать крышу или ветровое стекло и, обеспечив тем самым беспрепятственную видимость требуемой области, увеличить масштаб и приступить к работе.
-
Выделите мешающую область с помощью инструмента выделения, например Лассо или Область.
-
Для скрытия или отображения областей модели используйте любые команды 3D-меню:
Скрытие ближайшей поверхности
скрывает только первый слой полигонов модели в пределах 2D-выделения. Для очистки от мешающей поверхности данную команду можно использовать неоднократно, не повторяя при этом операцию выделения.
Примечание.
Для того чтобы скрыть поверхность, можно повернуть модель так, чтобы скрываемая поверхность была перпендикулярна текущему углу обзора.
Скрывать только охватываемые полигоны
Если выбрано, команда Скрыть ближайшую поверхность распространяется только на те полигоны, которые полностью находятся в выделенной области. Если не выбрано, то скрываются все полигоны, попадающие в область выделения.
Обратить видимые поверхности
Делает текущие видимые поверхности невидимыми, а невидимые поверхности видимыми.
Отобразить все поверхности
Вновь делает видимыми все скрытые поверхности.
При рисовании на модели, поверхность которой имеет изгиб, параметр угла рассеивания краски контролирует количество оставляемой краски на поверхностях, которые не обращены лицевой стороной по отношению к точке обзора. Угол рассеивания краски вычисляется на основе «нормали» или прямой линии, которая проецируется от лицевой стороны поверхности в сторону текущей точки обзора. Например, для сферической модели — футбольного мяча — угол рассеивания между точкой обзора и центром мяча составляет 0 градусов. Так как поверхность мяча круглая, то угол рассеивания увеличивает и достигает максимального значения 90 градусов в точках, наиболее отдаленных от центра.
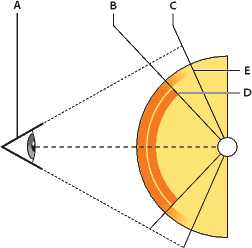 A. Угол обзора/камеры B. Минимальный угол C. Максимальный угол D. Начало рассеивания краски E. Конец рассеивания краски
A. Угол обзора/камеры B. Минимальный угол C. Максимальный угол D. Начало рассеивания краски E. Конец рассеивания краски
-
Выберите 3D > 3D-рассеивание при рисовании.
-
Задайте настройки минимального и максимального угла.
Минимальное значение угла рассеивания краски находится в пределах от 0 до 90 градусов. 0 градусов означает, что краска наносится только на поверхности, которые повернуты лицевой стороной строго к точке обзора. При этом угол рассеивания отсутствует. 90 градусов означает, что краска будет наноситься на всю видимую поверхность, например, сферической модели. При 45 градусах область рисования ограничивается областью, которая не выходит на пределы угла в 45 градусов.
Минимальный угол рассеивания задает начальное значение диапазона, где краска начинает постепенно рассеиваться по мере приближения к максимальному значению угла. Например, при максимальном значении угла рассеивания 45 градусов и минимальном значении 30 градусов прозрачность краски будет постепенно уменьшаться с 100 до 0 в диапазоне от 30 до 45 градусов.
При осмотре 3D-модели не всегда можно получить четкое представление о том, в каких областях применение краски будет наиболее оправдано. Так как отображение текстуры на модели не идентично самой 2D-текстуре, процесс рисования на модели отличается от рисования непосредственно на текстурной карте. Небольшой штрих на модели может занять довольно много места на текстуре в зависимости от разрешения текстуры и расстояния до модели в процессе рисования.
Наиболее подходящие области для рисования — это те области, при нанесении краски на которые можно быть наиболее уверенным, что определенные действия принесут ожидаемый результат. В остальных случаях из-за неровностей или расстояния до поверхности модели количество нанесенной краски может получиться недостаточным или избыточным.
-
Выполните одно из следующих действий.
Выберите 3D > Выбрать области для рисования. Прямоугольник выделения покажет наилучшие области для нанесения краски на модель.
В разделе Сцена панели 3D выберите Маска рисования в меню Набор.
В режиме Маска рисования белым цветом отмечены подходящие области для рисования, синим — области, где краска будет нанесена в недостаточном количестве, красным цветом обозначены места, где краска будет нанесена с избытком. (Для рисования на модели следует переключиться с режима Маска рисования на другой режим, поддерживающий рисование, например Сплошной.)
Примечание.
Области, выделенные командой Выбрать области для рисования, а также области рисования, отображаемые в режиме Маска рисования, частично зависят от текущего параметра Угловое выцветание. При высоком значении рассеивания краски область для рисования увеличивается, при низком — уменьшается. См. раздел Задание угла рассеивания краски.
Создание 3d объектов
Автор: Галина Соколова. Дата публикации: 15 марта 2016. Категория: Обработка фотографий в фотошопе.
В этом уроке я покажу, как создать 3D-объект с нанесением текстуры.
Вы увидите как используется готовый материал для создания текстуры 3d-объекта и так же показывается как использовать свою текстуру для 3d-объекта.
В результате уроке у меня получилась вот такая декоративная подушка в виде сердца:

Итак, приступим к работе и создадим новый документ с размерами 600 пикселей на 500 пикселей CTRL+N:
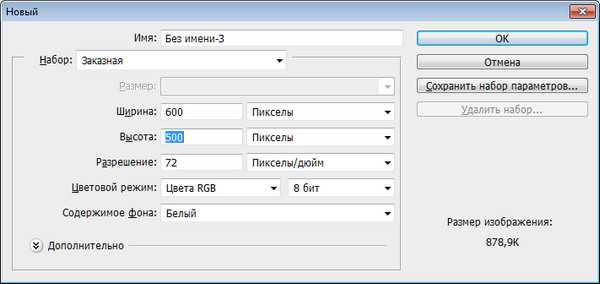

Зальём фон серым цветом и для этого удерживая клавишу SHIFT, щёлкнем по клавише Delete, в результате, откроется окно Заполнить, где в строке Использовать установим значение 50% серого:

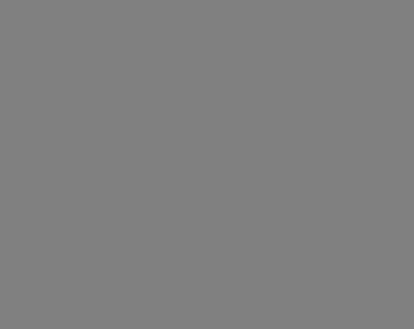
Теперь приступим к созданию основной формы, по которой в дальнейшем соорудим наш 3D-объект. Для этого активизируем инструмент Произвольная фигура. В настройках инструмента установим параметр Фигура1, выберем форму Сердце и нарисуем сердце. В результате у нас образуется новый слой Фигура в палитре Слои :

Теперь немного скруглим основание сердца, чтобы форма была больше похожа на подушку. Для этого активизируем инструмент Стрелка и щёлкнем по краю фигуры, в результате, образуется активный контур с узловыми точками:

При нажатии стрелкой на узловую точку, мы активируем направляющие лучи. Потянув за узловые точки, которые находятся на контуре и на напрвляющих лучах можно изменить кривизну линии контура:
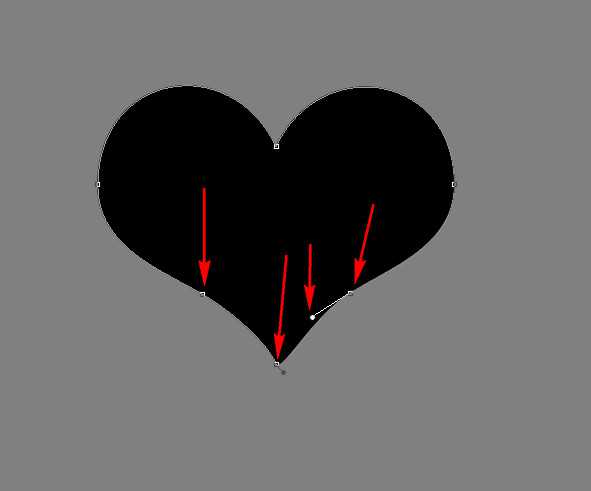

Чтобы убрать контур нажмём клавишу Esc и для подстраховки создадим дубль слоя CTRL+J, затем отключим видимость нижнего слоя:
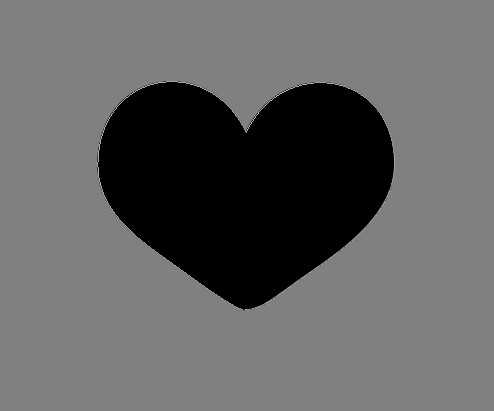
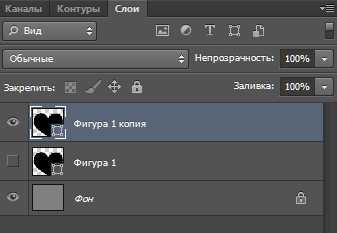
Теперь перейдём во кладку 3D и выберем Новая 3D экструзия из выделенного слоя, в результате, получим объёмное сердце с тенью в 3D-среде:
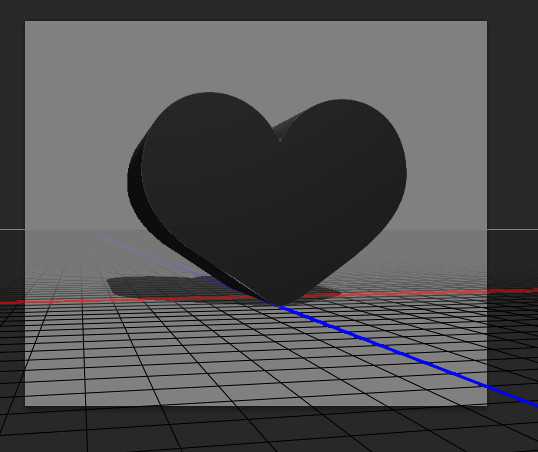
Чтобы для удобства работы убрать сетку основания , нужно во вкладке Просмотр выбрать Показать и убрать галочку на параметре 3D – плоскость основания:
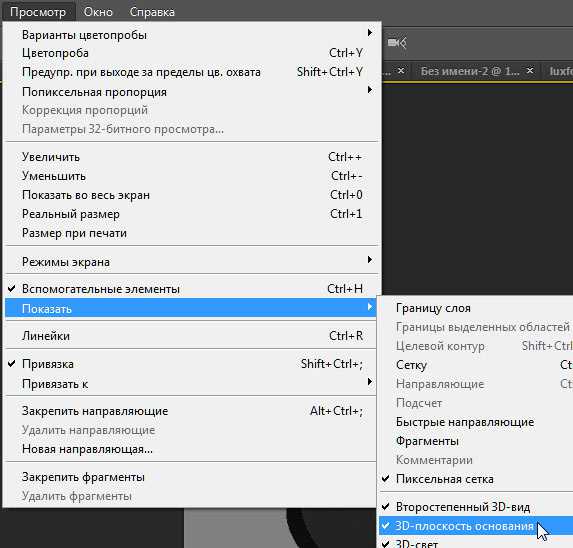

В палитре 3D автоматически создались слои, с которыми мы будем впоследствии работать:
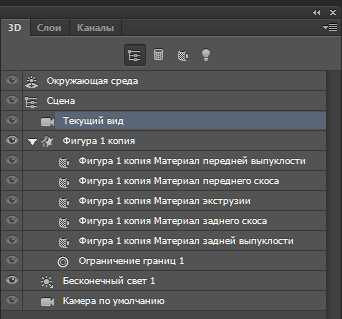
Так же по умолчанию открылось окно Свойства, в котором можно редактировать 3D-объект:
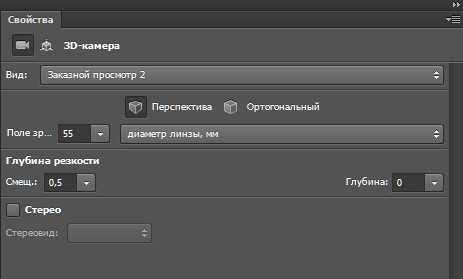
На верхней панели появились 3D-режимы, с помощью которых можно поворачивать, вращать, перетаскивать, масштабировать объект:
Щёлкнем по сердцу, в результате, появятся цветные оси для перемещения объекта, а в окне Свойства откроется вкладка Cетка, где нужно подвинуть движок Глубина экструзии, чтобы увеличить толщину сердца:
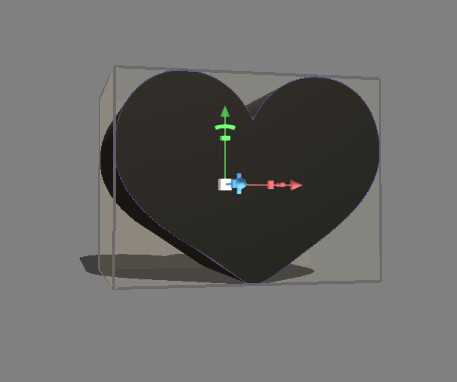
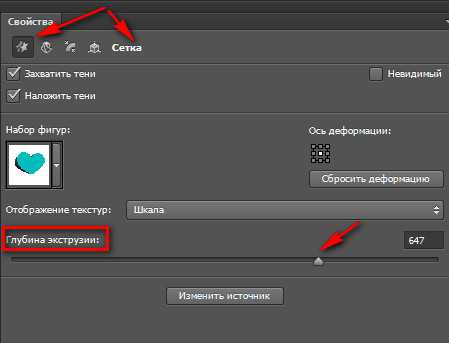
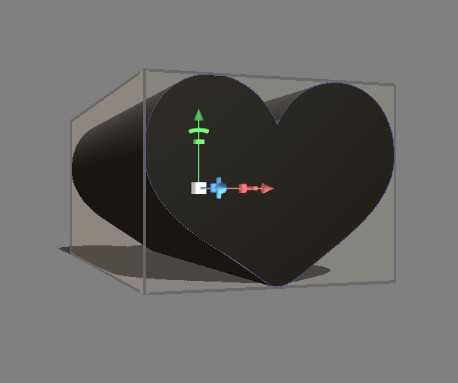
Теперь перейдём к Набору фигур и выберем фигуру в виде Подушки:
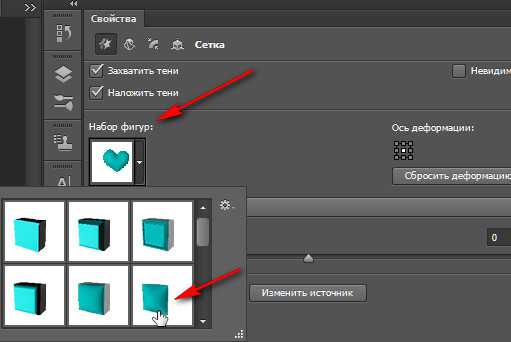
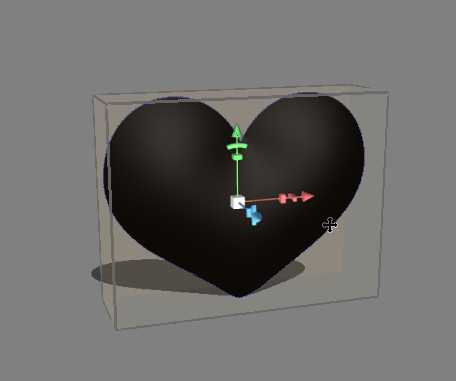
Теперь перейдём ко вкладке Капитель, настройки которой сделают сердце ещё более выпуклым:

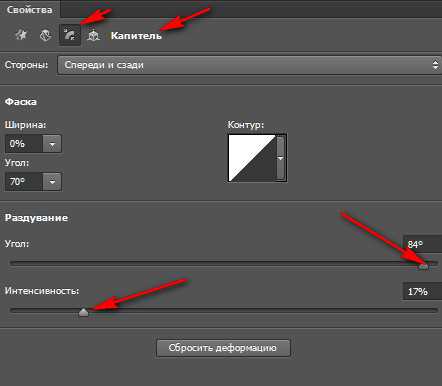
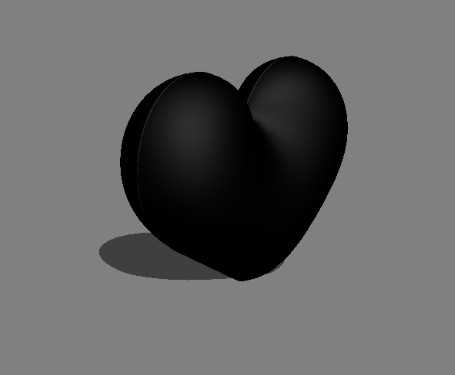
Теперь придадим цвет и фактуру сердцу и для этого выделим в 3D-палитре все слои с материалом, название которых начинается со слова Фигура1, после чего перейдём в окно Свойства, где выберем материал:
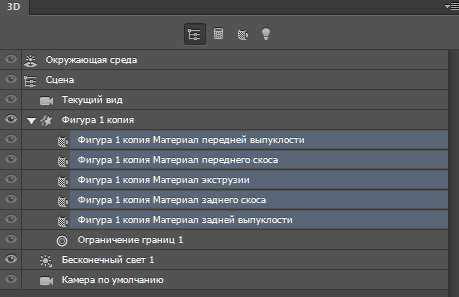
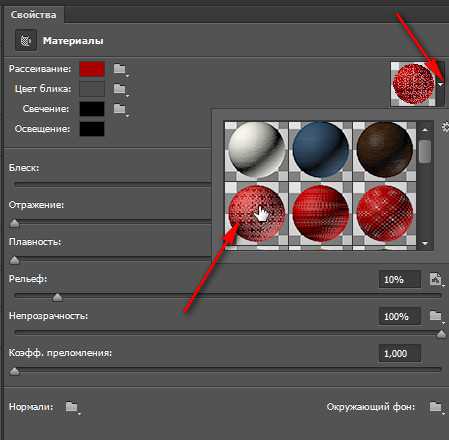

Если мы хотим применить свою текстуру, то для этого нужно начала выбрать в 3D-палитре слой, к которому будет применяться текстура – выберем верхний слой, который относится к передней поверхности подушки, а затем в окне Свойства нужно щёлкнуть по маленькой иконке в виде папки, которая находится рядом с квадратиком Рассеивание и в отрывшемся меню выбрать Загрузить текстуру. После чего появится окно Проводника компьютера, где нужно выбрать нужную текстуру. В результате, на верхней поверхности подушки появилась текстура с котом.
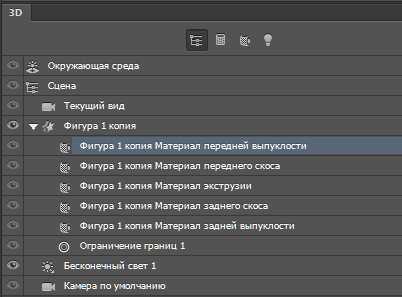
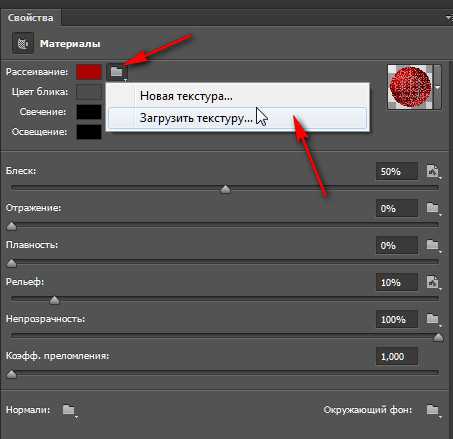
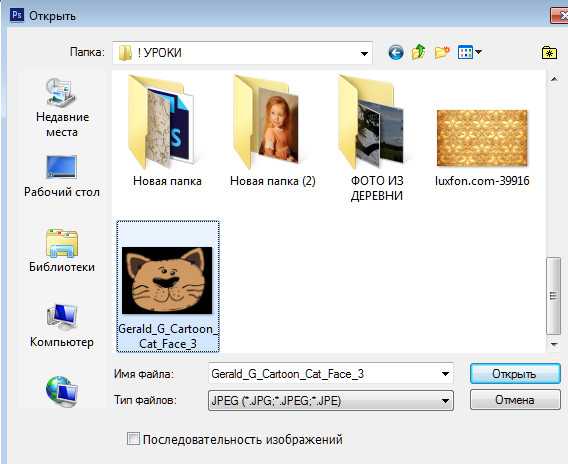

Теперь размножим рисунок с котом и для этого щёлкнем по стрелочке около иконки, которая находится рядом с квадратиком Рассеяние:
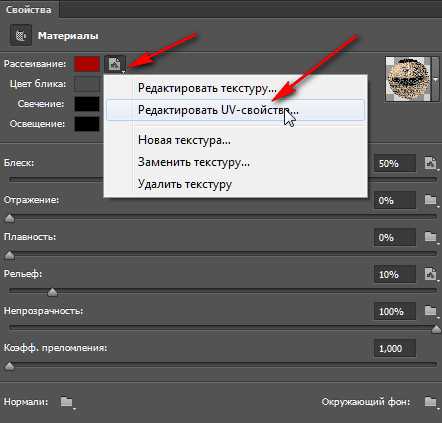
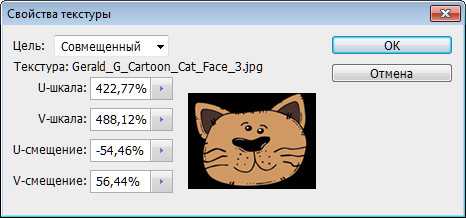

Чтобы выйти в режим обзора нужно просто щёлкнуть по пустому месту рабочей среды:
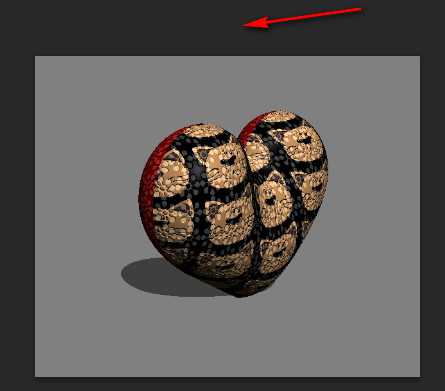
Теперь для наглядности немного изменим положенеи подушки и перейдём в 3D-палитру на слой Бесконечный свет1, чтобы убрать тень, которая лишняя для данной картинки. Передвинем источник света так, чтобы тень полностью оказалась за подушкой:
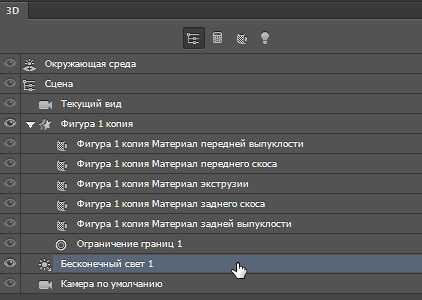


Теперь запустим Рендеринг ALT+SHIFT+CTRL+R для обработки изображения – данная операция займёт некоторое время, после чего мы получим окончательный результата:


На этом урок «Создание 3d объектов» окончен.
Узнать подробности работы с 3D объектами в фотошопе
Если Вы не хотите пропустить интересные уроки по обработке фотографий - подпишитесь на рассылку.
Форма для подписки находится ниже.
Печать