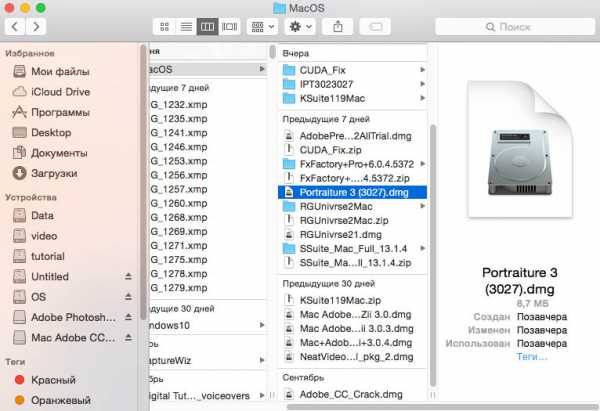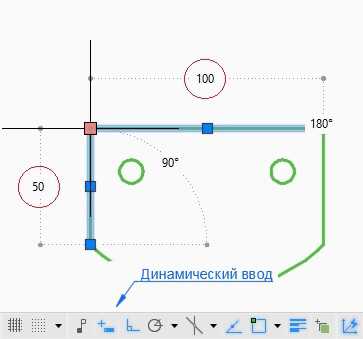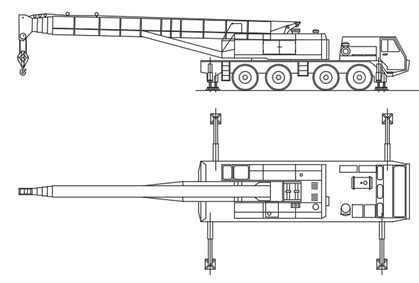Мы принимаем к оплате:
«Подарочный сертификат» от нашего Учебного Центра – это лучший подарок для тех, кто Вам дорог! Оплате обучение и подарите Вашим родным и близким обучение по любому из курсов!!!
«Сертификат на повторное обучение» дает возможность повторно пройти обучение в нашем Учебном Центре со скидкой 1000 рублей!
А также:
Как в фотошопе сделать кожу сияющей
Красивая кожа
Цель нашего урока – эффект влажной (мерцающей) кожи.
В этом уроке будет два основных момента, на которые мы обратим внимание: - дублирование канала, чтобы в последствии использовать его для загрузки выделения.
- использование Корректирующих слоев (adjustment layers) для затемнения и осветления.
Вот с такой картинкой мы будем работать.
Попробуем добиться того, чтобы кожа «мерцала». Для этого нужно сделать наше изображение более контрастным, чтобы формы приняли более объемный вид, и изображение не казалось таким «плоским».
Вы можете использовать любые методы для достижения этого. Но, например, лучше воспользоваться коррекцией только Уровней (или Кривых) (levels (or curves)), чем сложным этапом коррекции Уровней (levels), сопровождающейся коррекциями Цветового тона/Насыщенности (hue/sat), Цветового баланса (colour balance) и Яркости/Контрасности (brightness/contrast).
Вместо всего этого, мы хотим получить хороший результат, не прибегая к сложным методам.Для начала нужно при помощи Уровней немного «подтянуть» наше изображение, чтобы оно не было таким «плоским». Если вы не знаете, как делать коррекцию при помощи Уровней, то на сайте очень много уроков на эту тему.
Я, например, делаю это просто «на глаз»: вызываем окно Уровней (Ctrl+L) и тянем немного Черный ползунок вправо, так чтобы наше изображение стало понасыщеннее, а затем Белый ползунок немного влево, чтобы осветлить и сделать изображение немного ярче и контрастнее.
После того как вы «подтянули» ваше изображение Уровнями, картинка уже немного преобразилась, но наша цель, добиться «мерцающего» эффекта, эффекта влажной кожи. И так, приступаем к работе.
Для начала автор, предлагает нам подготовить Канал, для того, чтобы им можно было воспользоваться в качестве выделение, которое в дальнейшем, возможно, вам понадобится. Перейдите в палитру Каналы(Channels). И, кликая по каждому каналу: Красный, Зеленый и Синий, выберите наиболее контрастный канал. В нашем случае это Синий. Этот канал и послужит нам в дальнейшем, для загрузки выделения. А само выделение нам возможно понадобится для работы как с темными, так со светлыми участками кожи. Дублируйте канал: потяните канал к значку Создать новый канал в низу палитры Каналы. Это действие создаст копию канала. Затем нажмите Ctrl+M, для того чтобы вызвать окно Кривых (curves). Сделайте ваше изображение более контрастным, придав кривой положение, как на скриншоте.
После этого, размойте Дублированный Синий канал, несколькими пикселями (применив фильтр/Размытие/Размытие по Гауссу(Filter – Blur – Gaussian blur).
Кликните по слою RGB и вернитесь в палитру Слои.
* Если выше описанная процедура, для вас сложна, то ее можно и не делать. Это всего лишь пример того, как подготовить Канал к загрузке выделения, которое, может быть, вам понадобится в дальнейшем.*
Вернитесь в палитру Слои. Дублируйте слой (это можно не делать, автор предлагает взять это действие, за привычку). Добавьте новый Корректирующий слой - Кривые: находясь на Слое1 (копия первого слоя), кликните по значку Создать новый корректирующий слой и выберите там Кривые.
Как только у вас откроется диалоговое окно Кривые, потяните центр кривой вверх, так чтобы осветлить изображение (это Корректирующий слой будет отвечать за светлые участки на коже). Когда достаточно осветлите, нажмите ДА, не бойтесь, если пересветлите, преимущество Корректирующего слоя в том, что в любой момент его можно корректировать. Изображение стало очень светлым, скроем это, инвертируя маску Корректирующего слоя: оставаясь на Корректирующем слое – Кривые, нажмите (Ctrl+I), маска перекрасится в черный цвет, а эффект корректирующего слоя скроется и картинка приобретет прежний вид. Теперь нам нужно сделать еще одни Корректирующий слой, для темных участков. Добавляем новый Корректирующий слой – Кривые. Тянем кривую вниз, так чтобы затемнить изображение (старайтесь придать коже темный, но естественно темный оттенок), затем инвертируем маску (Ctrl+I). Вы можете назвать эти слои, например, свет и тень, а можно и не тратить на это время.
В итоге ваша палитра слоев буте выглядеть примерно так:
Ну вот, приближаемся к самому интересному. Переходим на Корректирующий слой, который у нас отвечает за светлые участки на коже. Возьмите инструмент Кисть(Brush Tool (B)), цвет Белый, Непрозрачность(Opacity) лучше уменьшить, примерно до 20%, Жесткость(Hardness) поставьте 0% и начинайте закрашивать белым цветом светлые участки на коже. Таким образом, рисуя по черной Слой-Маске белым цветом, мы будем постепенно осветлять нужные вам участки на коже (будем открывать скрытый эффект Корректирующего слоя).
Чем хорош Корректирующий слой, да и сама Слой-Маска, в принципе? Тем, что в любой момент можно переключившись на Черный цвет (Х) (или Белый, в зависимости от ситуации) и исправить (стереть), если вы вдруг допустили ошибку. Либо, потом, после того как закончите свою работу, и решите что, что-то нужно исправить, можно вернуться к Слой-Маске и все легко исправлять, не трогая палитру Истории.
Как только достаточно осветлите все светлые участки на коже, перейдите на другой Корректирующий слой, который отвечает за темные участки и проделайте ту же операцию, но уже с темными участками кожи. Уменьшайте и увеличивайте Непрозрачность кисти, ее размер, чтобы переходы получались мягкими.
Таким образом, вы сами будете рисовать ей тон, цвет и оттенок кожи. Еще можно использовать выделение, для которого мы ранее готовили Канал. Зайдите в палитру Каналы, и зажав клавишу Ctrl, кликните по копии Синего Канала. У вас появится выделение. Перейдите в палитру Слои.
Появившееся выделение, это выделение светлых участков. Использовать его можно по разному. Например, можно перейти на Корректирующий слой, который отвечает за светлые участки и просто залить выделение белым цветом, тогда все светлые участки сильно осветлятся. Или, не снимая выделение, инвертировать его (Ctrl+I), перейти на Корректирующий слой, отвечающий за темные участки кожи, и черной кистью, красить, не боясь, что закрасите светлые участки, так как закрашиваться будет все, кроме светлых участков.
От себя могу посоветовать. После окончания работы, немного размыть каждую Слой-Маску, применив к каждому Корректирующим слоям фильтр/Размытие/Размытие по Гауссу(Filter – Blur – Gaussian blur). Так же можно применить зернистость и поиграть с режимами наложения. Одним словом не бойтесь экспериментировать.
Вот и конечный результат.
*Эффектный результат получается не просто из-за примененного эффекта к работе, а из-за выполнения и законченности всей картины. Как в данном уроке: замена фона, на коричневый цвет и выбеливание купальника (стиранием с него логотипа), придало коже более приятный оттенок (из-за восприятия сочетаний цветов нашим глазом).*
Эту технику можно использовать с любым корректирующим слоем, в последующих ваших работах.
Надеюсь, урок вам оказался полезным и понятным. Удачи в выполнении.
Автор: Mig.
Гламурная ретушь в фотошопе

Гламурная ретушь в фотошопе — это процесс превращения обычной фотографии в творческую работу, достойную обложки журнала. Гламурная ретушь в фотошопе объединяет в себе несколько видов ретуши, о которых я рассказывала в прошлых уроках. Здесь помимо скрытия дефектов допускается добавление эффектов, косметики и различных декоративных элементов. Конечный результат будет зависеть только от вашей фантазии и знаний программы.
Приступаем к работе
Открываем фотографию, с которой будем работать — Ctrl+O — «Открыть», я нашла подходящую картинку в интернете.
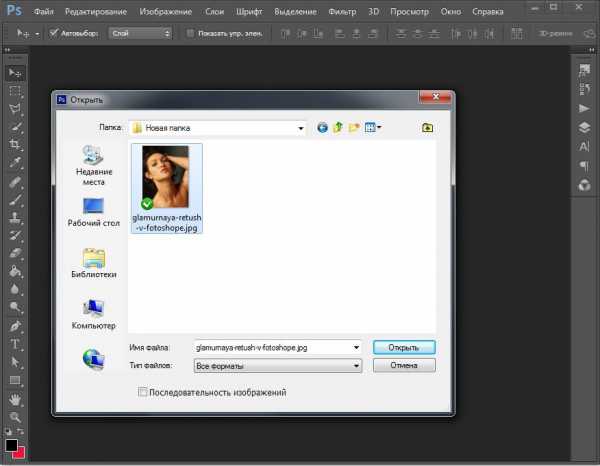
Скрываем дефекты кожи
Заходим в палитру слоев — F7. Сейчас в палитре только один слой.
Делаем дубликат слоя с исходной фотографией — Ctrl+J, работаем с ним.
Заходим в меню Filter — Blur — Gaussian blur (Фильтр — Размытие — Размытие по Гауссу).
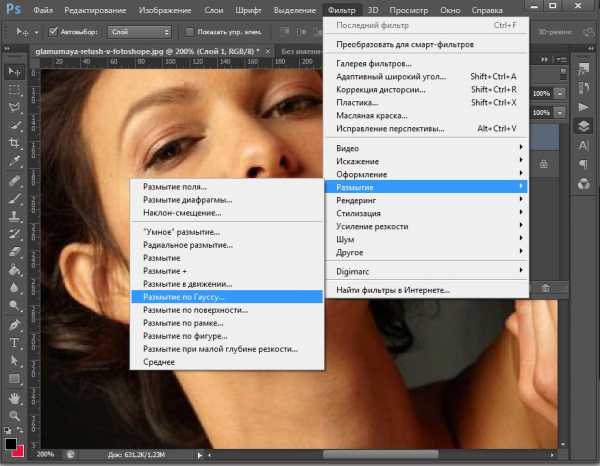
Делаем размытие с радиусом, достаточным для того, чтобы скрыть дефекты кожи — родинки, морщинки, прыщики, черные точки. Я установила радиус размытия 3px.
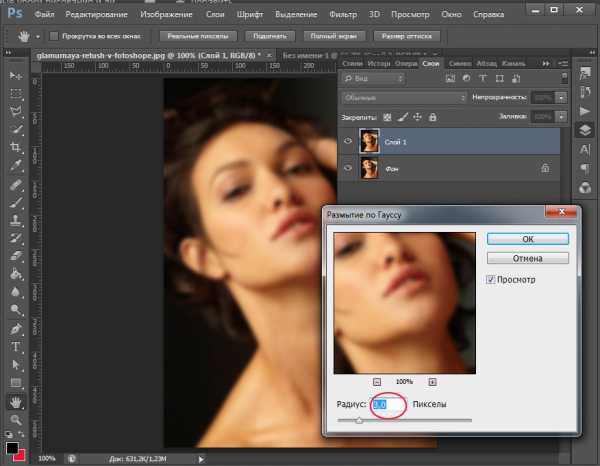
Добавим к слою векторную маску, кликнув по прямоугольнику с кружком внутри внизу палитры слоев.
Рядом со слоем в палитре слоев появится белая маска.
Квадраты выбора основного цвета и цвета фона внизу палитры инструментов станут черно-белыми.
Рисуя кистью с черным цветом по маске мы стираем участки изображения, белым — наоборот, восстанавливаем. Переключение между цветами происходит клавишей X или двухсторонней округлой стрелочкой внизу палитры инструментов над квадратами выбора цвета.
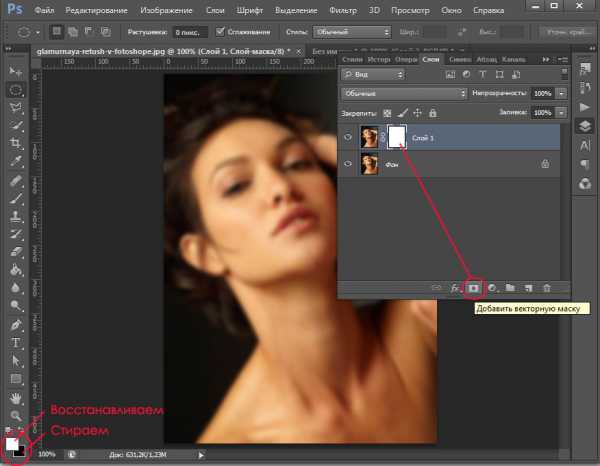
Берем кисть Brush Tool, выбираем черный цвет, я взяла круглую кисть с мягкими краями и снизила ее непрозрачность и нажим.
Приблизим изображение, чтобы было удобнее работать — «Ctrl+»/отдалить «Ctrl-«.
Стираем части изображения, которые должны оставаться четкими: глаза, нос, рот, волосы, фон — все, кроме кожи. Если стерли лишнее — переключите цвет на белый — X, и восстановите нужный участок. Должно получиться следующее:

Кожа стала однороднее, но потеряла свою текстуру, попытаемся ее восстановить.
Отключаем видимость слоя с размытием, щелкнув по глазу напротив миниатюры слоя в палитре слоев.
Заходим в меню Window — Channels (Окно – Каналы).
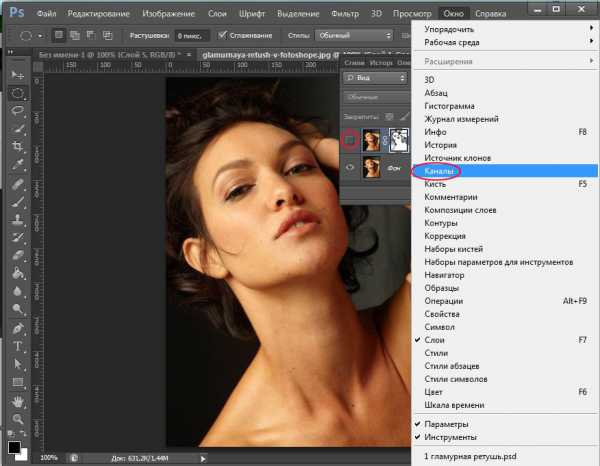
Выделяем в палитре слоев нижний слой, заходим во вкладку «Каналы».
Включаем по очереди каналы: Red, Green, Blue (Красный, Зеленый, Синий). Выбираем один из трех каналов, на котором хорошо проявляется текстура кожи.
Я выбрала зеленый канал. Выделяем весь канал — Ctrl+A, копируем его — Ctrl+C.
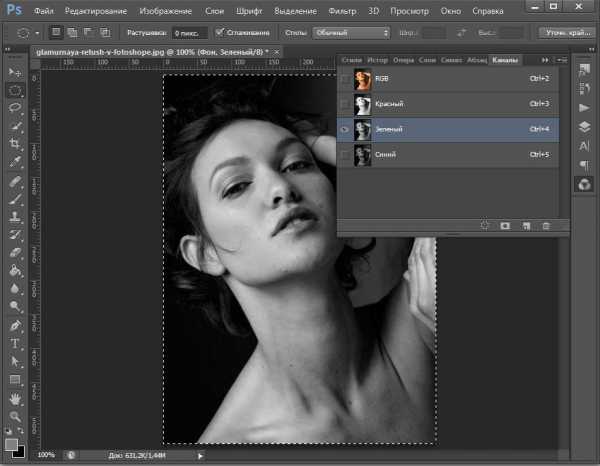
Включаем все каналы обратно (делаем видимым верхний канал RGB).
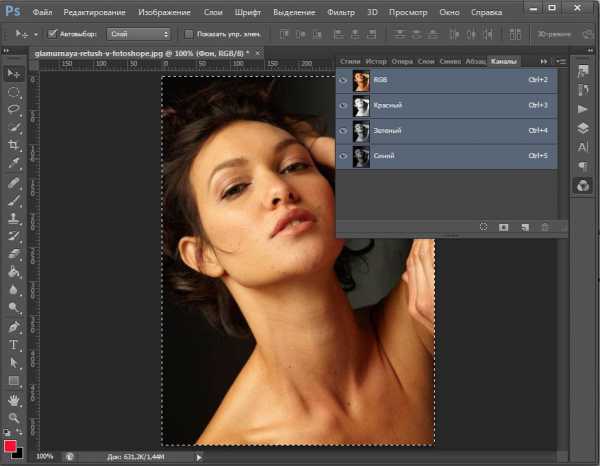
Переходим в палитру слоев, вставляем скопированный канал — Ctrl+V.
Перемещаем слой с каналом на самый верх палитры слоев, над размытым слоем.
Включаем видимость второго слоя.
Работаем на последнем слое со скопированным каналом.
Заходим в меню Filter – Other – High pass (Фильтр – Другое – Цветовой контраст).
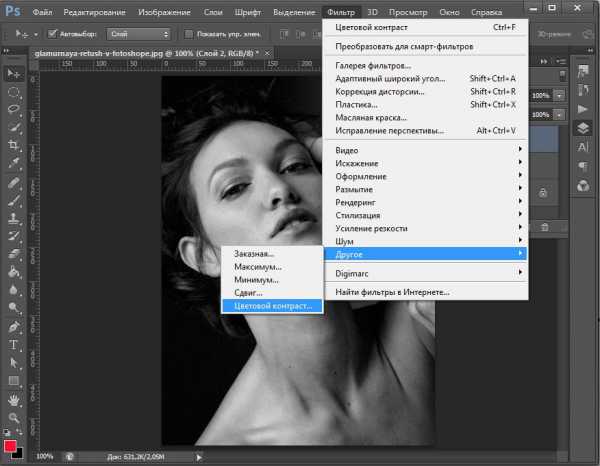
Ставим радиус примерно 2px, он будет зависеть от конкретной фотографии и от желаемой четкости текстуры кожи.

В палитре слоев меняем режим смешивания верхнего слоя на «Overlay»(Перекрытие). Можно немного снизить непрозрачность слоя до 80%.
Берем Eraser Tool (Ластик), стираем слишком резкие края и лишние элементы. Я удалила лишние родинки, проявившиеся после применения фильтра.
Вот что получилось на этом этапе:
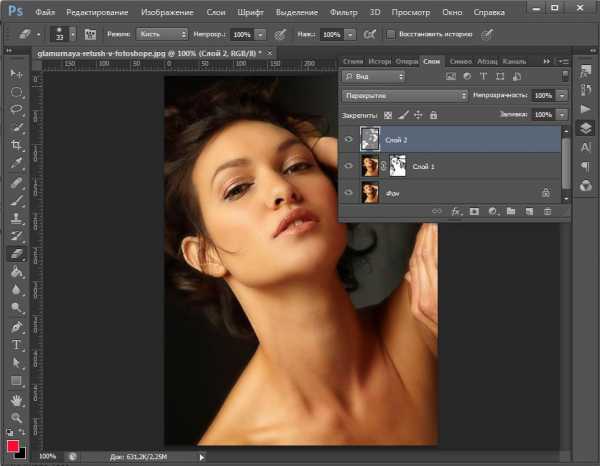
Добавляем коже сияние
Берем кисть Brush Tool, выбираем белый цвет, я взяла стандартную круглую кисть с мягкими краями и снизила ее непрозрачность и нажим примерно до 50%.
Создаем новый слой — Ctrl+Shift+N.
Усиливаем блики на светлых участках: лбу, скулах, носу, подбородке, шее, руке — создаем эффект мягкого сияния кожи.
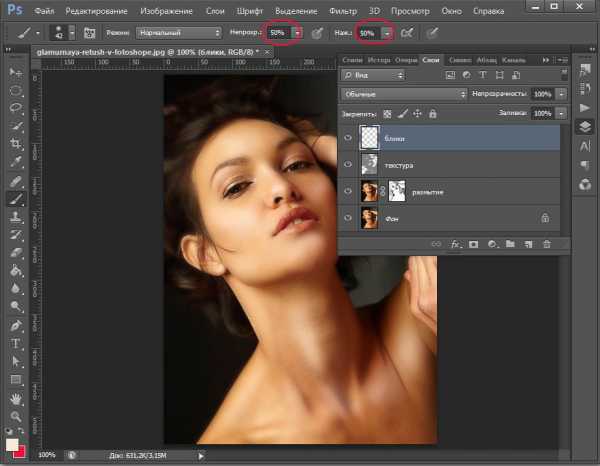
Меняем режим смешивания слоя на «Hard Light» (Жесткий свет), Opacity (Непрозрачность) снижаем до 70%.
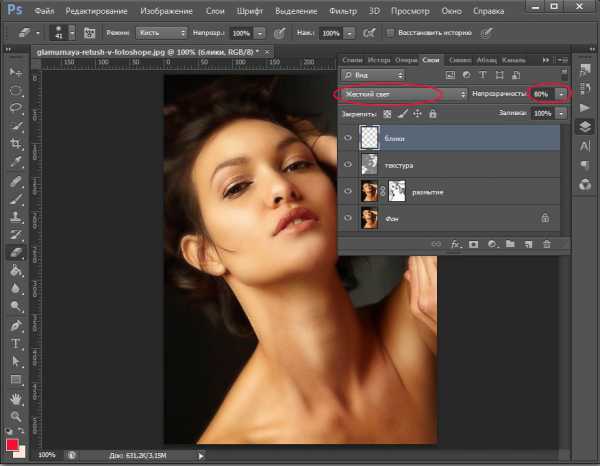
Добавляем легкий румянец
Создадим новый слой- Ctrl+Shift+N.
Рисуем мягкой круглой кистью персиково-розовые румяна (цвет #e35a3f) на скулах.
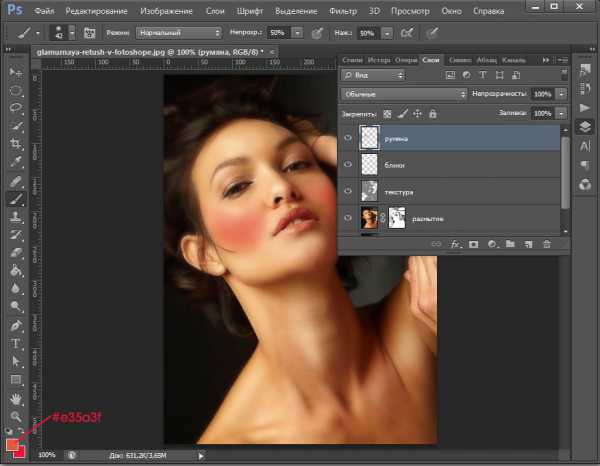
Делаем размытие, чтобы сгладить резкие переходы цвета.
Заходим в меню Filter — Blur — Gaussian blur (Фильтр — Размытие — Размытие по Гауссу). Радиус размытия я поставила 10px.
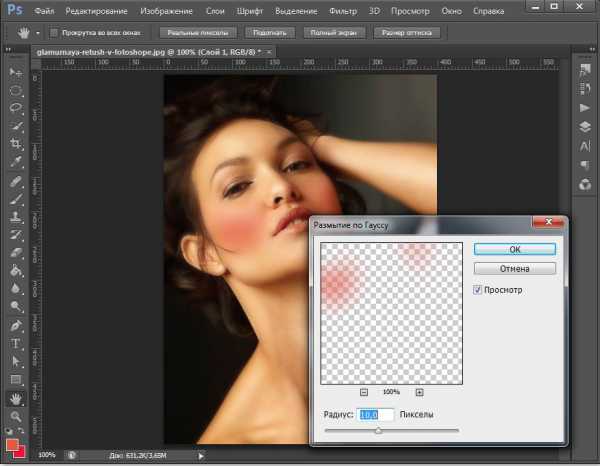
Меняем Opacity (Непрозрачность) слоя на 40-45%.
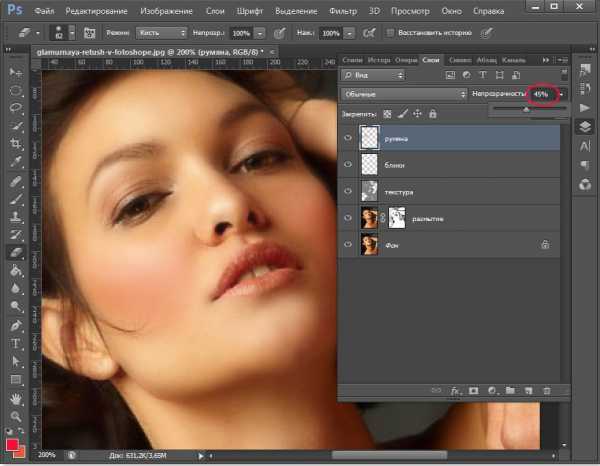
Меняем цвет губ
Создаем объединенный дубликат всех слоев — Ctrl+Shift+Alt+E.
Берем инструмент Polygonal Lasso Tool (Многоугольное лассо), выделяем губы по контуру.
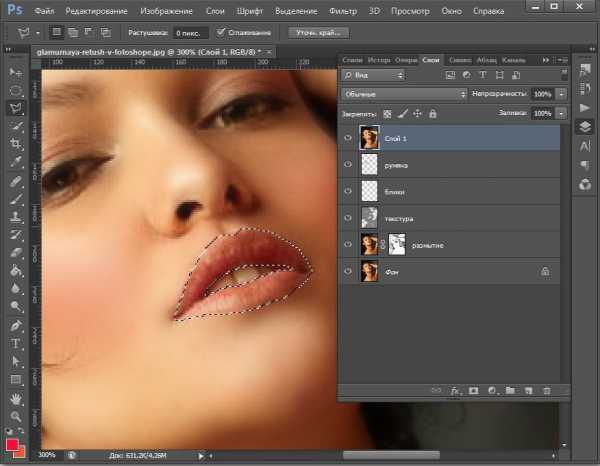
Нажимаем Ctrl+J, чтобы скопировать выделение на новый слой.
Сделаем губы ярче — заходим в меню «Image — Adjustments — Selective Color» (Изображение — Коррекция- Выборочная коррекция цвета).
Выбираем в выпадающем меню «Нейтральные» цвета.
Ставим настройки в зависимости от желаемого цвета.
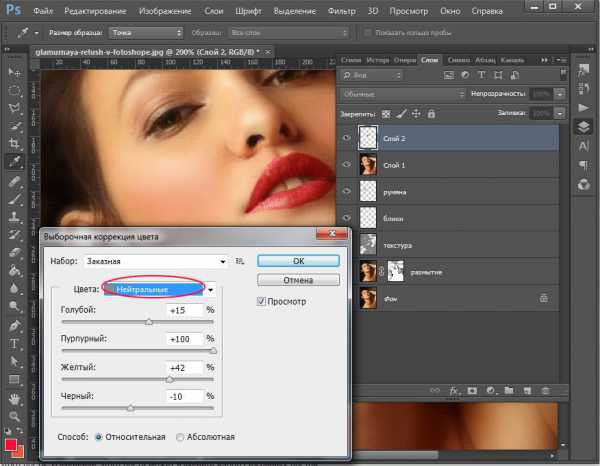
Немного увеличим контрастность губ — «Image — Adjustments — Brightness/Contrast» (Изображение — Коррекция- Яркость/Контраст).
Я немного поправила контур губ пальцем Smudge Tool, поскольку первоначально сделала не очень точное выделение.
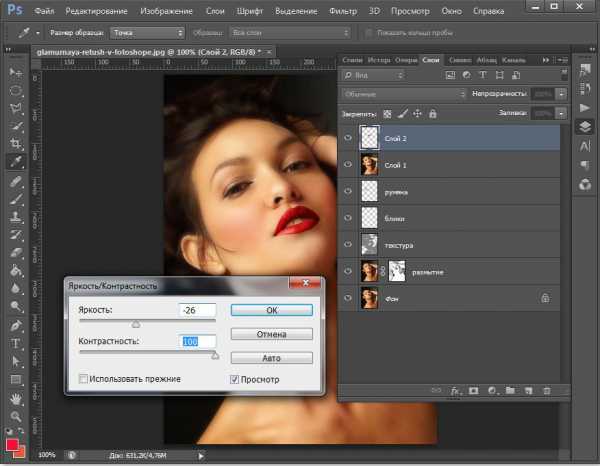
Отбеливаем зубы
Возвращаемся на слой ниже.
Выделяем зубы любым инструментом выделения, например Lasso Tool (L) или Polygonal Lasso Tool.
Заходим опять в меню «Image — Adjustments — Selective Color» (Изображение — Коррекция- Выборочная коррекция цвета). На этот раз выбираем «Желтые» цвета, уменьшаем количество желтого до -100.
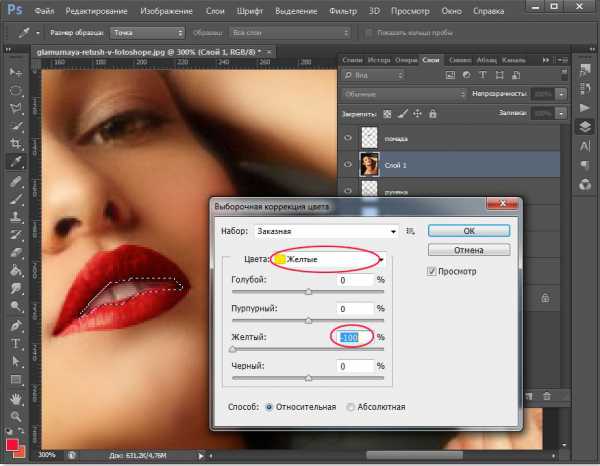
Снимаем выделение — Ctrl+D.
Добавляем блеск волосам
На панели инструментов выбираем Dodge Tool (Осветлитель), в настройках инструмента выбираем Диапозон «Средние тона»(Midltones), Экспонирование- 50%.
Мягкой круглой кистью проводим по волосам в местах естественных бликов, усиливая их.
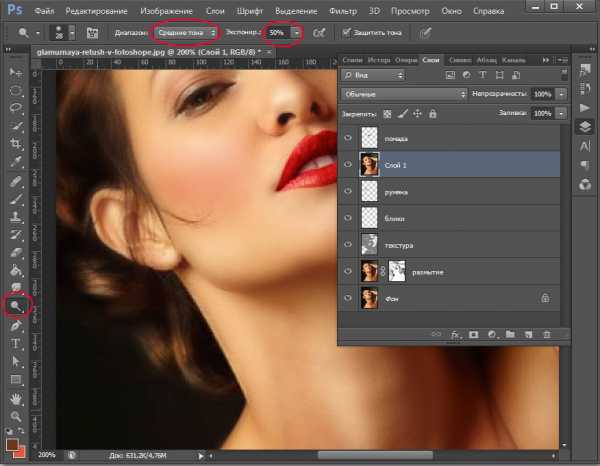
В результате манипуляций волосы у девушки стали неоднородного цвета, придется восстанавливать цвет волос на новом слое.
Делаем дубликат слоя — Ctrl+J, сбрасываем все цвета(обесцвечиваем изображение) — Ctrl+Shift+U.
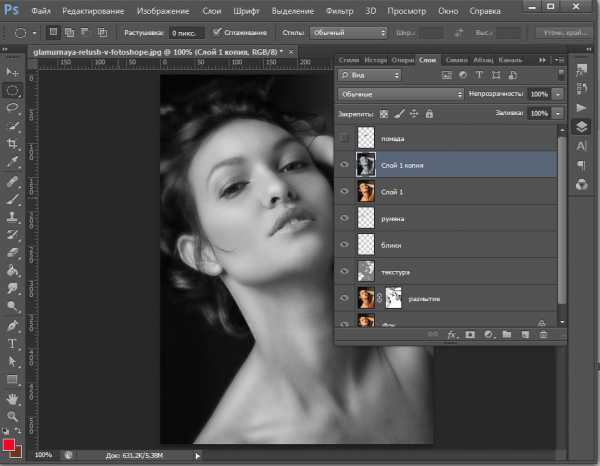
Заново задаем цвет волосам. Заходим в меню «Image — Adjustments — Selective Color» (Изображение — Коррекция- Выборочная коррекция цвета), выбираем «Нейтральные», делаем такие настройки:
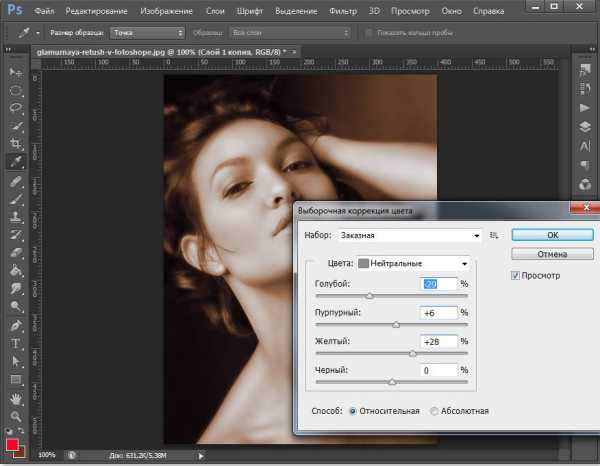
Добавим контраста волосам. «Image — Adjustments — Brightness/Contrast» (Изображение — Коррекция- Яркость/Контраст).
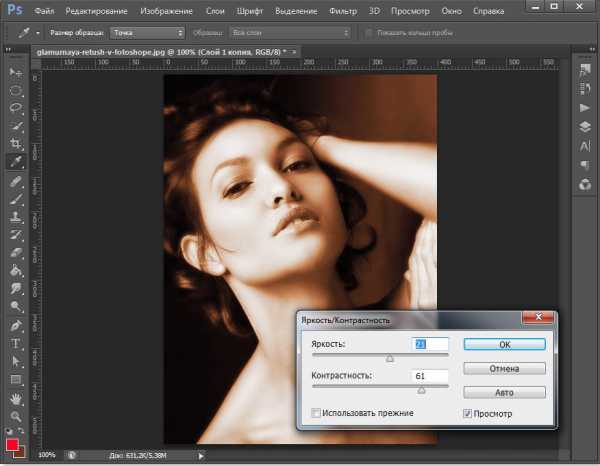
Теперь применяем черную маску. Для этого жмем Alt и кликаем по значку маски внизу палитры слоев.
Ранее мы работали с белой маской, когда верхнее изображение было полностью показано, и мы частично стирали верхний слой, чтобы увидеть нижний слой под ним. При этом кистью с черным цветом мы стирали, белой — восстанавливали.
Черная маска работает наоборот — верхнее изображение первоначально полностью скрыто, и мы белой кистью проявляем части верхнего слоя, а черной, наоборот, делаем части верхнего слоя невидимыми.
По большому счету нет разницы какую маску применять, но в моем случае, мне проще проявить небольшую часть с волосами, чем стирать 80% изображения.
Берем белую кисть круглую с размытыми краями, стираем старые волосы, чтобы увидеть новые.
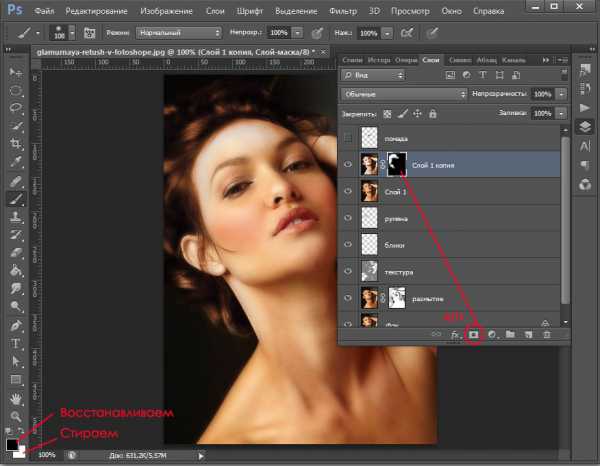
Почти закончили, создаем опять дубликат всех слоев — Ctrl+Shift+Alt+E.
Я немного добавила бликов на радужке инструментом Dodge Tool (Осветлитель), чтобы глаза казались ярче.
Добавляем четкости изображению
Заходим в меню Filter — Filter Gallery -Paint Daubs (Фильтр -Галерея фильтров — Масляная живопись). Ставим размер кисти 1 и резкость 1.
Вот и все, теперь можно сгруппировать слои, которые мы создавали и сравнить результат с оригиналом.
Щелкаем по верхнему слою в палитре, зажимаем Shift, щелкаем по второму слою, выделится вся группа слоев, заключенных между этими двумя, теперь нажмите Ctrl+G, чтобы сгруппировать слои.
Отключайте видимость группы и сравнивайте результат с нижним слоем.
Вот что получилось у меня:

В этом уроке я рассказала как делается гламурная ретушь в фотошопе, надеюсь, урок вам понравился.
Как сделать идеальную кожу в фотошопе
Как сделать идеальную кожу в фотошопе? Это легко. Достаточно всего лишь воспользоваться Adobe Photoshop. Дублируйте свое изображение (меню Adobe Photoshop «Слой» - «Создать дубликат слоя»). Кликните мышкой по инструменту «Восстанавливающая кисть», расположенному на панели инструментов Adobe Photoshop, и удалите прыщи и другие, бросающиеся в глаза недостатки кожи.

Продублируйте слой еще раз и перейдите по пути меню «Фильтр» - «Шум» - «Пыль и царапины…». Меняя параметр «Радиус», добейтесь легкого размытия фотографии. Продолжим работу с фильтрами – «Фильтр» - «Размытие» - «Размытие по Гауссу…». Изменяя радиус, получите еще более мягкое изображение. И, наконец, последний фильтр, тот, что позволит придать нашей фотографии достоверность и естественность – «Фильтр» - «Шум» - «Добавить шум». Установите значение эффекта в пределах от 0,5 до 1%.
Нажмите на кнопку «Добавить слой-маску», расположенную в нижней части палитры «Слои». Справа от нашего слоя с идеальной кожей должен появиться белый квадрат. Проверьте, чтобы в качестве основного цвета был выбран черный. Выберите на панели инструментов Adobe Photoshop инструмент «Заливка» (обычно расположен под инструментом «Градиент») и щелкните по фотографии, чтобы спрятать размытое при помощи фильтров изображение. Ведь нас интересует лишь кожа, а не все изображение целиком.

Ею мы и займемся. В качестве основного цвета возьмите белый, и начинайте аккуратно стирать старую кожу при помощи кисти. Не торопитесь, работайте точно и осторожно, в случае необходимости меняя параметры кисти. Старайтесь не залезать на глаза и губы – их изображение не должно потерять четкость и контрастность.
Почти закончили. Уверен, вам уже нравится то, что получилось. Осталось добавить немного резкости. Дублируйте тот слой, на котором мы исправляли дефекты кожи и в качестве режима смешивания выберите «Перекрытие». Воспользуйтесь фильтром «Цветовой контраст» (Фильтр – Другое – Цветовой контраст…). Меняйте радиус, чтобы придать четкость взгляду. Для большей естественности уменьшите прозрачность этого слоя в палитре «Слои».
Как видите, для того, чтобы сделать идеальную кожу в фотошопе необязательно посещать дорогие салоны, хватит и Adobe Photoshop. Удачной работы!
Урок фотошоп
Приступим к творению вашего образа!
Откройте фотографию в фотошопе, если желаете то можете воспользоваться нашим образцом. Взять образец.
 Продублируйте задний план, для этого кликните правой клавишей по заднему плану выберите пункт «создать дубликат слоя».
Продублируйте задний план, для этого кликните правой клавишей по заднему плану выберите пункт «создать дубликат слоя». Примените для копии заднего плана фильтр – «Размытие по поверхности». (Фильтр => Размытие => Размытие по поверхности). Установите следующие настройки: Радиус = 8; Порог = 5.
С помощью фильтра мы придали коже больше мягкости, но остались ещё резкие очертания на лице и теле. Инструментом «Размытие» пройдитесь по резким чертам волос и тела.
ВНИМАНИЕ! Не советую трогать лицо!
 Создайте копию слоя, используя горячие клавиши
Создайте копию слоя, используя горячие клавиши (Ctrl + Shift + Alt + E).
Воспользуйтесь инструментами «Затемнитель» и «Осветлитель» для выделения на фотографии светлых и тёмных областей. Установите режим экспозиции на своё усмотрение, я использовал 40%. У Вас должно получиться что-то наподобие этого:
Создайте копию слоя, используя уже знакомую вам комбинацию клавиш (Ctrl + Shift + Alt + E).
К вновь созданному слою примените фильтр «Целлофановая упаковка». Выберите (фильтр – имитация – целлофановая упаковка). Установите следующие параметры: Подсветка – 20; Детализация – 15; Смягчение – 15. .
Вот что мы имеем в данный момент, но не пугайтесь… волшебство только начинается... Установите режим наложения для этого слоя на Мягкий свет = 100%. Продублируйте задний план, установите для него режим наложения - Мягкий свет = 100%, переместите продублированный слой под слой с эффектом «целлофановая упаковка». Затем ластиком можете подкорректировать блики, находясь на слое с эффектом «целлофановая упаковка». Вот что у нас должно получиться:
Установите режим наложения для этого слоя на Мягкий свет = 100%. Продублируйте задний план, установите для него режим наложения - Мягкий свет = 100%, переместите продублированный слой под слой с эффектом «целлофановая упаковка». Затем ластиком можете подкорректировать блики, находясь на слое с эффектом «целлофановая упаковка». Вот что у нас должно получиться:  Теперь наша задача настроить свет и цвет, чтобы придать коже больше реалистичности и гламурности!
Теперь наша задача настроить свет и цвет, чтобы придать коже больше реалистичности и гламурности! Заходите в (Избражение => Коррекция => Выборочная коррекция цвета).
Установите следующие настройки для цветов:
Красный: 100,0,0,0 Желтый: -100, -100, -100,0 Белые: -100, -100, -100,0 Нейтральный: -13,0,0,0 Черные: 100,100,100,0 Вот и готов наш шедевр, блистательный эффект на лицо! Если же вы желаете сделать поменьше гламурной желтизны, то создайте новый слой заливку. Выберите «Цветовой тон/Насыщенность» и поиграйте с настройками. Вот такая замечательная фотография у меня получилась:
Если же вы желаете сделать поменьше гламурной желтизны, то создайте новый слой заливку. Выберите «Цветовой тон/Насыщенность» и поиграйте с настройками. Вот такая замечательная фотография у меня получилась: 
Учитесь, учитесь и учитесь вместе с нами!
Оставайтесь с нами: http://www.photoshop-land.ucoz.ru/
Перевод с английского: hackhiНачинающие фотошоперы могут скачать урок фотошоп - «Сияющая кожа» с пошаговой инструкцией в картинках.