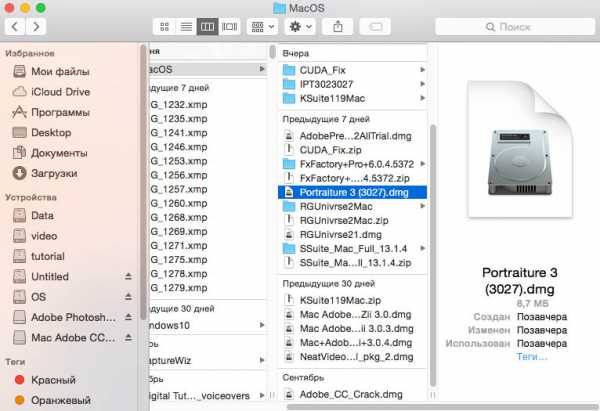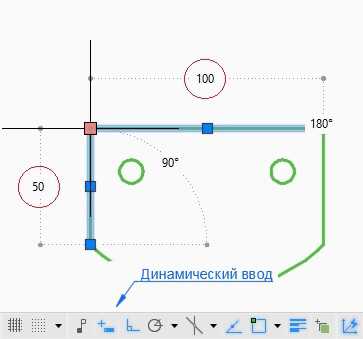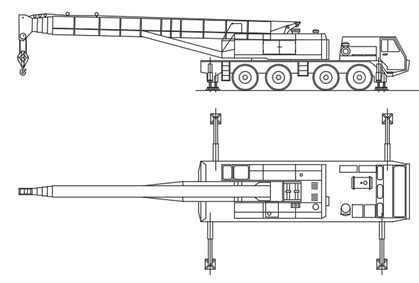Мы принимаем к оплате:
«Подарочный сертификат» от нашего Учебного Центра – это лучший подарок для тех, кто Вам дорог! Оплате обучение и подарите Вашим родным и близким обучение по любому из курсов!!!
«Сертификат на повторное обучение» дает возможность повторно пройти обучение в нашем Учебном Центре со скидкой 1000 рублей!
А также:
Как фотошопе сделать граффити в
Создаем эффект граффити в Фотошоп
Узнайте, как создать эффект граффити из ваших фотографий в Adobe Photoshop, с помощью фильтров, корректирующих слоев, и стиля слоя.
Другие работы с эффектом объема 3D-граффити Graffiti Effect с Pop Up Photoshop представлены на сайте Envato.
Скачать архив с материалами к уроку
1. Как создать фон кирпичной кладки
Создайте Новый документ размером 850 х 630 точек. Можно, конечно, использовать другой размер для вашего PSD-файла, но вы должны соблюдать пропорции, используемые в данном руководстве.
Добавьте изображение Кирпичной стены на новом слое. При необходимости, измените размер текстуры.
Примечание переводчика: Для изменения размера, воспользуйтесь Инструментом Трансформации: Редактирование (Edit) - Трансформирование (Transform) - Масштабирование (Scale).
2. Как добавить граффити
Шаг 1
Откройте и вставьте в наш документ изображение граффити, при необходимости измените его размер. Поместите этот слой над слоем со стеной.
Шаг 2
Нажмите на вторую иконку Добавить слой маску (Add layer mask) в нижней части панели Слои (Layers), чтобы добавить маску слоя к слою с изображением граффити.
Установите Цвет переднего плана на #000000 и выберите Гранжевую кисть (Grunge brush), прокрасьте на маске слоя, чтобы скрыть некоторые эффекты граффити и выявить кирпичную стену.
3. Как создать портрет в стиле граффити
Шаг 1
Откройте фотографию с лицом модели. Скопируйте и вставьте в наш документ, выше всех слоев. Используйте инструмент Волшебная палочка (Magic Wand Tool), чтобы выделить фон вокруг портрета. Установите Допуск (Tolerance) 10 и, установив галочки на Сглаживание (Anti-alias) и Смежные пиксели (Contiguous), удерживая нажатой клавишу Shift, выделите все участки фона. Нажмите Delete для удаления выделенного фона.
Нажмите Ctrl +D, чтобы снять выделение.
Шаг 2
Нажмите Ctrl +J, и продублируйте слой с головой модели дважды, и назовите новые слои портрет 1 и портрет 2. Скройте два вновь созданных слоя: при нажатии на значок Глаз рядом с любым слоем на панели Слоев (Layers) можно скрыть или показать слой.
Шаг 3
Вернитесь к самому первому слою с изображением головы модели и добавьте стиль слоя Обводка (Stroke): Размер 4 пикс., Положение Из центра (Center), цвет #000000.
Шаг 4
Применим к этому слою Фильтр: Переходим во вкладку Фильтр (Filter) - Имитация (Artistic) - Аппликация (Cutout) и выберите Количество уровней (Number of Levels) 8, Простота краев (Edge Simplicity) 0 и Четкость краев (Edge Fidelity) 3.
Шаг 5
Добавьте Корректирующий слой Постеризация: Слои (Layers) - Новый Корректирующий слой (New adjustment layer) – Постеризация (Posterize), поставьте галочку Использовать предыдущий слой в качестве обтравочной маски, установите Уровни (Levels) на 5 единиц.
Шаг 6
Добавьте Корректирующий слой Яркость/Контрастность: Слои (Layers) - Новый Корректирующий слой (New adjustment layer) - Яркость/Контрастность (Brightness / Contrast), поставьте галочку Использовать предыдущий слой в качестве обтравочной маски, Яркость (Brightness) до 117 и Контрастность (Contrast) до -50.
Шаг 7
Добавьте Корректирующий слой Цветовой тон/насыщенность: Слои (Layers) - Новый Корректирующий слой (New adjustment layer) - Цветовой тон/насыщенность (Hue / Saturation), поставьте галочку Использовать предыдущий слой в качестве обтравочной маски, установите Тон (Hue) на 129 и Насыщенность (Saturation) до 100.
Выберите Гранжевую кисть для рисования на маске Корректирующего слоя Hue / Saturation, прокрасьте черным как на изображении ниже, для отображения исходного цвета.
Шаг 8
Скопируйте слой с текстурой граффити, поместите его над корректирующими слоями, кликните левой кнопкой мышки между этим слоем и нижележащим, с зажатой клавишей ALT. Теперь и этот слой будет использован в качестве обтравочной маски к слою с портретом.
Измените режим наложения этого слоя, с копией текстуры граффити, на Светлее (Lighter Color)
Нажмите на иконку Добавить слой маску (Add layer mask) в нижней части панели Слои (Layers), чтобы добавить маску слоя к слою с изображением граффити. Установите Цвет переднего плана на #000000 и выберите Гранжевую кисть (Grunge Brush), прокрасьте на маске слоя, чтобы скрыть некоторые эффекты граффити в районе лица парня.
Шаг 9
Нажмите на значок Глаз рядом со слоем портрет 1 слой, чтобы включить видимость слоя. Установите цвет переднего плана #000000 и цвет фона #ffffff.
Шаг 10
Переходим во вкладку Фильтр (Filter) - Эскиз (Sketch) – Ксерокопия (Photocopy) и выбираем Детализация (Detail) 3, Затененность (Darkness) до 50.
Шаг 11
Переходим во вкладку Фильтр (Filter) - Имитация (Artistic) - Аппликация (Cutout) и выбираем Количество уровней (Number of Levels) 3, Простота краев (Edge Simplicity) 3 и Четкость краев (Edge Fidelity) 3.
Шаг 12
Перейдите к Изображение (Image) - Коррекция (Adjustments) - Уровни (Levels) и установите значения как на изображении ниже:
Шаг 13
Установите режим наложения слоя портрет 1 на Умножение (Multiply).
Если вы хотите, вы можете повторить тот же процесс, но с разными настройками для слоя портрет 2, но этот шаг не является обязательным.
4. Как создать эффект кирпича
Шаг 1
Нажмите Shift-+Ctrl +N, чтобы создать Новый слой поверх всех остальных слоев.
Нажмите Shift+Ctrl +Alt+E, чтобы объединить все видимые слои. Назовите этот слой Кирпичи.
Шаг 2
Добавьте маску слоя к слою Кирпичи.
Шаг 3
Выполните следующее действие: Изображение (Image) - Тримминг (Trim) и обрежьте холст, основанный на прозрачных пикселях.
Шаг 4
Перейти к самому нижнему слою с текстурой кирпичной стены и создайте выделение с помощью Инструмента Прямоугольная область выделения (Rectangular Marquee Tool). Нажмите Ctrl +C, чтобы сделать копию выделения.
Шаг 5
Вернитесь к слою Кирпичи и на вкладке Каналы (Channels) нажмите на значок Глаз рядом с маской слоя Кирпичи, чтобы сделать его видимым. Нажмите Ctrl + V, чтобы Вставить (Paste) выделение в этой маске.
Примечание переводчика: Если не получается с клавишами Ctrl + C, попробуйте так: после того, как в шаге 4, вы выделили участок Прямоугольным выделением, перейдите в меню Редактирование (Edit) – Копировать (Copy), теперь перейдите на слой Кирпичи, зайдите в закладку Каналы, нажмите значок Глаз напротив Маски слоя, активируйте слой, опять меню Редактирование (Edit) – Вставить(Paste).
Шаг 6
Вернитесь к вкладке Слои (Layers) и нажмите Ctrl +D, чтобы отменить выделение. Также кликните два раза мышкой по миниатюре окна на слое Кирпичи.
Шаг 7
Зайдите в Стиль слоя (Layer Style Window) Кирпичи и добавьте стиль Тиснение (Bevel and Emboss). Выставите настройки, как на изображении ниже.
Примечание переводчика: Стиль: Внутренний скос, Метод: Жесткая огранка, Глубина: 704%, Направление: Вниз, Размер: 65 пикс., Угол: 120 градусов, Режим подсветки: Перекрытие, Режим тени: Умножение.
Поздравляю! Вы это сделали!
В этом уроке вы узнали, как создать эффект граффити в Photoshop с нуля, используя кисти и текстуру, фильтры и корректирующие слои. Я надеюсь, что вам пригодится этот урок в будущем, для создания своих работ!
Окончательный результат.
Автор: John Negoita
Создаём Эффект Граффити в Adobe Photoshop
 What You'll Be Creating
What You'll Be Creating В этом уроке вы узнаете, как создать эффект граффити из ваших фотографий в Adobe Photoshop с помощью фильтров и корректирующих слоёв.
Данный эффект граффити является частью Экшена Photoshop Эффекты Граффити, который доступен в моём профиле на Envato Market.
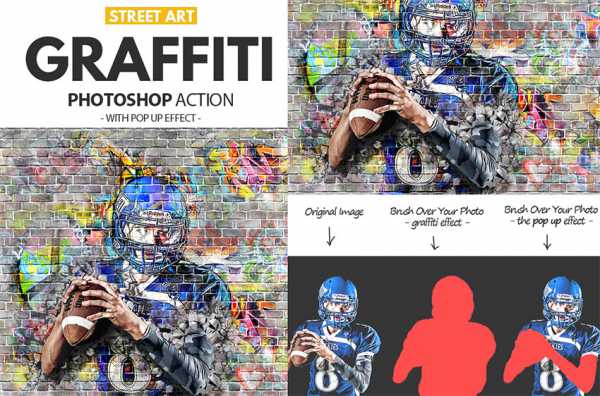 Экшен Photoshop Эффекты Граффити
Экшен Photoshop Эффекты ГраффитиИсходные материалы
Следующие исходные материалы были использованы для создания данного урока:
- Текстура Кирпичной Стены
- Портрет Мужчины
- Гранжевая кисть
- Стена Граффити
1. Создаём Задний Фон из Кирпичной Стены
Создайте новый документ со следующими размерами 850 x 630 px. Конечно же, вы можете использовать другие размеры для вашего рабочего документа, но при этом вы должны пропорционально изменить остальные настройки, используемые в этом уроке.
Откройте исходное изображение с текстурой Кирпичной Стены в программе Photoshop. Переместите данное изображение на наш рабочий документ. Примените масштабирование при необходимости в соответствии с размерами вашего рабочего документа.

2. Добавляем Текстуру Граффити
Шаг 1
Откройте исходное изображение с текстурой Граффити в программе Photoshop. Переместите данное изображение на наш рабочий документ. Примените масштабирование при необходимости в соответствии с размерами вашего рабочего документа.
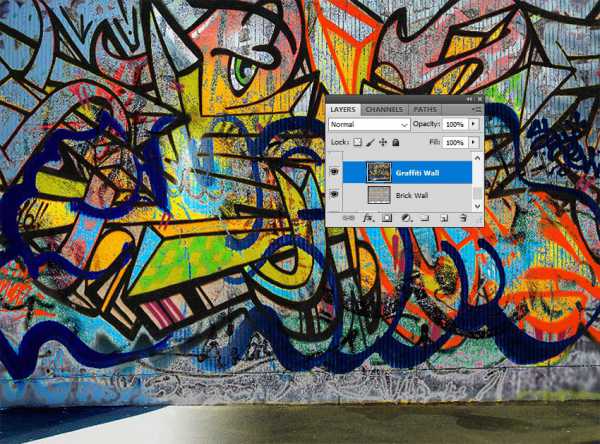
Шаг 2
Нажмите второй значок в нижней части панели слоёв, чтобы добавить слой-маску к слою с текстурой граффити.

Установите цвет переднего плана на #000000, а затем выберите инструмент Кисть (Brush Tool). С помощью Гранжевой кисти, прокрасьте внутри слой-маски, чтобы скрыть отдельные участки граффити и показать кирпичную стену. Примечание переводчика: 1. используйте кисть с низкой непрозрачностью 2. автор в основном прокрашивает верхнюю часть изображения 3. не забудьте перейти на слой-маску.
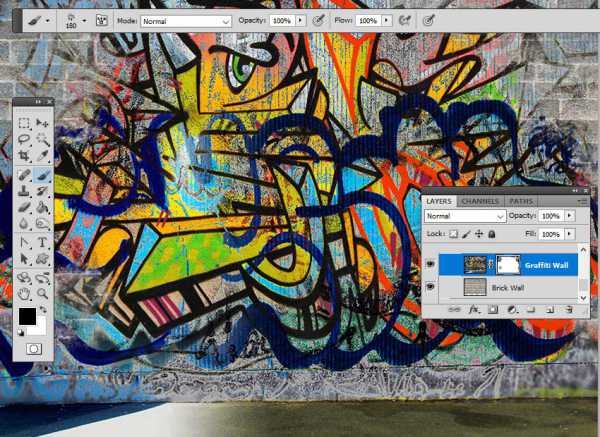
3. Добавляем Эффект Граффити на Изображение
Шаг 1
Откройте исходное изображение с портретом Мужчины в программе Photoshop. Переместите данное изображение на наш рабочий документ. С помощью инструмента Волшебная палочка (Magic Wand Tool), выделите задний фон на данном изображении. В панели управления данного инструмента, установите значение Допуска (Tolerance) на 10, а также поставьте галочку в окошке Смежные пиксели (Contiguous). При выделении удерживайте клавишу (Shift), чтобы создать многократное выделение. Нажмите клавишу (Delete), чтобы удалить выделенный задний фон.
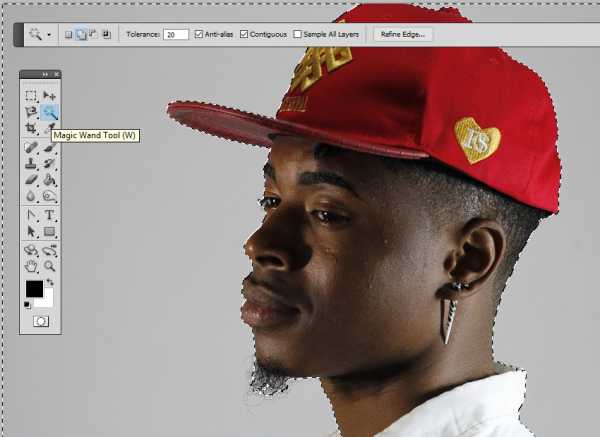
Нажмите клавиши (Ctrl+D), чтобы отменить активное выделение.
Шаг 2
Дважды нажмите клавиши (Ctrl+J), чтобы продублировать слой в выделенным изображением мужчины. Назовите эти дубликаты слоёв Man Portrait 1 и Man Portrait 2. Отключите видимость дубликатов слоёв. Щёлкая по значку глазка рядом с миниатюрой любого слоя, поможет вам отключить / включить видимость этого слоя.
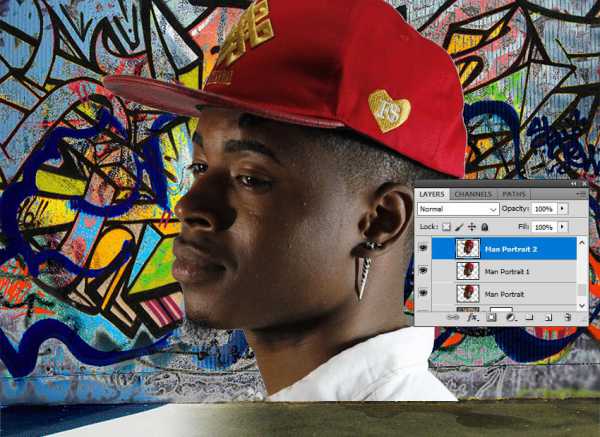
Шаг 3
Возвращаемся к оригинальному слою с изображением мужчины. Добавьте стиль слоя Обводка (Stroke) со следующими настройками: размер 4px, Положение (Position) Из центра (center), Цвет #000000.
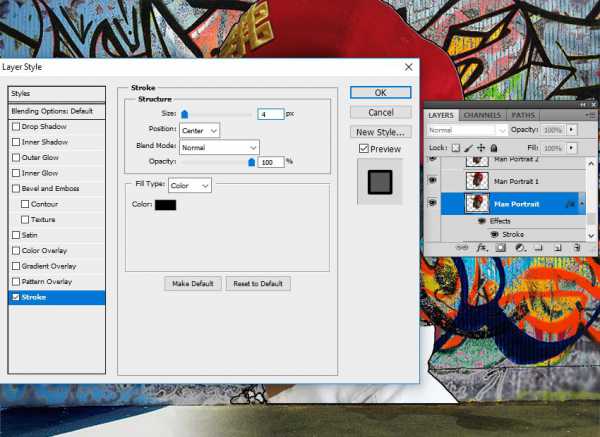
Шаг 4
Далее, идём Фильтр - Имитация - Аппликация (Filter > Artistic > Cutout). Установите Количество уровней (Number of Levels) 8, Простота краёв (Edge Simplicity) 0 и Чёткость краёв (Edge Fidelity) 3.

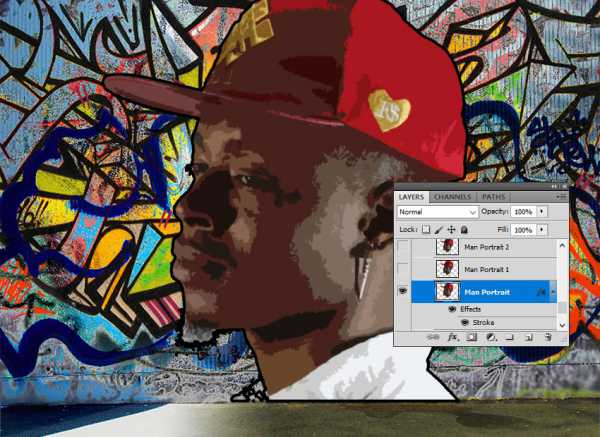
Шаг 5
Идём Слой- Новый корректирующий слой- Постеризация (Layer > New Adjustment Layer > Posterize). Установите Уровни (Levels) на 5. Нажмите третий значок слева, чтобы преобразовать данный корректирующий слой в обтравочную маску к нижнему слою.
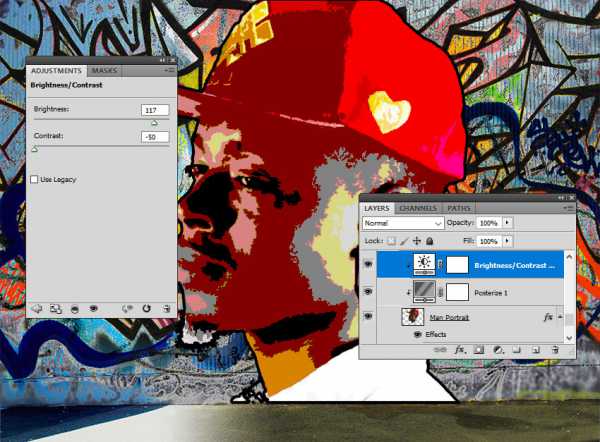
Шаг 6
Идём Слой- Новый корректирующий слой- Яркость / Контрастность (Layer > New Adjustment Layer > Brightness/Contrast). Установите значение Яркости (Brightness) на 117, а значение Контрастности (Contrast) на -50. Нажмите третий значок слева, чтобы преобразовать данный корректирующий слой в обтравочную маску к нижнему слою.

Шаг 7
Далее, идём Слой- Новый корректирующий слой- Цветовой тон / Насыщенность (Layer > New Adjustment Layer > Hue/Saturation). Установите значение Цветового тона (Hue) на 129, а значение Насыщенности (Saturation) на 100. Нажмите третий значок слева, чтобы преобразовать данный корректирующий слой в обтравочную маску к нижнему слою.
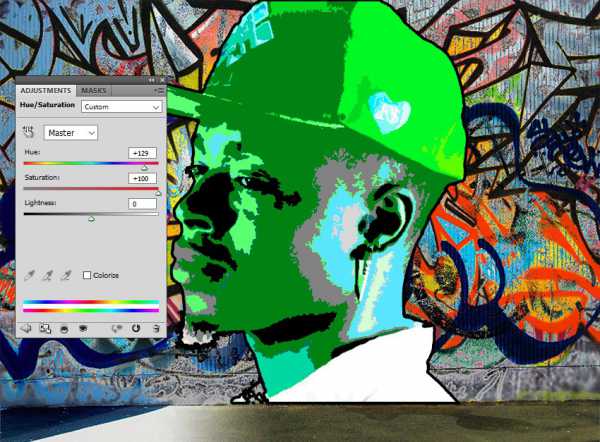
Выберите инструмент Кисть (Brush Tool), установите гранжевую кисть, цвет кисти #000000. Далее, перейдите на маску корректирующего слоя Цветовой тон / Насыщенность (Hue/Saturation) и с помощью гранжевой кисти, восстановите оригинальные цвета. Примечание переводчика: автор прокрашивает гранжевой кистью поверх кепки мужчины.

Шаг 8
Создайте новый слой, назовите этот слой Эффект граффити (Graffiti Effect). Вклейте исходное изображение стены граффити на этой слой. Щёлкните правой кнопкой мыши по данному слою и в появившемся окне. выберите опцию Создать обтравочную маску (Create Clipping Mask). Примечание переводчика: откройте исходное изображение с текстурой граффити, выделите всё изображение (Ctrl+A), скопируйте выделенное изображение (Ctrl+C), а затем вклейте скопированное изображение на новый слой (Ctrl+V).
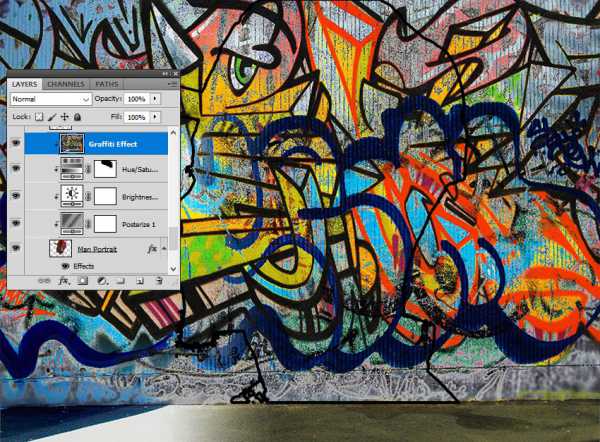
Поменяйте режим наложения для слоя Эффект граффити (Graffiti Effect) на Светлее (Lighter Color).
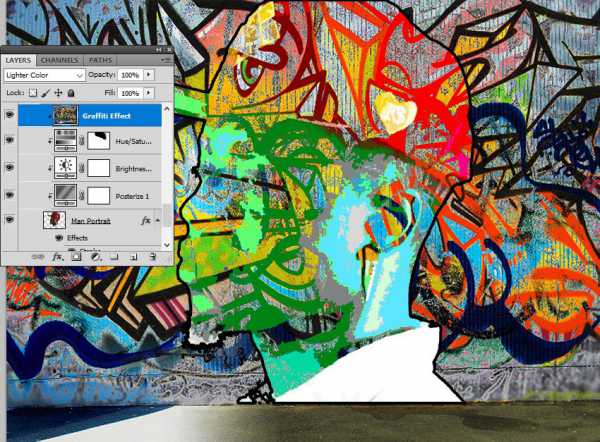
Нажмите второй значок в нижней части панели слоёв, чтобы добавить слой-маску к слою Эффект граффити (Graffiti Effect). Выберите инструмент Кисть (Brush Tool), установите гранжевую кисть, цвет кисти #000000. Далее, перейдите на маску слоя Эффект граффити (Graffiti Effect) и с помощью гранжевой кисти. скройте отдельные детали.
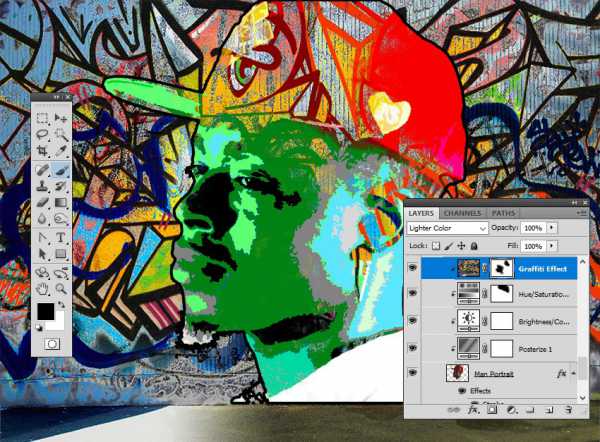
Шаг 9
Щёлкните по глазку рядом с миниатюрой слоя Man Portrait 1, чтобы включить видимость этого слоя. Установите цвет переднего плана на #000000, а цвет заднего плана на #ffffff.

Шаг 10
Далее, идём Фильтр - Эскиз - Ксерокопия (Filter > Sketch > Photocopy). Установите значение Детализации (Detail) на 3, а значение Затемнённости (Darkness) на 50.
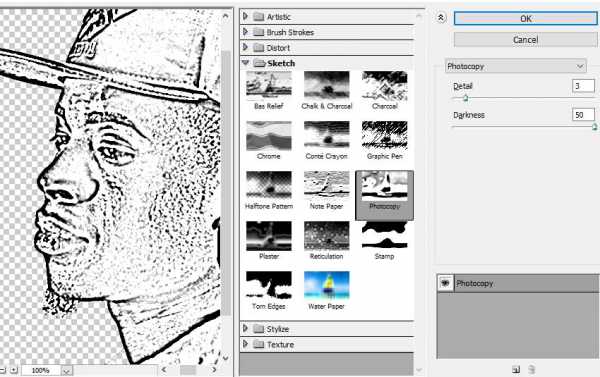
Шаг 11
Далее, идём Фильтр - Имитация - Аппликация (Filter > Artistic > Cutout). Установите Количество уровней (Number of Levels) 3, Простота краёв (Edge Simplicity) 3 и Чёткость краёв (Edge Fidelity) 3.
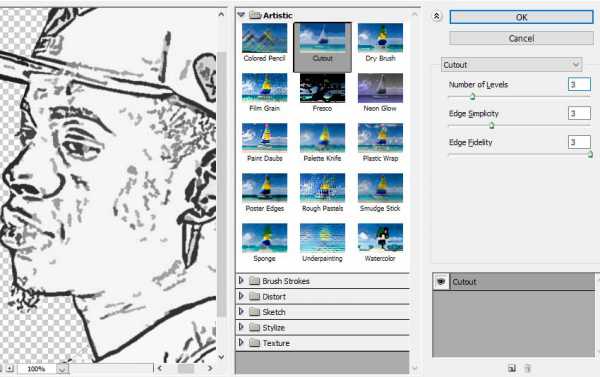
Шаг 12
Идём Изображение - Коррекция - Уровни (Image > Adjustments > Levels). Установите Входные уровни (Input Levels), как показано на скриншоте ниже.
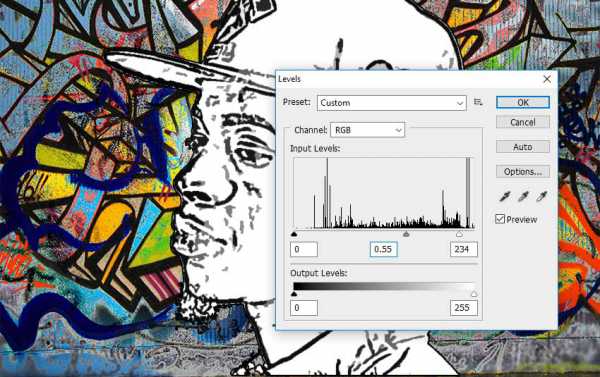
Шаг 13
Поменяйте режим наложения для слоя Man Portrait 1 на Умножение (Multiply).
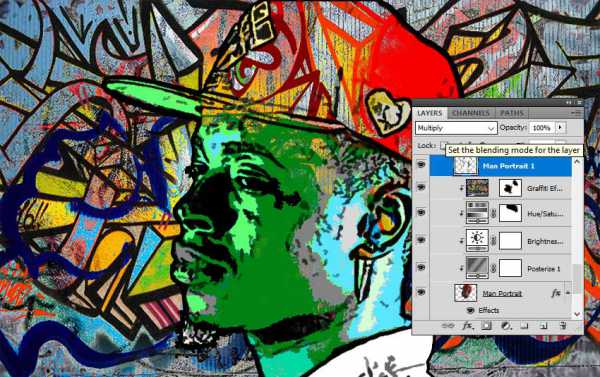
Если хотите, то вы можете повторить тот же самый процесс, но только с другими настройками для слоя Man Portrait 2, хотя этот шаг является выборочным.
4. Создаём Эффект Кирпичей
Шаг 1
Нажмите клавиши (Shift+Ctrl+N), чтобы создать новый слой поверх всех остальных слоёв.
Далее, нажмите клавиши (Shift+Ctrl+Alt+E), чтобы объединить все видимые слои. Назовите объединённый слой Эффект Кирпичей (Brick Effect).
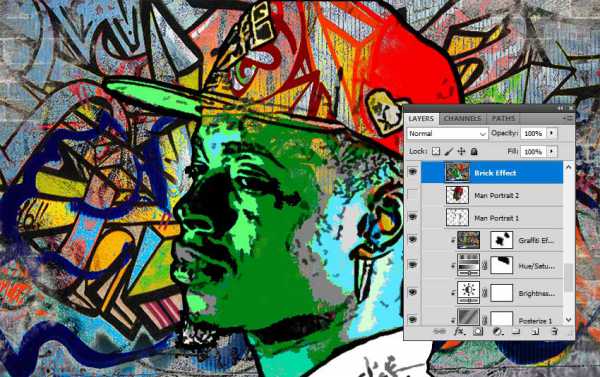
Шаг 2
Добавьте слой-маску к слою Эффект Кирпичей (Brick Effect).
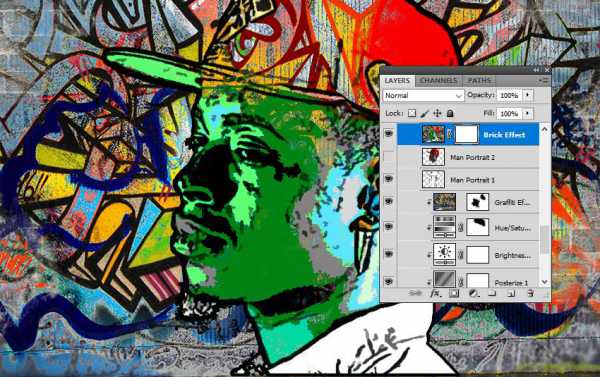
Шаг 3
Далее, идём Изображение - Тримминг (Image > Trim). Установите На основе (based on) Прозрачных пикселов (transparent pixels).
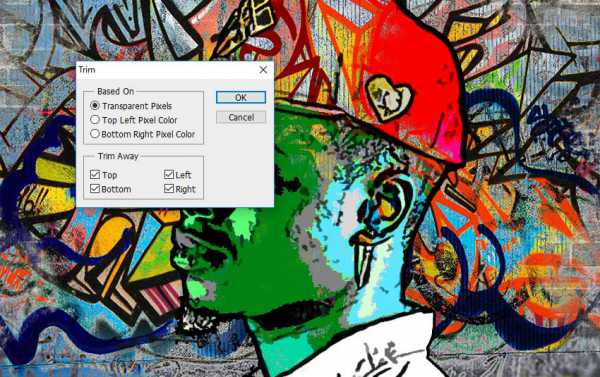
Шаг 4
Возвращаемся на слой Кирпичная стена (Brick Wall). Создайте выделение вокруг кирпичной стены с помощью инструмента Прямоугольная область (Rectangular Marquee Tool). Нажмите клавиши (Ctrl+C), чтобы скопировать выделенную область.

Шаг 5
Возвращаемся на слой Эффект Кирпичей (Brick Effect), далее, переходим во вкладку Каналы (Channels) и щёлкаем по глазку рядом с миниатюрой слоя Маска Эффекта Кирпичей (Brick Effect Mask), чтобы включить видимость слоя. Нажмите клавиши (Ctrl+V), чтобы вклеить скопированное выделение на данную маску.
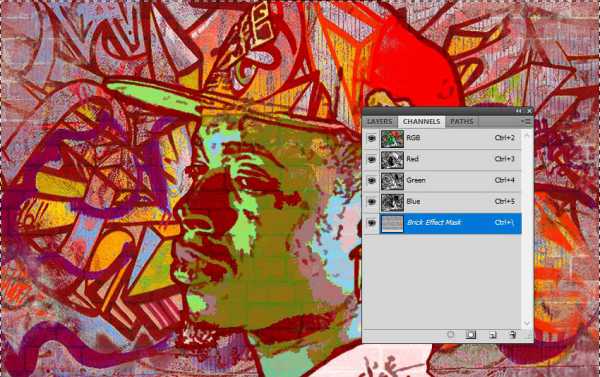
Шаг 6
Возвращаемся во вкладку Слои (Layers), а затем нажмите клавиши (Ctrl+D), чтобы отменить активное выделение. А также щёлкните по миниатюре слоя Эффект Кирпичей (Brick Effect), чтобы слой был активным, а не маска.
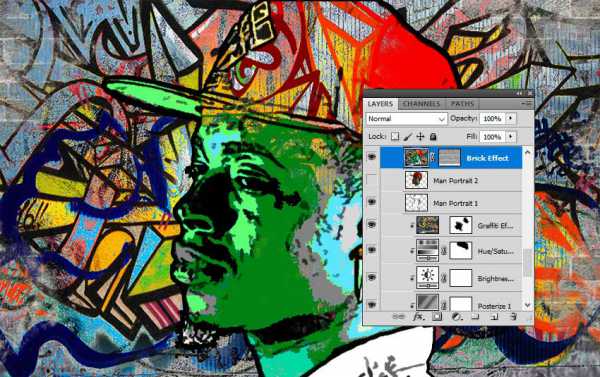
Шаг 7
Откройте окно Стилей слоя (Layer Style), чтобы добавить стиль слоя Тиснение (Bevel and Emboss) к слою Эффект Кирпичей (Brick Effect). Установите следующие настройки, которые указаны на скриншоте ниже.
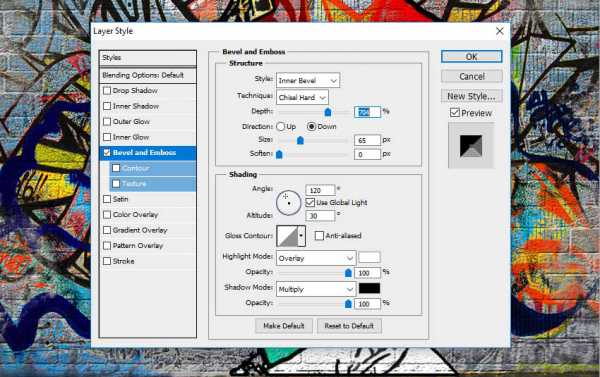
Поздравляю! Мы завершили урок!
В этом уроке вы узнали, как создать эффект граффити с нуля в Adobe Photoshop с помощью кистей и текстур. Надеюсь, что вам понравился этот урок.
Если вы хотите получить мгновенный результат, тогда скачайте Экшен Photoshop Эффекты Граффити, который доступен в моём портфолио на Envato Market.
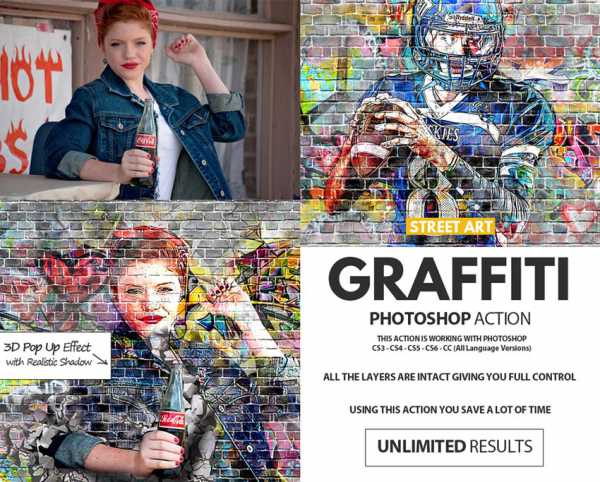 Экшен Photoshop Эффекты Граффити
Экшен Photoshop Эффекты ГраффитиВы можете увидеть итоговый результат на скриншоте ниже.

Эффект граффити в Adobe Photoshop
В этом уроке мы научимся создавать эффект граффити в Adobe Photoshop. Мы будем работать с масками, каналами, стилями слоя и фильтрами. Также поработаем в режиме маски кистями и используем различные режимы наложения. В итоге у вас получится иллюстрация в стиле нарисованного на стене граффити.
Результат

Исходники
Для выполнения урока вам понадобятся следующие файлы:
- Кирпичная стена
- Портрет мужчины
- Гранж-кисти
- Стена граффити
1. Фон из кирпичной стены
Создайте новый документ размером 850 x 630 px. При желании вы можете выбрать и другой размер, но в таком случае учитывайте это при выполнении урока.
В новый слой добавьте изображение кирпичной стены из исходников. При необходимости масштабируйте изображение.

2. Добавляем граффити
Создайте новый слой и добавьте в него изображение граффити. Подгоните размер изображения под нужный вам размер.
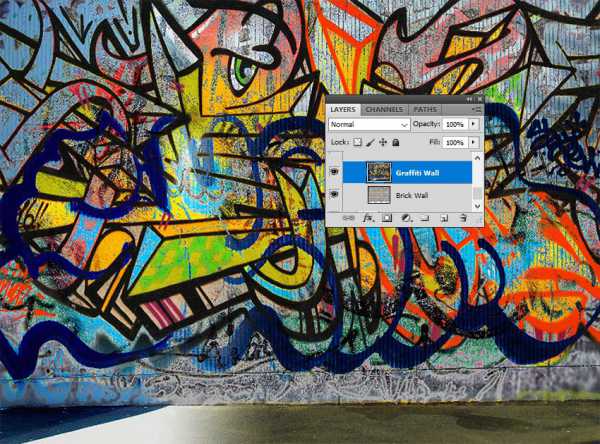
В палитре Layers/Слои кликните по второй иконке в нижнем ряду. Эта иконка добавит маску слою с граффити.

Выберите черный цвет и возьмите инструмент Brush/Кисть. Используйте гранж-кисти, чтобы рисовать черным цветом внутри маски. Так вы частично скроете слой с граффити, проявляя слой с кирпичной стеной.

3. Эффект граффити на портрете
В новый слой поместите портрет мужчины. При помощи инструмента Magic Wand/Волшебная палочка выделите фон изображение. Настройте параметры волшебной палочки как показано ниже. Удерживая клавишу Shift вы можете создавать множественные выделения. После того как вы выделили весь фон, нажмите Delete, чтобы удалить эти области.
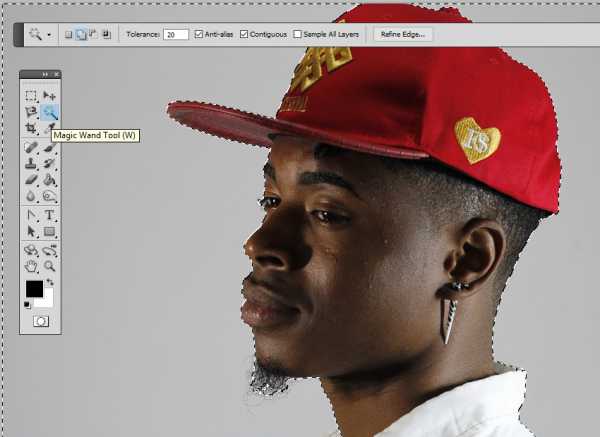
Нажмите Control-D, чтобы снять выделение.
Дважды нажмите Control-J, чтобы создать две копии слоя с портретом. Назовите копии Man Portrait 1 и Man Portrait 2. Скройте две последние копии (для этого кликните по иконке глаза рядом с названием каждого слоя в палитре Layers/Слои).
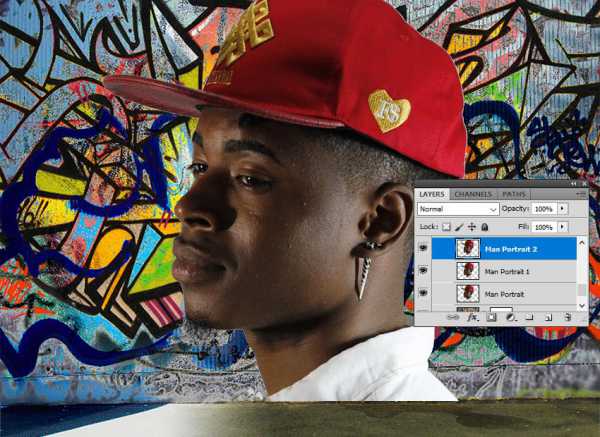
Вернитесь к оригинальному слою с портретом. Кликните по нему дважды, чтобы открыть стили слоя. В появившемся окне выберите стиль Stroke/Обводка и укажите параметры как показано на картинке ниже.
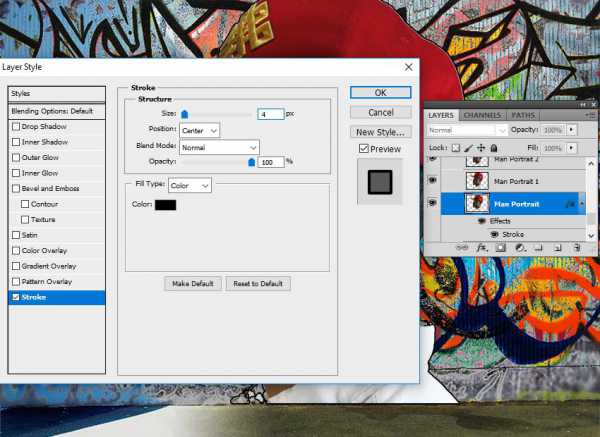
В меню выберите Filter > Artistic > Cutout/Фильтр>Имитация>Аппликация и настройте фильтр как показано ниже.
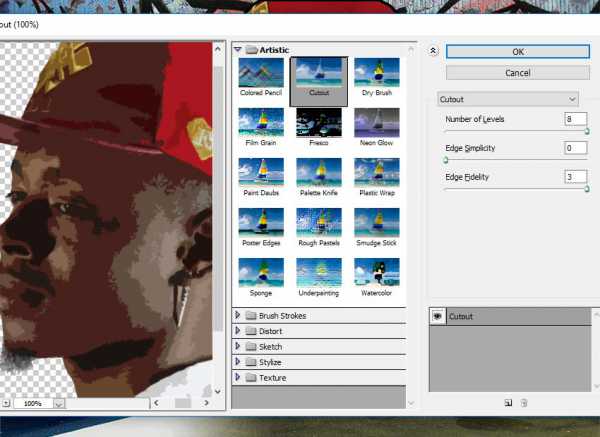
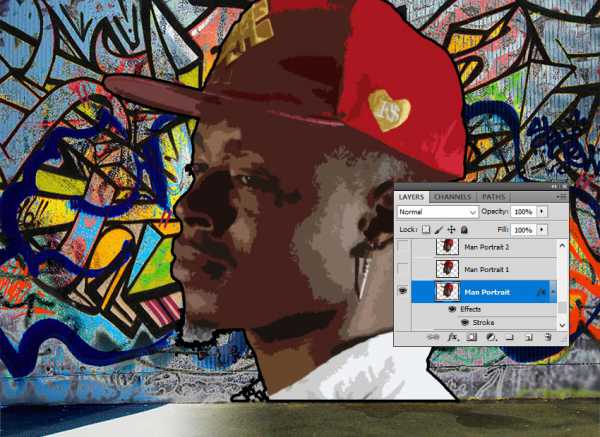
В меню выберите Layer > New Adjustment Layer > Posterize /Слой>Новый корректирующий слой >Постеризация. Настройте параметры слоя как показано ниже. Кликните по третьей иконке в нижнем ряду палитры постеризации, чтобы сделать этот слой обтравочной маской для слоя с портретом.
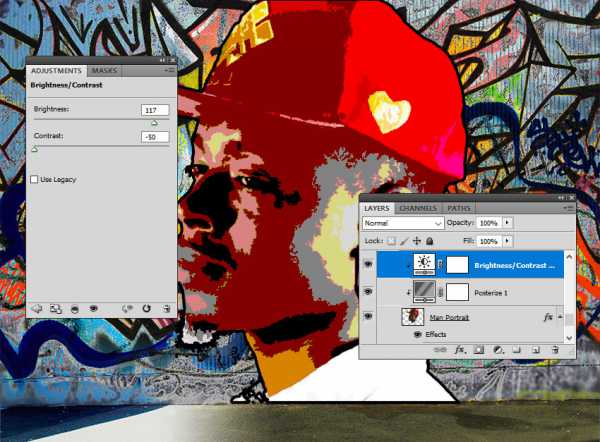
В меню выберите Layer > New Adjustment Layer > Brightness/Contrast / Слой>Новый корректирующий слой>Яркость/Контраст. Настройте параметры как показано ниже и также сделайте слой обтравочной маской.
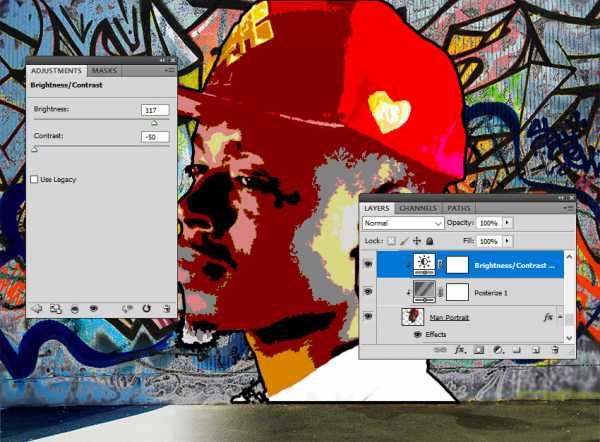
В меню выберите Layer > New Adjustment Layer > Hue/Saturation/ Слой>Новый корректирующий слой>Цветовой тон/Насыщенность. Настройте параметры как показано ниже и также сделайте слой обтравочной маской.
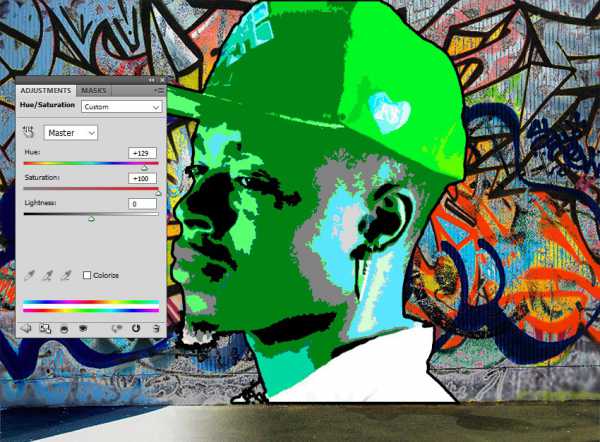
Возьмите инструмент Brush/Кисть и используйте гранж-кисти черного цвета, чтобы замаскировать в маске слоя Hue/Saturation/Цветовой тон/Насыщенность часть кепки.
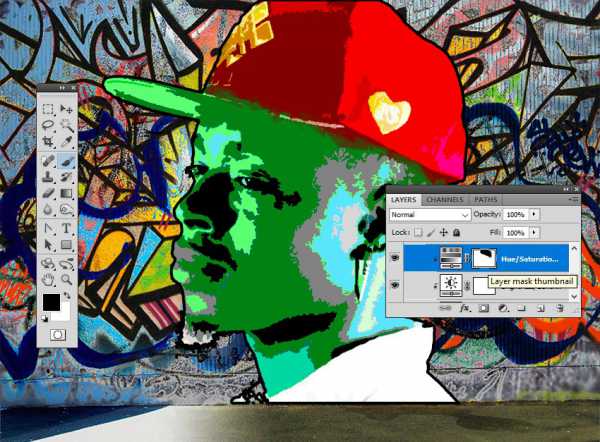
Создайте новый слой. Копируйте изображение с граффити из нашего документа и вставьте его в новый слой. Кликните по слою правой кнопкой и выберите Create Clipping Mask/Создать обтравочную маску.
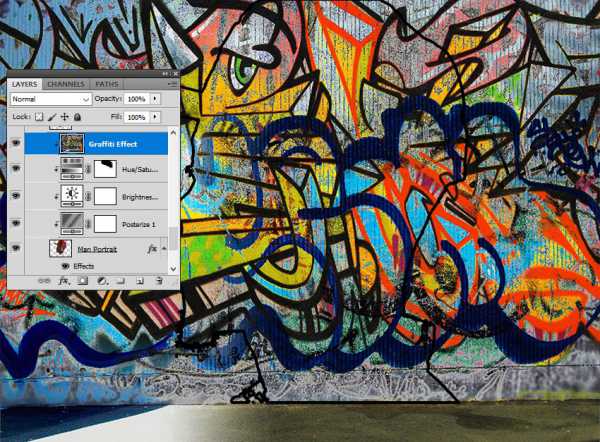
Укажите этому слою Blend Mode/Режим наложения - Lighter Color/Светлее.
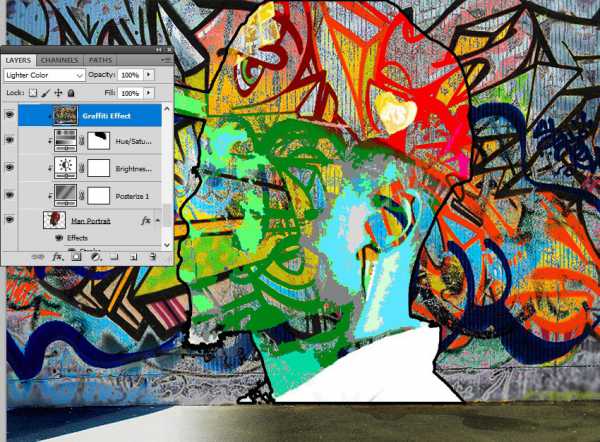
Кликните по второй иконке в нижнем ряду палитры Layers/Слои, чтобы указать маску слою с граффити. Инструментом Brush/Кисть при помощи гранж-кистей черного цвета закрасьте частично маску слоя, чтобы получилось примерно как на картинке ниже.
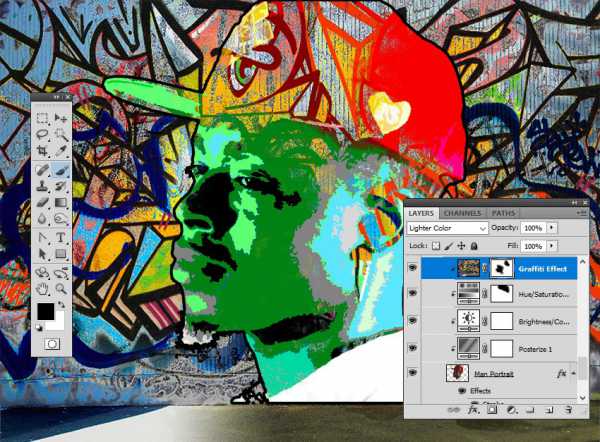
Верните видимость слою Man Portrait 1. Укажите в качестве главного цвета черный, а в качестве фонового — белый.
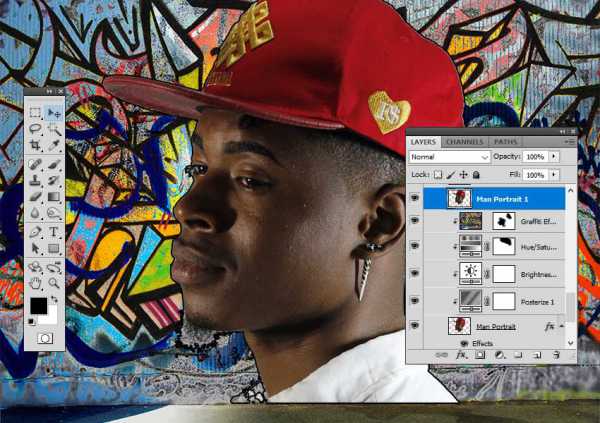
В меню выберите Filter > Sketch > Photocopy/Фильтр>Эскиз>Ксерокопия. Настройте параметры как показано ниже.

В меню выберите Filter > Artistic > Cutout/Фильтр>Имитация>Аппликация и настройте параметры как показано ниже.
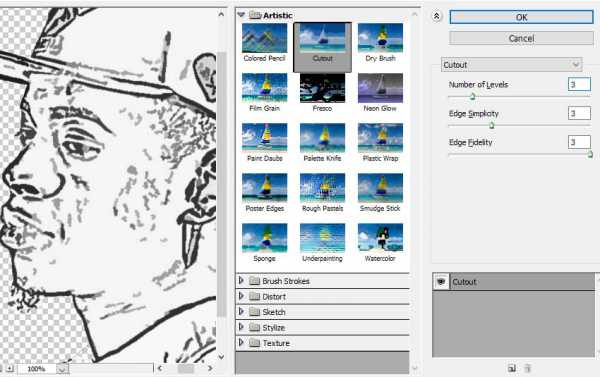
Выберите в меню Image > Adjustments > Levels/Изображение>Коррекция>Уровни. Настройте бегунки как показано ниже.
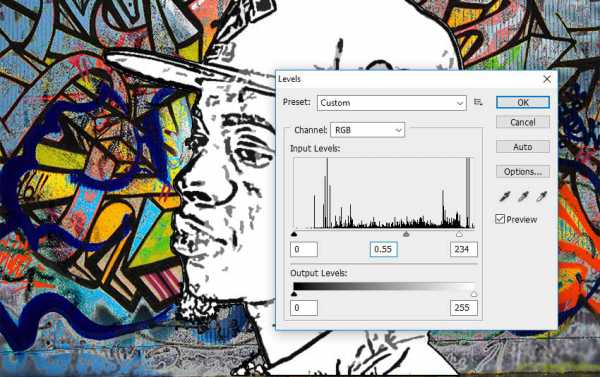
Укажите слою Man Portrait 1 Blend Mode/Режим наложения - Multiply/Умножение.

При желании вы можете повторить ту же процедуру со слоем Man Portrait 2, но этот шаг опционален.
4. Эффект кирпичной стены
Нажмите Shift-Control-N чтобы создать новый слой поверх остальных.
Нажмите Shift-Control-Alt-E чтобы объединить все видимые слои в один слой-копию. Назовите этот слой Brick Effect.
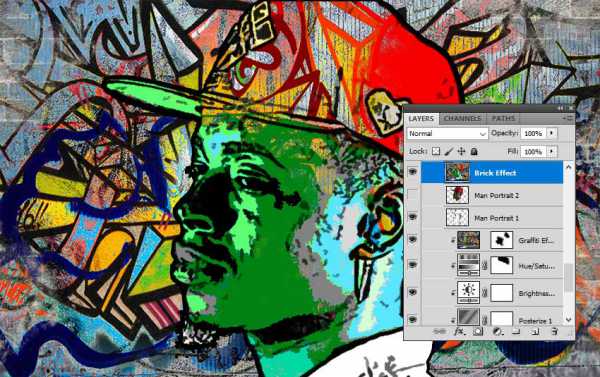
Укажите слою Brick Effect маску.
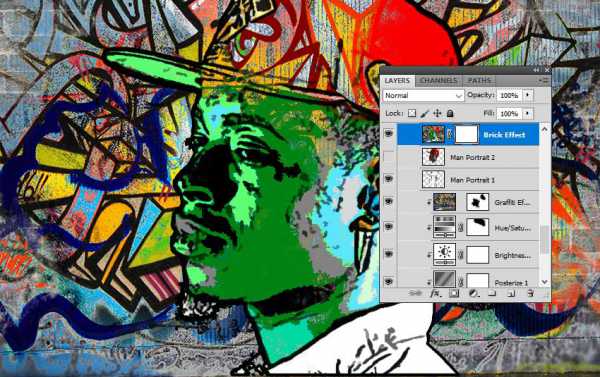
В меню выберите Image > Trim/Изображение>Тримминг и настройте параметры как показано ниже.
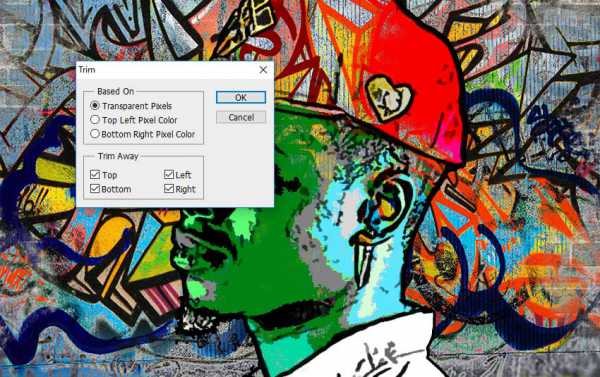
Вернитесь к слою с кирпичной стеной, инструментом Rectangular Marquee/Прямоугольное выделение растяните выделение по размеру холста. Нажмите Control-C чтобы скопировать выделение.
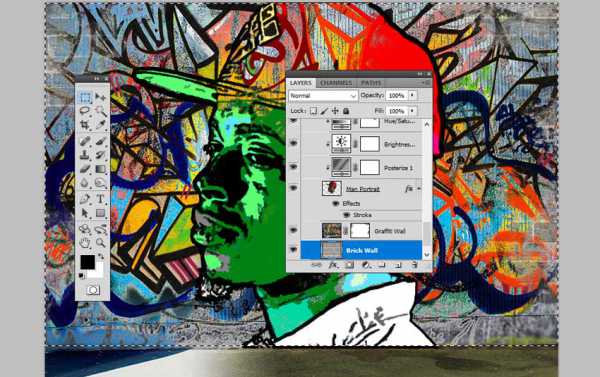
Вернитесь к слою Brick Effect и в палитре Channels/Каналы кликните по иконке глаза рядом с каналом маски слоя Brick Effect Mask, чтобы сделать ее видимой. Нажмите Control-V, чтобы вставить в этот канал изображение кирпичной стены.
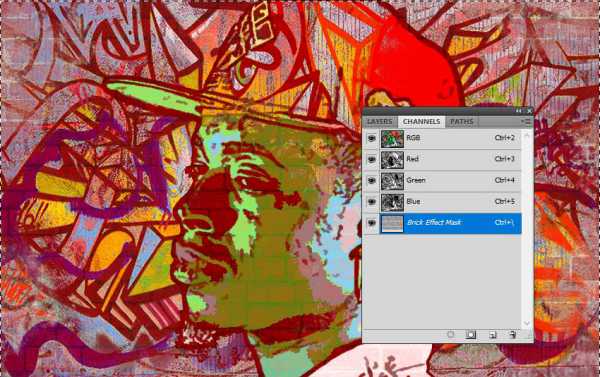
Вернитесь в палитру Layers/Слои и нажмите Control-D, чтобы снять выделение. Также кликните по превьюшке Brick Effect Layer, чтобы сделать активным этот слой (не маску).
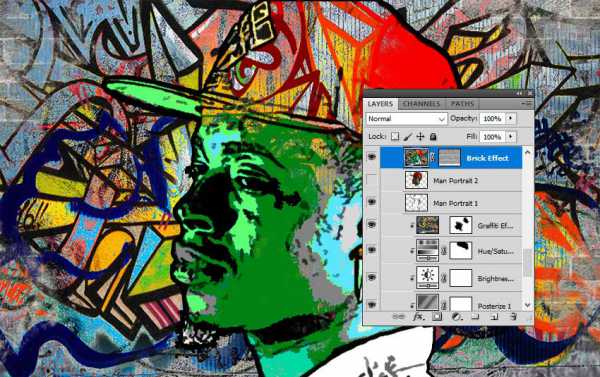
Кликните по слою дважды, чтобы открыть для него окно стилей слоя. Выберите стиль Bevel and Emboss/Тиснение и настройте как показано ниже.
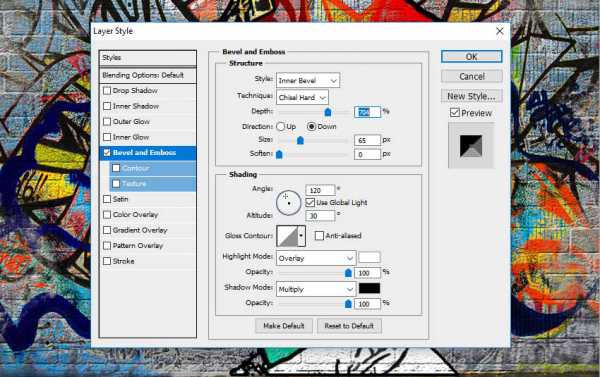
Результат

Автор урока - John Negoita
Перевод — Дежурка
Смотрите также:
Создаем в фотошопе надпись в стиле граффити на уличной стене | DesigNonstop - О дизайне без остановки
Создаем в фотошопе надпись в стиле граффити на уличной стене
11
Думаю, этот несложный урок от Dreamdealer порадует тех, кто только начинает осваивать фотошоп. Все очень несложно, а результат весьма впечатляет. Для этого нам потребуется фотография с изображением гранжевой стены и красивая надпись, которую потом мы будем трансформировать различными способами. Далее мы воспользуемся режимом наложения и размывкой.
Шаг 1. Для начала найдем подходящую фотографию с изображением стены. Желательно, чтобы фотография изначально была достаточно большой. Автор воспользовался этой фотографией, найдя ее с помощью Google Images. Поверхность стены не должна быть гладкой. 
Шаг 2. Выбираем какой-нибудь шрифт позатейливее и на новом слое пишем произвольную надпись крупными буквами. Щелкаем два раза по слою, в открывшемся диалоговом окошке выбираем закладку «Наложение градиента» и накладываем градиент от белого к серому. Потом выбираем закладку «Обводка» и делаем 3-4 пиксельную обводку темно-серого цвета. Потом в закладке «Тень» устанавливаем тень черного цвета с прозрачностью 75%.

Шаг 3. На этом шаге надо щелкнуть правой кнопкой мыши по слою с текстом и выбрать пункт «Преобразовать в новый смарт-объект», потом опять щелкнуть правой кнопкой мыши и выбрать пункт «Растрировать слой». Теперь в меню выбираем «Редактирование» > «Трансформирование» > «Перспектива». Удерживая Shift, тянем вниз левый нижний квадратик контура и деформируем текст. Для завершения операции нажимаем Enter.

Шаг 4. Теперь нажав Ctrl+T вызываем обычное трансформирование и, двигая правую сторону контура, сжимает текст по горизонтали. Текст должен уместиться на стене.

Шаг 5. Меняем режим наложения для слоя с текстом на «Перекрытие».
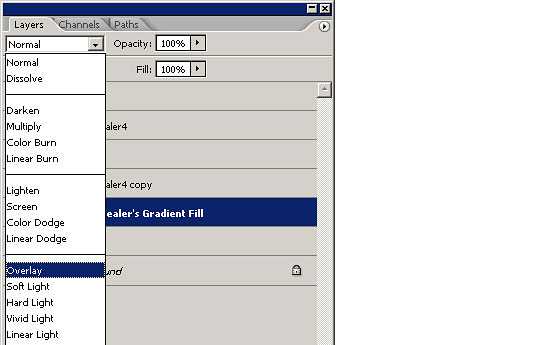
Получился такой вот результат. 
Шаг 6. Теперь нам надо слегка размыть края надписи. Для этого делаем дубликат слоя с надписью и помещаем его под исходным слоем с надписью. Если изображение получилось слишком ярким, можно порегулировать прозрачность нижнего слоя.
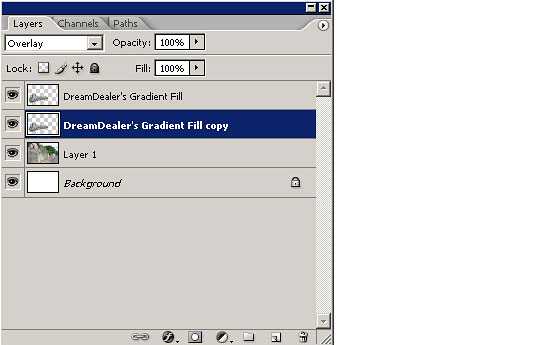
Шаг 7. В меню выбираем «Фильтр» > «Размытие» > «Размытие по Гауссу» и размываем нижнюю надпись со значением 5 пикселей.

Финал Так выглядит финальный результат. Для большей реалистичности можно инструментом «Ластик» стереть изображение в местах излома стены.