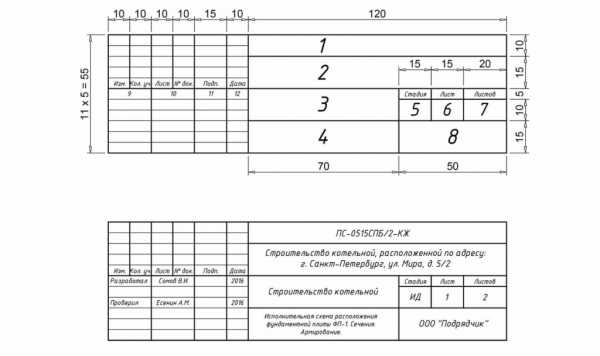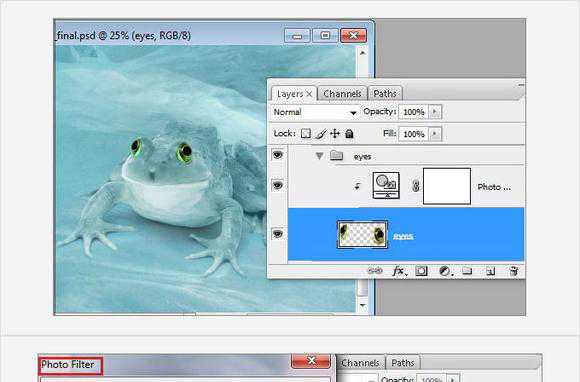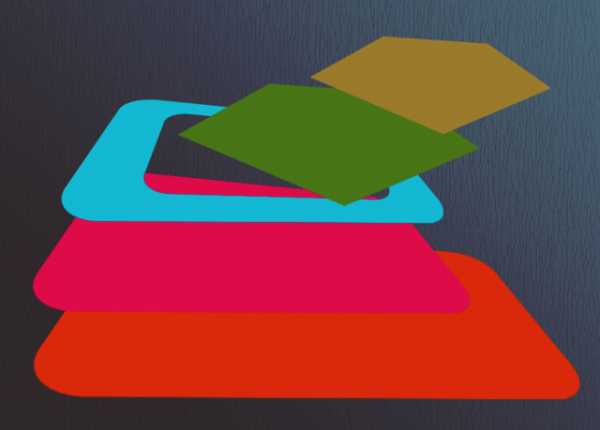Мы принимаем к оплате:
«Подарочный сертификат» от нашего Учебного Центра – это лучший подарок для тех, кто Вам дорог! Оплате обучение и подарите Вашим родным и близким обучение по любому из курсов!!!
«Сертификат на повторное обучение» дает возможность повторно пройти обучение в нашем Учебном Центре со скидкой 1000 рублей!
А также:
Как в фотошопе выбрать цвет кисти
Как выбрать цвет для кисти в "Фотошопе"?
Adobe Photoshop – удобное приложение для создания и редактирования изображений. Пользователю предоставлен богатый выбор опций и встроенных фильтров, предусмотрена возможность настройки инструментов и добавления дополнительного контента. Творчество ограничено лишь фантазией. Весь функционал можно освоить на практике, и новичкам лучше начинать знакомство с программой с простых действий, например, с того, как выбрать цвет для кисти.
Инструкция
Как выбрать цвет в фотошопе — как изменить цвет кисти в фотошопе? — 22 ответа
В разделе Компьютеры, Связь на вопрос как изменить цвет кисти в фотошопе? заданный автором Добросердечный лучший ответ это кликаешь на картинку (там где белый с черным) два раза (ниже инструментов) , открывается панель с цветом и щелчком мыши выбираешь цвет.А вообще в свое время у чилась самостоятельно, методом тыка, но в принципе там и так все ясно.
Удачи
Ответ от Лосось[гуру]щелкни по черному квадратику раз и выбери нужныйОтвет от Невропатолог[гуру]щелкнуть справа на панели инструментов на цветной квадрат (тот что сверху) и выбрать нужный цвет в выкатившемся окнеКак в фотошопе выбрать цвет кисти
Наш проект живет и развивается для тех, кто ищет ответы на свои вопросы и стремится не потеряться в бушующем море зачастую бесполезной информации. На этой странице мы рассказали (а точнее - показали :) вам Как в фотошопе выбрать цвет кисти. Кроме этого, мы нашли и добавили для вас тысячи других видеороликов, способных ответить, кажется, на любой ваш вопрос. Однако, если на сайте все же не оказалось интересующей информации - напишите нам, мы подготовим ее для вас и добавим на наш сайт!Если вам не сложно - оставьте, пожалуйста, свой отзыв, насколько полной и полезной была размещенная на нашем сайте информация о том, Как в фотошопе выбрать цвет кисти.
Как и где выбрать цвет кисти для использования в фотошопе?

Я вас как постоянно приветствую, дорогие приятели. Весьма рад вас видеть на моем блоге. Вы картины какие-нибудь рисуете? В противном случае на этой неделе я планирую публиковать уроки на тему инструментов рисования. Тема также достаточно серьёзная для фотошопа, исходя из этого упускать ее не нужно.
Исходя из этого вам позарез необходимо знать как выбрать цвет кисти в фотошопе. Без этого дальше будет трудновато.
взглянуть на сам выбор цвета. Вы увидели, что цвета два (по умолчанию тёмный и белый)? А как вы думаете, из-за чего? В случае если навести мышкой на цвет, то заметите, что передний именуется главным, а задний — фоновым.
Фоновый цвет в большинстве случаев употребляется для ластика, градиента и т.д., но в плане с кистями он сработает как дополнительный.
Сущность в том, что при работе с кистями главной цвет возможно поменять с фоновым местами. Дабы это сделать, нужно надавить клавишу X (латинскую). Так у вас постоянно будет два быстросменяющихся цвета под рукой.
Но я от темы отклоняться не буду. Дабы поменять цвет (не имеет значение главный либо фоновый) необходимо на него левой кнопкой мыши. Затем вам откроется окно выбора, т.е. палитра цветов. Тут-то мы и будем выбирать, чем нам красить отечественные будущие шедевры. Но цвет мы можем выбрать аж двумя методами.
Так что наблюдаем и запоминаем.
Первый метод
С левой стороны вы заметите громадное квадратное пространство, а чуть правее вертикальная полоса с цветами. Так вот сам цвет вы выбираете из именно таки вертикальной полосы, а из громадного квадрата — оттенки данного цвета. Но это действует только на цветовой модели HSB, причем точка обязана находиться около буквы H. Если вы поставите точку любое второе место, то вся палитра изменится.
Так что при выборе цвета пускай лучше точка стоит в том месте.
Для выбора цвета зажмите левую кнопку мыши на ползунке вертикальной полосы, и не отпуская кнопку мыши тащите вверх-вниз, пока не отыщете необходимый цвет и нужную палитру оттенков. А сейчас выберете оттенок. Для этого перемещайте мелкий кружочек в то место квадратного пространства, где находится совершенный для вас оттенок данного цвета.
А заодно вам покажется как будет смотреться ваш новый выбранный цвет если сравнивать с текущим.
Вот такая вот сущность. Имеете возможность тихо рисовать.
Второй метод
Не забывайте в одном из первых уроков я говорил про цветовые модели в фотошопе? Так вот второй метод будет заключаться на базе выбора цветов из определенной цветовой панели. Тут вам и RGB, и CMYK, и HSB, и LAB.
Не забывайте по какому любая из этих моделей трудится?
В общем дабы выбрать цвет, вам нужно выбрать определенную модель и вбить три значения, каковые данной модели соответствуют.
Давайте, к примеру, я выберу красный цвет в модели RGB. Для этого я ставлю в необходимый ячейках необходимые значения, то бишь в ячейку R — 255, а в ячейки G и B по нулям. Ну как?
Выбрался необходимый нам цвет? Смотрите сами.
Ну и если вы увидели, то чуть ниже цветов RGB расположена особая ячейка для задания цветового кода html. Т.е. в то время, когда на каком-либо сайте фрагмент (к примеру текст) выделен каким-либо цветом (не считая ссылок), то будьте уверены их цвет задан вот таким вот шестнадцатиричным кодом. Опасаться этого не нужно, легко это может очень сильно понадобиться.
Действуют такие коды по принципу RGB, т.е. 2 первых знака означают красный цвет, 2 средних означают зеленый цвет, а 2 последних — светло синий цвет. 0 — минимальное значение цвета (белый), F — большое значение цвета (тёмный).
Получается, что ff0000 — это то же самое, что и 255,0,0 в простом RGB, т.е. красный.
Ну а если вы уж захотите вернуть всё как было, т.е. дабы цвета стали по умолчанию (главной — тёмный, фоновый — белый), то клавишу D. Вот так всё легко.
Еще я желал бы поведать вам по еще один инструмент выбор цвета, в частности про Пипетку. Но позже сделал вывод, что этот инструмент все таки заслуживает отдельной статьи, поскольку в том месте имеется цвет и свои нюансы выбирается мало вторым методом.
Ну а по большому счету в обязательном порядке посмотрите курс по работе в фотошопе для начинающих. В нем всё детально поведано, причем полностью людской языком. Так что благодаря этим видеоуроками, вы свободно изучите данный превосходный графический редактор за пару-тройку недель.
В обязательном порядке посмотрите.
Ну а я с вами прощаюсь. Надеюсь, что с данной темой у вас никаких вопросов не появилось. Хочу вам хорошего настроения и удачи. Не забудьте подписаться на обновления моего блога, тогда будет вам счастье.
Увидимся с вами в других статьях. Пока-пока!
С уважением, Дмитрий Костин.
«Карандаш» и «Кисть» в Adobe Photoshop CS5 (26/51)
Интересно почитать:
Самые интересный результаты подобранные по Вашим интересам:
-
Как пользоваться инструментом пипетка в фотошопе для выбора цвета?
Я вас опять приветствую, дорогие читатели моего блога. В этом уроке мы опять продолжим отечественное обучение по работе в фотошопе для начинающих….
-
Как заменить один цвет объекта на другой в фотошопе?
И опять здравствуйте, мои дорогие читатели. Сейчас пятница, пахнет весной, настроение хорошее. И с таким вот хорошим настроением я бы желал вам поведать…
-
Как пользоваться инструментом кисть для рисования в фотошопе?
Приветствую вас мои дорогие читатели, правильнее читатели моего блога. Сходу хотелось бы задать вам вопрос: вы можете рисовать? Я имею ввиду вправду…
-
Как можно легко менять цвет волос в фотошопе на ваш вкус с помощью простого способа?
Хорошей всем субботы, мои дорогие приятели, читатели и гости моего блога! Как ваши дела? У меня всё сильно! Плюс ко всему я иду на сутки рождения к…
-
Как легко поменять цвет глаз в фотошопе двумя классными способами?
Хорошего всем времени дней, дорогие приятели. Вот наконец настала пятница, по окончании которой последует четыре выходных дня. Ура, товарищи! Ну а вдруг…
-
Как выбрать объектив для фотоаппарата
Вопрос о том, как выбрать объектив делается актуальным полностью для каждого любителя фотосъемки, что купил зеркальный фотоаппарат. Возможность применять…