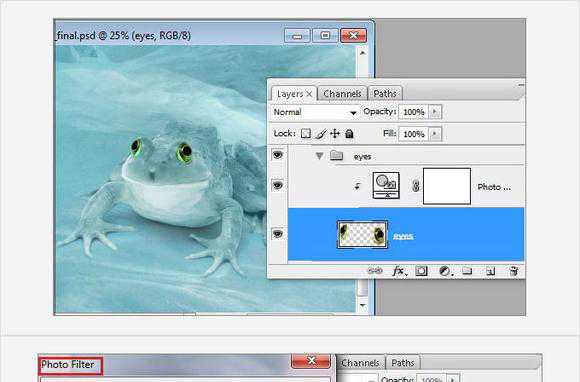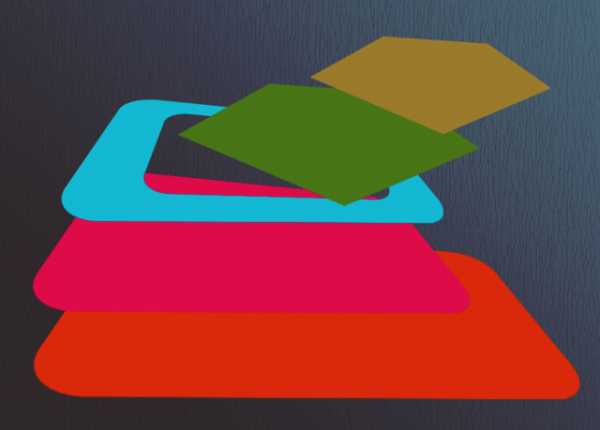Мы принимаем к оплате:
«Подарочный сертификат» от нашего Учебного Центра – это лучший подарок для тех, кто Вам дорог! Оплате обучение и подарите Вашим родным и близким обучение по любому из курсов!!!
«Сертификат на повторное обучение» дает возможность повторно пройти обучение в нашем Учебном Центре со скидкой 1000 рублей!
А также:
Как в фотошопе убрать дымку
Урок Photoshop на русском — Как убрать туман на фото-пейзаже
исходное изображение
полученный результат
| Урок Фотошоп — Как убрать туман на фото-пейзаже В жаркий летний день так и хочется прогуляться с камерой, чтобы запечатлеть все краски окружающих природных красот, играющие в щедрых лучах солнца. Однако фотограф часто сталкивается с тем, что в отличие от хорошо проработанного переднего плана объекты вдали теряются в голубовато-серой дымке. Она возникает из-за висящих в атмосфере микроскопических капелек, появившихся в процессе испарения влаги из почвы или с поверхности воды. Они рассеивают проходящие через них лучи, что и приводит к потере контрастности удаленных объектов на снимке. Если правильно воспользоваться этим эффектом, то на фотографии с его помощью можно подчеркнуть многоплановость сцены и улучшить восприятие глубины пространства. Но вместе со снижением контраста из-за дымки удаленные планы обесцвечиваются и значительно теряют детализацию, что на пейзажных снимках, как правило, нежелательно. |
Снимок, выбранный в качестве исходного материала для урока, являет собой типичную ошибку многих путешествующих фотолюбителей. График прохождения по туристическому маршруту редко согласуется с наилучшими световыми условиями для фотосъемки, и здесь красивый вид оказался в контровой засветке. Высококонтрастное изображение демонстрирует целый ряд проблем с цветами и передачей тонов. К счастью, система автоматического замера не стала высвечивать передний план, хорошо проэкспонировав небо и море. Благодаря этому снимок, имевший все шансы отправиться в корзину, в результате попал на рабочий стол графического редактора. Возможности конвертера АdоЬе Саmега RAW и стандартных инструментов Photoshop позволят нам дать этому кадру вторую жизнь, восстановить детали и краски в тенях, проявить затуманенные объекты на горизонте.

РАБОТА С ИСХОДНИКОМ
Откройте исходный снимок в конвертере ACR РНОТОSНОР СS или ELEMENTS. Работая с фотографией в формате RAW, вы будете иметь больше возможностей по коррекции диапазона яркостей с минимальным уровнем
различных искажений. Именно это и требуется для нашего пейзажа.
ЗАПОЛНЕНИЕ СВЕТОМ
Скальные выступы на переднем плане сильно недоэкспонированы и полностью потерялись в тени. Если мы просто увеличим яркость ползунком EXPOSURE, компенсирующим экспозицию, то потеряем в светах те области, которые на снимке оказались достаточно проработаны. Так что в этом случае нам поможет инструмент FILL LIGHT, в настройках которого мы установим значение 42.

ВИЗУАЛЬНАЯ ЯСНОСТЬ
Разница в полутонах заднего плана слишком незначительна, чтобы отдельные объекты прорисовывались в достаточной степени четко. Опция CLARITY поможет нам немного увеличить контраст для лучшей проработки деталей. Увеличим значение этого параметра до 54. вы сразу заметите, что скалы и холмы на горизонте начинают понемногу проступать из дымки. появляются объекты. которые раньше были не видны.

ЛОКАЛЬНАЯ НАСЫЩЕННОСТЬ
Весьма полезный для пейзажиста инструмент — VIBRANCE. Он дает возможность увеличить насыщенность приглушенных красок. не затрагивая при этом яркие цвета на изображении. Мы не хотим слишком выпячивать краски в хорошо освещенных областях. Поэтому не будем трогать настройку SATURATION , а увеличим вместо этого значение VIBRANCE до +23. Области с низким контрастом показали нам еще немного деталей.

ВЫРАВНИВАНИЕС КАДРИРОВАНИЕМ
Как это часто бывает, горизонт на снимке чуть-чуть завален. исправим это с помощью инструмента STRAIGHTEN, нарисовав им линию вдоль горизонта. Программа автоматически повернет картинку так, чтобы получившаяся линия оказалась горизонтальной, и в добавление к этому обрежет лишнее. Переместимся в интерфейс PHOTOSHOP, поскольку все необходимые манипуляции в ACR мы уже произвели.

БОЛЬШАЯ УБОРКА
Снимки. сделанные “зеркалкой”, перед редактированием всегда стоит проверять на наличие следов пыли, осевшей на матрице. Увеличьте масштаб отображения до 100% и внимательно просмотрите светлые области на предмет темных пятен. Аккуратно удалите их с помощью кисти с мягкими краями SPOT HEALING радиусом в 40 точек.

ПОВЫШАЕМ ТЕМПЕРАТУРУ
Краски на снимке выглядят слишком холодными. Быстро увеличить общую цветовую температуру изображения можно. Использовав корректирующий слой LEVELS, выберите его из вы падающего меню в нижней части палитры слоев. возьмите пипеткой GREY POINT пробу неба на горизонте над морем.

НЕЙТРАЛЬНЫЕ ТЕНИ
Cнимок получился слишком теплым. Cмягчим эффект от предыдущего шага, выделив маску корректирующего слоя и выбрав в меню EDIT>FILL LAYER. Установите в качестве цвета заливки 50%-ный серый и нажмите ОК. Воздействие слоя LEVELS на изображение уменьшится ровно наполовину.
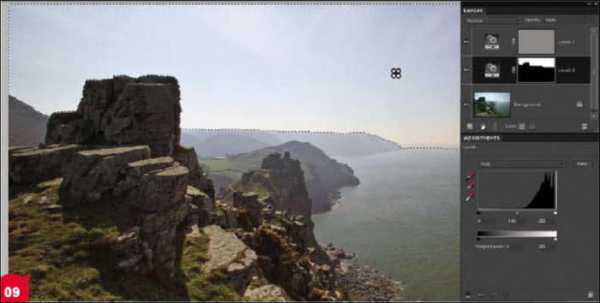
ВЫДЕЛЯЕМ НЕБО
Dыберите слой BACGROUND в палитре слоев. Небо выглядит слишком блеклым, и ему хотелось бы добавить немного живости. Для этого выделим его с помощью инструмента QUICK SELECTION. Аккуратно прочерчивая границу по горизонту. Создайте корректирующий слой LEVELS. Он появится в палитре слоев с маской, повторяющей выделение.

ЯРКОСТЬ ТЕНЕЙ
В новом слое LEVELS 2 подтяните яркость теней. Перемести в на гистограмме в настройках слоя ползунок SHADOWS до значения 136. Вы увидите, что область неба станет более насыщенной и на ней более четко прорисуются облака. Черная заливка на маске слоя защищает нижнюю часть пейзажа от воздействия LEVELS 2.
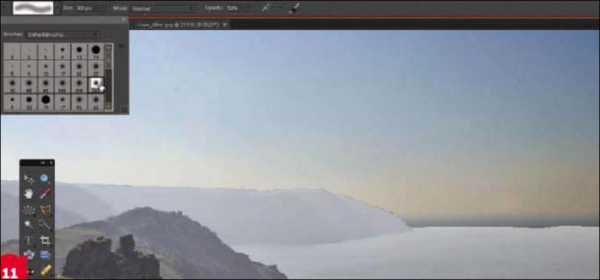 ПОДЧИЩАЕМ КОНТУР
ПОДЧИЩАЕМ КОНТУР
В области горизонта хорошо заметна четкая граница маски корректирующего слоя. Чтобы убрать этот артефакт. обработаем края холмов и скал, а также линию горизонта кистью. Проверьте, что выделение маски слоя LEVELS 2 активно. и возьмите черную кисть с диаметром 300 точек и OPACITY 50%.
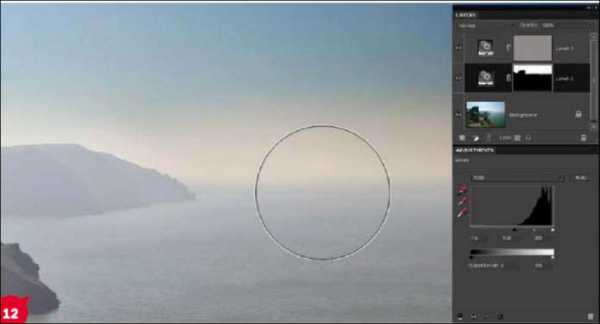
МЯГКИ Й ПЕРЕХОД
Пройдитесь кистью по границе маски, высветляя край неба и смягчая контраст
между верхней и нижней частью изображения. Полупрозрачная кисть отражается на иконке маски слоя серым цветом, и воздействие корректирующего слоя в этой области снижается.

ЗАЩИЩАЕМ НЕБО
При шло время вернуться на землю и скорректировать ее насыщенность, яркость и контраст. Для того чтобы новые изменения не влияли на область неба, щелкнем, удерживая клавишу CTRL, по маске LEVELS 2 и выберем в меню SELECT>INVERSE. Создаем третий корректирующий слой LEVELS и, как и в прошлый раз, активное выделение превращается в маску, но уже для земли.

УВЕЛИЧИВАЕМ КОНТРАСТ
В настройках LEVELS 3 переместите ползунок HIGHLIGHT на гистограмме до отметки 221, увеличив яркость светов. Зачерним тени. установив SHADOW на 20 единиц. Полутона сделаем немного светлее, переместив немного вправо центральный ползунок MIDTONE до значения 1,27. Возьмите черную кисть и проведите по дальним холмам, покрытым дымкой, чтобы избежать их высветления.

И ТРАВА ЗЕЛЕНЕЕ…
Манипуляции с цветом привели к тому, что трава на переднем плане пожелтела. вернуть ей изумрудную зелень позволит корректирующий слой HUE/SATURATION. Выберите в выпадающем меню COLOR пункт YELLOW, чтобы ограничить воздействие слоя только желтым цветом. Переместите ползунок HUE до +13, сместив оттенок в сторону зеленого. Заодно это сделает текстуру дерна более четкой.
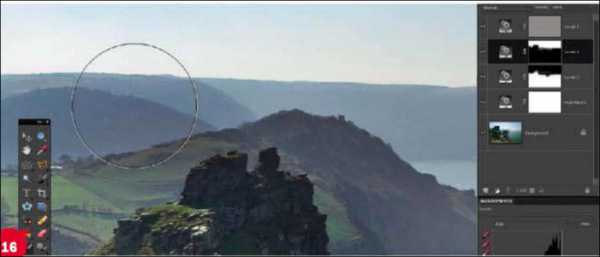
ЧУТЬ БОЛЬШЕ КОНТРАСТА
Чтобы восстановить еще немного деталей в области туманных холмов, поработаем почти прозрачной кисточкой по маске слоя LEVELS 2, который ответственен за затемнение неба, установив в настройках радиус порядка 250 точек и непрозрачность 7%. В качестве цвета на этот раз возьмите белый и пройдитесь по отдельным границам холмов и скал, чуть затемнив их.
Читайте также статью «Уроки Фотошопа на русском — эффект засветки пленки»
Серия сообщений «уроки Photoshop»: Часть 1 — 27 уроков Photoshop по дизайну своего сайтаЧасть 2 — 30 видео-уроков по Photoshop в HD качестве от Vimeo…
Часть 8 — 25 уроков работы с текстурой в Photoshop
Часть 9 — 15 лучших высококачественных уроков PhotoshopЧасть 10 — Урок Photoshop на русском — Как убрать туман на фото-пейзажеЧасть 11 — 15 фантастических уроков Photoshop
Часть 12 — 20 советов как правильно выстроить композицию…Часть 33 — Как создать фотоколлаж без Фотошопа
Часть 34 — Уроки Фотошопа на русском — эффект засветки пленкиЧасть 35 — 50 лучших уроков Фотошопа от журнала PhotoshopwebsiteПоделись этой инфой в соцсетях!
22.07.18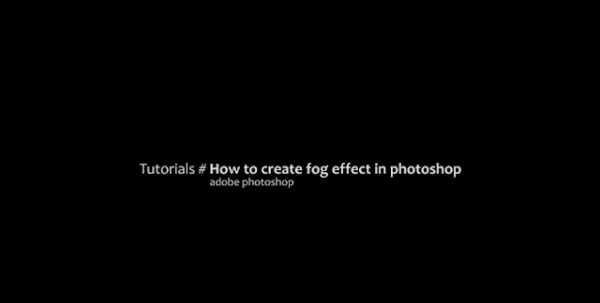
Несколько видеоуроков о создании тумана в Фотошопе
ПыСы: В новых версиях Фотошопа, а точнее в модуле Camera RAW для удаления дымки есть отдельный слайдер.
Ещё посмотреть
Подписаться
Fluxipress Theme 10.08.16Довольно часто при съемке против солнца возникает эффект дымки на изображении. Это происходит в результате внутренних переотражений лучей света в системе камера-объектив. В результате изображение выглядит примерно так:

Посмотрев видеоурок, вы научитесь удалять дымку от засветки в объектив и получать примерно такой результат:

Скачать исходник для тренировки
Автор Евгений Карташов