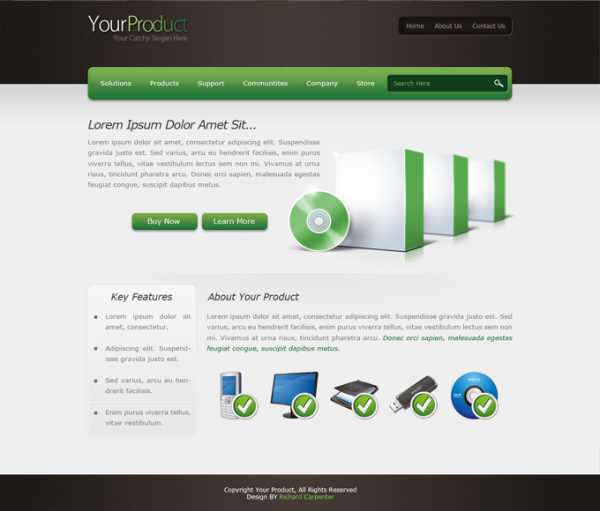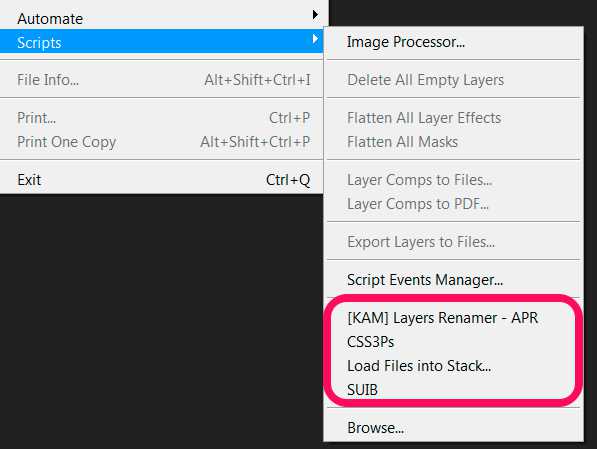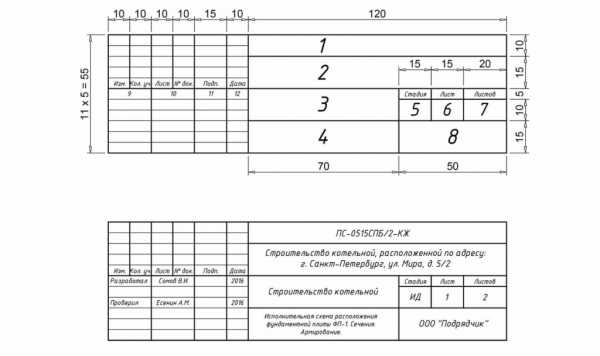Мы принимаем к оплате:
«Подарочный сертификат» от нашего Учебного Центра – это лучший подарок для тех, кто Вам дорог! Оплате обучение и подарите Вашим родным и близким обучение по любому из курсов!!!
«Сертификат на повторное обучение» дает возможность повторно пройти обучение в нашем Учебном Центре со скидкой 1000 рублей!
А также:
Как делать веб дизайн в фотошопе
Базовые уроки веб-дизайна в Фотошопе
От автора: на прошлых занятиях мы рассмотрели теоретические основы веб-дизайна. Пора переходить к практическим занятиям, поэтому сегодня Вы получите базовые уроки веб-дизайна в Фотошопе и научитесь создавать стильные кнопки для сайта.
Рекомендую Вам, в первую очередь, изучить именно эту программу. Новички, любители и профессионалы — все работают в Фотошопе. Без него не представляют своей жизни тысячи дизайнеров, художников, полиграфистов и веб-мастеров.
Если работа веб-дизайнера придется Вам по душе, с помощью Фотошопа Вы сможете не только обрабатывать фотографии, но и делать сайты, обложки книг, баннеры и многое другое! Огромный арсенал средств ретуширования, обработки и монтажа изображений, точная цветовая калибровка, «ювелирная» работа с цветом делают Adobe Photoshop самым популярным, да что там говорить — самым лучшим графическим редактором.
Данная статья будет Вам полезна в том случае, если Вы только учитесь использовать Photoshop в своей работе. Сразу приготовьтесь к тому, что будете постоянно изучать эту программу, совершенствовать свои навыки и вырабатывать свой собственный стиль.
Как начать изучение Фотошопа?
Чтобы понять, как пользоваться Фотошопом, начните с теоретических основ. В первую очередь, скачайте и установите программу. Если у вас современный компьютер на базе процессоров FX или i5–i7, с минимум 8 гигабайтами оперативки, можете смело устанавливать Photoshop СS6, если характеристики ниже — придется довольствоваться PhotoshopCS5.
Практический курс по созданию дизайна сайтов в Photoshop
Станьте профессиональным веб-дизайнером, создавая востребованные макеты сайтов.
Узнать подробнееУстановили? Молодцы, теперь пришло время познакомиться с всевозможными инструментами и элементами интерфейса. Если будете регулярно заниматься уроками Photoshop для web-дизайна, то постепенно изучите все эти инструменты в процессе практических занятий.
Не пугайтесь этой программы, даже если начинаете ее изучение с нуля. В Вашем распоряжении тысячи книг, журналов, комплексных обучающих видеокурсов и уроков дизайна сайта в Фотошопе, которые структурированы таким образом, чтобы донести до новичка максимум полезной информации в кратчайшие сроки.
Дополнительно я бы посоветовал Вам полазить по разным профессиональным сайтам и изучить их оформление и структуру, чтобы найти сведения о модных тенденциях в сфере веб-дизайна, сформировать свое личное видение и развить художественный вкус.
Как настроить Photoshop для веб-дизайна?
Нажимаем Окно – Рабочая среда – Типография. Справа у Вас появятся панели работы со слоями и шрифтами.
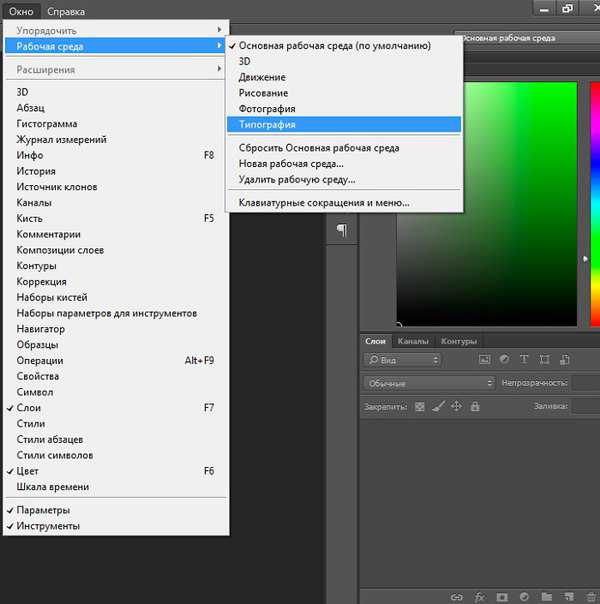
Далее, советую перейти в настройки Ctrl+K и в разделе «Единицы измерения и линейки» выбрать Пиксели, т. к. мы работаем для веба, где используются именно пиксели, а не сантиметры.
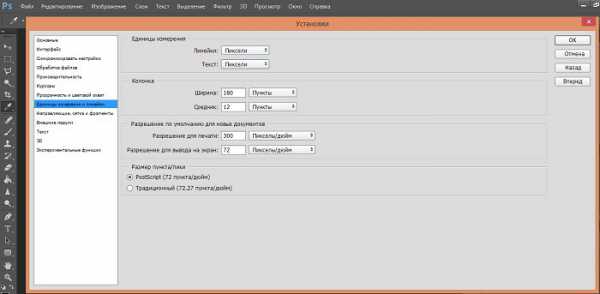
Создаем новый файл: Файл — Новый, в каждом новом проекте проверяем, чтобы в настройках Ширины и Высоты стояли Пиксели. Разрешение — 72 точки на дюйм. Цветовая модель должна быть указана RGB цвет 8 бит.
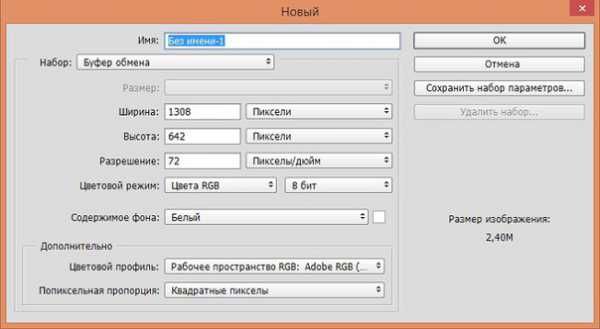
Вообще, к параметрам создания нового документа относятся:
Имя будущего документа. Его обычно назначают при сохранении файла;
Ширина и Высота изображения. В нашем случае задается в пикселах, которые представляют собой единицу изображения в растровой графике;
Разрешение — количество точек на дюйм. Стандартным разрешением считается 72 пиксела на дюйм;
Режим. Самым распространенным является RGB цвет, глубина которого задается в битах. Обычно хватает 8 бит;
Содержимое фона, определяющее фон изображения.
Следующая настройка, о которой хотелось бы упомянуть, и о которой часто незаслуженно забывают, — это настройка обычной стрелки. Ставим галочку в Автовыборе, выбираем Слой и «Показывать управление трансформацией». Благодаря этому параметру вокруг выделенных областей будет появляться пунктирный прямоугольник с манипуляторами в серединах и углах сторон.
Ну и последняя настройка, которую нужно сделать, — это настройка на позитив . Без нее у вас не будет достаточной мотивации, чтобы эффективно и последовательно проходить уроки веб-дизайна в Фотошопе.
Создаем прямоугольник в Photoshop
Расскажу Вам, как сделать простенький объект в Фотошопе. С помощью инструмента «Прямоугольник» создаем одноименную фигуру, задаем ей нужный цвет заливки и границы. Здесь же можно создать прямоугольник с закругленными углами.
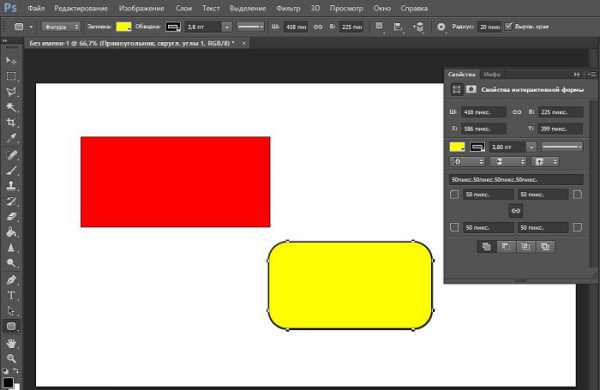
Небольшой лайфхак: если вы выделяете какой-либо объект (в данном случае, прямоугольник), то вы сможете изменить его размеры пропорционально, выделив его и зажав клавишу Shift. Таким образом, вы не деформируете изображение. Это очень удобно, когда вы работаете с иконками. Зажав клавишу Alt, вы сможете скопировать объект при перетаскивании левой кнопкой мыши.
Практический курс по созданию дизайна сайтов в Photoshop
Станьте профессиональным веб-дизайнером, создавая востребованные макеты сайтов.
Узнать подробнееДелаем кнопку для сайта в стиле flat design
Направление «плоский дизайн» в последнее время чрезвычайно популярно в создании сайтов. При этом отрисовка его элементов не требует экстраординарных художественных навыков.
Чтобы вы не отставали от современных тенденций, в сегодняшнем уроке веб-дизайна в Фотошопе я научу Вас, как быстро и легко сделать кнопку для сайта, даже не обладая глубокими знаниями этой программы.
Создаем новый документ Файл — Новый и выбираем инструмент «Прямоугольник со скругленными углами».
Выбираем цвет, например, оранжевый #ff8b00, и радиус углов — 4 пикселя.
Рисуем кнопку нужного размера:
Чтобы сделать небольшой объем в стиле «плоского дизайна», выполните следующий прием. Создайте копию слоя с нашей кнопкой Ctrl + J, затем нижний слой с прямоугольником на 2–3 пикселя передвиньте вниз. Сделайте его цвет более темным, например, оттенка #bf6800.
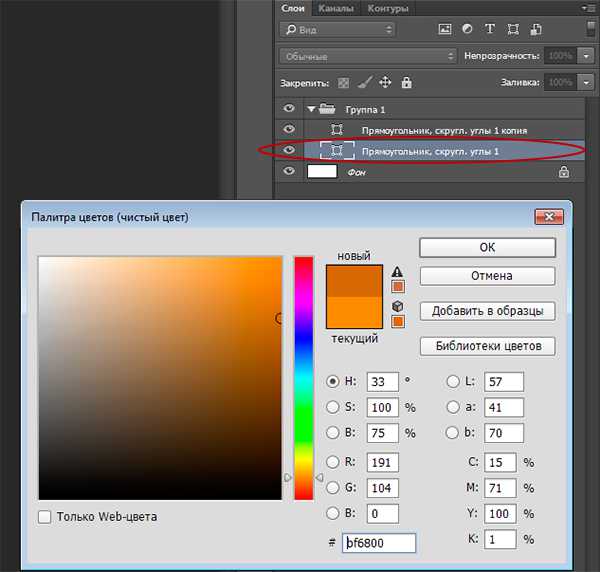
Получится примерно такой результат:
На верхний прямоугольник можно добавить стиль «Градиент». С помощью двойного клика нажмите на слой с фигурой, выберите стиль «Наложение градиента» и поставьте угол наклона 90 градусов.
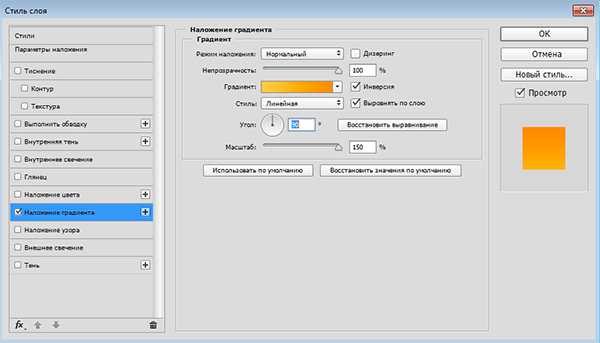
Цвета градиента — #ff8c00 и #ffcc3f.
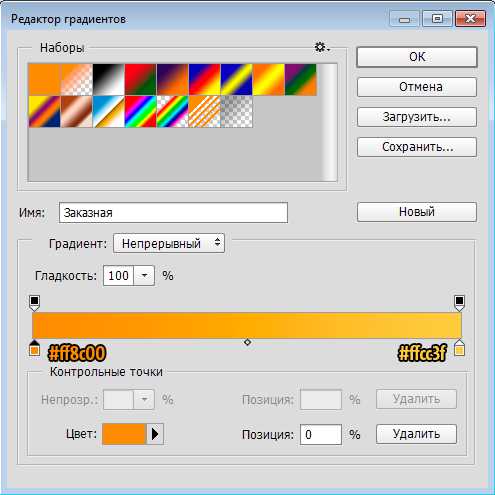
Теперь наша кнопка выглядит так:
Для подписи можно применить шрифт Myriad Pro белого цвета.
Чтобы надпись была более удобочитаемой, создадим небольшую тень. Для этого выполним те же действия, что и с прямоугольниками. Скопируем слой с надписью, а нижний слой передвинем вниз на 1 пиксель и зададим цвет #be6d00.
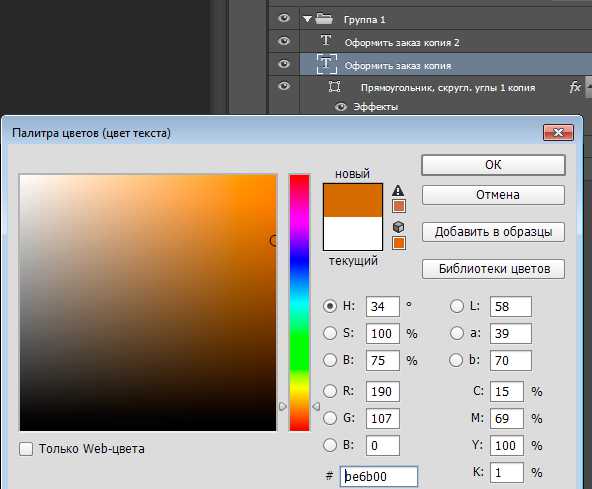
Результат:
Как видите, нарисовать стильную кнопку в Фотошопе — это не проблема. Теперь Вы можете создавать собственные кнопки. Главное, чтобы они вписывались в дизайн сайта, где Вы их будете использовать.
На этом наш урок веб-дизайна в Фотошопе подошел к концу. Надеемся, у Вас все получилось, и Вы извлекли максимум пользы из вышеизложенной информации.
Подписывайтесь на наш блог и получайте на почту все новые публикации по веб-дизайну. Рекомендуйте нас своим друзьям в социальных сетях. Новые знания и идеи еще никому не помешали . До новых встреч!
Практический курс по созданию дизайна сайтов в Photoshop
Станьте профессиональным веб-дизайнером, создавая востребованные макеты сайтов.
Узнать подробнееПрофессиональный макет сайта в фотошоп
Создание привлекательных и функциональных веб-макетов – неотъемлемая часть жизни веб-дизайнера. В этом уроке мы будем создавать профессиональный макет сайта с нуля. В процессе урока Вы узнаете некоторые полезные трюки при создании дизайна.
Ресурсы урока:
- Набор иконок (wefunction.com) Альтернативный набор иконок
- Иконка Twitter (iconeden.com)
- Шрифт Bebas (dafont.com)
Архив
Шаг 1. Mockup
Прежде, чем мы начнем создавать макет сайта, нужно создать план-эскиз будущего макета, на котором будет видна его функциональность и приблизительный внешний вид.
Шаг 2. Создаем документ.
Мы будем создавать макет сайта шириной в 960 пикселов. Для этого, создайте новый документ размером 1200х1500 пикселов. Разрешение 72 пиксела.
Так, как макет сайта будет шириной в 960 пикселов, нам нужно определить эту область, добавив направляющие. Выделите весь документ (Ctrl+A).
Перейдите в меню Выделение – Трансформировать выделенную область (Select > Transform Selection). На панели свойств в верхней части экрана установите значение ширины 960 пикселов. Это и будет рабочая область макета.
Установите направляющие точно по границам выделения.
Нам нужно создать отступ между краями рабочей области макета и областью контента, который мы добавим позже. При активном выделении документа, снова перейдите в меню Выделение – Трансформировать выделенную область (Select > Transform Selection). Уменьшите выделение по ширине до 920 пикселов. Это означает, что с каждой стороны макета будет отступ в 20 пикселов, в итоге всего это 40 пикселов.
Установите направляющие по новому выделению:
Шаг 3. Создаем шапку сайта.
Переходим к созданию шапки сайта. Создайте выделение высотой в 465 пикселов в верхней части макета.
Залейте выделение серым цветом, а в дальнейшем используйте стили слоя, чтобы применять цвета и градиенты.
К шапке добавим градиентную заливку через стиль слоя Наложение градиента (Gradient Overlay). Создайте градиент из двух цветов.
Теперь шапка будет выглядеть так:
К шапке теперь нужно добавить подсветку. Создайте новый слой (Ctrl + Alt + Shift + N) и выберите мягкую кисть размером 600 пикселов. Выберите цвет #19535a и кистью кликните один раз в верхней центральной части шапки.
Создайте на шапке выделение в 110 пикселов.
Нажмите клавишу Delete, чтобы удалить выделенную часть.
Слой с подсветкой сожмите по вертикали (Ctrl + T).
Нужно убедиться, что световое пятно на шапке находится ровно по центру. Для этого, сделайте активными слои с шапкой и подсветкой и выберите инструмент Перемещение (Move Tool) (V). На панели свойств в верхней части экрана нажмите кнопку Выравнивание центров по горизонтали (Align Horizontal Centers).
Создайте новый слой (Shift + Ctrl + N) и нарисуйте инструментом Карандаш (Pencil Tool) точку, размером в 1 пиксел. Для рисования используйте цвет #01bfd2.
Сгладим края этого слоя, используя градиентную маску. Выберите инструмент Градиент (Gradient Tool) и создайте градиент, как показано ниже:
Примените новый слой с маской, которую залейте только что созданным градиентом.
Шаг 4. Создаем узор
Теперь создадим простой узор, который добавим к шапке. Инструментом Карандаш (Pencil Tool) размером в 2 пиксела нарисуйте две точки, как показано на рисунке. Отключите на время видимость фонового слоя (кликните по иконке глаза около фонового слоя) и создайте узор (Редактирование – Определить узор) (Edit > Define Pattern):
Создайте новый слой (Shift + Ctrl + N) и поместите его под слой с подсветкой. Выделите область, к которой Вы хотите применить узор и откройте окно Выполнить заливку (Fill) (Shift + F5). Нажмите ОК.
После добавления текстуры шапка выглядит так:
Сделайте плавный переход от узора к шапке: к слою с узором добавьте маску и мягкой кистью белого цвета (#ffffff) с непрозрачностью 60% пройдитесь по маске.
Результат:
Шаг 5. Добавляем логотип
Переходим к добавлению логотипа. Выберите мягкую кисть с цветом #19535a и нарисуйте пятно.
Напишите текст:
К слою с логотипом добавьте стиль слоя Тень (Drop Shadow).
Шаг 6. Навигация
Добавьте текст для навигации.
Нарисуйте кнопку навигации, используя инструмент Прямоугольная область выделения (Rectangular Marquee Tool). Залейте выделение любым цветом и уменьшите параметр Заливка до нуля.
К слою с кнопкой добавьте стиль Наложение градиента (Gradient Overlay).
Шаг 7. Слайдер для контента
Создайте выделение размером 580х295 пикселов.
Залейте выделение любым оттенком серого.
Поместите изображение. Закрепите его со слоем, который создали ранее.
Теперь к слайдеру добавим эффект. Создайте новый слой (Shift + Ctrl + N), выберите Кисть (Brush Tool) с диаметром 400 пикселов. Откройте палитру Кисть (F5) и установите те параметры, которые показаны на скриншоте:
Выберите черный цвет (#000000) и нарисуйте пятно:
Для смягчения краев примените фильтр Размытие по Гауссу (Gaussian Blur).
Выделите нижнюю половину тени и удалите (Delete).
Поместите слой с тенью над слайдером:
Сожмите слой с тенью за средний маркер (Ctrl + T), а затем снова отцентрируйте слой с тенью: выделите оба слоя и в панели свойств нажмите на кнопку Выравнивание центров по горизонтали (Align Horizontal Centers).
Дублируйте слой с тенью (Ctrl + J) и поместите дубликат на нижний край слайдера.
Нарисуйте кнопки на слайдере, используя инструмент Прямоугольная область выделения (Rectangular Marqee Tool). Залейте кнопки черным цветом (#000000).
Уменьшите непрозрачность слоя с кнопками до 50%.
Добавьте фигуру стрелки на кнопки слайдера:
На нижней части слайдера нарисуйте полосу и залейте ее черным цветом (#000000).
Уменьшите непрозрачность слоя с полосой до 50%.
На эту полосу добавьте описание Вашего проекта:
Шаг 8. Добавляем текст с приветствием
Напишите текст с приветствием:
Шаг 9. Завершаем работу над шапкой сайта
Мы почти закончили работу над шапкой сайта. Добавьте еле заметную тень при помощи инструмента Кисть (Brush Tool).
Оставьте между тенью и заголовком пропуск в 1 пиксел.
Создайте новый слой под слоем с шапкой (Shift + Ctrl + N) и примените к нему градиент.
Шаг 10. Добавляем кнопки для слайдера
Нарисуйте кнопки смены слайдов.
К одной кнопке добавьте стиль слоя Внутренняя тень (Inner Shadow), а затем дублируйте слой с кнопкой нужное количество раз (Ctrl + J).
Шаг 12. Создаем разделитель для контента
Инструментом Карандаш (Pencil Tool) и нарисуйте светло-серую (#aaaaaa) линию шириной в 1 пиксел.
Добавьте к слою с линией маску и при помощи градиента сделайте плавный переход на краях.
Шаг 13. Добавляем контент
Пришло время добавить области под контент. Область контента будет разделена на 3 колонки с равным отступом. Между каждой колонкой будет отступ в 25 пикселов.
Добавьте направляющие по обеим сторонам колонок.
Добавьте в колонки список услуг. Украсьте текст с услугами иконками.
Нарисуйте кнопку «Read More» при помощи инструмента Прямоугольник со скругленными углами (Rounded Rectangle Tool) в режиме слой-фигуры.
К слою с кнопкой примените стили слоя Наложение градиента (Gradient Overlay) и Обводка (Stroke).
Дублируйте слой с кнопкой (Ctrl + J).
В нижней части этих трех колонок нарисуйте серые прямоугольники и добавьте к ним стиль Обводка (Stroke), размером в 3 пиксела.
Добавьте изображения в эти серые области:
Создайте тень, как делали это ранее и поместите ее под области с фотографиями:
Добавьте описание проекта:
Поместите в одну из колонок иконку Twitter.
Добавьте сообщение о Twitter.
Нарисуйте кнопку More Tweets.
Примените к этой кнопке стили слоя:
Добавьте текст.
Шаг 14. Создаем футер
Создайте выделение в нижней части макета – это будет область под футер, и залейте выделение серым цветом.
Примените к этой области стиль слоя Наложение цвета (Color Overlay).
В финале, добавьте на футер навигацию и копирайт.
Финальное изображение:
Автор урока: Niranth
Создание дизайна сайта в Photoshope: знакомство с редактором и его возможностями
От автора: добрый день, друзья! Сегодня у нас на очереди непростая и очень объемная тема — создание дизайна сайта в Photoshope. В целом, все, что касается создания рабочих макетов сайтов, это практические уроки, и в интернете информации об этом крайне мало. Умельцев много, много рекламы и платных курсов, вебинаров… но, по сути, бесплатно делиться секретами и тонкостями никто не хочет. Типа, попробуйте, помучайтесь, и убедитесь, что «без меня» вам не справиться.
В этой статье я постараюсь ответить на самые распространенные вопросы, осветить, так сказать, общее направление. Уверен, мои советы вам пригодятся!
Photoshop и веб-дизайн
С создания функциональных макетов будущих сайтов начинается 98% проектов веб-дизайна, и практически все они сейчас рисуются в Фотошопе. Что же такое макет?
Дизайн-макет сайта — это прототип интернет-ресурса (портала, блога, торговой площадки и т. д.), отдельно взятой его странички, лендинга, графический образ с прорисованными деталями различных уровней. Картинка может быть общей, а может достаточно подробно давать представление обо всем структурном наполнении сайта, навигации и даже информационном контенте.
В идеале, на выходе должна получиться многослойная раскладка, полностью готовая к верстке и кодированию. Дизайн сайта в Фотошопе имеет ряд обязательных элементов:
Практический курс по созданию дизайна сайтов в Photoshop
Станьте профессиональным веб-дизайнером, создавая востребованные макеты сайтов.
Узнать подробнеешапка;
расположение меню;
навигация;
цветовая гамма;
шрифты и т. д.
Но начинается все, естественно, с концепции. Тут может быть два варианта: или дизайнер получает готовый плоский рисунок, который необходимо воплотить в объеме, или «концепцию». Под концепцией каждый заказчик понимает свое: название, целевую аудиторию, просто общий перечень неких функций и задач, что угодно.
Но дизайн-макет — это уже не бла-бла-бла, а функциональный интерфейс, с готовой формой подачи информации, эстетичный и практичный.
С чего начать разработку макета?
Заказчики не всегда попадаются люди творческие, не все окончательно могут объяснить чего хотят, и как это должно выглядеть. Задача веб-дизайнера — задавать умные вопросы и получать умные ответы! Чем умнее спросишь, тем меньше будешь переделывать
Как я предлагаю подойти к разработке дизайна сайта в photoshop, буквально по шагам.
Пункт номер раз. Макет надо прорисовать на бумаге. Общими графическими формами — квадратиками, кружочками, прямоугольниками расставить по местам шапку, основное меню, статьи, фото, разделы, сайдбары, рекламу. Детали здесь не важны, главное — распланировать пространство.
У любого макета есть технические требования, вот на них и нужно нанизать ваш скелет. Сделайте несколько набросков, в сравнении все познается лучше. Какие-то варианты могут быть отвергнуты категорично, это тоже хорошо, отрицательный результат — тоже результат. Двигаемся дальше.
Пункт второй. Бумажный вариант в карандаше согласован, можно переходить к цветовому решению. Опять-таки можно обойтись рисунками, но более профессионально уже будет работать в графических программах. Можно в плоских, не принципиально.
Пункт три. Для того чтобы сделать действительно качественный дизайн-макет, не постесняйтесь зайти на ресурсы конкурентов. Определились с нишей и основными ключевыми запросами, забиваем их в Google или Yandex.
Нас интересует максимум ТОП-10. Проанализируйте функционал этих сайтов. В контент особо не вникайте, тестируйте навигацию. Станьте на время обыкновенным пользователем, который пришел на сайт по запросу и ищет для себя самый удобный и релевантный ресурс.
Если все ваши передвижения интуитивно понятны, и вы не тратите время на поиск необходимых кнопок, указателей, то постарайтесь отметить, с помощью чего достигнут такой результат. И наоборот, зафиксируйте себе, что вас раздражало, мешало, может меню кривое или много баннеров, рекламы. Ну и т. д. Ваша задача — объективно оценить основных конкурентов, взять на заметку достоинства и исключить явные недостатки.
Ну, это, как вы понимаете, теория, уделим время практике, и посмотрим, как создать дизайн сайта в Фотошопе, когда уже точно знаешь, что нужно нарисовать.
Дизайн-макет в Photoshope
Создание дизайна сайта в фотошопе, неважно, примитивного или мега крутого, всегда начинается с создания документа.
Документ
Стандартный макет имеет ширину 960 пикселей. Открываем «Документ» — Новый — задаем размеры. 1200*1500 пикселей будет достаточно, разрешение оставляем 72.
Практический курс по созданию дизайна сайтов в Photoshop
Станьте профессиональным веб-дизайнером, создавая востребованные макеты сайтов.
Узнать подробнее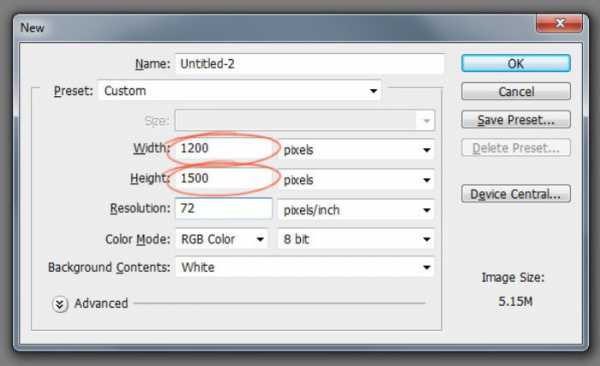
Теперь выделяем весь документ (клавиши Ctrl+A), нам нужно определить область в 960 пикселей и добавить направляющие.
В меню программы выбираем «Select/Выделение» — «Transform Selection/Трансформировать выделенную область». В свойствах устанавливаем значение ширины — 960 и фиксируем рабочую область макета. Направляющие оставляем на границах выделения.

Распространенной ошибкой дизайнеров является расположение контента в пределах рабочей области макета и ручной отступ. На стандартном экране это допустимо, но при открытии страницы на телефоне или планшете текст просто-напросто прилипнет к краю. Как это исправить?
Заходим «Select/Выделение» — «Transform Selection/Трансформировать выделенную область», и уменьшаем выделение до 920 пикселей. Макет автоматически разместится по центру, и у вас получится отступ в 20 пикселей с каждой стороны. При изменении ширины не забывайте переустанавливать направляющие.
2. Шапка и текстура
Для создания шапки надо отделить пространство в верхней части макета, например в 460 пикселей. Достаточно эффектно смотрятся градиенты цвета. Делаются они так:
выделенная область заливается 1 цветом;
в меню выбираются стили слоя;
«Gradient Overlay/Наложение градиента».
Объем можно добавить подсветкой:
создается новый слой;
выбирается мягкая кисть размером 600 px;
для кисти устанавливается цвет #19535a;
в 1 клик в нужной части шапки рисуется блик.
Расскажу еще про одну функцию — текстуру. Из любого цвета можно сделать текстурную картинку:
инструментом «Pencil Tool/Карандаш» рисуем 2 точки;
видимость фонового слоя временно отключаем;
через меню «Edit/Редактирование» — «Define Pattern/Определить узор» получаем готовую текстуру.
Приблизительно так:
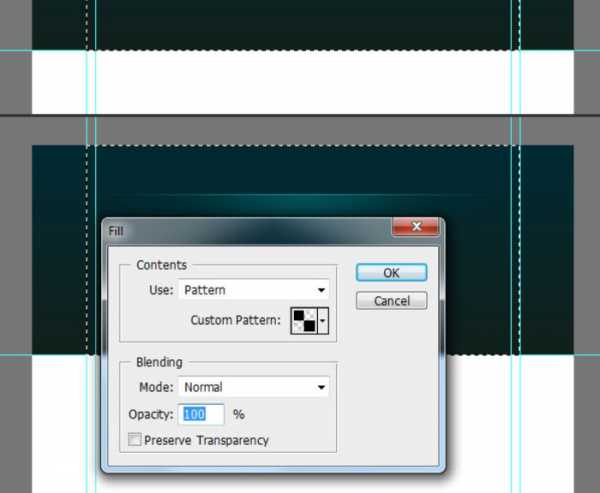
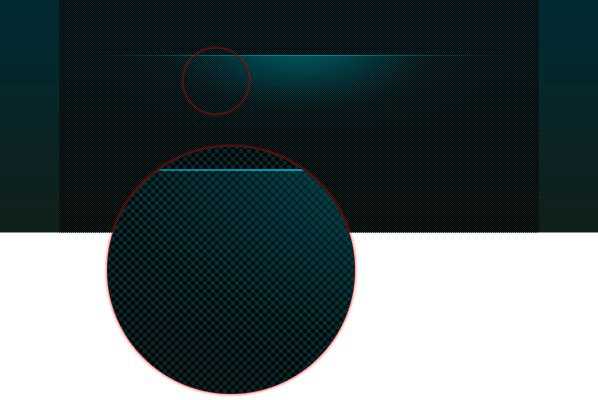
Ну как, получилось? Увлекает процесс? Начало положено, вы на пути потрясающих экспериментов, которые открывает для вас графический Photoshop.
Теперь самое время открыть Фотошоп, который для веб-дизайна давно стал незаменимым помощником, и сделать набросок какого-нибудь простенького макета из 2–3 цветов и шапки Уверен, у вас все получится, и совсем скоро вам не придется подглядывать, что умеет тот или иной инструмент. Практика и искренний интерес к делу — залог успеха! Желаю вам удачи. На этом у меня все! Подписывайтесь на обновления, и вы не пропустите самый интересные статьи. Пока, до новых встреч!
Практический курс по созданию дизайна сайтов в Photoshop
Станьте профессиональным веб-дизайнером, создавая востребованные макеты сайтов.
Узнать подробнееСоздание сайта в фотошопе. Рисуем макет сайта
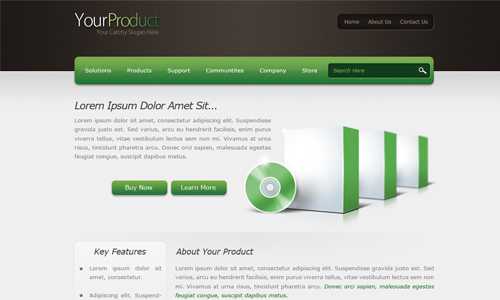
И снова здравствуйте, уважаемые посетители нашего блога! В этом уроке, я расскажу вам, как сделать сайт. Я и ранее публиковал подобный урок на тематику: Создание сайта в фотошопе, но повторюсь, чем больше мы повторяем, тем лучше информация сохраняется у нас в голове. Веб-сайт в наше время есть почти у каждого человека, что демонстрирует актуальность данного урока в наше время.
Вообще создание макета не является гигантским трудом, важно лишь имение дельных рук и активного мозга, развитием чего, мы сейчас и будем заниматься. Если у вас мало опыта, можно заказать создание и продвижение сайта на Trionika.
Исходные материалы: Упаковка с софтом, Иконки
- 1. Создаем новый документ 1200×1200 пикс. Цвет заливки сделаем #d6d6d6, цвет фона #efefef. После берем инструмент Градиент:
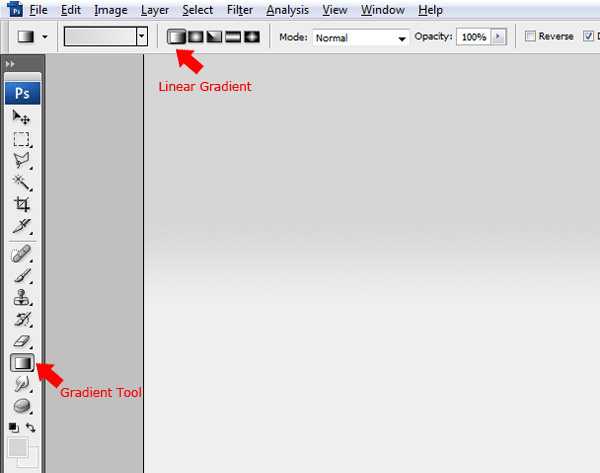
- 2. Делаем заливку холста сверху вниз на 250-300 пикселей.
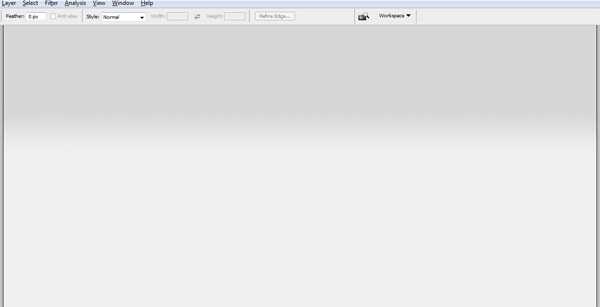
- 3. Выбираем инструмент Прямоугольная область и создаем выделение высотой примерно 160-170 пикс. на всю ширину изображения.
- 4. Устанавливаем цвет заливки #483f38, цвет фона #1e1916, и опять берем инструмент Градиент, но стиль уже выставляем на Зеркальный
Из середины прямоугольного выделения делаем заливку к любой из его сторон. Затем идем в Фильтр > Шум > Добавить шум
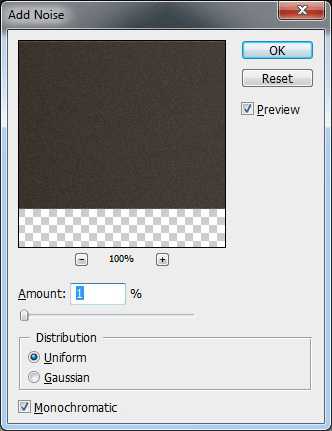
- 5. Инструментом Текст создаем наш заголовок и слоган. Цвета шрифта я указал в самой картинке.
Заходим в Параметры наложения нашего заголовка и делаем следующее:
Тень (режим умножение):
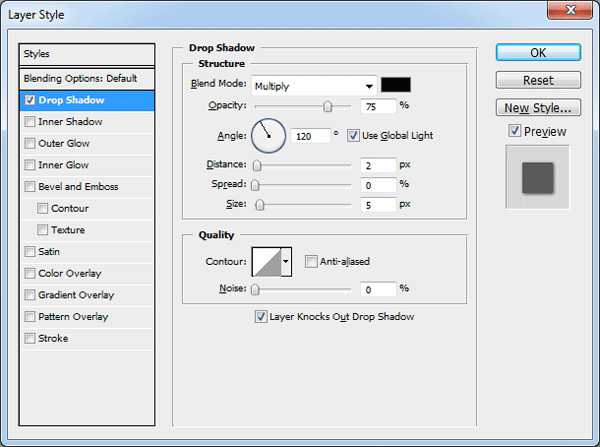
К одному из слов заголовка применим Наложение градиента (режим — нормальный, стиль — линейный)
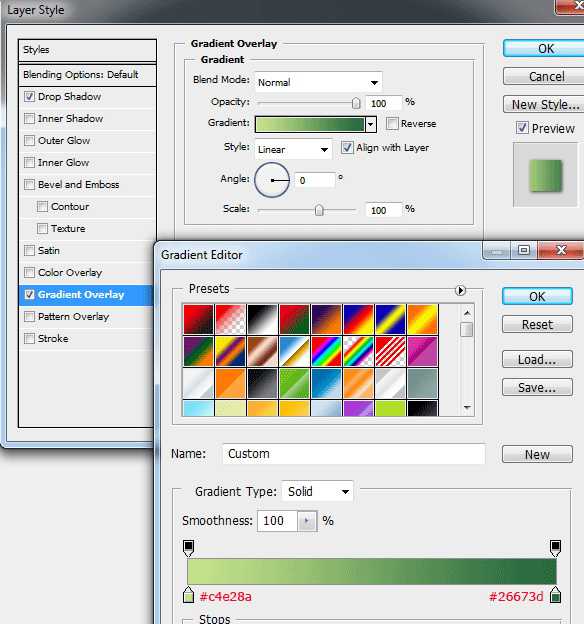
Примерно вот так:
- 6. Берем инструмент Прямоугольник с закругленными углами (радиус 10пикс.) и создаем фигуру в правой части нашей шапки:
В Параметры наложения фигуры:
Тень:
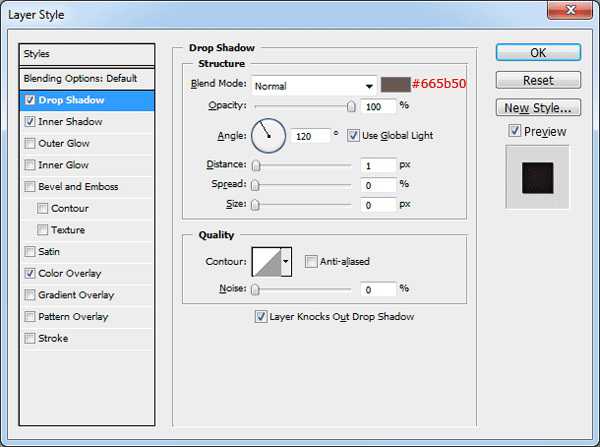
Внутренняя тень (режим — умножение):
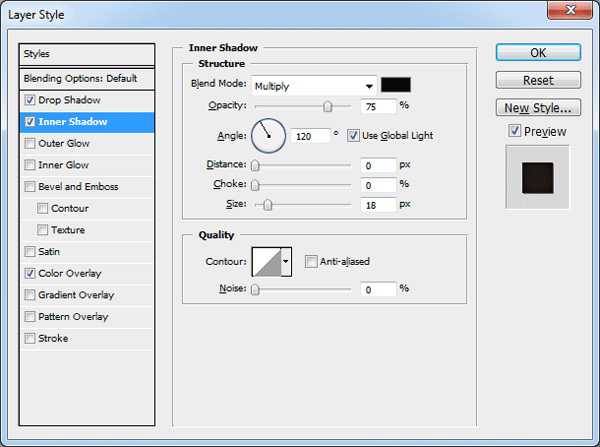
Наложение цвета:
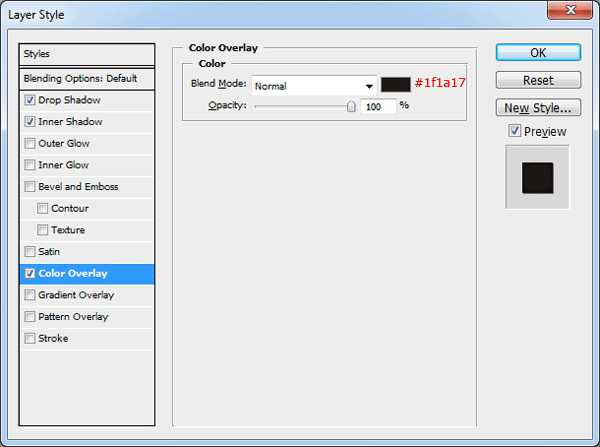
- 7. Подписываем наши разделы:
- 8. Сейчас мы будем создавать основную навигацию. Перед этим, нам нужно отделить область шапки. Инструментом Прямоугольная область или Горизонтальная строка создаем две 1-пиксельные линии чёрного и белого цвета друг под другом. Эти линии должны быть расположены сразу под шапкой.
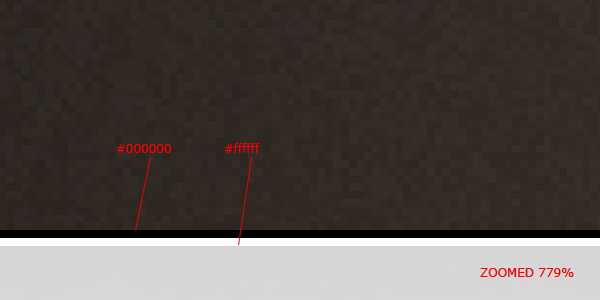
Выбираем инструмент Прямоугольник с закруглёнными углами и рисуем фигуру:
Теперь нам требуется пройти в Параметры наложения новой фигуры и задать следующие настройки:
Тень (режим — умножение):
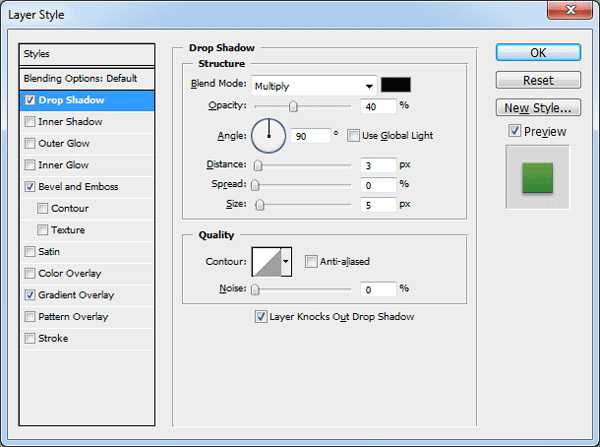
Тиснение (Стиль – Внутренний скос, Метод – Жёсткая огранка, Режим подсветки – Осветление, Режим тени – Умножение):
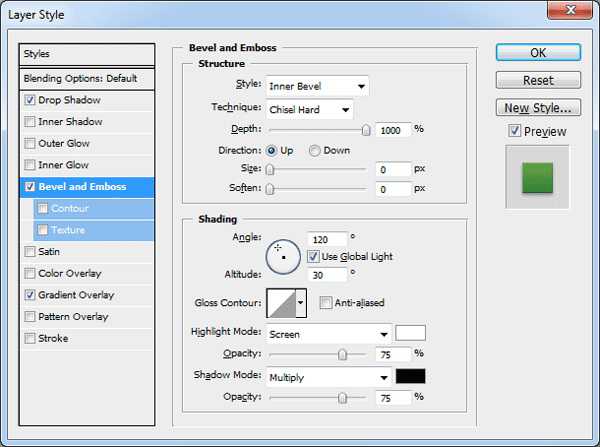
Наложение градиента (Режим – Нормальный, Стиль – Линейный):
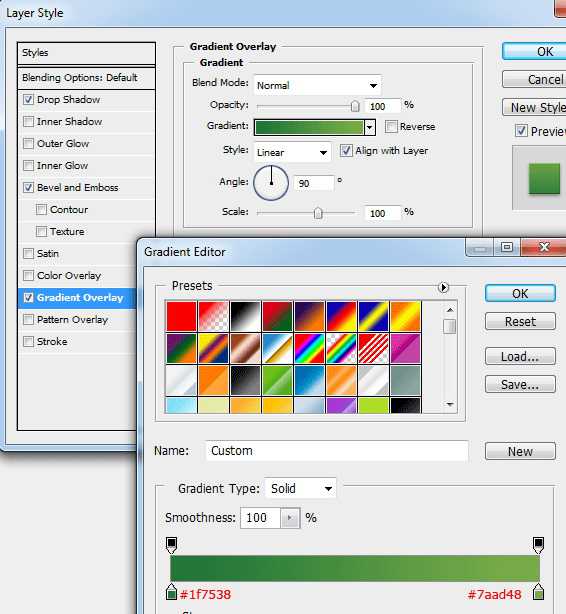
Создаем ещё один прямоугольник внутри, высотой в половину первого. Цвет #ffffff
Устанавливаем Непрозрачность слоя на 5%. Теперь нам требуется создать новый документ размером 25х25 пикселей с прозрачным фоном. Инструментом Карандаш рисуем вот такой узор чёрного цвета:
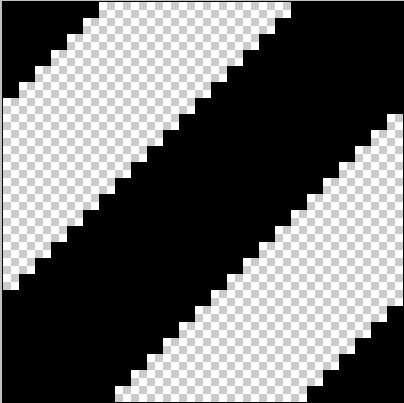
Отлично, теперь переходим в меню Редактирование > Определить узор (Edit > Define Pattern) и сохраняем узор под именем “Диагональные линии”. Возвращаемся в основной документ и делаем выделение основного прямоугольника навигации (Ctrl+левая кнопка мыши), создаем новый слой и заливаем выделение узором при помощи инструмента Заливка. Непрозрачность слоя – 10%.
- 9. Инструментом Горизонтальный текст пишем названия наших разделов навигации. В правой области навигации создаем прямоугольник с закругленными углами (радиус 5 пикселей)
Далее в Параметры наложения:
Тень:
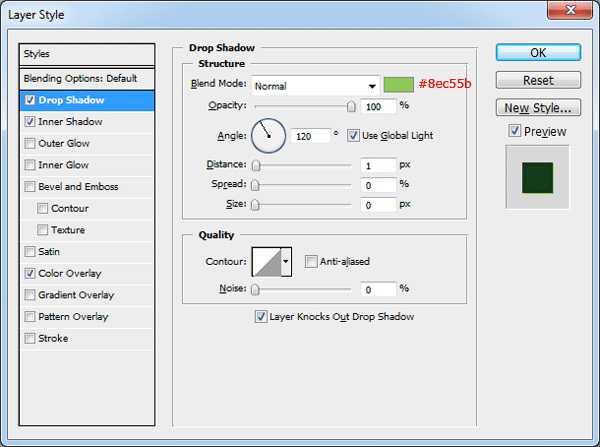
Внутренняя тень (режим — умножение):
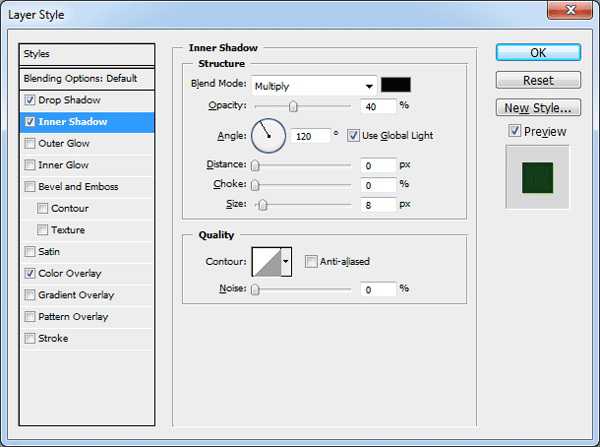
Наложение цвета:
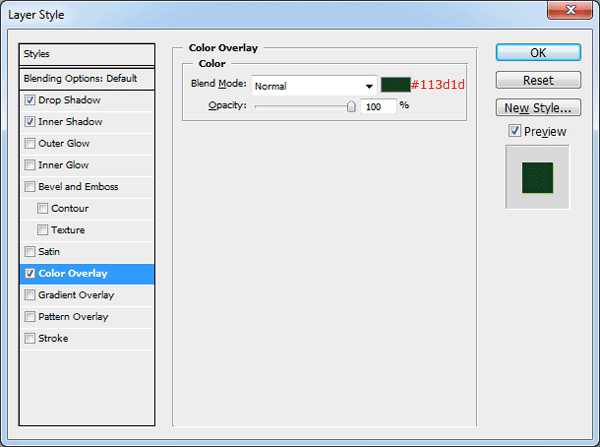
Добавляем иконку поиска и следующий текст:
- 10. Сейчас мы будем создавать информационную область, итак, под навигационным полем пишет заголовок и текст.
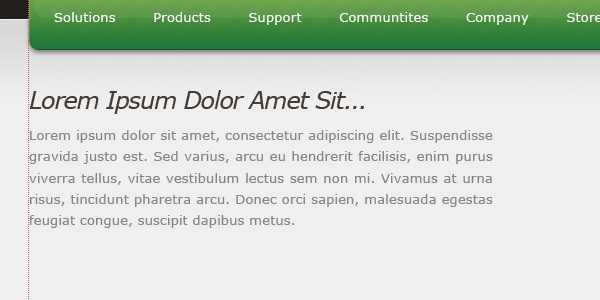
Справа от текста вставляем нашу упаковку с софтом:

Делаем копию упаковки, с помощью клавиш Ctrl+T уменьшаем ее размер, располагаем ее сзади оригинала и применяем: Фильтр > Размытие > Размытие по Гауссу (1 пикс.)

Повторяем эту операцию еще один раз:

С помощью инструмента Прямоугольник с закруглёнными углами (радиус 10пикс.) делаем две кнопки. Применяем к ним те же стили слоя, что и к навигационной панели.
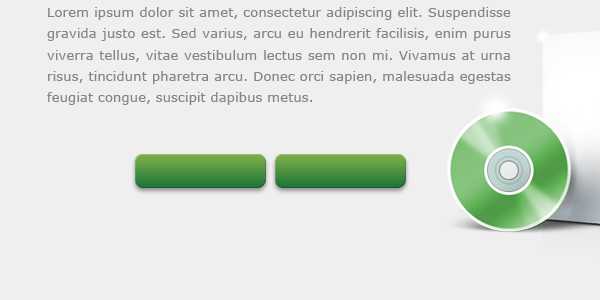
Добавляем узор из диагональных линии, что мы сделали раньше. Подписываем наши кнопки:
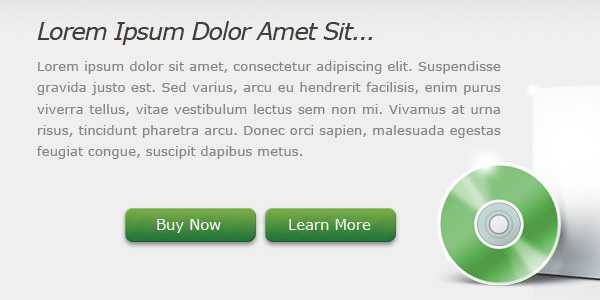
- 11. Создаем две 1-пиксельные линии:
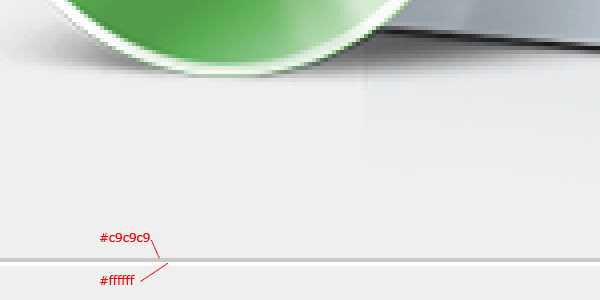
Создаем выделение прямо под ними:
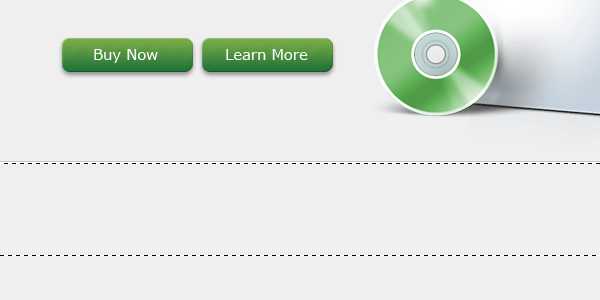
Устанавливаем цвет заливки — #e6e6e6, цвет фона — #efefef, и делаем заливку линейным градиентом сверху вниз.
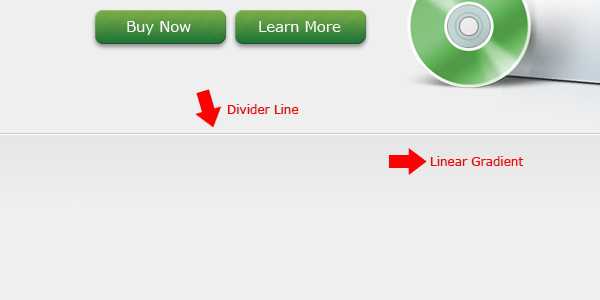
- 12.Под разделителем слева рисуем прямоугольник с закруглёнными углами:
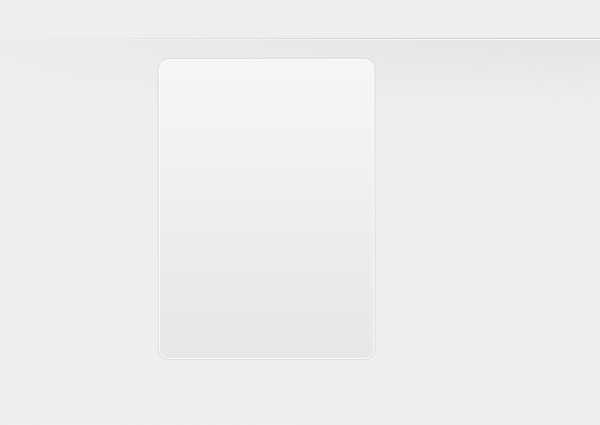
Далее в Параметры наложения:
Внутренняя тень:

Наложение градиента:
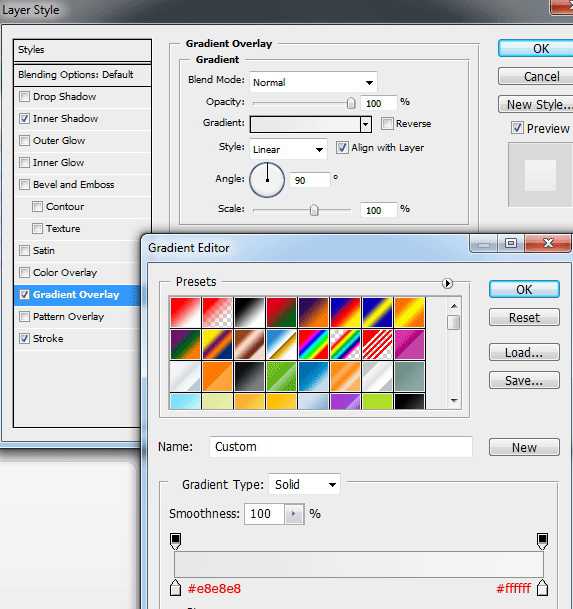
Обводка (Положение – Снаружи, Режим – Нормальный, Тип обводки – Цвет):
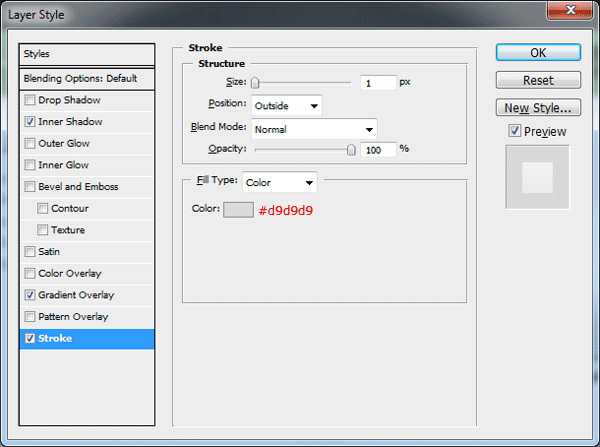
Заполняем текстом этот прямоугольник:
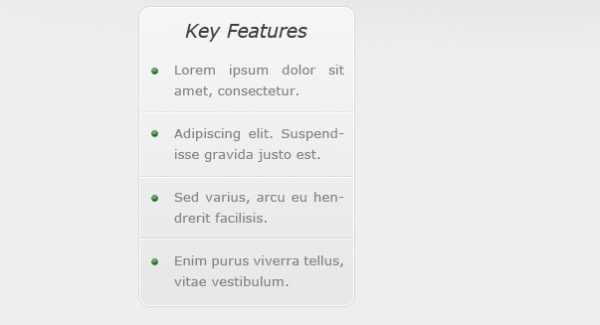
- 13. Справа от прямоугольника пишем немного текста и можно вставляем наши, заранее скаченные иконки:

- 14. Теперь будем делать футер. Итак, делаtv копию шапки и опускаем её вниз. Немного сжимаем его и копируем разделительную линию, ну и немного информации в футер не помешает — тут уже полностью на ваше усмотрения, решите, что вы хотите там видеть и сделайте именно так.
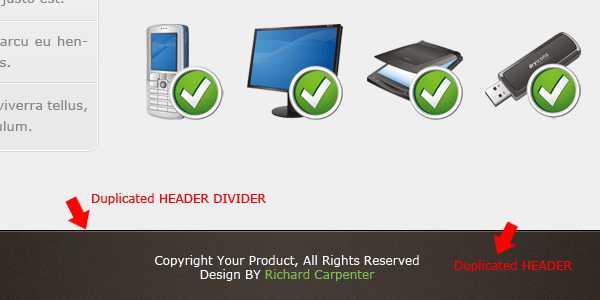
Всем до встречи, встретимся в новых уроках!
Итог