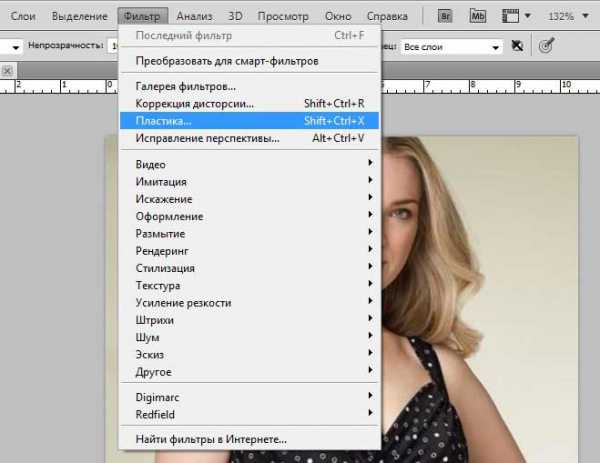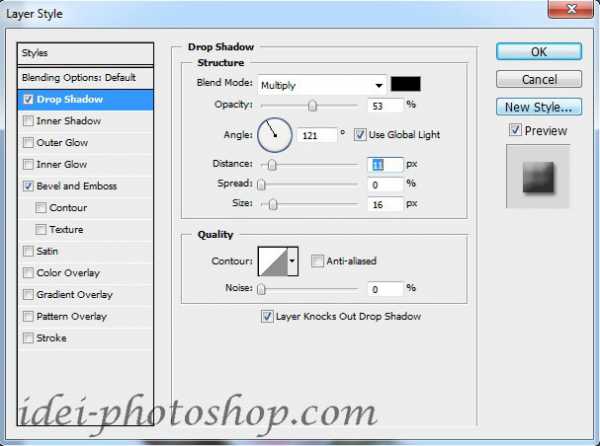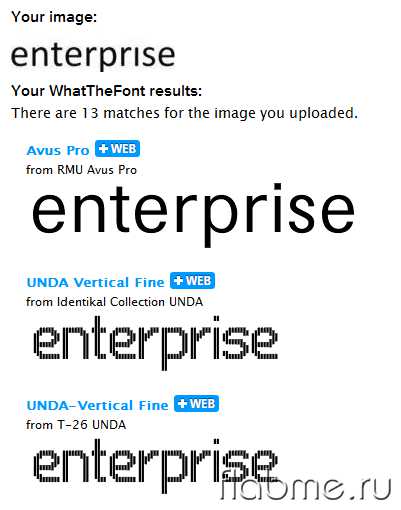Мы принимаем к оплате:
«Подарочный сертификат» от нашего Учебного Центра – это лучший подарок для тех, кто Вам дорог! Оплате обучение и подарите Вашим родным и близким обучение по любому из курсов!!!
«Сертификат на повторное обучение» дает возможность повторно пройти обучение в нашем Учебном Центре со скидкой 1000 рублей!
А также:
Как замерить толщину рамки в фотошопе
Инструмент Crop tool – Рамка Фотошоп
Кадрирование это одна из самых простых и в тоже время одна из самых необходимых операций в работе с фотографиями. Основной инструмент для ее выполнения в программе Фотошоп называется Crop tool – Рамка. Его аналог есть в арсенале многих графических программ.
В переводе с английского Crop tool это инструмент кадрирования. Во всех графических программах он используется для обрезания цифровых изображений. В программе Фотошоп для инструмента Рамка есть много дополнительных функций, которые делают его лучшим.
Инструмент Crop tool или Рамка в программе Фотошоп размещается на панели инструментов в группе с инструментами Раскройка и Выделение фрагмента. Первым в группе по умолчанию стоит инструмент Рамка. На панели инструментов он виден пятым сверху (рис.1).
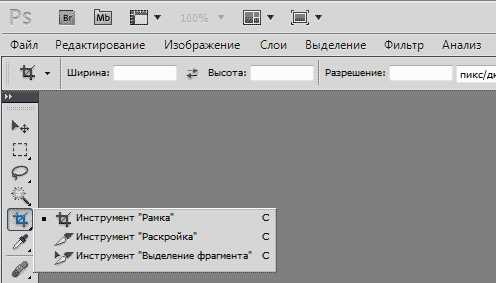
Рис.1 Инструмент кадрирования Crop tool – Рамка в Фотошопе.
Инструмент кадрирования Crop tool имеется во всех версиях программы Фотошоп. После выхода первой русскоязычной версии программы этот инструмент стал называться Рамка. С каждой новой версией программы инструмент для кадрирования приобретает дополнительные функции.
Панель параметров инструмента Рамка
Все необходимые настройки инструмента Рамка в программе Фотошоп можно выполнить на панели параметров, которая расположена в шапке программы под ее главным меню (рис.2 и 3).
Рис.2 Начало панели параметров инструмента Рамка Фотошоп.
Рис.3 Продолжение панели параметров инструмента Рамка Фотошоп.
Перед тем как кадрировать фотографию инструментом Рамка, на панели параметров можно задать ее будущие размеры и разрешение. Их можно быстро скопировать с изображения при помощи кнопки «Изображение» или удалить одноименной кнопкой. Ширину и высоту можно поменять местами, нажав кнопку со стрелочками между ними (рис.2). В случаи, когда для кадрирования фотографий часто используются одни и те же размеры и разрешение их можно сохранить в наборе параметров инструмента Рамка. Выбрав такой набор из списка, его параметры будут автоматически вписаны в соответствующие окна панели параметров.
Для создания нового набора параметров инструмента Рамка сначала эти параметры надо вписать в панель параметров. Затем нужно щелкнуть по стрелочке рядом со значком инструмента и в правом верхнем углу окна с наборами инструмента перейти по стрелочке в меню панели (рис.4). В меню выбрать пункт «Новый набор параметров для инструмента…».

Рис.4 Создание нового набора параметров инструмента Рамка.
После выбора указанного пункта меню откроется его одноименное окно с названием создаваемого набора параметров для инструмента Рамка. В названии указываются размеры, взятые из окон панели параметров в тех единицах, в которых они заданы и порядковый номер этого набора. При необходимости название набора в этом окне можно изменить.
После того как на изображении будет выбрана область кадрирования ей можно настроить вид наложения направляющих, видимость отсекаемой области и включить режим перспективных искажений. При этом панель параметров инструмента Рамка программы Фотошоп принимает другой вид (рис.5 и 6).
Рис.5 Начало панели параметров инструмента Рамка Фотошоп при кадрировании.
Рис.6 Продолжение панели параметров инструмента Рамка Фотошоп при кадрировании.
В том случаи, когда фотография в программе Фотошоп имеет несколько слоев или один не слой фона, на панели параметров инструмента Рамка становятся активными опции управления отсекаемой зоной фотографии (рис.7). Она может быть скрыта или удалена. Функция перспективы при этом должна быть отключена (рис.6).
Рис.7 Опции отсечение инструмента Рамка Фотошоп активны.
Размеры в параметрах инструмента Рамка
Кадрирование фотографий напрямую связано с изменением ее размеров и разрешения. Такие опции имеются и в инструменте Рамка программы Фотошоп. Их можно задать в специальных окнах на панели параметров, а можно и не задавать (рис.2). Если ширина и высота для инструмента Рамка в программе Фотошоп не заданы, они будут зависеть от размеров открытого файла и изменяться в соответствии с движением курсора при выборе области выделения. При этом расширение изображения меняться не будет.
После того как выделенная область инструмента Рамка будет растянута на изображении, можно менять ее размеры. Они могут быть как меньше размеров изображения, так и больше. Если размеры кадрирования будут больше размеров изображения, после кадрирования вокруг изображения останется белая фоновая рамка холста (рис.8).

Рис.8 При кадрировании инструментом Рамка в Фотошопе вокруг изображения можно сделать белую рамку.
Для того чтобы размеры фотографии после кадрирования инструментом Рамка имели определенное значение, они должны быть вписаны в окнах панели параметров. При этом единицы измерения размеров фотографии заданные по умолчанию устанавливаются автоматически.
После того как в окно панели параметров будет вписан хотя бы один из его размеров, можно изменить его единицы измерения, но при этом они будут пересчитаны в новые единицы и нужно изменить желаемое число. Сделать это можно правой кнопкой мыши, но только когда в программе Фотошоп открыт какой-либо файл (рис.9).

Рис.9 Единицы измерения инструмента Рамка программы Фотошоп.
По умолчанию в программе Фотошоп для инструмента Рамка включены единицы измерения пикселы. Для того чтобы установить по умолчанию другие единицы измерения, в разделе «Редактирование» верхнего меню программы нужно выбрать пункт «Установки» и «Единицы измерения и линейки…».
После этого откроется окно «Установки» на заданной вкладке. Сверху в блоке «Единицы измерения» нужно выбрать возле пункта «Линейки» те единицы измерения, которые будут стоять по умолчанию (рис.10). Они будут относиться и к инструменту Рамка. Для сохранения настроек надо нажать кнопку «ОК» (на рисунке эта кнопка не видна).
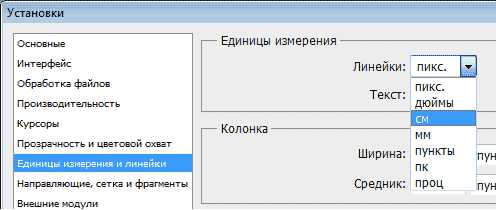
Рис.10 В программе Фотошоп установка единиц измерения по умолчанию действует и для инструмента Рамка.
Быстро задать единицы измерения можно с помощью линеек. Для этого их нужно включить кнопками «Ctrl + R» или в меню «Просмотр» выше панели параметров инструмента Рамка. В отличие от установки единиц измерение через меню «Редактирование», это можно сделать только при условии, что в программе Фотошоп открыто какое-либо изображение.
Для смены единиц измерения надо щелкнуть правой кнопкой мышки по любому месту любой линейки и в выпадающем окне поставить галочку возле выбранных единиц измерения (рис.11). Единицы будут сохранены по умолчанию, а линейки можно выключить теми же кнопками.

Рис.11 Выбор единиц измерения для инструмента Рамка в программе Фотошоп с помощью линеек.
Разрешение для инструмента Рамка
Разрешение это одна из характеристик любого цифрового изображения, которая тесно связана с его размерами. Она присутствует и в опциях на панели параметров инструмента Рамка программы Фотошоп. Для нее на этой панели есть специальное окошко (рис.2). Если при кадрировании изображения инструментом Рамка в программе Фотошоп, на панели параметров не будет задано разрешение, оно будет таким же, как и разрешение кадрируемого изображения. При изменении размеров кадрирования разрешение фотографии не меняется.Для того чтобы при кадрировании фотографии разрешение изменилось, его нужно вписать в одноименное окно панели параметров инструмента Рамка. В программе Фотошоп можно выбрать единицы измерения пикс на дюйм, или как пикс на см. Для работы с фотографиями надо выбрать единицы измерения, установленные по умолчанию – пикс/дюйм.
О том, как работать инструментом Рамка в программе Фотошоп и о том, как работать с другими инструментами кадрирования в этой программе, написано в следующих главах этой статьи:
Начало
Дизайн, создание, продвижение сайтов и многое другое
На этом уроке мы поговорим с вами про инструмент РАМКА в Photoshop.
Рассмотрим настройки инструмента РАМКА КАДРИРОВАНИЯ, научимся задавать размеры рамке кадрирования, а так же перемещать центр рамки.
Познакомимся с опцией ПЕРСПЕКТИВА, который находится в настройках инструмента РАМКА КАДРИРОВАНИЯ в Photoshop.
Инструмент РАМКА в Photoshop. Рамка кадрирования.
Инструмент РАМКА КАДРИРОВАНИЯ в Photoshop очень простой и в тоже время очень интересный в использовании инструмент.
Как он работает? Выбираем инструмент РАМКА КАДРИРОВАНИЯ в Photoshop и, зажав левую кнопку мыши, растягиваем выделение на нашем изображении. Затем отпускаем левую кнопку мыши.
Та область, которую мы выделили, останется в оригинальном цвете, а та область, которая нам ненужна, станет затемненной.
Если мы посмотрим в настройки инструмента РАМКА КАДРИРОВАНИЯ в Photoshop, то увидим, что наша ненужная область окрашивается в черный цвет с непрозрачностью в 81%:
Соответственно, параметры цвета и непрозрачности вы можете задать в настройках любые.
Если сейчас мы нажмем на клавиатуре клавишу Enter или же в настройках инструмента выберем кнопку применить кадрирование (см. на рисунок), то в документе останется только тот участок, который мы выделили с помощью инструмента РАМКА КАДРИРОВАНИЯ.
С помощью инструмента РАМКА КАДРИРОВАНИЯ в Photoshop очень удобно редактировать фотографии.
Давайте рассмотрим настройки инструмента РАМКА КАДРИРОВАНИЯ в Photoshop, при условии, что с изображением, при помощи данного инструмента, мы еще не работали:
В настройках, как мы видим, можно установить ШИРИНУ и ВЫСОТУ, т.е. мы задаем размеры выделения (размеры рамки кадрирования). РАЗРЕШЕНИЕ. Если мы работаем с фотографией, к примеру, 500 пикселей на дюйм, то лучше записать это число ячейку Разрешение. Если мы нажмем кнопочку ОЧИСТИТЬ, то у нас сотрутся все данные (ширина, высота, разрешение), которые мы вводили в ячейки. Если мы нажмем кнопку ИЗОБРАЖЕНИЕ, то в ячейках ШИРИНА и ВЫСОТА у нас пропишутся истинные размеры ширины и высоты нашего изображения.
Теперь давайте рассмотрим настройки инструмента РАМКА КАДРИРОВАНИЯ в Photoshop, при условии, что выбран инструмент и на нашем изображении уже красуется выделение с помощью этого инструмента:
Если мы подведем курсор к углам выделенной области, то у нас появится стрелка, которая показывает, что мы можем корректировать рамку — увеличивать или уменьшать (см. рисунок слева). Или же вращать, если стрелка примет изогнутую форму (см. рисунок справа).
Центр рамки показывает центр вращения. К примеру, если мы с помощью мышки переместим центр в угол рамки кадрирования в Photoshop, то при прокрутке рамки, она будет вращаться именно вокруг центра, который мы указали.
Давайте рассмотрим опцию ПЕРСПЕКТИВА (на рисунке выше показано в синей рамке) в настройках инструмента РАМКА КАДРИРОВАНИЯ в Photoshop.
Выбираем инструмент РАМКА КАДРИРОВАНИЯ в Photoshop, выделяем нужную нам область, в данном случае, собор. Затем ставим галочку в опции ПЕРСПЕКТИВА и корректируем верхние точки, как показано на рисунке желтыми стрелочками, после чего жмем Enter на клавиатуре, соглашаясь с кадрированием. В итоге получаем вот такой результат — наш собор выровнялся:

Инструмент рамка в фотошопе
Инструмент, позволяющий обрезать фотографию до нужного размера это конечно же «Рамка» я уже касался темы его применения здесь в этом посте поговорим о нём подробно.
Выбрать инструмент рамка можно двумя способами – нажав клавишу (С) или на панели инструментов.
Как только будет сделан выбор инструмента вокруг изображения появится «Рамка обрезки» снабженная маркерами перемещения.
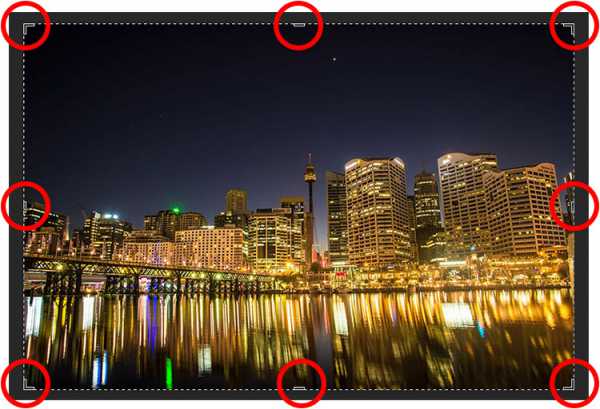
Возьмите мышкой любой маркер и перемещайте его изменяя размер рамки обрезки. Часть фотографии, находящаяся за её приделами станет темнее, именно она будет удалена из изображения
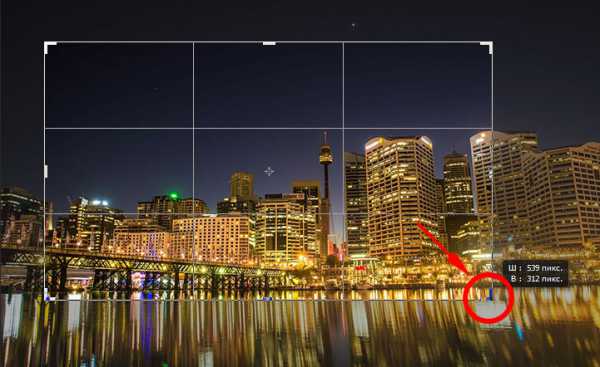
Обратите внимание на то что не обязательно начинать работу с рамкой обрезки из её начального положения вокруг фото. Кликните инструментом в любом его месте немного протяните и создайте таким способом собственную рамку в интересующем вас месте.
Выбор формы изображения
Фотошоп позволяет перемещать маркеры рамки обрезки в любом направлении для получения таких размеров как вы хотите. Однако есть и переустановленные стандартные размеры для фотографий. для фотографий. На панели параметров инструмента есть возможность их выбора с различными соотношениями сторон. Для примера я выберу популярный формат 16 на 9. Рамка сразу изменится согласно выбранным пропорциям.

Если есть необходимость обрезать фото с другими пропорциями можно использовать поля ввода указав нужные значения для ширины и высоты.
Изменение ориентации изображения
Чтобы развернуть рамку из горизонтального (альбомная) в вертикальный (книжная) и обратно используйте кнопку, показанную ниже.
Перемещение картинки внутри рамки
Чтобы переместить изображение внутри рамки обрезки кликните внутри неё удерживая кнопку мыши так чтобы внутри области оказались нужные вам части фото.

Использование сетки
Как только вы начинаете перемещать маркеры или картинку, внутри рамки сразу появляется сетка. По умолчанию это сетка 3 на 3 созданная программой по правилу третей согласно которому при обрезке вы должны расположить основной объект на фото в одном из участков образованных линиями сетки. На практике это не всегда так, количество ячеек всегда можно изменить обратившись к пункту Вид и подобрать сетку по своему усмотрению исходя из конкретных задач которые вы решаете работая с изображением.
Вы можете переключаться между пунктами этого списка при помощи клавиши(О) меняя сетки по ходу работы.
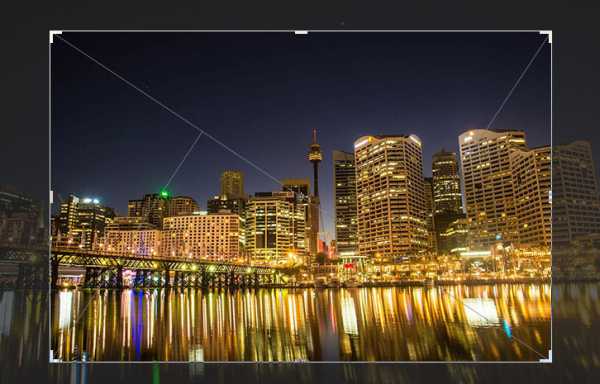
Ниже списка сеток расположены пункты, управляющие их отображением, название каждого говорит само за себя и думаю в пояснениях не нуждается.
Поворот изображения инструментом «Рамка»
В фотошопе есть несколько способов чтобы повернуть изображения используя инструмент рамка. Первый из них — поворот вручную. Просто перенесите курсор за пределы рамки обрезки, он примет вид изогнутой линии с двумя стрелками на концах нажмите кнопку мыши и поворачивайте в нужную сторону.
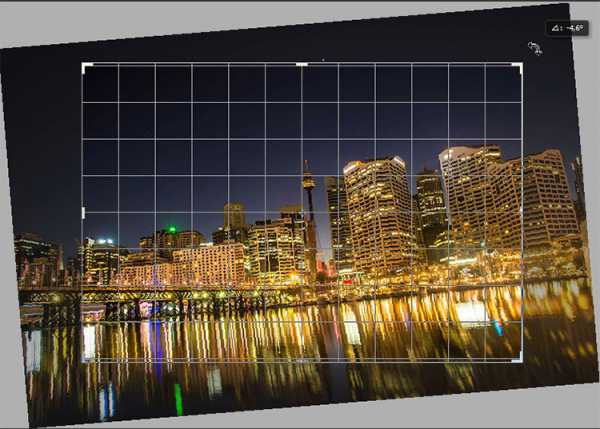
Автоматический способ заключается в использовании кнопки «Выпрямить» на панели параметров. Использовать её очень просто, кликните на одном конце изображения и проведите до другого появится прямая линия и вы увидите рядом с курсором значение в градусах на которое будет повёрнуто изображение.
После того как вы отпустите кнопку мыши изображение повернётся на нужный градус.
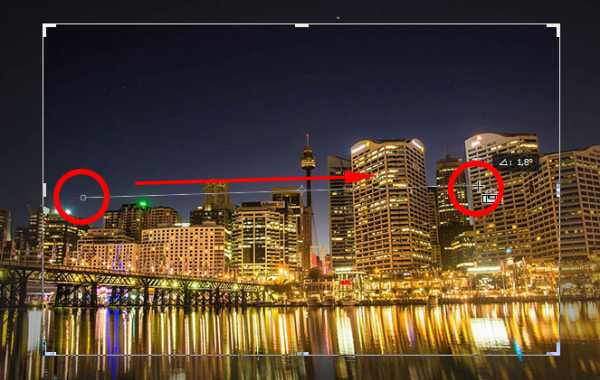
Отмена и принятие действия инструмента рамка
Все мы люди и все совершаем ошибки даже используя «Рамку», однако такой печали можно помочь. Отменить действие инструмента можно комбинацией клавиш (Ctrl+Z) или полностью удалить все действия с инструментом (рамку обрезки, соотношение сторон, поворот) нажав на кнопку сброса.
Если вы хотите отменить обрезку изображения используйте кнопку отмена.
В противном случае если вас всё устраивает примите обрезку нажав на клавишу (Enter) или на кнопку «Выполнить кадрирование».
Вот так легко и просто вы можете работать и настраивать инструмент «Рамка» для обрезки и выравнивания изображений
Применение инструмента
Познакомиться с применением инструмента рамка можно в этой статье
Измерения в Photoshop или как вывести линейку в Фотошоп
Давайте рассмотрим такой полезный инструмент в программе Adobe Photoshop как View-Rulers. Линейка позволяет вам с точностью установить размеры документа и его отдельных элементов. Кроме того, в Фотошопе присутствует настройка параметров отображения линейки – например, вам требуется вместо пикселей поставить миллиметры или сантиметры и т.п.
Для того чтобы включить линейки в Photoshop, нам нужно перейти в меню View-Rulers. Также обратите внимание на другие пункты меню, к примеру, такой как Snap. С помощью данной функции можно привязать линейки к:
- Guides
- Grid
- Layers
- Slices
- Document Bounds
Для показа сетки, а также удобства проставления направляющих, включите ее в меню View-Show-Grid. Не забывайте пользоваться горячими клавишами – они облегчат доступ к меню, и ускорят процесс редактирования (на нашем сайте есть отдельный пункт, где вы сможете узнать о клавишах более подробно).
После включения сетки, вы должны увидеть дополнительные данные на экране. Согласитесь, привязать направляющие теперь будет гораздо удобнее.
Делается это (включение направляющих) также через меню или нажатием клавиш CTRL + ;.
Теперь перейдем в меню настроек линейки, нажмем правой кнопкой мыши для запуска функции выбора параметров. Для этого просто нажмите клавиши CTRL + R. Здесь можно выбрать в чем будет измеряться ваше пространство и текущий документ (единицы измерения) – это пиксели, дюймы, сантиметры, миллиметры, точки, цицеро (4.23333333 миллиметра), проценты.
Для того чтобы измерить расстояние определенного фрагмента на изображении, нам понадобится инструмент Ruler Tool. Все, что необходимо – это провести линию в нужном направлении и посмотреть на полученные результаты вверху экрана (на панели управления инструментом).
Измерения даются в том формате, который мы поставили ранее (читайте чуть выше про единицы измерения).
Можно выключить сетку, нажав еще раз на пункте меню – так ваши глаза не будут уставать от постоянной ряби.