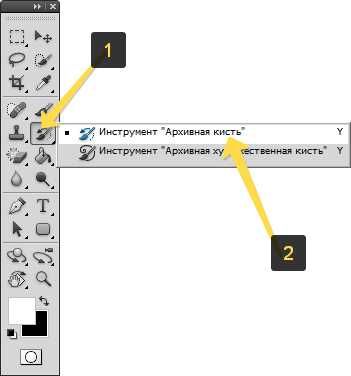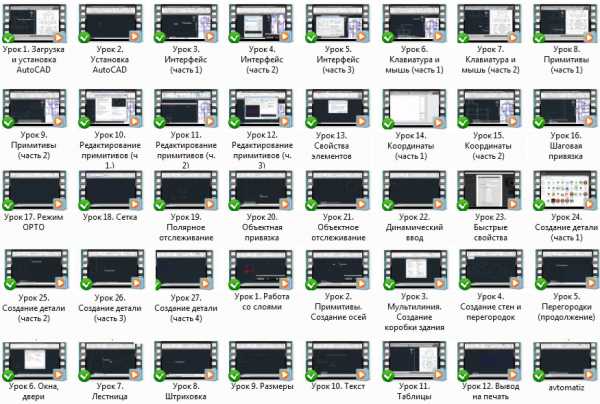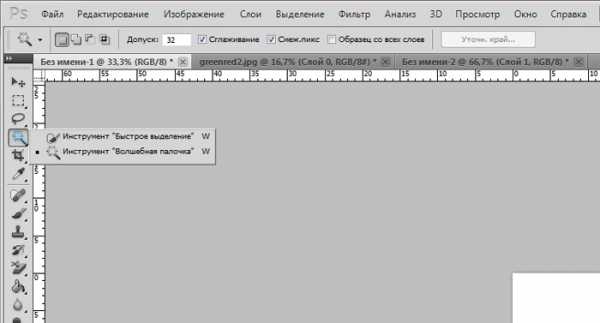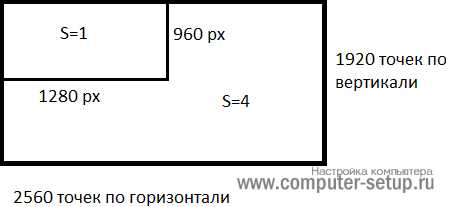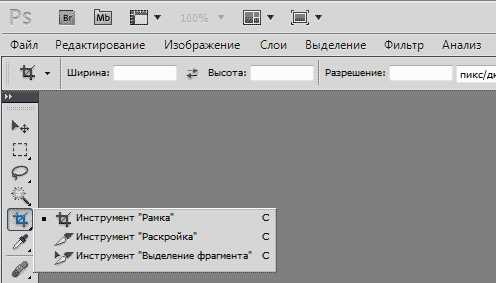Мы принимаем к оплате:
«Подарочный сертификат» от нашего Учебного Центра – это лучший подарок для тех, кто Вам дорог! Оплате обучение и подарите Вашим родным и близким обучение по любому из курсов!!!
«Сертификат на повторное обучение» дает возможность повторно пройти обучение в нашем Учебном Центре со скидкой 1000 рублей!
А также:
Как в фотошопе почистить фон
Очистка фона в Фотошопе
Без картинок на сайте не обойтись. Поэтому приходится использовать графические редакторы. Один из лучших – это, конечно же, Photoshop. Название этого редактора давно уже стало нарицательным. Мощный графический редактор, обладающий невероятными возможностями. Жаль только, что нужно потратить много времени для изучения всех этих его возможностей. Но на практике обычно требуются совершенно простенькие вещи – сменить формат графического файла, изменить размер картинки или фотографии, обрезать ее, развернуть, подчистить фон и сделать его прозрачным, нарисовать тень или объемную букву, наложить одно изображение на другое.
Часто достаточно простые приемы работы в Фотошопе ставят людей в тупик, особенно тех, кто не собирается глубоко изучать такой мощный графический пакет. Новичку хочется сделать шапку сайта. А это, в самом простом варианте, некая прямоугольная область с заливкой каким-нибудь цветом (или фотография), в которую нужно поместить картинку (фото, логотип), название сайта и какой-нибудь слоган (или поясняющую надпись). Вот тут-то и появляется потребность очистить фон фотографии (или рисунка, картинки). Это можно сделать разными способами, на самом деле. То, что ниже – это инструкция для самых ленивых. Не ленивые и пытливые найдут обучающие курсы или уроки по работе с Фотошопом. Итак, ставим задачу – сделать картинку на прозрачном фоне своими руками.
Шаг #1
Итак, сначала я подготовлю фотографию. В моем случае это любимый чайник, в котором я завариваю китайский зеленый чай. Эх, нет у меня студии, штативов, осветительных приборов. Но не беда. На лоджии ставлю несколько декоративных планок. Ставлю чайник на кусок канализационной трубы. Все это позволит мне быстро и легко очистить фон фотографии. Делаю цифровое фото любительской видеокамерой. Готово!
Шаг #2
Итак, имеем цифровую фотографию чайника в формате.jpeg. Загружаем Фотошоп и открываем нашу картинку. Далее используем инструмент [Волшебная палочка] (слева на панели инструментов) – кликаем слева по очертанию чайника. Инструмент [Волшебный ластик] – кликаем по выделенной области. Частично фон очищен. Дальше действует таким же образом. Картинка, которую вы видите – это то, что на экране монитора в Фотошопе. Бело-серые квадратики – это и есть прозрачный фон. Просто мне пришлось сделать скриншот экрана, чтобы вам было понятней.
Шаг #3
Теперь у нас остался небольшой неочищенный участок. Придется поработать «вручную». Инструмент [Ластик фона] > пару раз кликаем, затем используем просто [Ластик] (редактор уже «в курсе», что мы очищаем фон). Завершаем работу. Сохраняем нашу измененную картинку в формате.gif или.png. Только эти два графических формата поддерживают прозрачность фона – подробности смотрите в статье Графические форматы. Если редактор «ругнется» по поводу конвертации цвета, идите [Образ] > [Режим] > [Цвет RGB].
Шаг #4
И вот, что у нас получилось – чайничек на прозрачном фоне. Теперь, даже если у вашего сайта цвет фона страниц не белый, картинка все равно будет хорошо смотреться. На самом деле, это был самый простой вариант – фотография чайника на однотонном фоне.
Бывают случаи и посложнее. Как например с такой картинкой (сканирована с какого-то журнала).
Но и здесь можно применять такую же технику – просто ручного труда будет намного больше. По той простой причине, что фон очень пестрый и редактор не всегда точно определяет границы частей фона. Вообще очистка фона, качество полученной картинки, напрямую зависит от аккуратности и навыков работы. Увеличивайте изображение по мере надобности, меняйте диаметр Ластика, работайте аккуратно. И все получится.
Результат, как видите, одинаков.
В другой статье я подскажу, как сделать для нашего чайника вполне реалистичную тень, чтобы он не «парил» в воздухе.
Как очистить фон в фотошопе?
Порой возникает необходимость почистить фон картинки для того чтобы он имел эстетическую привлекательность и не перетягивал на себя внимание с главного изображения.
Решить эту проблему поможет инструмент «Точечная восстанавливающая кисть» (J) и «Штамп» (S). Кроме того, каждый из них имеет свои дополнительные режимы, которые будут описаны ниже.Возьмем для работы фотографию «Девушка на мотоцикле». Здесь фон представляет собой белую кирпичную стену на которой присутствуют элементы загрязнения. Основная задача в том, чтобы убрать дефекты со стены и сделать её более приятной для глаз. Попробуем очистить фон выбрав инструмент «Точечная восстанавливающая кисть». В данном случае подойдет тип восстановления с использованием «соответствия приближения» или «с учетом содержимого».
Попробуем очистить фон выбрав инструмент «Точечная восстанавливающая кисть». В данном случае подойдет тип восстановления с использованием «соответствия приближения» или «с учетом содержимого».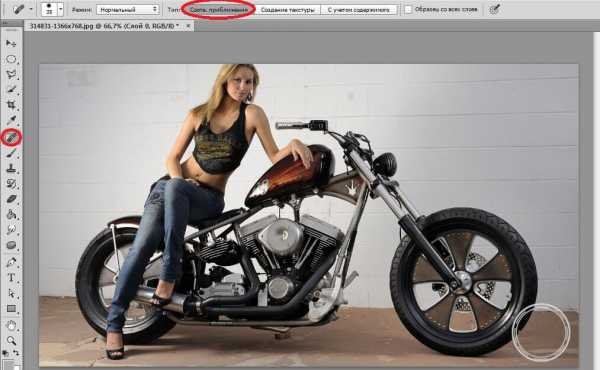 Затем выбранной кистью удаляем дефекты со стены кликая на них левой клавишей мыши и смотрим на получившийся результат.
Затем выбранной кистью удаляем дефекты со стены кликая на них левой клавишей мыши и смотрим на получившийся результат. Как видно на картинке слева фон стал существенно чище и приятнее.
Инструмент «Точечная восстанавливающая кисть» — один из самых простых способов избавиться от многих изъянов заднего фона изображения.Также он имеет несколько дополнительных режим работы. К ним относится: «Восстанавливающая кисть», «Заплатка» и «Перемещение с учетом содержимого».Первый режим по принципу работы похож на «Штамп». В нем нужно зажать клавишу «Alt», затем переместить курсор на нужный участок и нажать левую клавишу мыши. Далее скопированную часть текстуры перетащить на подходящий участок изображения.
Второй режим под названием «Заплатка» основан на выделении места, которое требует редактирования. В данном случае на фото выделено пятно на стене.
После этого необходимо с помощью зажатой левой кнопки мыши переместить выделенный участок на подходящее место на стене и отпустить кнопку.
Третий режим «Перемещение с учетом содержимого» отличается от заплатки тем, что выделенный участок копируется без изменения места с которого он был скопирован.
Инструмент «Штамп» работает по принципу восстанавливающей кисти, но копирует строго и без учета источника восстановления. Он имеет достаточно гибкие настройки, в которых можно изменить непрозрачность, силу нажатия, режим наложения и размер кисти. Мы изучили работу двух очень удобных инструментов для очищения фона от различных дефектов. Каждый из них имеет свои интересные особенности и подходит для различных ситуаций. Овладеть ими не сложно любому пользователю, поэтому вы без труда сможете самостоятельно сделать приятный задний фон, который дополнительно украсит вашу фотографию. Теперь вы сможете рассказать и показать друзьям, как очистить фон в фотошопе.
Мы изучили работу двух очень удобных инструментов для очищения фона от различных дефектов. Каждый из них имеет свои интересные особенности и подходит для различных ситуаций. Овладеть ими не сложно любому пользователю, поэтому вы без труда сможете самостоятельно сделать приятный задний фон, который дополнительно украсит вашу фотографию. Теперь вы сможете рассказать и показать друзьям, как очистить фон в фотошопе.Было полезно? Ставь комент! Буду признателен!
Как почистить задний фон в Фотошопе
 Как почистить задний фон в Фотошопе
Как почистить задний фон в Фотошопе Хотите продать свой автомобиль а не знаете как быстро продать авто тогда советую зайти на наш сайт и узнать много полезной информации.
Во время ретуши всегда видно, что задник становится грязным независимо от того, что фотограф использует: висящую ткань, бумагу, винил. Возможно, Вы сможете решить эту проблему, используя пылесос, но я предлагаю другой вариант – Фотошоп. В нём не трудно замазать небольшие пятна и потёртости при помощи инструмента клонирования, но, когда у Вас большое количество грязи на заднем плане, то простое размытие вряд ли спасёт Вас.
На снимке ниже видно, что я уже почистил пол, осталось поработать над задником.
Авторские права: Simon Newlyn.
В некоторых случаях помогает инструмент Кадрирование (Crop Tool) (C). Но в данном уроке мы будем расширять задник, чтобы скрыть лишние элементы, учитывая при этом тени и градиенты.
Инструментом Лассо (Lasso Tool) (L) выделите следующий участок фотографии:
Скопируйте выделение на отдельный слой (Ctrl + J).
Активируйте режим Свободное трансформирование (Ctrl + T) и растяните часть материала влево. Затем растяните его немного вправо.
Добавьте маску к отдельному слою с куском ткани. Залейте её чёрным цветом.
Выберите большую мягкую кисть и белым цветом закрасьте проблемную область, а именно грубые переходы между разными участками ткани. Нужно, чтобы весь материал на заднем плане выглядел цельно.
Теперь выделите верхнюю часть задника. Скопируйте его на отдельный слой, растяните и поработайте с маской.
Ниже показан результат, который у меня получился. Как видите, иногда могут возникнуть некоторые проблемы с сокрытием нежелательных элементов. Часть объекта находится слишком близко к краю, в данном случае это волосы девушки.
Мы исправим этот недостаток простым способом. Создайте новый слой и инструментом Штамп (Clone Stamp Tool) (S) или Восстанавливающая кисть (Healing Brush Tool) (J) замажьте то, что не нужно. В настройках инструментов нужно установить источник на Текущий и ниже (Current & Below). Также при помощи этих инструментов можно избавиться от больших складок.
Увеличьте масштаб и посмотрите, какое большое количество грязи и складок у нас на фоне.
Сведите все слои на один отдельный (Ctrl + Shift + Alt + E). Примените фильтр Размытие по поверхности (Фильтр > Размытие > Размытие по поверхности) (Filter > Blur > Surface Blur). Подберите значение радиуса, достаточное для удаления складок, но не слишком большое, чтобы не повредить края девушки.
Добавьте маску, заполненную чёрным цветом, к размытому слою. Мягкой кистью белого цвета верните размытие на те участки задника, где нужно убрать складки и грязь.
Теперь у нас появилась ещё одна небольшая проблема. Объект переднего плана, девушка, имеет определённую степень зернистости, а задний план у нас слишком гладкий. Выберите верхний слой (именно слой, а не маску) и примените фильтр шума (Фильтр > Шум > Добавить шум) (Filter > Noise > Add Noise).
Отдалите фотографию и посмотрите на неё. Сейчас фон стал намного чище, чем был в начале. Нам осталось поработать над краями, чтобы создать около них равномерный цвет.
Снова сведите все слои (Ctrl + Shift + Alt + E). Примените к полученному слою фильтр Размытие по Гауссу (Фильтр > Размытие > Размытие по Гауссу) (Filter > Blur > Gaussian Blur). Радиус зависит от того, насколько сильно Вы хотите смягчить фон. Я использовал значение 80 пикселей. После размытия примените фильтр шума с такими же параметрами, как и в последний раз. Закрасьте маску, чтобы размытие коснулось только части задника около краёв.
Я решил поправить часть фона, близкую к девушке. Для этого снова нужно свести слои и применить фильтр Размытие по Гауссу со значением 20 пикселей. Посмотрите, как я закрасил маску, на следующем скриншоте:
Получилось неплохо. В завершение можно добавить лёгкое виньетирование.
Автор: Daniel Meadows
Перевод: Stark
Данный урок подготовлен для Вас командой сайта http://www.photoshop-master.ru
Как почистить фон в фотошопе
Ещё когда я училась на фото-курсах, у нас часто можно было услышать «Как я ненавижу чистить этот студийный фон!». В студии, хоть и подкрашивают фон регулярно, но все равно он очень быстро пачкается и появляются полоски от обуви. И потом на каждой фотографии приходилось его долго и нудно чистить. Особенно раздражали места вокруг каблуков и на тенях от ног. Порой чистка фона занимала гораздо больше времени, чем вся остальная ретушь.
Но это всё от неопытности. Со временем появился свой способ, как почистить фон в фотошопе быстро и легко. В качестве исходника беру стандартное студийное фото:

1. Я использую быстрое выделение, чтобы выделить фон, вы можете использовать любой другой способ, если он вам нравится больше. Не нужно стараться выделять очень ровно, можно даже чуток пропустить, главное не выделять лишнее.

2. Копируем выделенное на новый слой(Ctrl+J) и к этому слою применяем фильтр «Размытие по Гауссу»(«Gaussian Blur»). Смело выставляйте радиус побольше, начиная от 100.
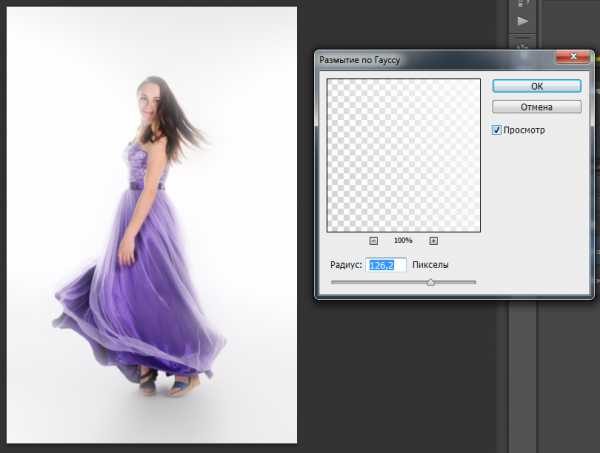
3. Да, по краям девушки появилась белая дымка, так уж размылся фон.

4. Это всё легко исправить. Берем ластик и подчищаем края. Совсем не страшно, если ластик зайдет немного за линию и сотрёт лишнее с фона, этого не будет видно на итоговой фотографии.

5. Все потертости и царапины теперь размыты и их совсем не видно. Осталось лишь пройтись по периметру модели и подчистить вручную (штампом или другим способом) то, что осталось. Благодаря размытому фону вы ничего не пропустите, по углам всё стало однородно белым. Вот как было:

Вот как стало:

6. Всё? Нет, почти. Осталось проверить, равномерный ли цвет (свет?) у фона. Если обратить внимание, то видно, что сверху свет от ламп «не дотянулся» и получилось серое пятно.

Копируем всё на новый слой(Ctrl+Alt+Shift+E), берем инструмент «Осветлитель» («Dodge Tool»), выбираем светлые тона или средние тона примерно на 10% и просто закрашиваем аккуратно все затемнения на фоне. Получаем в итоге фотографию с чистым белым фоном