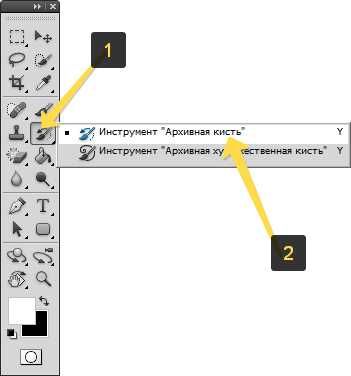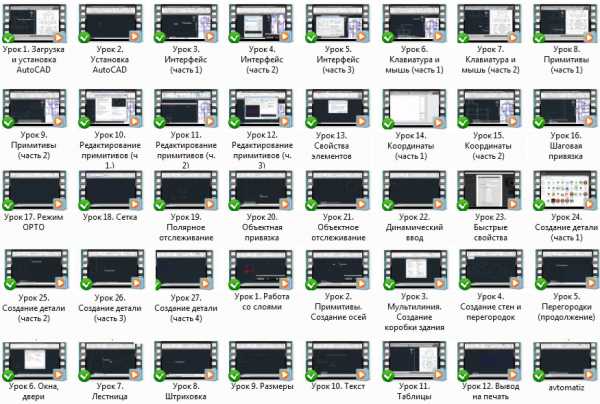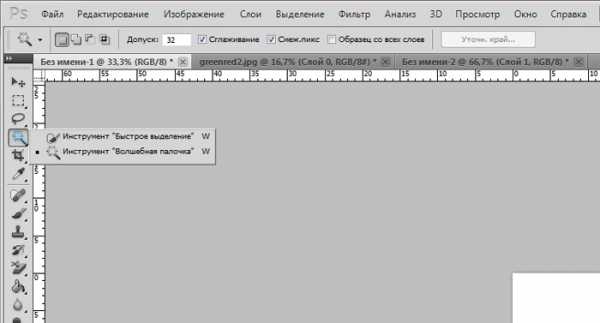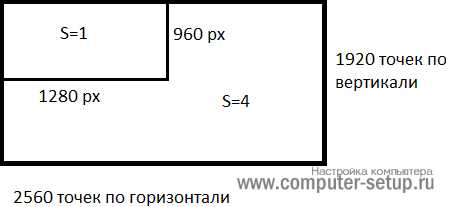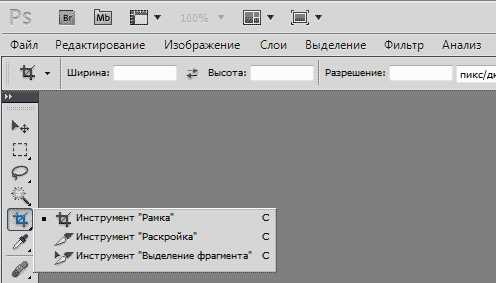Мы принимаем к оплате:
«Подарочный сертификат» от нашего Учебного Центра – это лучший подарок для тех, кто Вам дорог! Оплате обучение и подарите Вашим родным и близким обучение по любому из курсов!!!
«Сертификат на повторное обучение» дает возможность повторно пройти обучение в нашем Учебном Центре со скидкой 1000 рублей!
А также:
Как фото сделать объемным в фотошопе
Как сделать фото объемным в Фотошопе
Автор: Сергей Бунин. Дата публикации: 27 августа 2016. Категория: Обработка фотографий в фотошопе.
Приветствую всех подписчиков и гостей сайта PhotoshopSunduchok.
Хочется поделиться навыками по созданию псевдо объемного фото в программе Photoshop, повторить эти действия можно и в любой другой версии программы.
Проезжая как-то по трассе М4 «Дон», в Ростовской области встретились мне скульптуры народных умельцев, сделал фотографии на память.
Но пейзаж был скудным: трасса, придорожная пыль, на фоне автозаправочная станция. Вот и решил приукрасить свои творения.

Исходниками были обыкновенные, в принципе не совсем привлекательные снимки.

На Яндекс картах нашел то место, где были сделаны эти фотографии и сделал скриншот прямо с экрана.

Открыв это изображение в программе, обратился к пункту «Размер изображения» в меню «Изображение».
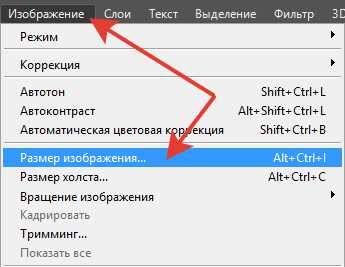
Установил необходимый размер и разрешение. Запоминаем эти значения.
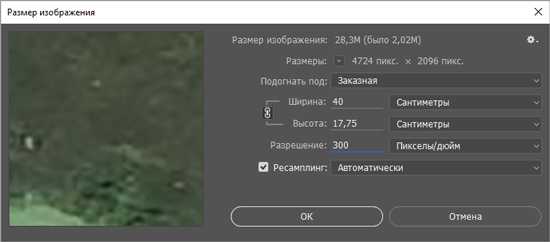
Далее в программе создаем новый документ, нажав комбинацию клавиш Ctrl+N, или выбираем в меню «Файл» пункт «Создать».
Высветится окно «Новый», в котором задаем имя «Фон», разрешение и размер по ширине такой же, как и у картинки с изображением местности, высоту указываем на 10÷20% больше. Цветовой режим – RGB, 8 бит.
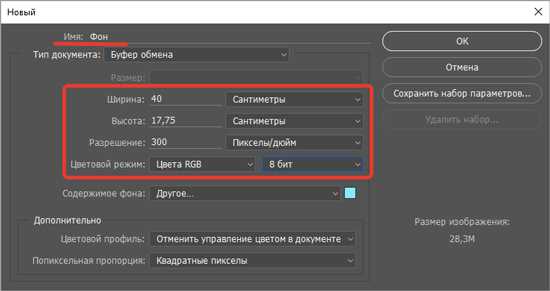
В выпадающем списке строки «Содержание фона» выбираем «Другое».
Высвечивается палитра цветов, в которой выберем цвет фона похожий на небесный цвет. Нажимаем «Ок» и подтверждаем выбранные установки в окне «Новый».
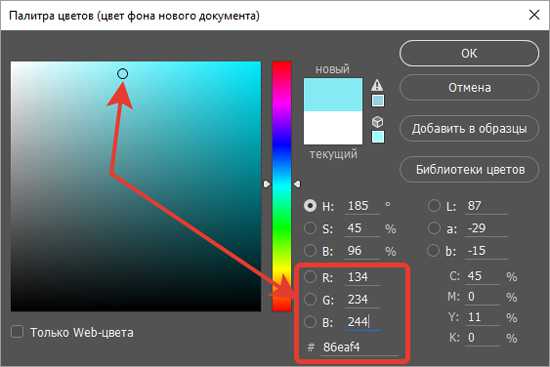
Получаем заготовку фона, на которой будем размещать наши картинки.
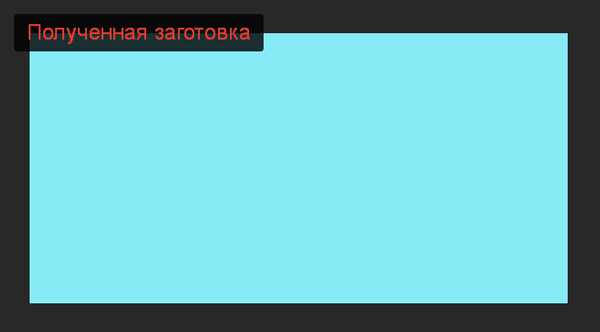
Переходим к изображению с картой местности, кликая левой кнопкой мыши (ЛКМ) по закладке с названием «Карта». После открытия картинки, выделяем ее всю, нажатием комбинации клавиш Ctrl+A и сохраняем в буфер обмена – Ctrl+C.

Кликнув ЛКМ по вкладке с названием «Фон», открывается наша заготовка, на которую нажатием комбинации клавиш Ctrl+V, вставляем нашу карту.
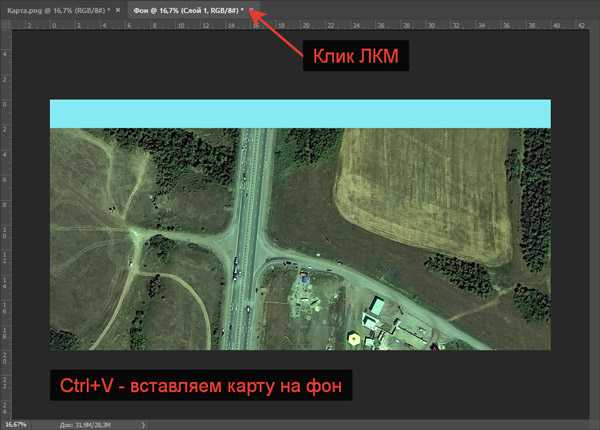
Начинаем творческий процесс создания псевдо объемного изображения.
Сначала придадим изображению местности некую перспективу. Идем в меню «Редактирование», в выпадающем списке опускаемся на строку «Трансформирование» и выбираем пункт «Искажение».
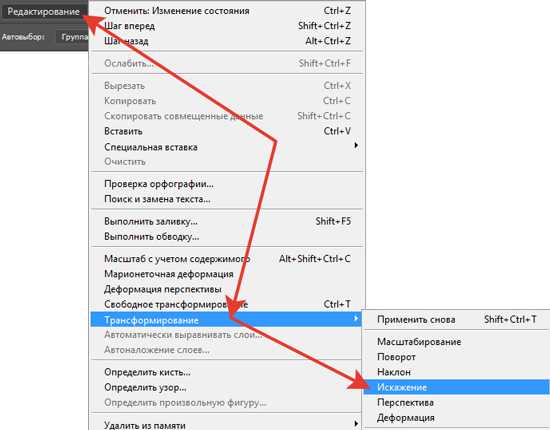
Изображение карты выделится рамкой трансформирования. Наводим курсор мыши на центральную точку верхней горизонтальной линии рамки, зажимаем ЛКМ, тянем вправо, имитируя наклон и немного вниз, освобождая сверху примерно 30÷40% фона. С помощью точки на нижней горизонтали приподнимем край примерно на 10% высоты, а боковыми вертикалями растянем изображение по горизонтали. Подтверждаем преобразования нажатием на галочку сверху в строке настроек или нажимаем клавишу Enter (Ввод).

Для придания реалистичности линии горизонта выделяем любым способом изображение с картой местности. В нижней части панели слоев нажимаем на значок «Добавить слой-маску». Получаем маску на слое с картой.
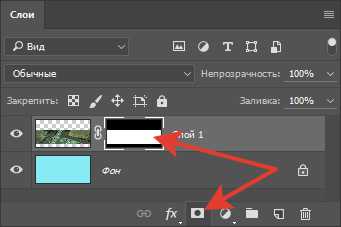
На панели инструментов выберем кисть черного цвета, размером 200 пикс. и с жесткостью 0%.
Аккуратно пройдем кисточкой по линии горизонта.
Теперь откроем одну из наших фотографий в программе и тщательно выделим интересующий нас фрагмент.

Нажимаем комбинацию клавиш Ctrl+C, при этом наше выделение копируется в буфер обмена. Переходим на изображение, расположенной на фоне карты и нажимаем Ctrl+V. Вставляется первый фрагмент голосующих путешественников.

Для масштабирования наших героев нажимаем Ctrl+T. Появляется рамка трансформирования, подведя курсор мыши на один из ее уголков, при этом он меняет вид на двухстороннюю стрелку. Зажав клавишу Shift, для пропорционального изменения, и нажав ЛКМ, потянем к центру.

Наведем курсор снова на путешественников, зажимаем ЛКМ и перемещаем их ближе к дороге, и так чтобы верхняя часть их изображения выходила за верхнюю границу участка местности, попадая на фон. Расположив в нужном месте, нажимаем клавишу Enter (Ввод).
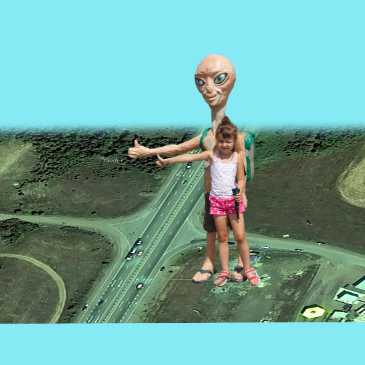
Так же поступаем и с остальными фотографиями с изображениями скульптурных фигурок. Открываем, выделяем необходимую область, копируем, переходим на изображение с картой, вставляем. Масштабируем и размещаем. В итоге получаем небольшой коллажик.

Опять же для приближения к реальности, чтобы подтвердить, что скульптуры стоят на земле, подрисуем им тени. Для этого над самым верхним слоем создаем новый слой, залитый нейтральным 50% серым цветом с режимом наложения «Мягкий свет».
Внизу палитры слоев, удерживая клавишу Alt, нажимаем на кнопку «Создать новый слой».
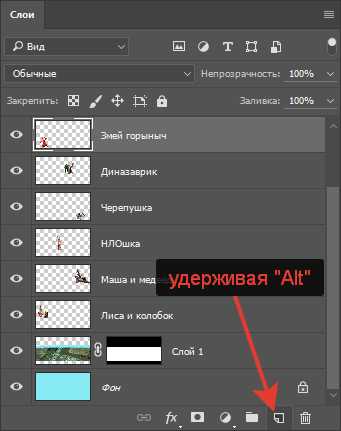
Высвечивается окно «Новый слой», на котором в выпадающем списке «Режим» выбираем режим наложения «Мягкий свет» и устанавливаем галочку напротив названия функции «Выполнить заливку нейтральным 50% серым цветом». Нажимаем «Ок».
Получаем верхний слой, на котором черной кистью с жесткостью 0%, аккуратно прорисовываем на изображении тени. Учитывая, что блики на фигурах расположены справа, то тень должна располагаться с левой стороны и сзади.

И в конце, чтобы люди знали, где можно увидеть этих и других сказочных героев, сделаем надпись в нижней части картинки. На панели инструментов выбираем инструмент «Горизонтальный текст».
Далее устанавливаем основные настройки шрифта, т.е. его тип, размер и цвет, расположенные на панели в верхней части, над основным окном просмотра.
Внизу посередине сначала пишем наименование автотрассы, нажимаем Enter. Потом повторно обращаемся к текстовому инструменту и шрифтом с размеров в два раза меньше в две строчки подписываем координаты долготы и широты, нажимаем Enter.
Для придания объема буквам два раза ЛКМ кликаем по слою с названием автотрассы. Высвечивается окно «Стиль слоя», в котором кликаем по строке «Тень» и в области «Структура» устанавливаем значения непрозрачности, угла, смещения, размаха и размера схожими со значениями на скриншоте. Можно самим попробовать другие настройки и подобрать понравившиеся, только учтите угол падения света на фото и на надписи.
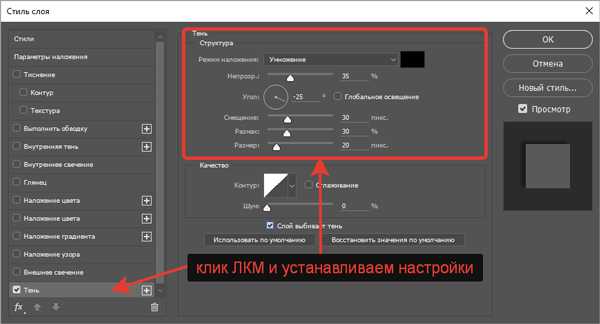
То же самое делаем и для второго слоя с надписью координат, слоями с изображением Змея Горыныча и Черепушки динозавра. Вот и все.
Приятных творческих успехов!
Если Вы не хотите пропустить интересные уроки по обработке фотографий - подпишитесь на рассылку.
Форма для подписки находится ниже.
Объемное изображение на фото в фотошопе
48
05.06.2011 | Автор: Трофименко Владимир | Просмотров: 6201
В этом видеоуроке я научу Вас создавать изображения с эффектом объемной картинки.
Видеоурок:
Источник: https://psdmaster.ru
Узнайте как скачать видеоурок с сайта
Что еще посмотреть:
06.03.2018 | Просмотров: 302
Сегодня Вы будете создавать Action для добавления на фотографию эффекта зерна Как сделать боке в фотошопе02.11.2015 | Просмотров: 12425 | видео + текст
В этом уроке Кузьмичев Алексей расскажет как сделать боке в фотошопе.
Ретро эффект на фотографии02.06.2015 | Просмотров: 1446
В этом уроке Басманов Максим научит вас создавать ретро эффект на фотографии с помощью программы фотошоп.
Как сделать объёмную картинку
Инструкция
Загрузите в Фотошопе фотографию для дальнейшей работы, после чего создайте новый слой. В панели инструментов выберите Marquee Tool и внутри нового слоя нарисуйте квадратное выделение с одинаковым отступом от краев.
Затем нажмите Ctrl+Shift+I, чтобы инвертировать выделение. Теперь у вас появилось выделение в виде рамки по краям слоя. Залейте выделенную рамку белым цветом. Также можно взять любой другой цвет, который подходит к стилю фотографии. Слой с фотографией переместите в палитре слоев так, чтобы он оказался выше слоя с залитой рамкой.В меню Select выберите опцию Reselect и создайте на слое с фотографией маску слоя (Create layer mask>Hide selection). Вы увидите, как крайние области фотографии оказались перекрыты рамкой.
После этого активируйте маску слоя, возьмите мягкую кисть белого цвета и аккуратно закрашивайте в режиме маски те области, которые должны быть проявлены над рамкой. Меняйте размер кисти, чтобы детализировать более мелкие детали и контуры. Если вы ошиблись, измените цвет кисти на черный и закрасьте ненужный фрагмент – он снова исчезнет.Для наибольшего эффекта объемности дорисуйте для выступающего на рамку объекта тень. Создайте новый слой и поместите его между двумя имеющимися слоями.
Установите в качестве основного цвета темно-серый и мягкой кистью нарисуйте очертания тени в том же месте, где на предыдущем слое расположен объемный фрагмент фотографии. После этого откройте в фильтрах Gaussian Blur и укажите радиус размытия в 5 пикселей. Слегка переместите тень вниз, чтобы она выглядела реалистичнее.
Источники:
- как сделать картину объемной