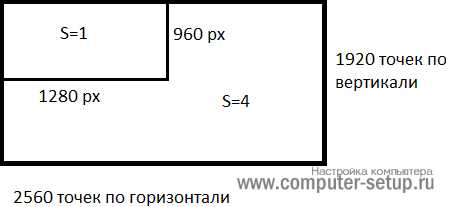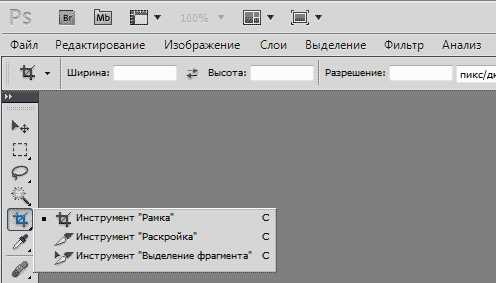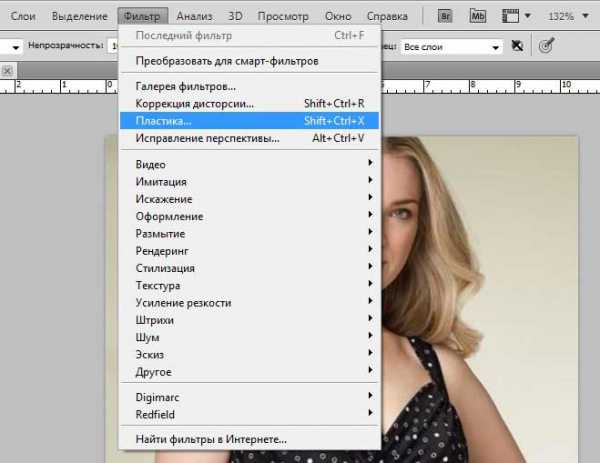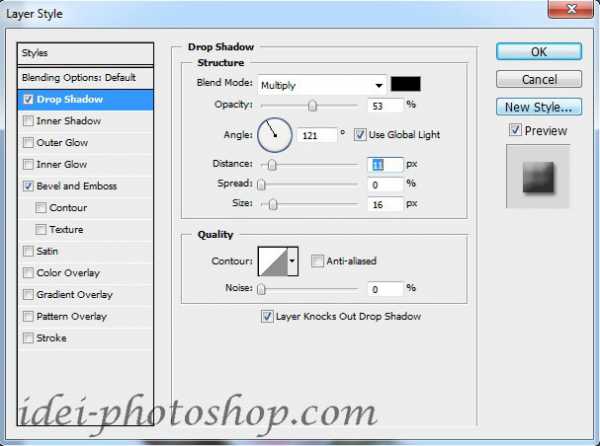Мы принимаем к оплате:
«Подарочный сертификат» от нашего Учебного Центра – это лучший подарок для тех, кто Вам дорог! Оплате обучение и подарите Вашим родным и близким обучение по любому из курсов!!!
«Сертификат на повторное обучение» дает возможность повторно пройти обучение в нашем Учебном Центре со скидкой 1000 рублей!
А также:
Как в фотошопе сделать задний фон прозрачным
Как сделать в фотошопе прозрачным задний фон
Довольно часто у пользователей фотопоша возникает вопрос: «как сделать в фотошопе прозрачным задний фон?». Давайте разберемся, как именно программа Photoshop может помочь нам в этой проблеме. Существует несколько методов. И все они достаточно просты.
В качестве «испытуемого» возьмем изображение вкусных на вид яблок. Как видите, задний фон имеет белый цвет, который нам необходимо сделать прозрачным.
Начнем с самого простого. На боковой панели инструментов вы найдете инструмент Magic Wand или «Волшебная палочка». Его-то мы и выбираем.
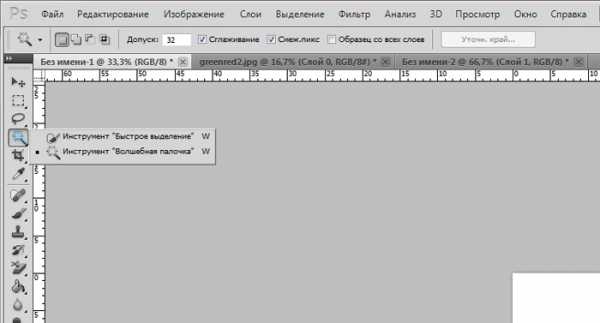
Кликаем по белому полю. Задний фон выделился.
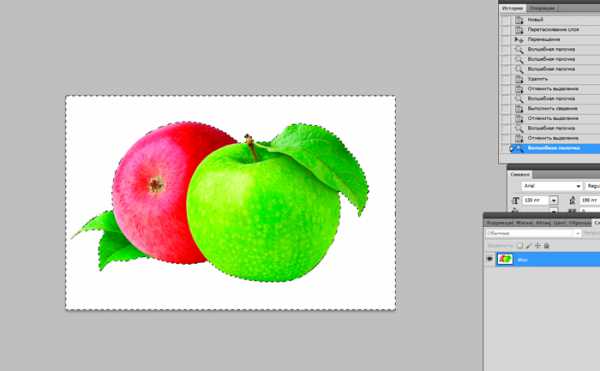
Теперь просто удаляем его. Перемещаемся в окно слои и дважды кликаем по замочку, находящемуся справа от рабочего слоя.
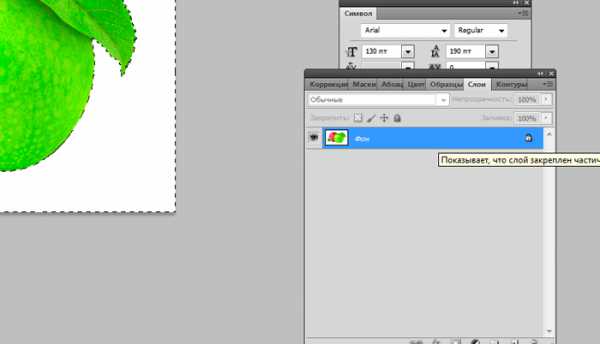
И видим вылетающее окошко со следующими параметрами. Если у вас они другие, настоятельно рекомендую исправить их.
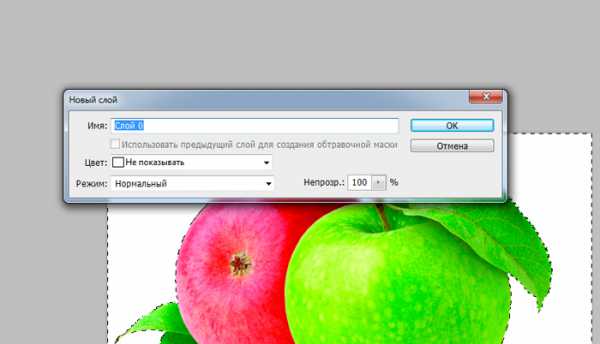
Далее нажимаем кнопку del. И… Это еще не конец! Чтобы картинка сохранилась с прозрачным задним фоном, то есть совсем без него, вам следует сохранить ее в формате png.
Вкладка «Файл», «сохранить как»…
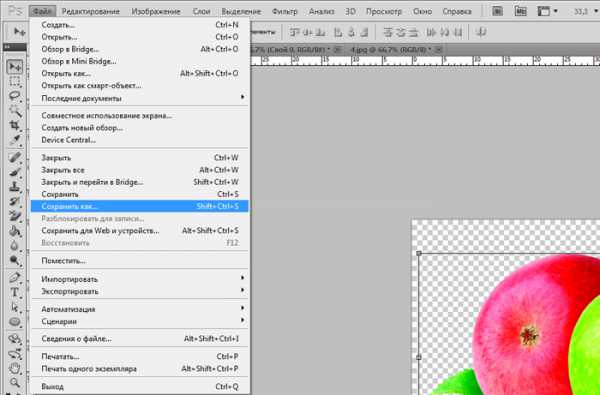
И выбираем формат png. Не игнорируйте это действие. Иначе ваш труд не принесет должных результатов. Картинка с прозрачным фоном может существовать исключительно в этом формате.
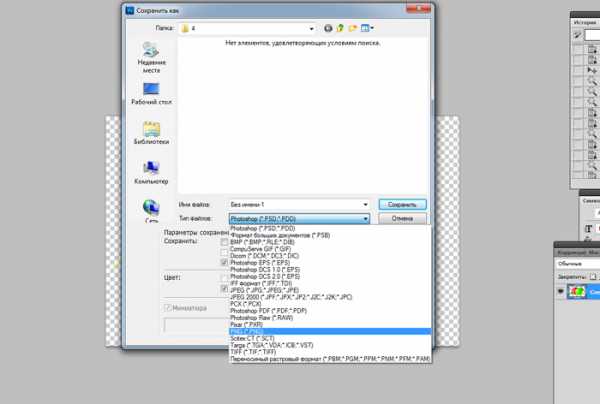
Вот таким образом легко сделать картинку с прозрачным фоном в фотошопе. Но порой этот замечательный и легкий способ нам не подходит. Разберем на примере изображения с подарком.
Как вы можете заметить, изображение несколько сливается с задним фоном. Мы кликаем волшебной палочкой по белой области и видим такую картину.

Палочка выделила не только задний фон, но и зацепила нужное нам изображение. Фон удалится вместе с частью подарка. Нам придется воспользоваться другим способом.
На боковой панели инструментов ищем инструмент «Перо».

Аккуратно обводим картинку. Не ленимся на изогнутых элементах, совершаем как можно больше кликов.
Замыкаем контур. Кликаем по контуру левой клавишей мышки и выбираем «Образовать выделенную область». Теперь подарок выделен. Но нам же необходимо выделить белый фон. Поэтому мы инвертируем выделение. Вот что у нас получается.

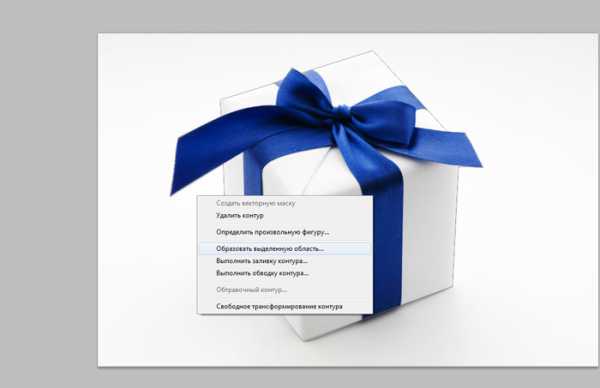


А теперь повторяем свои действия. Кликаем по замочку, удаляем задний фон и сохраняем изображение в формате png.
Если вы хотите сделать прозрачный фон у фотографии человека, вам так же подойдет этот способ. С его помощью вы сможете выделить и удалить любой задний фон.
Ну и, наконец, самый простой способ для не ленивых пользователей фотошопа. Задний фон вы можете просто стереть. Несмотря на кажущуюся простоту, он займет у вас гораздо больше времени.
Жертвой на этот раз станет фото Меган Фокс. На панели инструментов выбираем «фоновый ластик» и стираем все, что нам не по нраву.
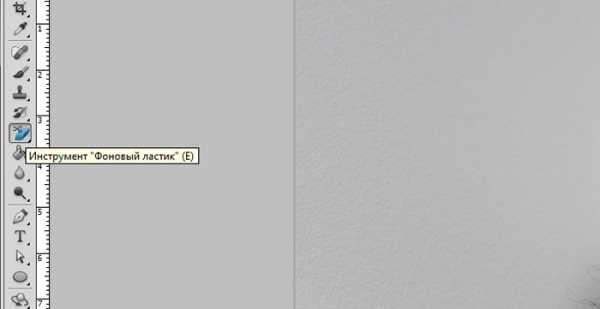
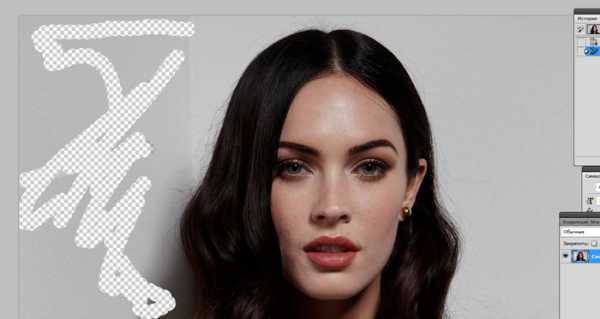
Результат получаем тот же. Не забываем сохранять изображение в нужном формате.
Хочу заметить, что все способы прекрасно комбинируются. Выбирайте любой, наиболее удобный для вас и действуйте!
Adobe Photoshop: как сделать фон картинки прозрачным
Далее, нам понадобится инструмент, который называется «Волшебная палочка».
Находится он, как вы уже догадались, на боковой панели инструментов (если вы не изменяли назначение горячих клавиш в Adobe Photoshop, то выбрать этот инструмент можно при помощи нажатия на кнопку “W”).
Выбрав “волшебную палочку”, в верхнем меню станет доступно меню его настроек. В графе «Допуск» рекомендуем установить значение «21». Пожалуй, это все подготовления, которые нужны для того, чтобы сделать фон размытым или прозрачным (как в нашем случае).
Как сделать прозрачный фон картинки в Фотошопе
Когда не удается уникализировать картинку встроенными средствами windows, можно для изменения фона использовать Photoshop.
Как сделать прозрачный фон в фотошопе, читайте в этой статье.
Инструкция достаточно простая, просто повторяйте по шагам.
Зачем делать картинки уникальными смотрите здесь.
Как сделать прозрачный фон в Фотошопе
Инструмент ВОЛШЕБНАЯ ПАЛОЧКА.
ОТКРОЙТЕ картинку при помощи Фотошопа.
В верхнем меню нажмите СЛОЙ - НОВЫЙ - ИЗ ЗАДНЕГО ПЛАНА.
На вкладке НОВЫЙ СЛОЙ нажмите ОК.
В левом меню ВЫБЕРИТЕ инструмент ВОЛШЕБНАЯ ПАЛОЧКА. Наведите его на белый фон, нажмите правую клавишу мыши. Нажатие на клавишу Delete сделает фон прозрачным. 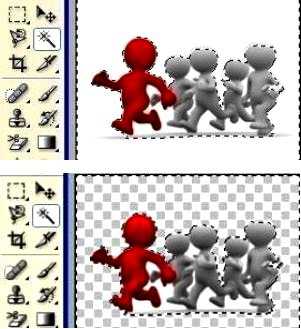
С оставшимися белыми кусочками заднего фона сделайте то же самое, процедуру повторите. После этого нажмите в верхнем меню ФАЙЛ - СОХРАНИТЬ КАК, и назовите его.
Как сделать прозрачный фон изображения в Фотошопе
Инструмент ЛАСТИК.
После загрузки картинки в Photoshop выберите инструмент ЛАСТИК. Его размер можете изменить, выбрав нужный в верхнем меню. 
Ластик удобно использовать, если у картинки простые очертания.
Для моей картинки прозрачный задний фон уникальности не принес, но для других изображений, возможно, использование фотошопа будет полезным.
P.S. Для профессионального использования как нельзя лучше подходит Фотошоп. Посмотрите, как зарабатывают на Фотошопе до 50000 рублей в месяц.
Метки: работа с фотошопом
Изображения
ПОХОЖИЕ СТАТЬИ:
- Как заменить фон в Фотошопе
ДРУЗЬЯ, СПАСИБО, ЧТО ПОДЕЛИЛИСЬ СТАТЬЕЙ: