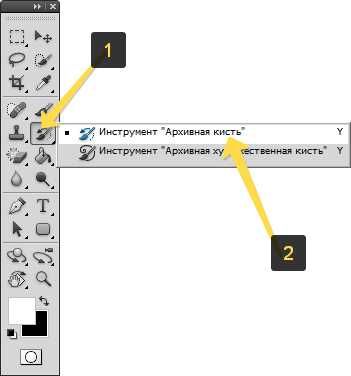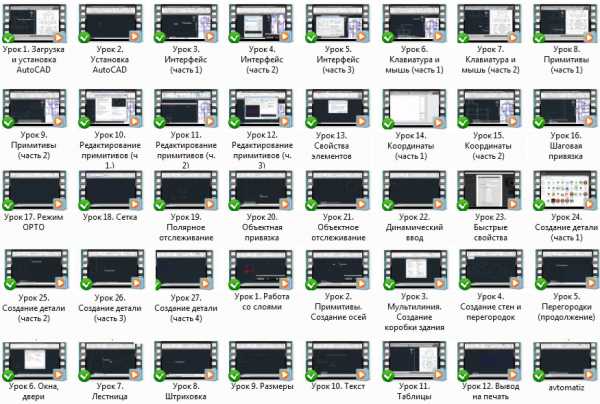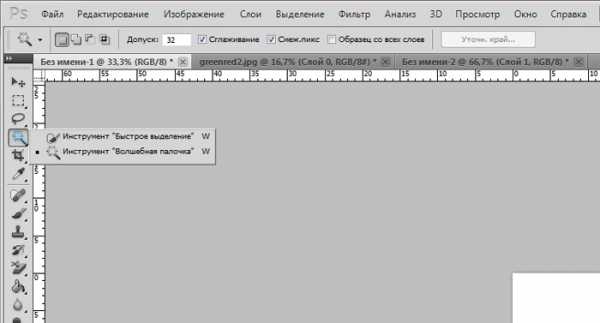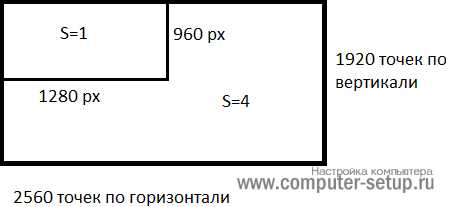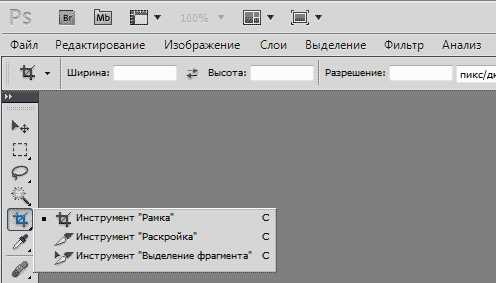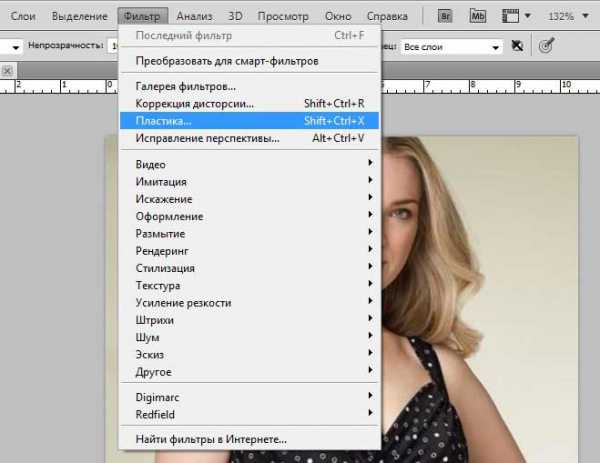Мы принимаем к оплате:
«Подарочный сертификат» от нашего Учебного Центра – это лучший подарок для тех, кто Вам дорог! Оплате обучение и подарите Вашим родным и близким обучение по любому из курсов!!!
«Сертификат на повторное обучение» дает возможность повторно пройти обучение в нашем Учебном Центре со скидкой 1000 рублей!
А также:
Как пользоваться пером в фотошопе
Как пользоваться пером в «Фотошопе»: руководство пользователя, инструкция, советы и секреты
Большинство людей не знают, как пользоваться пером в «Фотошопе», и постоянно откладывают обучение, полагая, что это слишком сложно. В конечном итоге работа в программе страдает от непонимания принципов такого важного инструмента. Поскольку перо недоступно, рисовать в «Фотошопе» контуры приходится линиями, а для выделения объектов использовать лассо. Создавать простые объекты или примитивы, а также фигуры неправильной формы гораздо легче при помощи этого инструмента. Давайте узнаем, как пользоваться пером в «Фотошопе» и быстро научиться работе с ним.
Особенности инструмента
Важно отметить, что инструмент перо не является чем-то эксклюзивным для Photoshop. Практически каждая популярная программа для обработки и редактирования фотографий, а также создания графики и мокапов использует его в той или иной форме. Поэтому, научившись применять перо в Photoshop, вы будете понимать, как использовать его во многих других программах.

Где находится инструмент перо
Прежде чем мы начнем говорить о том, как пользоваться пером в «Фотошопе CS6» и других версиях, нужно разобраться, где его найти. Если внимательно приглядеться, на палитре «Инструменты», в группе, предназначенной для начертания и работы с текстом, можно увидеть значок в виде наконечника пера. Рядом с ним будет находиться инструмент в виде стрелки, применяющийся для выделения контура. Она может находиться вверху или внизу в зависимости от версии «Фотошопа».
Инструмент Пьера Безье
Перо не похоже по своим функциям на чернильную ручку, потому у многих пользователей возникает вопрос, почему оно так называется. На самом деле инструмент для линии в «Фотошопе» называют также перо Безье или инструмент Безье, потому что он был создан человеком по имени Пьер Безье. Этот французский инженер работал на автомобильную компанию Renault. Он придумал причудливую математику, которая управляет инструментом. Перо изначально было создано, чтобы помочь проектировать автомобили и использовалось для рисования контуров.
Что такое пути
Пути — это то, что может показаться немного неуместным внутри программы, такой как Photoshop. Причина в том, что это прежде всего программа для пиксельной графики, а пути не имеют абсолютно ничего общего с пикселями и относятся к векторам. Это линия, которая идет от одной точки к другой. Она полностью независима от пикселей. Линия может быть прямой или изогнутой, но она всегда находится между двумя точками, которые называются опорными. Путь полностью отделен от самого изображения. Если попробовать напечатать картинку с видимым на экране контуром, то он не появится на бумаге. Кроме того, если сохранить изображение в виде файла JPEG и загрузить его на веб-сайт, его также не будет видно. Эти линии существуют только для Photoshop и глаз зрителя.
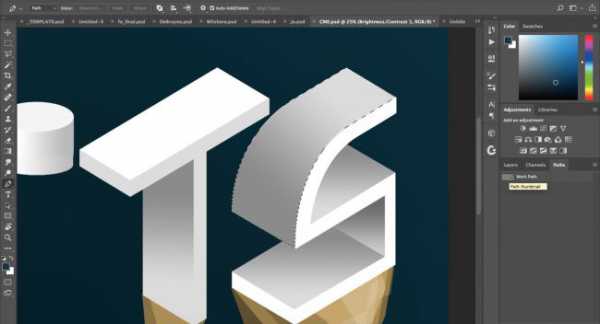
Теперь давайте разберемся, как пользоваться пером в «Фотошопе». Нам всегда нужно как минимум две точки, чтобы создать путь, так как мы должны знать, где он начинается и где заканчивается. Если использовать достаточно точек, чтобы привести путь обратно в начало и замкнуть контур, можно создавать разные фигуры, как при работе со стандартными инструментами в Photoshop. Например, инструмент «Прямоугольник» использует пути, связанные точками, для рисования прямоугольной формы, а инструмент «Эллипс» применяет их для рисования эллиптической формы и так далее. Все фигуры в «Фотошопе» — это контуры, созданные из путей.
Заполнение контура
Мы можем нарисовать квадратный контур, и если мы ничего не сделаем с ним, то есть не зальем цветом или не заштрихуем, то все, что получится — это основной контур квадрата. То же самое с кругом или любой другой формой. Сама линия — только контур фигуры. Можно выделить весь путь при помощи инструмента в виде черной стрелочки или лишь отдельные точки с помощью инструмента «Прямое выделение» (Direct Selection Tool).
Работа с сегментами
Сегмент линии — это любой путь между двумя точками. Например, прямоугольный контур будет состоять из четырех точек, по одной в каждом углу. Отдельные пути, соединяющие верхнюю точку с нижней, а левую с правой и создающие форму прямоугольника, являются сегментами. Фактический путь сам является комбинацией всех отдельных сегментов, которые составляют форму. Это может прозвучать сложно, поэтому лучше сразу разобраться на практике.
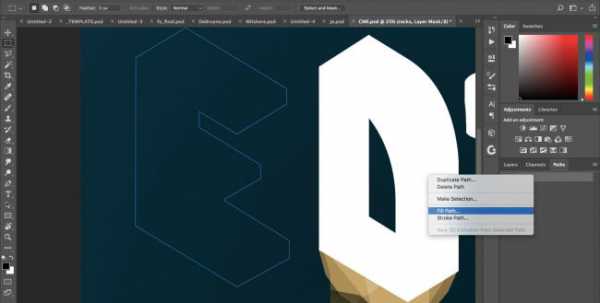
Выбор инструмента
Откройте новый документ в Photoshop. Не имеет значения, какого он размера. Затем выберите инструмент «Перо» на панели «Инструменты». Вы можете также выбрать его, нажав английскую букву P на клавиатуре. У инструмента есть два режима работы: Shape Layer («Форма») и Paths («Путь»). Перед тем как пользоваться пером в «Фотошопе», нужно убедиться, что мы работаем с путями, так как и по умолчанию инструмент использует другой режим.
Вам будет интересно: Функция СУММЕСЛИ в Excel: примеры примененияРежимы работы с пером
При выборе пера, если мы посмотрим на панель параметров в верхней части экрана, то увидим группу из трех иконок или меню с тремя пунктами. Значок слева — это тот, что выбран по умолчанию. Если бы мы работали с инструментом «Перо» в этом режиме, то рисовали бы фигуры так же, как при использовании любого из различных инструментов формы. Единственное отличие, что вместо рисования предопределенной формы, такой как прямоугольник или эллипс, мы могли бы нарисовать любую, какую захотим.
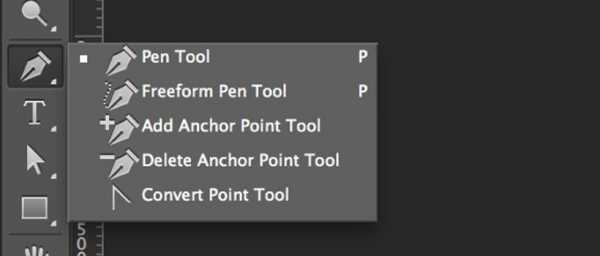
Как создать путь
Кликните один раз в любом месте документа. Не перетаскивайте, просто нажмите на кнопку мыши. Когда вы это сделаете, то добавите небольшую квадратную точку. Эта первая точка, которую мы только что добавили, является отправной точкой пути. Кликните еще один раз внутри документа с помощью инструмента «Перо», чтобы добавить новую точку. Технически она называется якорной или опорной, так как является остановкой на пути по контуру. Для того чтобы передвинуть точку, возьмите инструмент Direct Selection Tool, иконка которого выглядит как белая стрелка. Выбранная точка будет темной, а остальные — с черной обводкой. Другой инструмент — Path Selection Tool — выбирает весь контур целиком. Можно добавлять и удалять точки специальными инструментами, которые находятся в том же меню, что и основной инструмент «Перо».
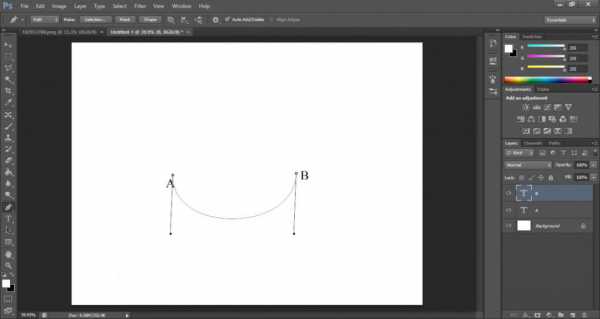
Добавление сегментов
Первая точка привязывает начало пути к определенному месту внутри документа. Когда мы добавим новые, каждая из них закрепит контур в этом месте. Должно быть как минимум две точки, чтобы создать путь, так как нужно указать, где он начинается и заканчивается. Теперь, когда у нас есть как начальная, так и конечная точка, Photoshop смог соединить их вместе, создав путь. Это первый сегмент контура. Добавим еще один, кликнув в другом месте внутри документа. Для того чтобы замкнуть путь, достаточно вновь нажать на отправную точку. Когда вы наведете курсор мыши на нее, в правом нижнем углу значка пера появится маленький кружок. Этот говорит о том, что мы собираемся пройти «полный круг», заканчивая путь там, где он начался. Чтобы замкнуть контур, нажмите непосредственно на начальную точку.
Выделение контура
Готовый контур можно превратить в выделение при помощи палитры путей, которая находится рядом со слоями и каналами. Photoshop называет путь по умолчанию рабочим, и он может быть только один. Поэтому, если вы хотите сохранить контур, нужно дважды кликнуть по имени в палитре Paths и назвать его как-то по-другому. После этого можно создать новый путь. Все такие контуры будут сохраняться вместе с документом Photoshop.
Работа с палитрой Paths
Посмотрим на нижнюю часть палитры, там можно увидеть несколько иконок. Первый значок слева позволяет заполнить путь цветом с переднего плана. Второй значок слева — применить обводку к контуру, используя кисть. Третий значок слева преобразует путь в выделение. Сделать это можно и при помощи горячих клавиш Ctrl+Enter (Win) или Command+Return (Mac).
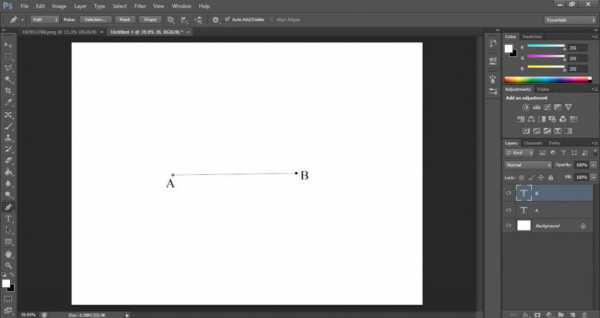
Работа с направляющими
На опорных точках есть специальные «усы», позволяющие менять направление линии и искривлять ее. Они называются направляющими и контролируют длину, а также угол наклона кривой. Вытянуть их из точки просто — достаточно удерживать нажатой левую клавишу мыши. Работа с направляющими — это основной навык, который нужно освоить перед тем, как пользоваться инструментом «Перо» в «Фотошопе» профессионально. Чем длиннее направляющая, тем длиннее кривая. При вращении одной из них другая вращается в противоположном направлении. Для того чтобы управлять двумя направляющими по отдельности, нужно удерживать клавишу Alt.
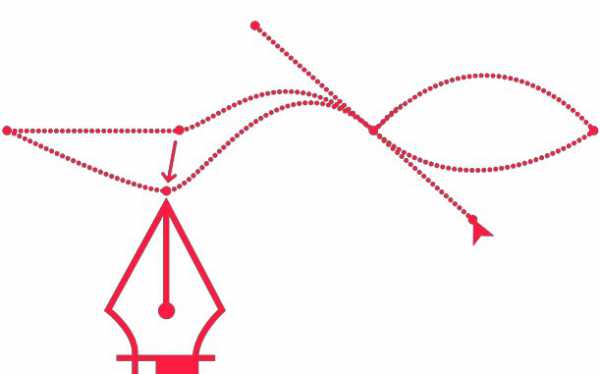
Для изменения размера направляющей удерживайте нажатой клавишу Ctrl, чтобы переключиться на Direct Selection Tool. После этого кликните по окончанию направляющей и потяните за него. При помощи трех точек можно создать полукруг. Для этого у центральной нужно вытянуть направляющую горизонтально. Проще всего попробовать самим разобраться с работой направляющей — потренироваться самостоятельно вытягивать кривые и менять их направление. Практика в работе с «Фотошопом» — помощь самому себе на пути к профессионализму.
Источник
Урок 6. Рисование инструментом Pen (Перо).
Для просмотра видеоурока нажмите на миниатюрный экран.
Вы узнаете:
- Как выполнить обводку и заливку контура.
- Где находится пункт Simulate Pressure (Имитировать нажим).
- Как рисовать пером в режиме Shape Layer (Фигура)
- Как придать стиль слою с узором.
- Как придать одинаковые стили разным слоям с фигурами
- Как добавлять и удалять контуры.
Обводка контура
В этом уроке мы будем создавать узоры используя функции заливки и обводки контура. Создайте новый слой. Выберите инструмент Pen (Перо) В настройках параметров отметьте (для cs5) контуры. Нарисуйте завиток. Переключитесь на инструмент Brash (Кисть) . Подробно этот инструмент и его настройки изложены в 8 уроке Brash (Кисть). Подберите подходящий диаметр, настройте непрозрачность и цвет.
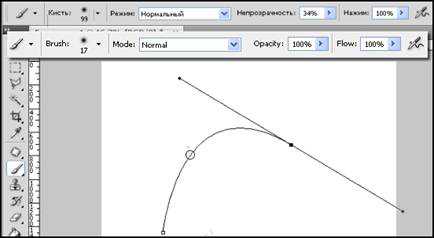 Откроите окно настроек кисти: меню Window (Окно) – Brashs (Кисти) илинажав F5. В CS5 вызвать это окно можно нажав на значок в панели настройки параметров кисти. Отметьте галочкой –Shape Dinamics (Динамика формы). В настройках динамики в разделе Control (Управление) – выберите Pen pressure (Нажим пера).
Откроите окно настроек кисти: меню Window (Окно) – Brashs (Кисти) илинажав F5. В CS5 вызвать это окно можно нажав на значок в панели настройки параметров кисти. Отметьте галочкой –Shape Dinamics (Динамика формы). В настройках динамики в разделе Control (Управление) – выберите Pen pressure (Нажим пера).
Снова переключитесь на инструмент перо , подведите курсор к контуру и нажмите правую кнопку мыши.
Появится контекстное меню .

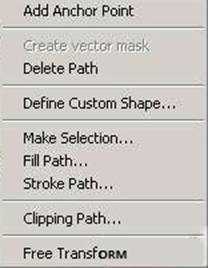
Выберите Stroke Path… (Выполнить обводку контура).
В выпадающем списке выберите Brash (Кисть) и отметьте галочкой Simulate Pressure (Имитировать нажим). Щелкните правой кнопкой мыши по уже окрашенному контуру и нажмите Delate Path (Удалить контур). У вас должно получиться , примерно такое изображение.
Чтобы оставить контур незамкнутым, достаточно щелкнуть левой кнопкой мыши, зажав клавишу Ctrl, в любом месте документа, но не рядом с другими объектами.
Меняя диаметр кисти и прозрачность, создайте несколько завитков. Чтобы отредактировать созданный контур, нажмите Ctrl или переключитесь на инструмент Direct selection tool (Стрелка).
Посмотриите на эту схему. Прямые и наклонные под 45 градусов сегменты нарисованы при помощи клавиши Shift. В точке перехода от кривой линии к прямой был выполнен щелчок с зажатой клавише Alt. После последней точки, был выполнен щелчек мышью, с зажатой клавишей Ctrl. Обводка контура выполнена кистью 461 (Трещина).
Заливка контура У любого контура можно залить внутреннюю область. Щелкните правой кнопкой мыши по контуру и выберите в контекстном меню Fill Path (Выполнить заливку контура).
Появится окно, в котором можно выбрать заливку. В выпадающем списке Use (Использовать) можно переключаться между разными типами заливки. Это может быть не только цвет, но и текстура Pattern (Регулярный). Если контур не замкнут, то заливка будет произведена по кратчайшему расстоянию между первой и последней точкой контура.
Как рисовать пером в режиме Shape Layer (Фигура)
Чтобы получить капельку, переключитесь на режим рисования фигур . В параметрах инструмента установите Color (Цвет) в который будет окрашена фигура. В выпадающем меню Style (Стиль) можно выбрать интересный, уже готовый стиль.
Обратите внимание на палитру слои. Фигура автоматически рисуется на отдельном слое.
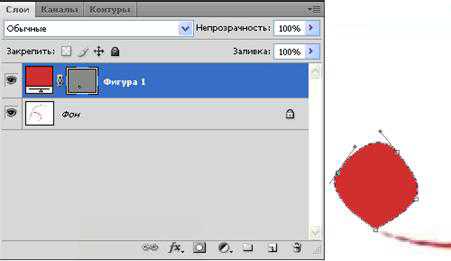 К созданному контуру можно добавлять и исключать новые фрагменты. Для этого удобно пользоваться режимами определяющими взаимосвязь между контурами. Найти их можно в панели параметров инструмента перо. С четырьмя из них вы уже знакомы из уроков по инструментам выделения. Это режимы: новый, добавление, удаление и пересечение. При работе с контурами к ним добавляется еще один Exclude (Исключение).
К созданному контуру можно добавлять и исключать новые фрагменты. Для этого удобно пользоваться режимами определяющими взаимосвязь между контурами. Найти их можно в панели параметров инструмента перо. С четырьмя из них вы уже знакомы из уроков по инструментам выделения. Это режимы: новый, добавление, удаление и пересечение. При работе с контурами к ним добавляется еще один Exclude (Исключение).
Изменение стиля наложения для слоя с фигурой
После того как узор будет закончен, можно придать ему дополнительные стили. Для этого нажмите правую кнопку мыши на слое с завитками и выберите пункт Layer Style (Параметры наложения). Отметте галочками Drop Shadow(Тень) и Bevel and Embos (Тиснение). Поэксперементируйте с включением других настроек. Если настройки стиля по умолчанию вас не устраивают, то двойной щелчок по названию любого из них открывает дополнительное окно для редактирования.
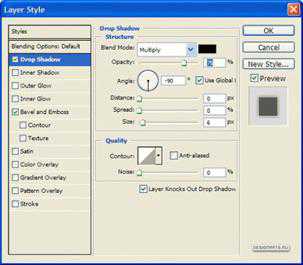

Векторные примитивные инструменты для рисования фигур.
Кто сказал, что рисовать можно только кисточками и карандашами? В этом уроке мы с вами начали рисовать векторным инструментом Pen (Перо) и создали свой первый векторный узор. А теперь, вспомните с чего начинаются детские рисунки. Вспомнили? Правильно! С самых простых геометрических фигур. Солнышко — это кружок. Домик — это квадрат и треугольник. Все конечно знают песенку из м/ф «Осьминожки»в которой есть такие слова: «палка, палка, огуречик, вот и вышел человечек…» В современной рекламе, да и просто в иллюстрациях часто можно встретить элементы простой векторной графики. Вот и мы с вами сейчас окунемся с головой в детство и попробуем нарисовать рисунок из простейших векторных фигур, которых в программе Photoshop предостаточно.
Начнем с инструмента Rectangle (Прямоугольник). Действие этого инструмента похоже на работу инструмента Rectangular Marquee (Прямоугольное выделение/область). Зажав левую кнопку мыши нарисуйте прямоугольник нужной величины. Если хотите чтобы получился квадрат — нажмите и удерживайте клавишу Shift. Обратите внимание на палитру Layers (Слои) — рядом с миниатюрой прямоугольника появилась миниатюра маски.
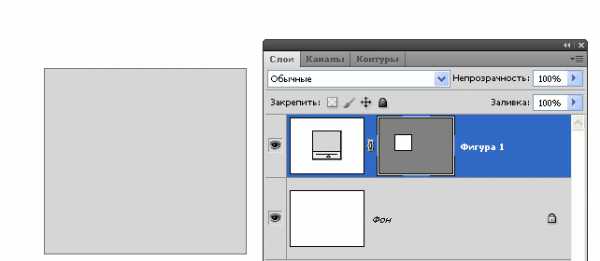
Два раза кликните по первой миниатюре в палитре Layers (Слои) для изменения цвета заливки фигуры и выберите подходящий цвет.
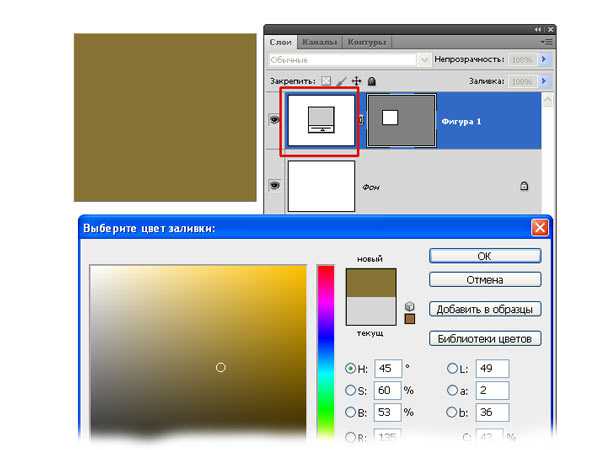
В панели параметров переключитесь на режим вычитания и вырежьте из фигуры два прямоугольника: окно и дверь.
Включите режим сетки: меню View (Просмотр) — Show (Показать) — Grid (Сетку). Комбинация клавиш ctrl + ‘. Выберите инструмент Move (Перемещение). Потяните за боковые точки для изменения пропорций большого прямоугольника. Выравняйте его по сетке. Нажмите Enter для подтверждения изменений.
Создайте новый слой. Заполните оконные и дверные проемы прямоугольными фигурами другого цвета.
Переключитесь на инструмент Pen (Перо). В панели параметров установите режим Shape Layer (Фигура). Начертите крышу в виде треугольника. Для симметрии используйте сетку (как на школьной тетрадке).
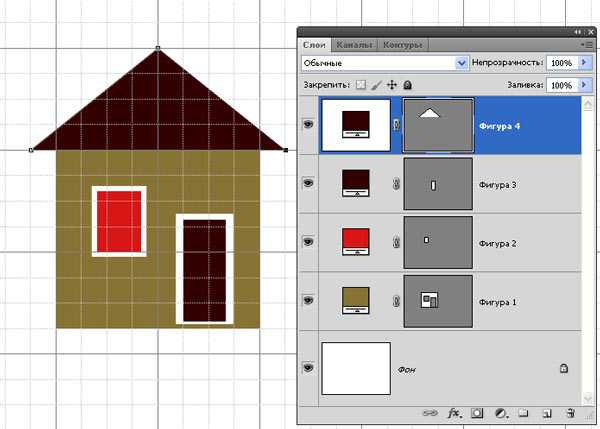
Остальные векторные инструменты работают аналогично.
Rounded Rectangle (Прямоугольник со скругленными углами). В отличии от обычного прямоугольника в настройках инструмента можно задать радиус. Чем больше это значение, тем сильнее скругление.
Ellipse Tool (Эллипс). Чтобы нарисовать круг — нажмите и удерживайте клавишу Shift.
Для простого прямоугольника, для прямоугольника со скругленными углами и для эллипса вы можете задать дополнительные настройки:
Unconstrained (Произвольно). Этот режим установлен по умолчанию. Фигура рисуется произвольным образом.
Square (Квадрат). При включении этой настройки включается режим 1:1. Это значит, что в результате вы получите ровный круг или квадрат. Лично я предпочитаю пользоваться для этого результата клавишей Shift.
Fixed Sized (Заданный размер) Используется для рисования точных фигур с определенными размерами, которые вы можете ввести в графы ширина и высота. Единицы измерения для этих граф можно выбрать, щелкнув правой кнопкой мыши внутри поля для ввода цифр. Затем щелкните левой кнопкой мыши в нужном месте документа и фигура будет вставлена.
Proportional (Задать пропорции). В графах для ввода значений можно задать необходимые пропорции. Например 1:2 или 6:9.
From Center (От центра). Отметив этот пункт галочкой, фигура будет рисоваться из центра, если не отмечать то начало будет от места первого клика левой кнопки мыши.
Snap to pixels (Привязать к пикселям). Включите этот параметр и ваши прямоугольники станут более четкими. Для использования этого параметра следует включить сетку ( Ctrl+’ ), т.к. привязка фигуры будет проходить по линиям сетки.
Слева фрагмент фигуры без привязки к пикселям (край размыт), справа с привязкой.

Polygon (Многоугольник). Параметр Sides (Стороны) назначает количество углов (от 3 до 100). Чем выше значение, тем больше многоугольник похож на круг.
Smooth Corners (Сгладить внешние углы). Прозволяет скруглить внешние углы.
Star Options (Звезда). При включении этой опции стороны многоугольника превращаются в вершины звезды. Появляется возможность задать глубину лучей и сгладить внутренние углы.
Line (Линия). Инструмент рисует линию. Чем выше значение параметра Weight (Толщина), тем толще линия. При больших значениях можно начертить прямоугольник. Максимально можно задать 1000 пикселей. В параметрах инструмента можно включить отображение стрелок и отрегулировать их начертание.

Custom Shape (Произвольная фигура). В настройках параметров инструмента представлен большой выбор стандартных фигур. Вам стоит не только взглянуть на всевозможные варианты, но и обязательно попробовать их в действии.
Вопросы:
(правильный ответ вы можете узнать из викторины в конце видеоурока)
http://fotiy.com/videouppod/video/6/pen_new2.swf
- Как выполнить обводку контура?
– Меню Edit (Редактирование) – Stroke…(Выполнить обводку).
– Меню правой кнопки мыши инструмента Pen(Перо) – Stroke Path… (Выполнить обводку контура).
– Меню Layer (Слои ) – Layer Style (Стили слоя) – Stroke (Обводка).
– Правый клик мышкой по слою с контуром – Параметры наложения – Stroke (Обводка).
- Как придать обводке контура сужение в начале и в конце?
– Отметить галочкой Simulate Pressure (Имитировать нажим) в настройках инструмента Brash(Кисть).
– Уменьшить диаметр кисти в начале и в конце контура.
– Отметить галочкой Simulate Pressure (Имитировать нажим) в окне Stroke Path (Выполнить обводку контура).
Домашнее задание
Вы должны войти или зарегистрироваться чтобы увидеть скрытый текст.
Инструмент Перо
Инструментом Перо (Реп Tool), который находится на панели инструментов, овладеть, пожалуй, труднее всего, однако он является самым точным и гибким из всех инструментов выделения. Перо (Реп Tool) используется, как основной инструмент для создания контуров и различных фигур. Переключение между этими режимами производится на палитре настроек инструмента. Контур можно редактировать, добавляя, удаляя или перетаскивая точки на нем. В этой статье описаны основные настройки и функции инструмента Перо (Реп Tool).
Панель инструментов.
Инструмент Перо (Реп Tool) можно активировать через панель инструментов, кликнув на иконке инструмента, либо с помощью клавиши быстрого вызова (Р). Если в панели инструментов кликнуть на иконке инструмента Перо (Реп Tool) правой клавишей мышки, то откроется меню с набором инструментов группы «Перо» для редактирования контуров:
1. Перо (Реп Tool) — основной инструмент при работе с контурами и фигурами. Переключение между этими режимами производится на палитре настроек инструмента (мы их рассмотрим позже). Инструмент Перо (Реп Tool) вычерчивает прямую или кривую линию от одной опорной точки до другой. Чтобы установить опорную точку, достаточно кликнуть левой кнопкой мышки на рабочем документе. Затем кликните в другой точке документа, чтобы установить вторую опорную точку, если при этом Вы не отпустите кнопку мышки и начнёте отводить контур в сторону, то линия получится кривая. Чтобы замкнуть контур, кликните в начальной опорной точке.
2. Свободное перо (Freeform Pen Tool) — инструмент, ближайшей аналогией которого является Лассо (Lasso Tool). Отличие только в том, что Лассо создает выделение, а данный инструмент — контур. Этим инструментом удобно пользоваться только в том случае, если Вы можете очень точно рисовать курсором, так как контур полностью повторяет его траекторию. Как правило, при помощи мыши так не получается, и поэтому Свободное перо (Freeform Pen Tool) пользуются в основном владельцы диджитайзеров (панели для рисования). В панели настроек инструмента возможно включение режима Магнитное (Magnetic). В этом режиме Перо очень напоминает инструмент Магнитное лассо (Magnetic LassoTool ), с той лишь разницей, что Перо создает путь, а не выделенную область.
Возможно, вам будет это интересно: Инструмент Уточнить края3. Добавить опорную точку (Add Anchor Point Tool) — добавить опорную точку контура. Один из самых необходимых инструментов редактирования контура. Например, если Вам нужна дуга, то можно сделать её следующим образом: при помощи пера построить прямую линию, затем добавить опорную точку на середину линии, отпустить клавишу мышки, а затем вытянуть линию вверх или вниз. Очень быстро и удобно. Если не отпускать кнопку мышки и отвести контур в сторону, то линия получится кривая.
4. Удалить опорную точку (Delete Anchor Point Tool) — инструмент, противоположный предыдущему, который удаляет опорную точку контура простым щелчком мыши на точке, которую необходимо удалить.
5. Угол (Convert Point Tool) — инструмент преобразует опорную точку на сглаженном участке контура в угловую и наоборот простым щелчком мышки по выбранной точке.
Панель настроек инструмента.
Инструмент Перо (Реп Tool) имеет множество настроек. На панели так же имеются настройки имеющие отношение к другим инструментам рисования фигур, которые в рамках этого урока мы не будем рассматривать. Инструмент Перо (Реп Tool) имеет два режима работы: с контурами и фигурами. Итак, коротко разберёмся с настройками инструмента:
1. Настройки инструмента. Позволяет сохранять настроенные образцы инструмента. Определите параметры, которые мы рассмотрим ниже, и сохраните в качестве образца, задав им своё имя, чтобы быстрее вернуться в эти настройки позже.
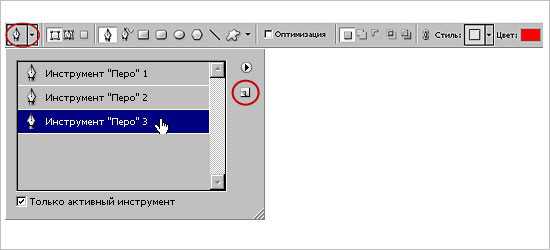
2. Режим Слой-фигура (Shape Layers). При выборе данной иконки, контуры создаются на новом слое, как фигуры, видимые в палитре Слои, как векторные маски и заливаются выбранным цветом.
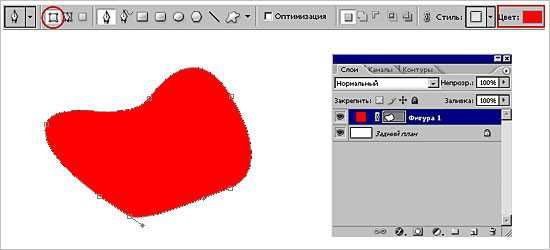
3. Стиль слоя. Позволяет выбрать стиль слоя для создания фигур. Набор стилей можно выбрать из выпадающего меню.
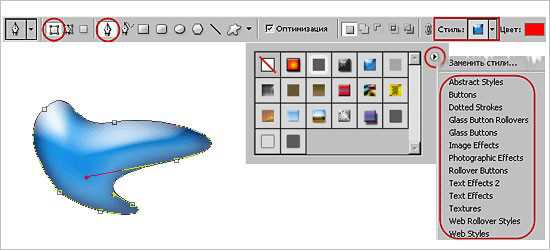
4. Режим Контуры (Paths). Это режим создания рабочего контура. Рабочий контур невидим на изображении, но видим в палитре Контуры, и его можно сохранять и использовать для дальнейшей работы в качестве фигуры или для создания выделения. В частности, этот режим очень удобен для выделения объекта и переноса его на другой фон. Если кликнуть правой клавишей мышки на созданном контуре, откроется меню с командами: Создать векторную маску; Удалить контур; Определить произвольную фигуру; Выполнить заливку контура; Выполнить обводку контура; Обтравочный контур и Свободное трансформирование контура.
Возможно, вам будет это интересно: Инструмент Кадрирование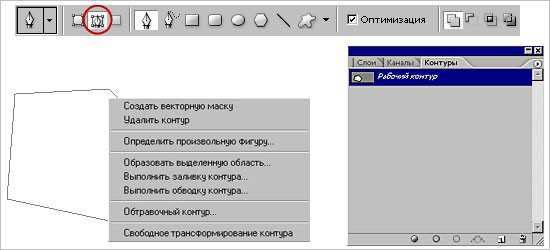
5. Режимы позволяющие добавлять, вычитать, пересекать и исключать из областей контуров.
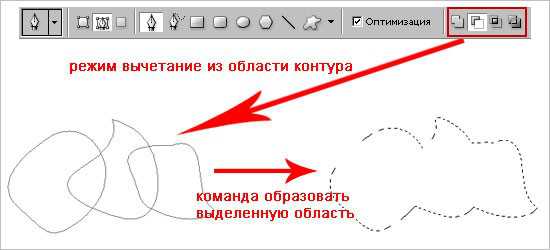
6. Просмотр. Если стоит галочка, то будет видна линия контура до образования следующей опорной точки.
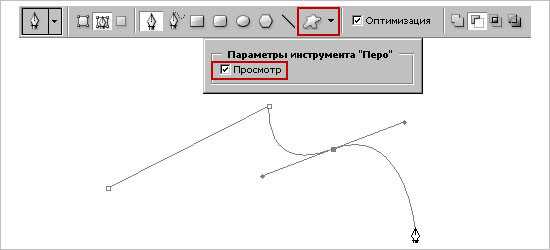
7. Настройки инструмента Свободное перо (Freeform Pen Tool):
1. Погрешность — введенное значение определяет точность работы инструмента. Чем выше значение, тем более точным будет Ваш результат. Требуется от 0,5 до 10 пик.
2. Параметры определяющие ширину области и контрастности пикселей для точность прилипания пути и частоту образования опорных точек.
3. Нажим пера. Влияет на ширину пера, при работе с графическим планшетом.

Ну вот пожалуй и всё. Успеха Вам в освоении этого интересного инструмента!
Автор: Владимир Нестеров
Источник урока: www.photoshop-virtuoz.ru