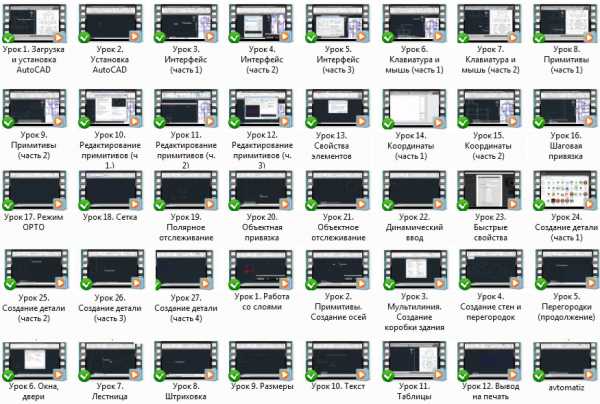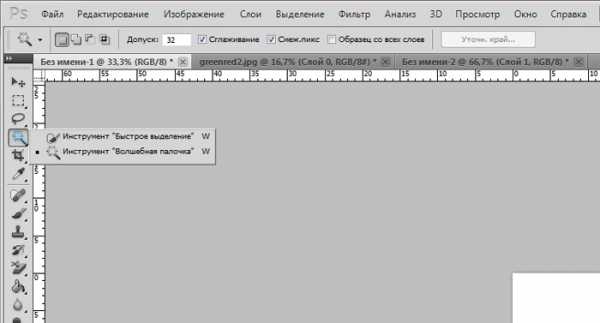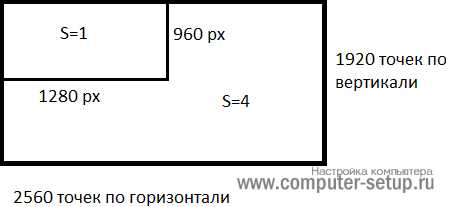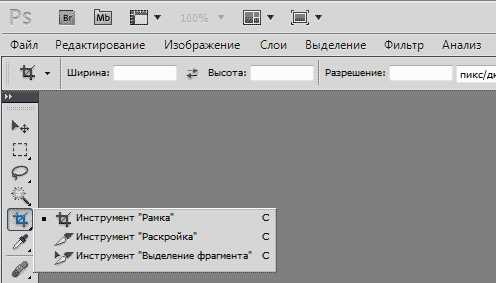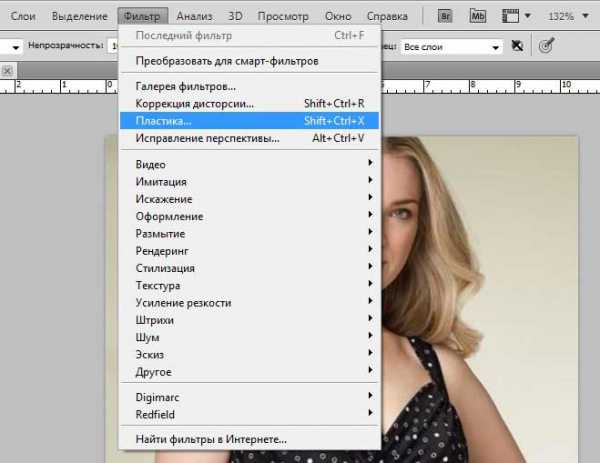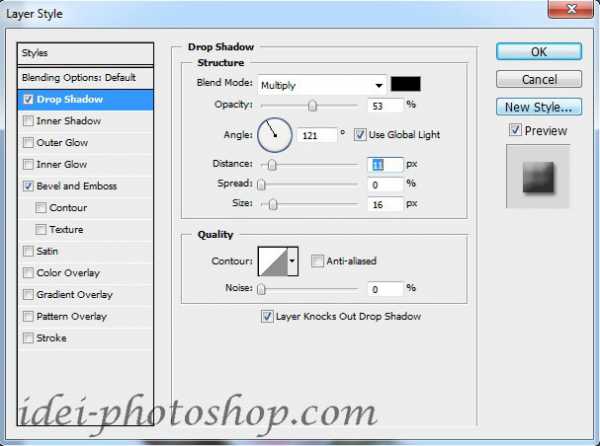Мы принимаем к оплате:
«Подарочный сертификат» от нашего Учебного Центра – это лучший подарок для тех, кто Вам дорог! Оплате обучение и подарите Вашим родным и близким обучение по любому из курсов!!!
«Сертификат на повторное обучение» дает возможность повторно пройти обучение в нашем Учебном Центре со скидкой 1000 рублей!
А также:
Как блок в автокаде сделать непрозрачным
Маскировка в Автокад
Иногда на чертеже нужно скрыть некоторую область, то есть просто сделать её невидимой. Например, если нужно показать только некоторую небольшую часть большого чертежа, какую-то отдельную деталь, то желательно все остальное просто на время скрыть. Такой подход избавляет от черчения или копирования нужной части чертежа в отдельную область. Для этого имеется такой отличный инструмент, как маскировка в Автокад.
Скрыть некоторые объекты можно, если, например, перенести их на скрытый слой, но это лишние хлопоты. Маскировка в Автокад работает по другому принципу – она создает некий объект, который становится на передний план и просто закрывает собой то, что находится позади него.
«Маскировка» в Автокад находится в меню «Рисование». После выбора этого инструмента программа предлагает указать точки, которые создадут контур – их надо расположить вокруг маскируемого объекта. Когда контур будет закончен, он закроет собой все позади себя, но он имеет рамку, которую тоже желательно сделать невидимой. Такая возможность тоже есть, и тогда образуется просто непрозрачная область, скрывающая нужные объекты.
В видеоуроке подробно показано, как используется маскировка в Автокад, а также как сделать маскирующий контур полностью невидимым. Это несложно освоить и легко применять, а иногда применение такого инструмента поможет сэкономить много времени и сил.
Как сделать блок непрозрачным автокад

По запросу как сделать блок непрозрачным автокад имеется видео для просмотра. Просьба к админу не удалять.
Показов: 546327
Категория: как сделать
Пользователь Август пишет: не удалять, закрепить в шапке видео для народа.
Видео по теме: как сделать блок непрозрачным автокад
Еще тема: динамический блок в автокад. как создать блок в autocad
Координаты и операции над слоями (выключение, заморозка, блокировка) в AutoCAD - СтройМетПроект
Как задать координаты в Автокаде, координаты в Автокад
Задание координат в Автокаде является необходимым условием для обеспечения точности построений.
Как задавать координаты в автокаде? Какие бывают координаты?
В AutoCAD используется две системы отсчета, то есть две системы координат в Автокаде – декартовая и полярная. Причем, координаты в Автокаде (Аutocad) бывают относительные и абсолютные.
В декартовой системе отсчета точки задаются двумя координатами X и Y, которые следует вводить через запятую. Форма записи декартовых координат: (100, 50).
Теперь, что касается абсолютных и относительных координат в Автокаде (Аutocad). В первом случае отсчет осуществляется от начала координат, точки (0,0). Если же они относительные, то от последней поставленной точки. На относительность указывает знак @ в командной строке.
Рассмотрим это на примере. Выберем команду отрезок и введем координаты в Автокаде (Аutocad), как показано на рис.:
Выберите команду отрезок и введите координаты в AutoCAD
Результат будет выглядеть следующим образом:
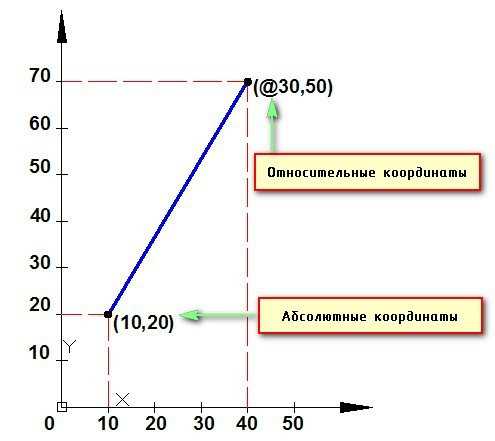
Отрезок построен в декартовой системе координат
Как видно, у первой точки отрезка координаты заданы абсолютные (х = 10, y = 20), т.е. отсчет ведется от начала координат. Координаты второй точки заданы по отношению к первой, т.е. начало отсчета как бы перемещается в точку (10,20) и значения откладываются уже от нее. На относительность указывает знак @.
Когда речь идет о полярных координатах, то задаются два параметра: длина отрезка L и угол А между положительным направление оси X и этим отрезком. Форма записи для командной строки L
Построение по координатам в Автокаде и ввод координат в Автокад
Ввод координат в Автокаде можно осуществлять непосредственно в командную строку или же использовать динамический ввод. Результат будет один и тот же.
Динамический ввод является аналогом командной строки. Подсказки возле курсора отображают динамически обновляемую информацию. Когда выбрана какая-либо команда, то можно вводить координаты или задавать параметры.
Динамический ввод координат в Автокаде
Рассмотрим пример. Допустим, необходимо построить отрезок длиной 100 мм под углом 300. Используем для этого динамический ввод (F12). Следует отметить, что в AutoCAD отсчет углов осуществляется против часовой стрелки.
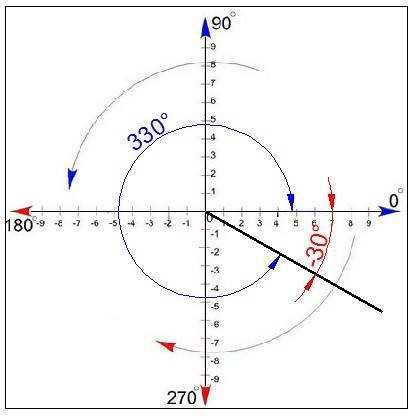
Отсчет углов в полярной системе координат в Автокаде
Последовательность действий при построении будет следующая:
1) Указать длину отрезка (в нашем случае 100);
2) Нажать Tab
3) Ввести значение угла 330. Нажать Enter.
Если данное построение выполнять через командную строку, то форма записи будет выглядеть следующим образом: 100
Скрытие фона в размерах Автокад
Такая мелочь, как скрытие фона под размерами в насыщенных чертежах позволяет акцентировать внимание на величине размера и без трудностей прочитать чертеж.
Полезно. Как скрыть фон текста и создать кнопку в AutoCAD, читайте здесь.
Настройка размерных стилей AutoCAD
Скрытие заднего фона величины размера производится в настройках размерного стиля, где собственно можно настроить и все остальные параметры (шрифт, размер, масштаб, линии и стрелки).
Для вызова окна «Диспетчер размерных стилей» выберите в верхнем меню Формат → Размерные стили… или кликните соответствующую кнопку панели инструментов «Размер».
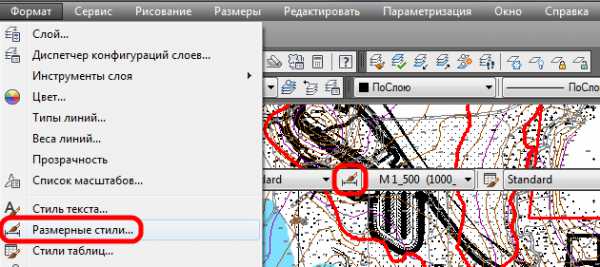
Далее перейдите к изменению размерного стиля, и установите фон в качестве заливки.
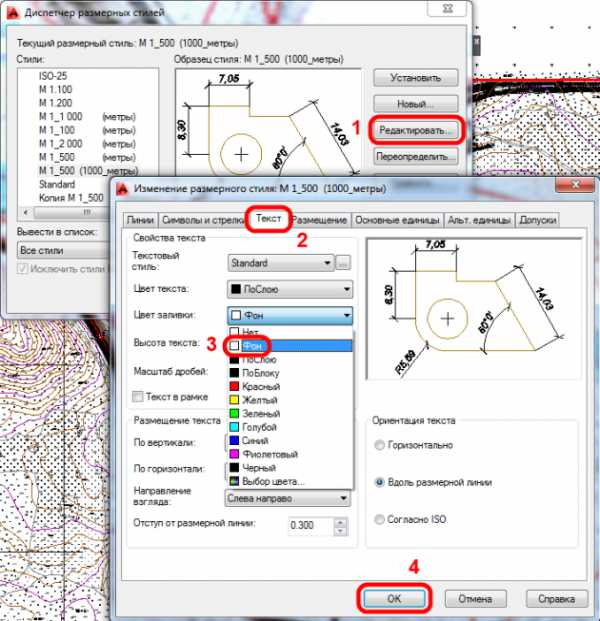
Теперь под величиной размера будет фон скрывающий элементы чертежа.
Интересно. Как создать собственный тип штриховки в Автокаде, смотрите тут.
Видео. AutoCAD размеры с фоном
Урок как сделать фон размера будет записан чуть позже.
- ВКонтакте
Download SocComments v1.3