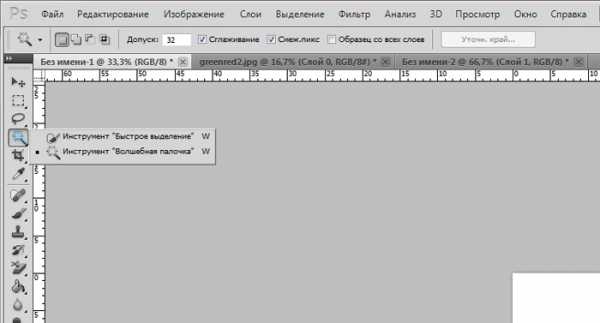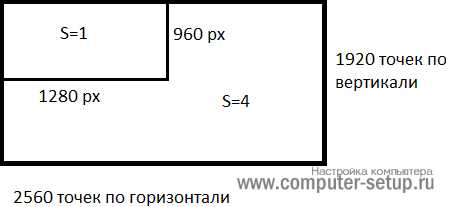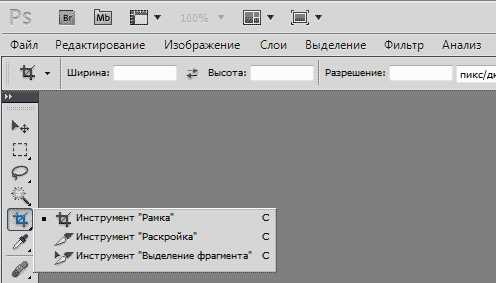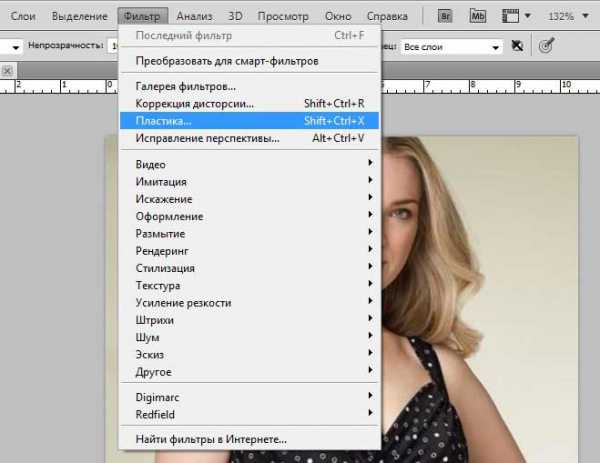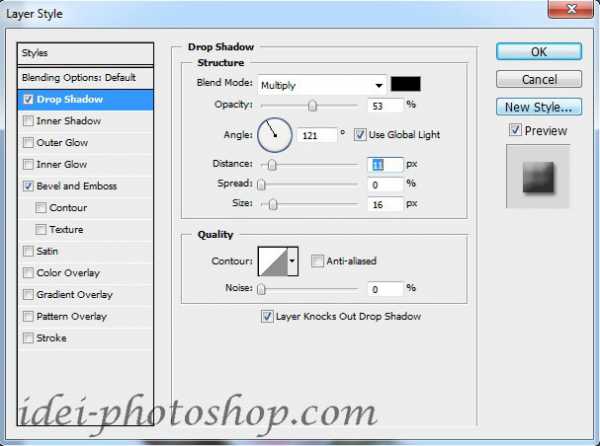Мы принимаем к оплате:
«Подарочный сертификат» от нашего Учебного Центра – это лучший подарок для тех, кто Вам дорог! Оплате обучение и подарите Вашим родным и близким обучение по любому из курсов!!!
«Сертификат на повторное обучение» дает возможность повторно пройти обучение в нашем Учебном Центре со скидкой 1000 рублей!
А также:
Визуализация в автокаде
Визуализация в AutoCAD
В этой статье я хочу поделиться списком этапов, на которые делится весь процесс создания визуализации в AutoCAD. Каждый этап включает в себя множество под этапов и разбит на части. Итак, поехали.
1. Получение Т/З и импорт в AutoCAD.
Когда вы составляете техническое задание (Т/З) на визуализацию в AutoCAD для клиента, вы получаете от него какие-то материалы. В большинстве случаев это чертежи и изображения. С чертежами все понятно. Они имеют натуральные размеры и достаточно их просто открыть в AutoCAD
С изображениями для визуализации в AutoCAD все немного сложнее. Очень часто возникает ситуация, когда требуется создать 3D модель из каких-то рисунков. Как правило, размеров на этих рисунках нет. Есть очень простой способ получения всех размеров модели. Для этого нужно проделать следующее. Импортировать изображение в рабочую плоскость AutoCAD.
Далее, нужно узнать размер любого участка рисунка. Главное, чтобы он был точным. Создаем отрезок с заданной длиной и путем масштабирования изображения, увеличиваем, или уменьшаем размер картинки до размера этого отрезка. Теперь, наша картинка имеет реальную величину. Берем полилинию и обрисовываем изображение. Получаем чертеж в формате AutoCAD,
2. Построение 3D модели.
На этом этапе, наша задача — создать готовую 3D модель для визуализации в AutoCAD из тех данных, которые мы получили. Делается это с помощью инструментов 3D моделирования в AutoCAD. Здесь я не буду описывать сам процесс работы, т.к. не вижу в этом смысла. Когда модель готова, можно переходить к приданию ей реалистичности. Это делается с помощью визуализации.
3. Визуализация модели AutoCAD.
Этот этап можно разделить на несколько под этапов, что мы и сделаем.
- Наложение материалов и текстур; Накладываем материалы и настраиваем их отображение, максимально приближенное к реальности.
- Настраиваем освещение и отображение теней; Самый сложный этап. Здесь мы настраиваем источники света, солнце, а так же отображение теней.
- Настройка видов и камер. Когда все остальное готово, переходим к настройке видов. Если пропустить этот пункт, то даже идеально настроенные источники света, не помогут. Ракурс будет плохим.
- Визуализация в AutoCAD. Финал. Настраиваем параметры визуализации и запускаем процесс рендеринга. После завершения этой операции, вы получаете готовый файл с изображением.
Это самые основные этапы в 3D визуализации в AutoCAD
СКАЧАЙ 40 ВИДЕО
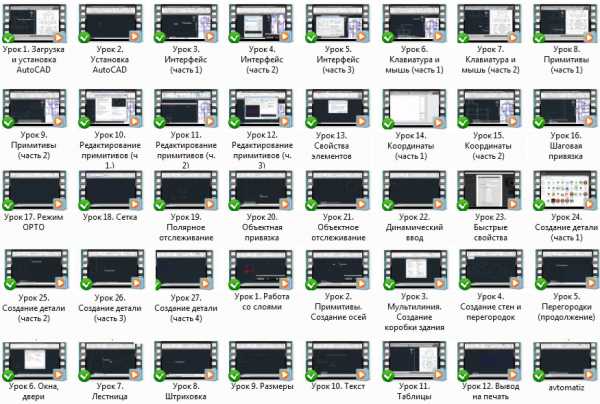
Похожие посты:
Статья
CADmaster » CADmaster №1(1) 2000 (январь-март) » Архитектура и строительство Визуализация проектных решений в среде AutoCAD
Мы привыкли к мнению, что AutoCAD — это САПР для инженерного проектирования. Так ли это? Что вообще можно сделать в AutoCAD? Где границы его возможностей?
Давайте посмотрим, как может использовать возможности AutoCAD художник, дизайнер. Пока отложим разговор о возможностях трехмерного моделирования, — речь здесь пойдет о визуализации уже готовых проектных решений. Причем визуализации презентационного качества. Вы не верите, что AutoCAD способен ее выполнить?
Откройте файл CHEVY. DWG в стандартной для AutoCAD папке SAMPLE, наберите в командной строке команду RENDER — и можете немного отвлечься, выпить чашку кофе, покурить (ну если у вас простой PENTIUM 100MHz c 16MB RAM — поговорите по телефону с любимым человеком). Вы будете приятно удивлены, — отличного качества изображение автомобиля будет выполнено за разумный срок. Можно сохранить его и распечатать. Опытные пользователи помнят этот файл, в свое время он был «хитом» в 3D STUDIO R3. Уверяю вас, качество визуализации совсем немного уступает суперкачеству 3D STUDIO MAX.
Сейчас принято за хороший тон сопровождать каждую статью по САПР программам, тонированным изображением, какой-нибудь эффектной «железки», вероятно, для убедительности той или иной CAD-системы.
Картинки, картинки, веселые картинки… веселые растровые картинки в каждом серьезном и несерьезном журнале, в каждой рекламной врезке.
Как они делаются? В навороченных, специализированных мультимедиа 3D-программах скажете вы. Верно, по большей части это действительно так, профессиональная визуализация для высококачественной печати процесс крайне непростой, качественный рендеринг требует огромных усилий и дорогой высокопроизводительной техники. Безусловно, для визуализации сложных сцен, связанных с динамическими атмосферными эффектами, анимацией, сложными оптическими свойствами материалов-текстур, без нормальной мультимедиа-программы не обойтись. Но как быть, если на компьютере, за которым вы работаете и предназначенном для конструкторских работ, установлен только AutoCAD R13 или R14, MECHANICAL DESKTOP, а вам срочно необходимо сделать тонированное изображение детали, над которой вы работаете, фасада здания, несложного интерьера? Можно ли это сделать с качеством примера из файла «CHEVY.DWG»?
Если чего-то сильно хочется то: можно, при помощи панели инструментов ТОНИРОВАНИЕ (RENDER). Инструментарий визуализации в AutoCAD достаточно эффективен, поддерживаются все типы тонирования: FLAT, GURO, FONG, RAY TRACE. Просто надо уметь ими пользоваться. Самые элементарные сведения о тонировщике можно почерпнуть в руководстве пользователя. Для тех, кто ленится читать толстые полезные книги (например, «AutoCAD 3D», авт. Дж. Омура), постараюсь дать несколько советов.
- Начинайте работу по визуализации с записи именованного вида (сцены). Сцена в AutoCAD — это сочетание именованного вида и композиции «источников» света. Настройте правильно вид.
- Если не терпится работать со светом, назначать «источники» света целесообразно с инструмента DISTANT LIGHT (удаленный источник света), его достаточно для предварительного выбора материалов.
- Материалы в AutoCAD подбираются по визуальным оптическим свойствам и подразделяются на три основных группы: управляемые, стандартные, текстурированные. Наиболее просты в использовании и настройке управляемые материалы типа GLOBAL, для большинства задач они подходят.
- Если вы не отягощены художественным образованием, не торопитесь применять атмосферные эффекты, фон, карты отражения. Все это возможно по мере накопления опыта. Помните, что полученное изображение невысокого качества можно «довести» в растровых программах, например, ADOBE PHOTOSHOP.
Теперь подробнее. Запись вида осуществляется как из стандартных проекций (например, изометрия), так и перспективных проекций. Настройка перспективных проекций осуществляется в AutoCAD R13 или R14 вызовом команды DVIEW (ЗD-ДИНАМИЧЕСКИЙ ВИД). Начинать построение перспективы необходимо с «плана» в мировой системе координат. Наиболее удобно работать с перспективой через указание точек построения POINTS (ТОЧКИ). Сначала указывается TARGET (ЦЕЛЬ) — направление взгляда, затем положение наблюдателя — CAMERA (КАМЕРА). Разумнее всего при указании точек воспользоваться координатными фильтрами (POINT FILTERS). Ведь качество перспективного изображения часто зависит от соотношения «высот Z» расположения точек ЦЕЛИ и КАМЕРЫ, а также от расстояния между ними в «плане». Рекомендую следующие приемы:
- Расстояние в «плане» между точками ЦЕЛИ и КАМЕРЫ должно быть не менее трех максимальных «высот» вашей трехмерной модели. Это связано с рациональным углом зрения человека и установленным по умолчанию переменной фокусного расстояния ZOOM в AutoCAD — 50 мм. В противном случае будет отображаться лишь незначительная часть объекта.
- Если при указании координат ЦЕЛИ и КАМЕРЫ назначить равные «высоты» (координата Z), то мы получим так называемую фронтальную перспективу с двумя или одной точками схода на линии горизонта (уровень глаз наблюдателя), при неравных значениях Z мы получаем перспективу на наклонную плоскость с тремя точками схода. При визуализации архитектурных моделей и интерьеров это наиболее часто применяемый способ. Кстати, этот способ прекрасно продемонстрирован в примере TOWER.DWG. Любопытный эффект наблюдается при совпадении в «плане» точек ЦЕЛИ и КАМЕРЫ и при значительной разнице «высот» точек построения (координата Z) — получается так называемая плафонная перспектива. Она часто применяется для визуализации интерьеров.
- Не забудьте о корректном выходе из построения перспективы, читайте командную строку. Неправильный выход грозит потерей тщательно выверенного ракурса, и придется все начинать заново. Построенная перспектива должна быть поименована и записана.
Гораздо проще настраивается перспективное изображение в AutoCAD 2000 — просто научитесь правильно пользоваться инструментальной панелью 3D ORBIT. При переходе в динамическое изображение орбиты воспользуйтесь правой клавишей мыши и смените тип проекции с параллельной на перспективную. Если стандартные перспективы вас не устраивают, всегда можно настроить перспективу «вручную», пользуясь приведенным выше описанием.
Источники света при визуализации в AutoCAD
«Источник света» в AutoCAD может иметь четыре стандартных модификации: точечный — лампа (POINT LIGHT), прожектор (SPOT LIGHT), удаленный — солнце (DISTANT LIGHT), рассеянный свет (AMBIENT LIGHT).
Лампа распространяет свет по сфере, в центре которой располагается точка-источник. Прожектор имеет ЦЕЛЬ (LIGHT TARGET) и ПОЛОЖЕНИЕ (LIGHT LOCATIONS). Понятно, что этими точками задается вектор направления светового пучка. У прожектора существует понятие светового конуса — ЯРКОЕ_ПЯТНО/ПОЛНЫЙ_КОНУС (HOTSPOT/FALLOF), это позволяет регулировать плотность направленного светового потока и величину освещенного пятна. Важно, чтобы первая переменная была обязательно меньше второй.
Положение точечного источника света по умолчанию выбирается в центре рабочего поля пространства модели (при координате Z = 0), поэтому рекомендую назначать источники света в «плане» и сразу ставить их по «высоте», используя уже известный прием применения координатного фильтра (POINT FILTERS), аналогично выбору точек построения ЦЕЛИ и КАМЕРЫ в перспективе.
Для условной визуализации геометрически несложной модели достаточно одного «источника» света — точечного или удаленного. В случае использования точечного источника тонирование может идти несколько дольше, — проекции предполагаемых теней рассчитываются по всем шести граням «виртуального куба». Максимальная интенсивность источника света рассчитывается AutoCAD, исходя из лимитов пространства модели, поэтому рекомендую, в первом приближении, назначать ее в пределах 40% от полной шкалы. Будьте осторожны в использовании переменной INVERSE SQUARE (квадратичная инверсия), ее включение потребует уменьшения интенсивности света примерно в два раза! Качественное построение теней обеспечивается при помощи двух режимов тонирования SHADOW VOLUMES (алгоритм Фонга) и RAY TRACED SHADOWS (алгоритм обратной трассировки луча). При назначении карты наложения теней соразмерьте свои аппетиты с размером оперативной памяти вашей машины. Конечно, чем больше карта теней, тем мягче и реалистичнее тени, это особенно заметно при тонировании сложных 3D поверхностей, например складок ткани. Однако для практических задач вполне достаточно карты из 512 или 1024 точек.
Профессиональная визуализация в AutoCAD
Отдельно расскажу об удаленном источнике света — ясно как божий день, что это солнышко: Солнышко можно настроить вручную, используя две диаграммы — АЗИМУТ и ВЫСОТА_СТОЯНИЯ, но можно и автоматически, по встроенному солнечному калькулятору, достаточно выбрать географическое положение вашей местности (только почему-то большая часть России не вошла в карту — нет для нас места под солнцем!). Особенностью удаленного источника света является специфика при построении геометрии теней, лучи света идут строго параллельно. Архитекторы! Не забывайте выставить дату и время осенне-весеннего солнцестояния, иначе конверт теней от здания будет неверным!
Ну, вот добрались мы и до «материалов». Кстати, если вы только начинаете осваивать визуализатор, то помните — использование материалов лучше начинать после расстановки «источников» света. Редактировать свет проще, чем материал (меньше параметров и переменных).
Прежде чем использовать сложные текстурированные материалы — подумайте! Не лучше ли использовать для этого 3D Studio VIZ? Правда мое замечание относится к владельцам достаточно мощных машин. Итак, материалы: назначаются они через диалоговое окно МАТЕРИАЛЫ (RMAT), почти пустое белое поле справа означает, что вы на правильном пути — надо подключить библиотеку материалов MATERIAL LIBRARY. Здесь начинаются интересные вещи. Если вы проинсталлировали AutoCAD или MDT полностью, тогда и библиотека откроется полностью, если инсталляция шла в режиме COMPACT, придется варить «суп из топора» — использовать только четыре базовых материала. Не расстраивайтесь! Из одного материала можно сделать миллион новых.
Визуализация прозрачного материала в среде AutoCAD
Возьмите на редактирование материал AQUA GLAZE. Вы можете использовать любой цвет и текстуру для создания нового материала. Цвет меняется двумя параметрами: ЦВЕТ/ТЕКСТУРА (COLOR/PATTERN) и РАССЕЯНИЕ (AMBIENT); просто щелкните мышкой по цветовому прямоугольнику, расположенному сразу за кнопкой ЦВЕТ (COLOR SYSTEM). Помните — цвет вы можете выбирать действительно любой, но в окошке предварительного просмотра показывается только 256 цветов. Впрочем, это нисколько не меняет конечного результата тонирования. Управление остальными параметрами материала происходит только в одной шкале ЗНАЧЕНИЕ (VALUE), это очень удобно. Например, попробуем придать материалу свойства зеркального отражения. Включите кнопку РЕФЛЕКС (REFLECTION), затем поставьте «галочку» на кнопке ЗЕРКАЛО (MIRROR), и теперь можно вовсю пользоваться шкалой (VALUE): ноль — зеркальность отсутствует, единица — полное отражение. Любое изменение типового материала приводит к созданию нового, просто присвойте ему новое имя!
Когда будете тонировать, не забудьте записать изображение в файл. Для этого в главном окне ТОНИРОВАНИЕ (RENDER), в окошке ВЫВОД (DESTINATION) укажите ОКНО ТОНИРОВАНИЯ (RENDER WINDOW), это окно постоянно болтается у вас внизу рабочего экрана. Укажите перед тонированием размер изображения и глубину цвета, а после завершения процесса запишите результат.
Именно таким образом были созданы примеры: деталь в Mechanical Desktop, стакан в AutoCAD. Кстати, никто не верит, что это было создано только средствами визуализации AutoCAD.
Вы только попробуйте — это очень просто…
ПОИНТ | Создание и визуализация трехмерных проектов в AutoCAD | ПОИНТ
При разработке проектов, будь то привод, редуктор или интерьер загородного дома, очень важно подать заказчику информацию в красивом и наглядном виде. Посмотрев на фотореалистичные изображения объекта, который еще только разрабатывается и не существует в реальности, можно оценить проект, определиться с его видом и параметрами, задать требования и замечания.
Специалисты, использующие программу AutoCAD, могут с ее помощью как создавать и редактировать 3D-модели, так и выполнять их визуализацию. Работа в одном программном продукте позволяет избежать передачу данных между разными приложениями (которая невозможна без частичной потери данных), упрощает процесс внесения изменений в проекты, позволяет сократить сроки разработки и уменьшить затраты.
Рассмотрим типовой процесс создания и визуализации трехмерных проектов в AutoCAD на примере проекта интерьера помещения. В общем случае он состоит из следующих этапов:
- Создание трехмерной модели
- Назначение материалов и текстур
- Установка камер и источников света
- Визуализация
Создание трехмерной модели
Самый первый этап создания трехмерного проекта - построение 3D модели, включая моделирование стен, перекрытий, оконных и дверных проемов, вставку моделей окон и дверей, прокладку плинтусов, расстановку предметов интерьера и многое другое. Создание 3d моделей в AutoCAD – важная задача, поскольку тщательно проработанные модели являются основой для получения качественной визуализации в AutoCAD.
В AutoCAD модели можно строить двумя способами:
- Построение тел методом выдавливания и/или вращения плоских эскизов
- Использование трехмерным примитивов (ящик, цилиндр, конус…)
Для создания модели помещения сначала необходимо отрисовать по размерам план помещения с помощью полилиний. На плане должны располагаться только стены, не должно быть никаких окон и проемов. Контур стен не должен иметь разрывов, самопересечений и должен быть замкнутым
После построения контура с помощью команды «Выдавить» необходимо придать высоту созданному контуру и получить в результате “коробку” помещения.
Для моделирования перекрытий (пола и потолка помещения) создайте замкнутую линию по контуру помещения и также выдавите ее на нужную высоту с помощью команды «Выдавить».
Для создания 3d моделей в AutoCAD оконных и дверных проемов удобнее всего использовать стандартные трехмерные примитивы, такие как Ящик и Клин.
Для создания проема запустите команду «Ящик», в качестве плоскости выберите одну из стен, определите размеры ящика и укажите его толщину, равную толщине стены. После создания ящика его необходимо вычесть из стены для образования проема. Запускаем команду «Вычитание», выбираем сначала тело, из которого необходимо вычесть (в нашем случае стену), а потом тело, которое нужно вычесть (в нашем случае ящик). После выполнения операции получится проем в стене.
Таким же способом можно построить все необходимые проемы. Для экономии времени можно сначала созданный ящик скопировать и разместить во всех необходимых местах, а потом одновременно вычесть все тела из стен. Для размещения тел также удобно использовать массивы.
После формирования модели стен необходимо вставить окна и двери. Сами модели окон и дверей создаются точно такими же способами (выдавливанием плоских контуров или с помощью трехмерных примитивов). Для вставки элементов в стены удобно пользоваться трехмерными привязками (горячая клавиша F4).
Назначение материалов и текстур
Следующий этап создания проекта – наложение текстур на поверхности созданных трехмерных объектов. При построении всем телам назначается материал и текстура по умолчанию, что недопустимо для визуализации трехмерных проектов, в которых каждый объект имеет свои характеристики.
Чтобы наложить текстуру, запустите «Обозреватель материалов» на ленте «Визуализация». Самый простой способ наложения текстуры на поверхность: сначала выбрать поверхность, затем в окне «Обозреватель материалов» выбрать нужную текстуру, щелкнуть на ней правой кнопкой мыши и выбрать команду «Назначить выбранным объектам».
Если в библиотеке AutoCAD нет нужного материала или текстуры, то их можно легко создать с помощью «Редактора материалов», который запускается нажатием кнопки «Создание материала», расположенной в нижней части обозревателя материалов.
Установка камер и источников света
Для получения качественной визуализации модели необходимо создать и настроить источники света. В AutoCAD для получения 3D визуализации можно установить точечные, направленные и удаленные источники света, а также естественное солнечное освещение.
Для установки источника света запустите соответствующую команду на ленте «Визуализация» и укажите точку расположения источника. В свойствах источника можно определить его имя, интенсивность и цвет свечения.
Если стоит задача визуализировать закрытое помещение, то для возможности его обзора «изнутри» необходимо создать камеру или целую группу камер.
Для установки камеры запустите команду «Создать камеру», задайте ее местоположение и определите положение цели. В свойствах камеры можно настроить ее фокусное расстояние, поле зрения и другие параметры
Для активации камеры выберите ее название на панели «Вид», в этом случае вы сможете «смотреть» на модель через объектив камеры.
Визуализация
После того, как трехмерная модель помещения создана, наложены все текстуры, заданы камеры и источники, можно переходить к финальной стадии работы – визуализации.
Для настройки визуализации используется панель «Визуализация». С помощью выпадающего списка необходимо установить качество визуализации (от «Чернового» до «Высокого» и «Презентационного») и разрешение изображения.
Процесс визуализации запускается нажатием кнопки «Визуализация» и происходит в отдельном окне.
Скорость визуализации сильно зависит от размеров модели, качества наложенных текстур, количества и разнообразия источников света, установленного качества и размера итогового изображения. Процесс получения готового изображения может длиться несколько часов и даже дней.
Заключение
Как видите, создать и визуализировать 3D-модель в AutoCAD совсем не сложно, нужно лишь придерживаться определенной последовательности действий: сначала подготовить качественную модель, потом ее элементам назначить материалы и текстуры, установить камеры и источники света, и лишь в конце выполнить уже саму визуализацию проекта.
Тщательная проработка каждого этапа является обязательным условием для получения итогового качественного результата в виде фотореалистичных изображений вашего проекта.
Опубликовано 22 Декабря 2017 2017-12-22 13:14:00
Фотореалистичная визуализация в AutoCAD. Создание 3D планов с интерьером в AutoCAD
В данном уроке мы рассматриваем 4 основных этапов визуализации. А также без долгих предисловий приступаем к изучению обозревателя материалов. Первое и главное при работе с материалами – это понимание их иерархии и мест их расположения.
Здесь мы на косточки разбираем все тонкости работы с этой сложной палитрой. Рассматриваем места хранения материалов файла, расположение библиотек по умолчанию и учимся гибко управлять отображением диспетчера.
Здесь рассмотрим различные статусы материалов и научимся фильтровать их для более гибкой коллективной работы. Это очень важная опция, позволяющая очень быстро очистить файл от ненужных материалов. А также коснемся различных представлений и обозначений иконок.
Одним их важнейших навыков быстрого и рационального назначения материалов является правильный выбор способа. В AutoCAD существует несколько способов присваивания материалов и в зависимости от ситуации тот или иной способ может на порядок увеличить скорость и качество работы.
В этом уроке мы на практике учимся присваивать материалы конструкциям нашей модели и комбинируем способы присваивания материалов.
Здесь рассматриваем оригинальный подход к зонированию помещения и созданию самого пола и материалов для него.
В этом уроке мы рассматриваем подводные камни нанесения материалов на коллинеарные плоскости. Также в этом уроке мы рассматриваем инструменты манипуляций материалами, присвоенными конкретному объекту.
Рассматриваем особенности нанесения материалов на 3D блоки. Учимся менять визуальные стили в редакторе блоков.
Рассматриваем особенности нанесения материалов на ассоциативные массивы. Учимся работать с типовым образцом массива. Редактор ассоциативных массивов.
На практике разбираем одну из полезнейших опций, относящихся к присваиванию материалов - «Материалы по слоям». Рассматриваем особенности создания слоев для последующей визуализации.
Создаем пользовательскую библиотеку материалов, категории материалов. Учимся наполнять свою библиотеку содержимым.
Изучаем свойства и составные части разных групп материалов. Знакомимся с понятием текстура, карта выдавливания, отражатели.
Рассмотрим, как изменять стандартные материалы и создавать новые на их основе. Рассматриваем, какие физические свойства позволяют изменить внешний вид разных групп материалов.
В этом уроке учимся создавать собственный материал с нуля. Узнаем физически корректные значения свойств материала.
Тренируемся создавать рельефный материал и проводим первичные визуализации.
В данном уроке рассматриваем типовые категории материалов, из которых мы можем создавать различные виды материалов конкретной категории (пластик, металл, керамика, стекло).
Изучаем свойства среды моделирования, позволяющие создать физически корректное естественное освещение (солнце, тени, перспектива, фон).
Для выполнения реальных проектов необходимо устанавливать объект визуализации в соответствии его координат в натуре. Рассматриваем 2 способа – встроенные карты и создание файлов с помощью Google планета Земля.
Рассматриваем быстрый способ создания сцены оболочкой, а также оцениваем типовые наборы параметров визуализации. Недостаточность света.
Разбираем параметры визуализации: качество, размер, экспозиция, набор. Рассматриваем визуализацию налету с помощью параметров экспозиции.
Изучаем дополнительные параметры, позволяющие подобрать нужный режим визуализации (образцы, карты теней, оценка света). Также рассматриваем разные способы визуализации – вид, окно, объект.
Несомненно, важнейшим навыком для фотореалистичной визуализации является умение управлять параметрами отраженного света. Учимся настраивать интенсивность света, рассматриваем фотоны и трассировку лучей света.
Проводим визуализацию экстерьера и оцениваем наличие отраженного света на открытых поверхностях. Рациональная визуализация. Создание видов. Настройка камер.
Одним из самых последних трендов в презентациях Заказчику проекта являются 3D планы. Благодаря объему Заказчик наглядно видит всю планировку в целом.
Заполняем нашу модель мебелью. Для того чтобы максимально разгрузить файл, прибегаем к технологии использования внешних ссылок.
Суммируем полученные нами знания. С помощью экспорта создаем 3D план. Рассматриваем приемы вставки мебели, а также создаем инструментальные палитры и переносим материалы из одного файла в другой.
Переходим к изучению искусственных источников света. Рассматриваем все параметры искусственного света на примере точечного источника. Учимся настраивать мягкие тени и физически существующий источник света.
Детально разбираем настройки различных типов ламп. Рассматриваем все параметры искусственного света на примере точечного источника. Учимся настраивать мягкие тени и физически существующий источник света.
Рассматриваем свойства отраженного света в контексте отсутствия дневного освещения. Разбавляем мрачные тени с помощью увеличения интенсивности и количества фотонов.
Рассматриваем свойства источника света – прожектор. Управляющие ручки.
Рассматриваем свойства источника света – сеточный свет. Направление освещения. Гибридность освещения. Фоновые источники света.
Рассматриваем кардинальный способ создания сцен из нашей модели.
Создаем интерьер, освещенный лампами накаливания. Создание люстры средствами источника света.
Просматриваем параметры вечернего экстерьера. Создание фонарей. Подводим итоги.

Визуализация экстерьеров.