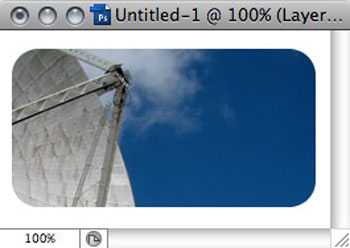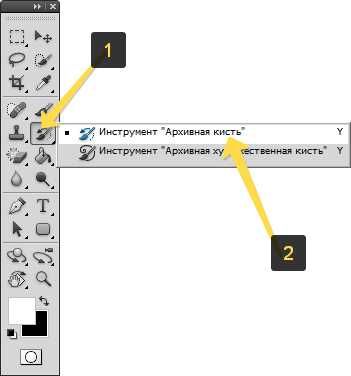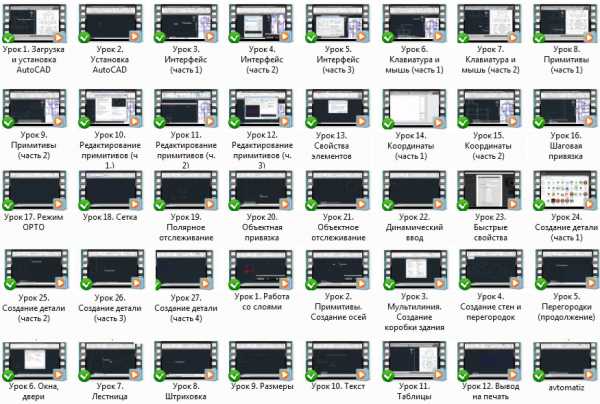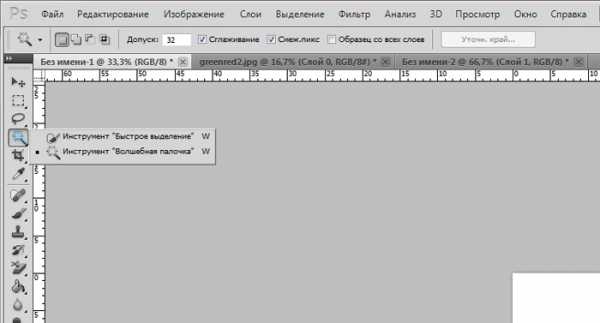Мы принимаем к оплате:
«Подарочный сертификат» от нашего Учебного Центра – это лучший подарок для тех, кто Вам дорог! Оплате обучение и подарите Вашим родным и близким обучение по любому из курсов!!!
«Сертификат на повторное обучение» дает возможность повторно пройти обучение в нашем Учебном Центре со скидкой 1000 рублей!
А также:
Как на фотографии сделать ночь в фотошопе
Превращаем день в ночь с помощью Фотошоп
Нелегко найти идеальный снимок для воплощения задумки с определенной фотоманипуляцией. Иногда, например, хочется создать ночной пейзаж, но все доступные фотографии либо слишком темные, либо уже отредактированы. Что делать в такой ситуации?
Вы всегда можете превратить день в ночь, используя способности Photoshop! В этом уроке я покажу, как поиграть с яркостью, нарисовать звезды в небе и добавить новые реалистичные источники света.
Скачать архив с материалами к уроку
Примечание: Автор использовал платные материалы. В архиве вы найдёте альтернативный вариант изображений для выполнения урока
1. Выделяем небо
Шаг 1
Откройте изображение в Photoshop. Выберите инструмент Волшебнаяпалочка (Magic Wand Tool) и установите Допуск (Tolerance) 100. Примечание: настолько высокий допуск лучше всего работает при четком контрасте между небом и постройками.
Шаг 2
Выделите небо Волшебной палочкой.
Шаг 3
Перейдите в режим «Быстрая маска» (Quick Mask Mode), чтобы лучше видеть выделение. Возьмите любую кисть и закрасьте участки, не имеющие отношения к небу (выберите черный в качестве основного цвета, на маске невыделенные участки будут красными).
Цвет неба влияет на горы, расположившиеся на фоне, поэтому давайте выделим их тоже.
Шаг 4
Выйдите из режима «Быстрая маска», затем перейдите в меню Выделение > Уточнить край (Select > Refine Edge) и всё подкорректируйте. Выберите вид, который позволит лучше всего рассмотреть эффект.
Шаг 5
Теперь поставьте галочку «Умный»радиус (Smart Radius), перетяните ползунок вправо. Также можете поиграть с другими слайдерами, пока не достигнете идеального результата. Когда закончите, нажмите ОК.
2. Затемняем небо
Шаг 1
Перейдите в меню Окно > Коррекция (Window > Adjustments). На панели выберите Цветовой тон/Насыщенность (Hue/Saturation).
Шаг 2
Отсеките (Clip) Корректирующий слой по нижнему слою (с небом). Затем отрегулируйте ползунок Яркость (Lightness), сделав небо очень темным, но не абсолютно черным.
Шаг 3
У каждого корректирующего слоя есть маска. Вкратце, закрашивая маску, вы регулируете непрозрачность слоя: черный цвет делает участок невидимым, белый – наоборот, а оттенки серого создают полупрозрачность.
Кликните по маске, чтобы активировать ее.
Шаг 4
Выберите инструмент Градиент (Gradient Tool) и кликните по градиенту на верхней панели.
Установите серо-белый цвет.
Шаг 5
Наложите этот градиент на маску, протянув сверху вниз. Это сделает верхнюю часть «белой» (непрозрачной), а нижнюю – «светло-серой» (слегка прозрачной).
Шаг 6
Теперь кликните по фоновому слою. Его тоже нужно затемнить! На панели Коррекций (Adjustments) найдите кнопку Фотофильтр (Photo Filter).
Шаг 7
Выберите бледный, темный синий.
Шаг 8
Снимите галочку Сохранить свечение (Preserve Luminosity) …
… и повысьте интенсивность эффекта.
Шаг 9
Неплохо было бы придать и небу синий оттенок! Добавьте корректирующий слой Фотофильтр, но на этот раз используйте более светлый и насыщенный цвет.
Не забудьте отсечь корректирующий слой по небу!
Шаг 10
Обычно ночное небо светлее, чем неосвещенные здания внизу, поэтому давайте еще сильнее затемним нижний слой. Дублируйте Фотофильтр и сократите его Непрозрачность (Opacity), отрегулировав интенсивность.
3. Рисуем звезды
Шаг 1
Создайте Новый слой (New Layer) над остальными. Используйте инструмент Заливка (Paint Bucket Tool), чтобы заполнить его черным. Затем перейдите в меню Фильтр > Шум > Добавить шум (Filter > Noise > Add Noise). Установите максимальное Количество (Amount) черно-белого шума.
Шаг 2
Теперь перейдите в меню Фильтр > Галерея фильтров (Filter > Filter Gallery) и выберите там Эскиз > Линогравюра (Sketch > Stamp). Поиграйте с настройками, чтобы получить оптимальный эффект. На фотографии небо не совсем пустое, поэтому много звезд не понадобится.
Шаг 3
Используйте инструмент Перемещение (Move Tool), чтобы расположить звезды в нужном месте.
Шаг 4
Кликните правой кнопкой мыши по слою со звездами и выберите Параметры наложения (Blending Options). Перетяните верхний черный ползунок на середину, сделав темные участки слоя невидимыми.
Шаг 5
Добавьте Маску (Layer Mask) для этого слоя. Используйте черно-белый градиент, чтобы сделать нижнюю часть невидимой, постепенно повышая непрозрачность снизу-вверх.
4. Подсвечиваем окна
Шаг 1
Давайте выберем пару окон на заднем плане – чем дальше они, тем труднее будет заметить небольшие огрехи. Используйте инструмент Прямолинейное лассо (Polygonal Lasso Tool), создав выделение вокруг окон. Удерживайте нажатой клавишу Shift, чтобы предыдущее выделение не сбрасывалось.
Шаг 2
Кликните по фоновому слою и дублируйте выделение (Ctrl + J). Перетяните копию наверх.
Шаг 3
Кликните правой кнопкой мыши по слою и выберите Параметры наложения (Blending Options). Поставьте галочку напротив пункта Наложение цвета (Color Overlay) и измените цвет на светло-оранжевый.
Шаг 4
Кликните по выпадающему списку Режим наложения (Blend Mode) и полистайте, пока не получите подходящий эффект. Я решил использовать Цветовойтон (Hue), так как он меняет цвет без потери детализации.
Шаг 5
Поставьте галочку напротив Внешнегосвечения (Outer Glow).
Установите его цвет на ярко-оранжевый.
Шаг 6
Снова поиграйте с Режимом наложения…
… и отрегулируйте слайдеры, чтобы получить желаемый эффект.
Финальный результат должен быть лишь слегка заметным.
5. Добавляем новый источник света
Шаг 1
На фасаде одного из домов есть нечто, похожее на фонарь. Давайте используем его, чтобы добавить живого освещения нашей манипуляции! Используйте Прямолинейное лассо, создав выделение нужной формы.
Шаг 2
Кликните по фоновому слою, дублируйте выделение (Ctrl + J), затем перетащите новый слой наверх.
Шаг 3
Кликните правой кнопкой мыши и установите Режим наложения. Поставьте галочку напротив пункта Наложениецвета (Color Overlay). Выберите белый цвет.
Шаг 4
Поставьте галочку Внешнее свечение (Outer Glow), сделайте его ярко-оранжевым.
Поэкспериментируйте с настройками, чтобы добиться наилучшего эффекта.
Шаг 5
Создайте новый слой и поместите его под слоем с лампой. Выберите ярко-оранжевый цвет и мягкой кистью нарисуйте свет вокруг. Можете сократить Нажим (Flow), сделав кисть еще мягче.
Шаг 6
Откройте Параметры наложения и перетащите нижний черный бегунок вправо, убрав оранжевую подсветку с теней.
Удерживайте нажатой клавишу Alt, чтобы разделить бегунок и сделать эффект более постепенным.
Шаг 7
Полистайте разные Режимы наложения, выбрав наиболее подходящий.
Шаг 8
Создайте Маску слоя и закрасьте на ней тени. Ничего детального – просто убедитесь, что свет не попадает туда, куда ему не положено попасть. Используйте черный для закрашивания теней и белый для их сокрытия. Экспериментируйте, пока не будете довольны результатом.
Шаг 9
Создайте новый слой и снова заполните его ярко-оранжевым.
Нарисуйте небольшие блики на выступающих элементах фасада, сохранив чувство трехмерности.
Шаг 10
Измените Режим наложения и добавьте маску, чтобы эффект стал еще менее заметным.
Шаг 11
В конце концов, дублируйте слой с сиянием (Ctrl + J) и сделайте его белым.
Затем сотрите его с более темных частей, не трогая при этом светлые детали дома. Они должны отражать больше света и не быть слишком насыщенными.
Измените Режим наложения и сократите Непрозрачность (Opacity), отрегулировав интенсивность эффекта.
6. Создаем эффект поздних сумерек/раннего утра
Шаг 1
Теперь, когда все сделано, давайте отрегулируем итоговую яркость фотографии. Добавьте Корректирующий слой Уровни (Levels) надо всеми остальными.
Перетяните белый ползунок влево, повысив количество светлых оттенков в кадре.
Шаг 2
Создайте новый слой. Заполните его черным цветом, затем перейдите в Параметры наложения и добавьте Наложение градиента (Gradient Overlay).
Подберите цвета, характерные для сумерек.
Шаг 3
Удерживайте зажатой клавишу Ctrl и кликните по слою с небом, получив его выделение.
Шаг 4
Кликните по слою с градиентом и создайте маску. Выделение автоматически перенесется на нее.
Закрасьте часть маски, проявив горы на заднем плане.
Шаг 5
Дублируйте небо (Ctrl + J), затем перетяните его на самый верх. Сейчас мы добавим облакам несколько особых эффектов.
Создайте Корректирующий слой Цветовой тон/Насыщенность (Hue/Saturation).
Отсеките этот слой по дубликату неба, сократите насыщенность и сделайте немного ярче.
Шаг 6
Создайте корректирующий слой Уровни (Levels), отсеките его и повысьте контрастность неба с его помощью.
Шаг 7
Выделите все три слоя (небо и его корректирующие слои), после чего объедините их (Ctrl + E). Затем перейдите в Параметры наложения и сделайте его невидимым на светлых участках, перетянув нижний белый ползунок. Установите Режим наложения Мягкий свет (Soft Light) и сократите Непрозрачность (Opacity).
Шаг 8
Дублируйте слой и снова поиграйте с Параметрами наложения. На этот раз попытайтесь убрать видимость слоя на темных участках (нижний черный ползунок). Аналогично установите Режим наложения Мягкий свет, но оставьте Непрозрачность на 100%. Если потребуется, ее можно поправить при помощи маски.
Шаг 9
Пришло время для итоговых шагов. Добавьте корректировку Экспозиция (Exposure) над остальными слоями, чтобы поиграть с общей яркостью.
Я также решил перетянуть небо немного ниже, сделав переход цветов более постепенным (этого можно добиться благодаря грамотному использованию масок).
Шаг 10
Фон казался слишком ярким, поэтому я затемнил его при помощи корректировки Цветовой тон/Насыщенность (Hue/Saturation) и маски.
Шаг 11
Когда закончите, объедините все слои, кликнув правой кнопкой мыши по одному из них и выбрав Выполнить сведение (Flatten Image). После этого перейдите в меню Шум > Добавить шум (Noise > Add Noise). Это сделает фотографию реалистичнее и придаст эффект съемки в условиях плохой освещенности.
Отличная работа!
Если вам понравился урок, поделитесь своими работами в комментариях!
Автор: Monika Zagrobelna
Ночной эффект
Был день стала ночь. Довольно полезный эффект, который объясняется в этом уроке.
Мы рассмотрим как сделать ночь на конкретной фотографии. Для этого нам понадобиться фотошоп и немного времени.
Я думаю что, вы, используя данные методы сможете в дальнейшем любую фотографию передалть так — как вам нужно.
Шаг 1
Откройте фотографию в фотошопе. Сделайте копию слоя — CTRL+J. (Duplicate Layer)

Шаг 2
Сейчас мы обсецветим фотографию. Делается это просто. Нажмите на иконку создания нового adjustment слоя — новый регулирующий слой. Выберите Hue/Saturation и параметр Saturation установите на -100.
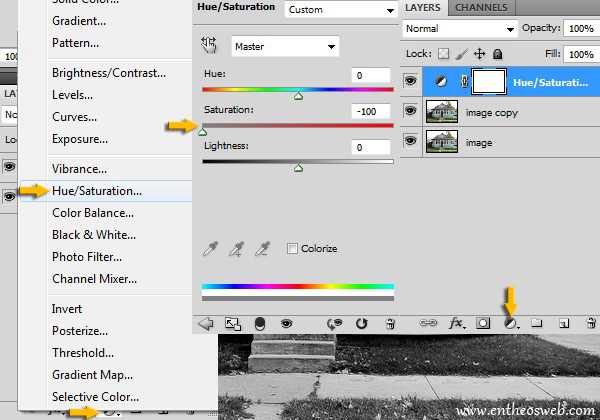
Шаг 3
Создайте еще один регулирующий слой — Solid Color. Цвет выберите #1b2230 — чтобы был ночной эффект. Режим смешивания для слоя установите Hard Light.

Чтобы увеличить четкость изображения — примените фильтр Filter — Sharpen — Unsharp mask. Фильтр применять на слой с фотографией.
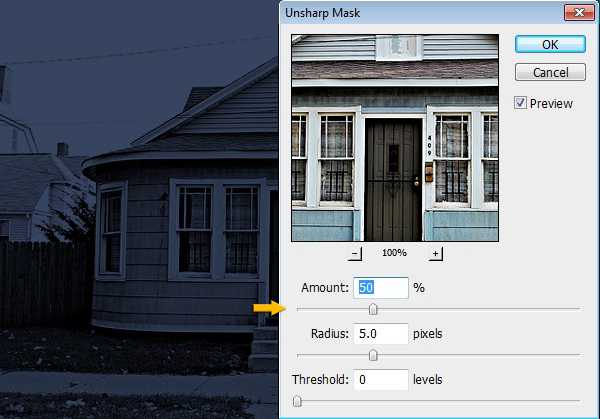
Шаг 4
Скачайте кисти со звездами и луной.
Создайте новый слой. Выберите кисть белого цвета из набора — moon 1 Falln-Brushes, размером где-то 70 пикселей. Добавьте луну на новом слое.

Шаг 5
Создайте еще один слой. Выбирете кисть sparkles 5 Falln-Brushes. Настройки кисти примените следующие:
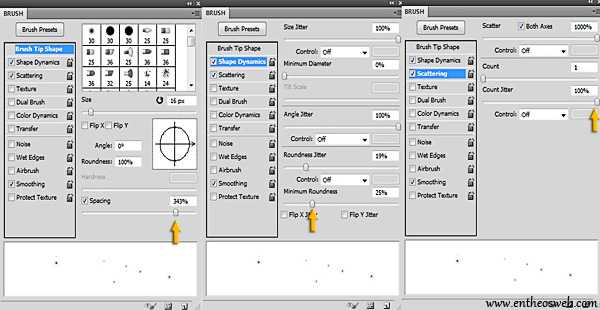
С помощью полученной кисти нарисуйте звезды на небе.

Шаг 6
Следующим шагом мы подсветим окна в доме. Ночью или вечером может горять свет в доме, поэтому мы сделаем реальную фото-обработку.
Создайте новый слой на котором мы нарисуем подсвеченные окна. Сделайте прямоугольное выделение на окне с помощью rectangular marquee tool и залейте выделение цветом #a29262.

Сделайте это со всеми окнами в доме. Чердак можно подсветить по ярче. Мы использовали цвет #fffcde.

Шаг 7
Слева и справа окна видны под углом. Поэтому простым прямоугольником здесь не обойтись. Выберите эти прямоугольники и трансформируйте их под размеры окна.

Режим смешивания со слоями этих прямоугольниках, которые подсвечивают окна — установите Difference.

Шаг 8
Примените следующие стили для 8 окон которые находятся в лицевой стороне дома.
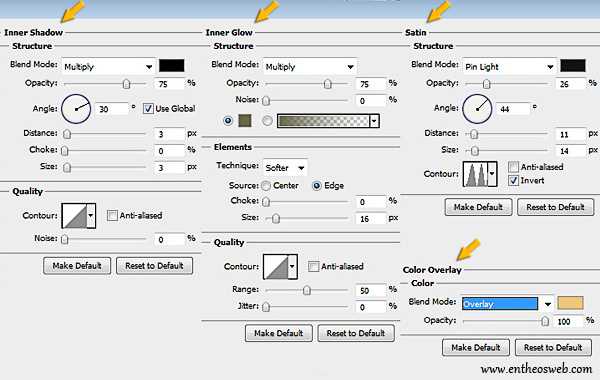
Скопируйте стили для других окон. Для этого правой кнопкой нажмити на слой со стилями и выберите Copy Layer Style. В тот слой который необходимо вставить скопированные стили — необходимо нажать правой кнопкой на этот слой и выбрать Paste Layer Style.

Шаг 9
Обратите внимание на соседние дома. Их окна тоже необходимо подсветите. Создайте новый слой и залейте прямоугольники, как мы это делали ранее, цветом #fffcde.

Примените стиль Layer — Layer Style — Inner Shadow.
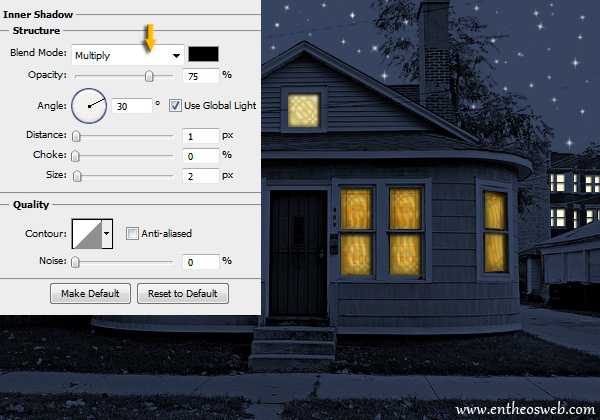
Шаг 10
Последний штрих — нарисуем люстры или ламы в окнах. Для этого на новом слое сделайте круговое выделение — и залейте цветом #fff600. Режим смешивания для слоя установите Overlay.

Тем же методом сделайте просвет под дверью.

Результат

Автор перевода — zealot (pixelbox.ru)

Меняем время суток на фото в Фотошоп
В этом уроке вы узнаете, как изменить атмосферу обычного пейзажа в двух противоположных направлениях. Вы узнаете, как изменить цвет, добавить свет и создать мрачную атмосферу.
Итоговый результат
Скачать исходные материалы
I. Как добавить свет к изображению с лесом
Шаг 1
В первом шаге мы проведём базовую ретушь, удалив лишние детали. Откройте изображение с лесом. Нажмите клавиши (Ctrl+J), чтобы продублировать исходное изображение. На изображении с лесом нам необходимо удалить скамейку:
С помощью инструмента Лассо (Lasso Tool), выделите часть изображения скамейки, а затем идём Редактирование – Заливка – Заливка с учётом Содержимого (Edit > Fill > Content-Aware):
Примечание переводчика: идём Редактировать – Выполнить Заливку (Edit>Fill) и в появившемся окне, выбираем опцию Содержимое (Content-Aware), а затем нажимаем ОК.
Результат:
Проделайте то же самое с оставшейся частью скамейки. Результат должен быть, как на скриншоте ниже:
Шаг 2
Далее, мы изменим цвет леса с помощью нескольких корректирующих слоёв. Идём Слой- Новый корректирующий слой – Карта Градиента (Layer > New Adjustment Layer > Gradient Map):
Уменьшите непрозрачность данного корректирующего слоя до 20%:
Шаг 3
Далее, идём Слой- Новый слой-заливка – Цвет(Choose Layer > New Fill Layer > Solid Color):
Поменяйте режим наложения для данного слоя на Исключение (Exclusion), 100%:
Шаг 4
Я использовал корректирующий слой Цветовой Баланс (Color Balance), чтобы добавить немного красных и жёлтых оттенков к изображению:
Шаг 5
Создайте новый корректирующий слой Кривые (Curves), чтобы добавить контраста к изображению:
Перейдите на слой-маску корректирующего слоя Кривые (Curves) и с помощью мягкой чёрной кисти, скройте коррекцию кривых в верхней центральной части изображения, откуда будет поступать основной свет.
Сгруппируйте все корректирующие слои.
Шаг 6
В этом шаге мы добавим солнечный свет к нашей сцене. Нажмите клавиши (Ctrl+Shift+N), чтобы создать новый слой поверх всех остальных слоёв. С помощью мягкой кисти, цвет кисти #190900, прокрасьте область, где вы намерены добавить свет. Поменяйте режим наложения для данного слоя на Линейный Осветлитель (Linear Dodge), 100%:
Шаг 7
Создайте новый слой. С помощью мягкой кисти, цвет кисти #fbd0b9, прокрасьте верхнюю часть изображения. Поменяйте режим наложения для данного слоя на Перекрытие (Overlay), 100%:
Шаг 8
Поменяйте цвет кисти на #f9d382, чтобы сделать свет более насыщенным. Поменяйте режим наложения для данного слоя на Перекрытие (Overlay), 100%:
Примечание переводчика: не забудьте создать новый слой.
Шаг 9
Создайте новый слой. Чтобы создать основной световой блик, используйте более светлый оттенок #feeeca для кисти. Поменяйте режим наложения для данного слоя на Перекрытие(Overlay), 100%:
Сгруппируйте все слои со световыми эффектами.
Шаг 10
Картина выглядит почти завершённой, но не забывайте про очень важную деталь: тени деревьев. На оригинальной фотографии свет мягкий, поэтому, тени деревьев почти не видны. Но т.к. мы усилили свет и контраст нашей сцены с лесом, то тени деревьев должны быть более видимыми.
Для этого, создайте новый слой ниже группы с корректирующими слоями. Выберите инструмент Прямолинейное Лассо (Polygonal Lasso Tool (L) и с помощью данного инструмента, выделите изображение дерева на переднем плане, а затем идём Редактирование – Заливка (Edit > Fill) или нажмите клавиши (Shift+F5), чтобы залить область активного выделения чёрным цветом:
Преобразуйте слой с тенью в Смарт-объект. Далее, идём Редактирование – Трансформация – Отразить по Вертикали (Edit >Transform > Flip Vertical). Сместите тень дерева вниз, расположив у основания кроны дерева. Примените трансформацию (Ctrl+T), чтобы трансформировать тень дерева, как показано на скриншоте ниже:
Примечание переводчика: примените опцию трансформации Искажение (Warp).
Уменьшите непрозрачность слоя с тенью до 50%, далее, идём Фильтр – Размытие – Размытие по Гауссу (Filter > Blur > Gaussian Blur):
Добавьте слой-маску к слою с тенью через нижнюю панель инструментов. С помощью мягкой чёрной кисти, скройте лишние детали в области, которая указана на скриншоте ниже:
Примечание переводчика: автор удаляет лишние фрагменты тени на дереве.
Шаг 11
Добавьте тени к остальным деревьям. Чтобы добиться реалистичного и правдоподобного результата, придерживайтесь следующих советов:
- Чем дальше от источника света, тем мягче и светлее тень. Я уменьшил непрозрачность теней на краях изображения до 30%.
- Чем больше окружающая атмосфера покрыта туманом, тем менее насыщены тени. По этой причине, я размыл тени там, где они ближе к заднему плану (где туман более густой).
Мы получили первый итоговый результат (я назвал первую работу “Результат 1″).
Сгруппируйте все слои с тенями, корректирующими слоями, а также световыми эффектами в одну папку. Отключите видимость данной группы. Мы продолжим наш урок с созданием следующего эффекта.
II. Меняем время суток, день на ночь
Шаг 12
Чтобы изменить время суток для нашей сцены, добавьте новый корректирующий слой Карта Градиента (Gradient Map adjustment) поверх группы “Результат 1”:
Шаг 13
Добавьте корректирующий слой Кривые (Curves), чтобы усилить темноту:
Перейдите на слой-маску корректирующего слоя Кривые (Curves) и с помощью мягкой чёрной кисти, уменьшите эффект коррекции кривых на светлых участках (покрытых туманом):
Шаг 14
Добавьте корректирующий слой Уровни (Levels), чтобы осветлить область, покрытую туманом:
Перейдите на слой-маску корректирующего слоя Уровни (Levels) и с помощью мягкой чёрной кисти, скройте коррекцию уровней на земле:
Шаг 15
Добавьте новый слой-заливку, чтобы добавить больше тумана к сцене:
Уменьшите непрозрачность данного слоя до 60%, а затем с помощью мягкой чёрной кисти, скройте / уменьшите эффект тумана на земле и на заднем плане:
Шаг 16
Я хочу добавить немного света, чтобы усилить глубину сцены. Создайте новый слой поверх всех остальных слоёв и с помощью мягкой кисти, цвет кисти #085b83 (отберите образец цветового оттенка с области тумана с помощью пипетки), прокрасьте среднюю область изображения. Поменяйте режим наложения для данного слоя на Осветление (Screen), 100%:
И мы завершили урок! Надеюсь, вам понравился этот урок!
Итоговый результат
Автор: Jenny Le
Меняем день на ночь · «Мир Фотошопа»
23 октября 2007 · Евгений Гетманенко · «Мир Фотошопа» 
Эта фотография была сделана летом в Москве, на Арбате. Я решил представить, как выглядело бы это место ночью, когда на небе появляются звезды и зажигаются фонари.
Создайте выделение неба и залейте его черным цветом на новом слое.
Чтобы создать звёзвды, примените Filter — Texture — Grain. Подберите параметры самостоятельно или попробуйте следующие настройки: Intensity = 98, Contrast = 46, Grain Type = Enlarged.
Создайте новый слой, залейте его черным цветом, задайте режим наложения Linear Dodge. Теперь примените Filter — Render — Lens Flare, в диалоговом окне указывая Flare Center на месте фонарей. Этот фильтр стоит применить для каждого из наиболее близких источников света:

Свет от фонарей на заднем плане нарисуем вручную. Для этого выбираем кисть белого цвета с Opacity = 10-20% и рисуем на новом слое. На переднем плане не забываем добавить также немного света.

Тени мы нарисуем также, как свет. Создаем слой, выбираем черный цвет и кисть с мягкими краями. Все. Рисуем.

Когда вся работа со светом и тенями будет закончена, можно поменять яркость, насыщенность фотографии. Я, например, воспользовался Curves в автоматическом режиме и изменил значения Brightness = -8 и Contrast = 37 с помощью настроечного слоя. Результат урока ниже:

В случае копирования урока указывайте автора и ставьте активную гиперссылку на наш сайт. Более подробную информацию вы можете получить в разделе «Правовая информация».