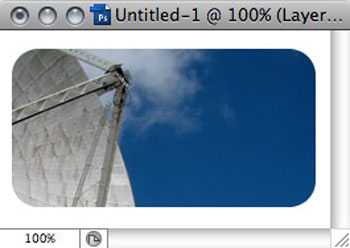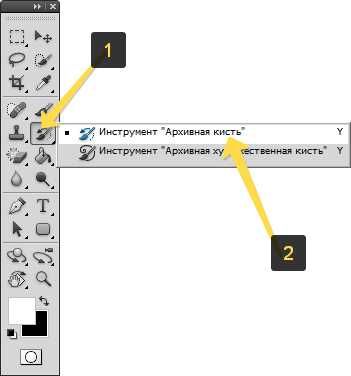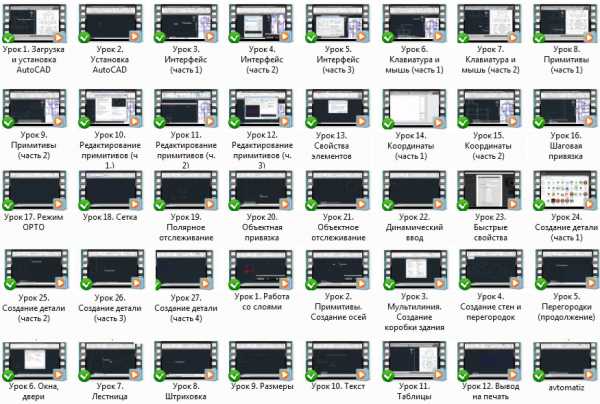Мы принимаем к оплате:
«Подарочный сертификат» от нашего Учебного Центра – это лучший подарок для тех, кто Вам дорог! Оплате обучение и подарите Вашим родным и близким обучение по любому из курсов!!!
«Сертификат на повторное обучение» дает возможность повторно пройти обучение в нашем Учебном Центре со скидкой 1000 рублей!
А также:
Как в фотошопе сделать картину по номерам
Как сделать картину по номерам из своей фотографии. Часть 1
Для работы нам понадобится установленный на ваш компьютер Adobe Illustrator. В дальнейшем — акриловые краски и принтер — если будете печатать схему сами. Но лучше заказать печать в типографии или фотостудии.
Итак, приступим. Откройте Adobe Illustrator.
Создайте новый файл (Файл -> Новый). Установите нужный размер. Моя картина будет 40*50 см, так что я ставлю размер 400 и 500 мм. Нажимаем ОК.
Откройте нужную фотографию (Файл -> Открыть).
Выделите мышкой и скопируйте изображение в ваш новый файл. Растяните до нужных размеров.
Чтобы инструмент был под рукой, выберете нужную рабочую среду (Окно -> Рабочая среда -> Трассировка). Еще в процессе работы нам понадобятся слои. Включаем и их. (Окно -> Слои).
Теперь наша рабочая область приняла такой вид:

Во вкладке «слои» создайте новый слой и поместите (скопируйте и вставьте) туда дубликат изображения. Затем отключите видимость этого слоя.
Теперь можно приступать к трассировке.
Выделяем фото кликом. Выбираем стиль — набросок, режим — цвет, палитра — авто.
Теперь можно поиграть с ползунками — цвет, контуры. Значение «шум» должно стоять на максимуме — это значит, что самые маленькие области будут размером более 100 пикселей.
Обратите внимание — количество цветов — не в окошках после ползунков, а ниже. На рисунке подчеркнуто красным. С количеством контуров тоже лучше не переусердствовать, иначе раскрашивать будет сложно (а еще сложнее — циферки расставлять). Пусть вас не смущает, что глаза и губы получились грубовато, их мы потом отрисуем в ручную.
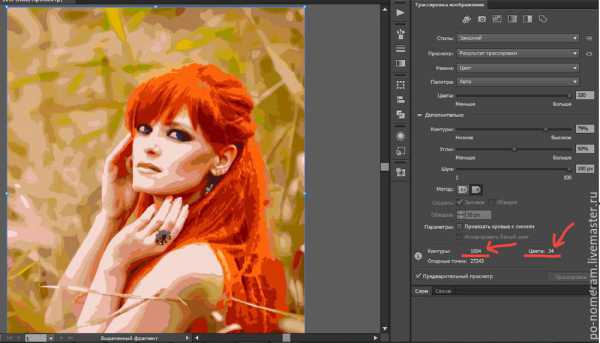
Когда результат вас устраивает — нажмите в верхней части окна кнопку «разобрать».
В результате вы получите множество контуров.

Цвета некоторых из них вызывают сомнения, особенно синеватые и зеленые пятна на коже :) Кликните по такому контуру, возьмите инструмент пипетка и ей захватите на рисунке близкий, но не такой грустный цвет. Если не боитесь количества цветов — то поменяйте цвет на любой другой.
Когда с цветами все в порядке, можно добавить детализации, отрисовать глаза, губы. Для этого нам пригодится тот самый припасенный на новом слое оригинал фотографии. Включите видимость (слой с контурами можно наоборот — выключить), возьмите инструмент карандаш. Рисуйте контуры вокруг областей, берите пипетку и заливайте новые контуры цветами с фотографии или цветами других контуров. Обведите белки глаз, зрачки. Рисуя радужку, лучше использовать 2-3 цвета — для темных и светлых областей, а так же для бликов. Губы — так же — 2-3 цвета для освещенных и затемненных участков, для блика. Выбирая линию смыкания губ, избегайте коричневых и серых цветов, даже если такой цвет в палитре документа уже есть. Возьмите темно-красный, бордовый, в крайнем случае — коричнево-красный цвет, это придаст губам жизни. Отрисуйте некоторые пряди волос, ногти, детали одежды, на которых хотите сделать акцент, ноздри и крылья носа.

Рисуя, помните — лучшее — враг хорошего. Улучшать картинку можно до бесконечности, но часто проще добавить деталей и новых цветов уже на холст. Ведь вы будете раскрашивать свою картину сами. И блики в галза, и цветочки на платье легче сделать уже кистью и краской.
Если вы в Иллюстраторе совсем новичок — лучше посмотреть несколько видеоуроков по рисованию в иллюстраторе. Это интересно и совсем не сложно.
Все отрисованные заново контуры нужно скопировать и вставить на слой с остальными — поверх их.
Когда изображение готово, можно приступить к расстановке цифр.
Об этом, а также о том, как смешивать краски и подбирать цвета — в следующем мастер-классе. Пока тренируйтесь :)
Программа «Раскраска»: как быстро создать картину по номерам из любого фото
Пару лет назад на рынке появилась программа «Раскраска» от российского разработчика программного обеспечения — компании «HobbyLine». Вот её сайт: programma-raskraska.ru
С помощью «Раскраски» можно создавать настоящие полноценные картины по номерам из любых фотографий или изображений! Программа представлена в нескольких версиях, поэтому её возможности удовлетворят как простых пользователей, которые с компьютером «на Вы», так и производителей картин по номерам, которым нужен мощный софт для создания профессиональных наборов (собственно, многие производители как раз и используют «Раскраску» в версии «для производства»).
Итак. В несколько абзацев расскажу, как с помощью «Раскраски» можно быстро и легко создать полноценную картину по номерам из любой фотографии, а затем кратенько опишу специальные возможности программы, предоставляемые в версиях для производителей.
Создание картины по номерам с помощью «Раскраски»
1. Загрузите в программу исходное изображение или фотографию. Для этого просто нажмите на «Загрузить исходное изображение» в левом-верхнем углу главного окна программы и выберите нужный файл на Вашем компьютере.
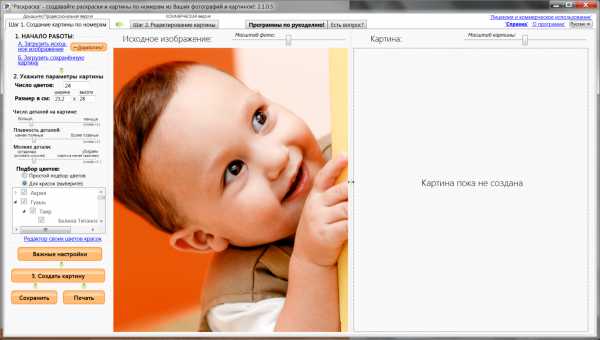
Так выглядит главное окно «Раскраски» после загрузки исходного фото
2. Укажите параметры для будущей картины по номерам . Самое важное — это число цветов и размер картины в сантиметрах. Просто, не правда ли? 🙂 Дополнительные настройки, которые можно оставить «как есть», а можно задавать индивидуально для каждой картины:
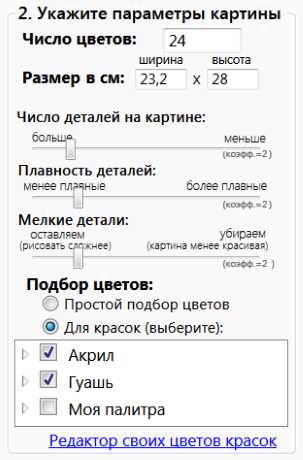
«Раскраска» — блок самых важных настроек будущей картины по номерам
- Степень детализации будущей картины (мы указали средненькие настройки, чтобы картина получилась простенькой и симпатичной). Детализация настраивается тремя ползунками: «Число деталей», «Плавность деталей» и «Наличие мелких деталей». Тут всё тоже очень просто — чем ползунки левее, тем более реалистичная получается картина, но и рисовать её сложнее (много деталей). Чем ползунки правее — тем более простая к исполнению получается картина, с меньшим числом деталей. Для каждой картины можно подбирать свои оптимальные параметры — чтобы картина получалась красивой, и рисовать её было не сложно!
- Способ подбора цветов к будущей картине. Тут всё тоже просто — Вам надо выбрать, каким образом будут подбираться цвета к картине по номерам:
1. Либо «Простой подбор цветов» — тогда программа попробует подобрать ближайшие цвета к цветам исходного изображения, и Вам самим придётся искать в магазине похожие краски или намешивать из других.
2. Либо «Для красок» — это очень удобный вариант с подбором цветов под реальные краски реальных производителей! Вам надо указать программе, под каких производителей подбирать цвета. Можете выбрать акрил и/или гуашь от одного или сразу всех производителей, доступных в программе: «Невская палитра», «Olki», «Таир». Говоря попросту — при влкючении этой настройки Вам не надо будет заморачиваться ни с подбором красок, ни с их смешением — программа сама напишет, какие конкректно краски каких производителей купить. Кстати, все эти краски есть почти в любом канцелярском/хобби-магазине.
3. И третий вариант — «Для красок с подбором пропорций смешения». Похож на прошлый «для красок» с тем отличием, что программа сможет подобрать цвета более близко к исходному изображению, но Вам придётся помучаться со смешиванием по пропорциям. Конечно, «Раскраска» укажет, какие краски в каких пропорциях надо смешать, но надо помнить, что это только программный расчёт «основы», а на деле всегда приходится домешивать краски «на глаз» для получения точных оттенков.
Кстати, Вы можете использовать не только те краски, которые по умолчанию включены в программу («Невская палитра», «Olki», «Таир»), но и добавлять собственные! Это бывает очень удобно — например, если есть «остатки» от прошлых картин и их надо куда-то деть. Добавляем их всех в «свою палитру» в «Раскраске» и создаём картины именно под них! Вуаля!
3. При необходимости — укажите дополнительные настройки. Если Вы нажмёте кнопку «Важные настройки» — перед Вами появится окошко с множеством дополнительных, не очень важных, настроек. Например, Вы можете выбрать яркость для контуров и обозначений картины по номерам, яркость красок, которыми будут заливаться контуры (или не заливаться вообще), можете настроить способ обозначения красок в контурной схеме картины (например — только цифры, или только буквы, и ещё разные варианты) и разные другие не очень важные параметры.
4. Создайте картину по номерам. Точнее было бы назвать этот пункт «создайте макет», ну да ладно. Жмём кнопку «Создать», ждём несколько секунд и любуемся появившимся в правой части окна программы макетом будущей картины. Говоря попросту — именно так будет выглядеть то, что Вы в итоге нарисуете! Нравится? Отлично, переходим к пункту «5. Сохраните…» (см.ниже). Не нравится? Выход есть — меняем главные настройки создания картины (см.выше — число цветов/размер/детализация) и пересоздаём картину с разными настройками до тех пор, пока не получим радующий нашу душу результат. И — к пункту 5:
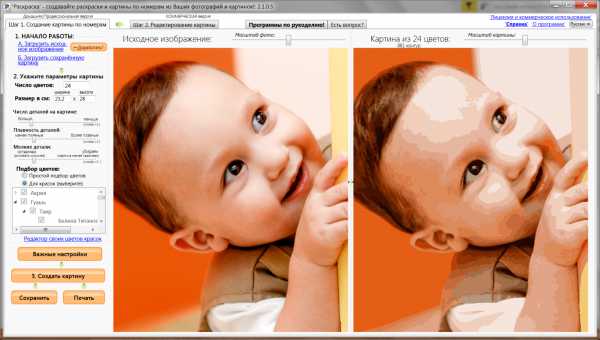
Интерфейс Раскраски после создания картины по номерам
5. Сохраните созданную картину по номерам — что получите? Та-дааам! Самый интригующий момент: макет картины по номерам уже создан, жмём внизу главного окна кнопку «Сохранить», выбираем пустую папку для сохранения, ждём несколько секунд и, — урааа!, — любуемся полностью готовым набором картины по номерам из нашей фотографии (разве что красок на столе нет)!
а. Сама контурная схема картины по номерам — это самое важное! Что тут объяснять? Если Вы знакомы с картинами по номерам, то понимаете, что из-за этой схемы с контурами и обозначениями и весь сыр-бор… 🙂 «Раскраска» любезно расставит обозначения цветов в нужные места контуров, для длинных или больших контуров — продублирует обозначения по-нескольку раз, чтобы Ваши глазки не уставали их искать. Если контуры небольшие — программа постарается вписать в них обозначения так, чтобы они не «наезжали» на контур и не было мешанины. Одним словом — красота! 🙂
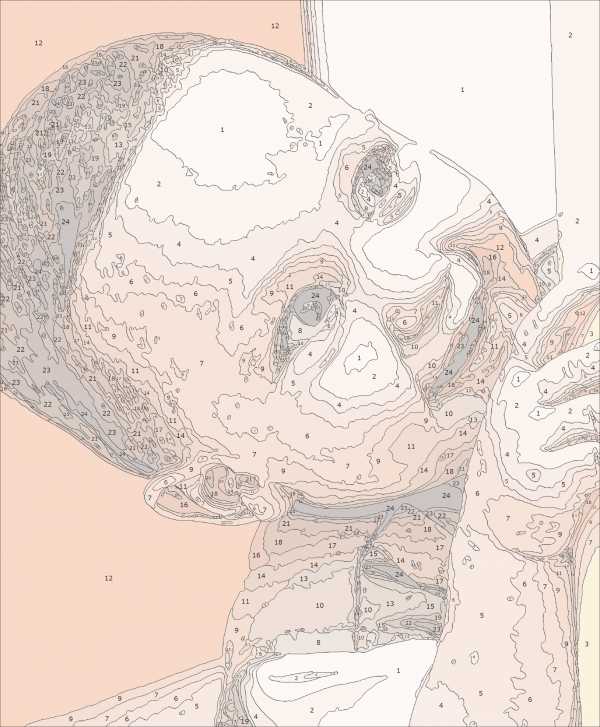
Картина по номерам — сама контурная схема с обозначениями
б. Карта цветов. Этот файл Вам нужен, чтобы приобрести готовые краски или намешать их самостоятельно, в зависимости от выбранного способа подбора цветов при создании картины по номерам. Соответственно, файл «Карта цветов» будет выглядеть по-разному для каждого способа подбора. В примере — вид файла для случая, когда стоит подбор как раз с указанием пропорций смешивания. Указан весь набор исходных красок (с названиями, по которыми их можно купить в магазине) и все пропорции для получения нужных оттенков. Это не самый простой вариант, зато результат самый красивый 🙂
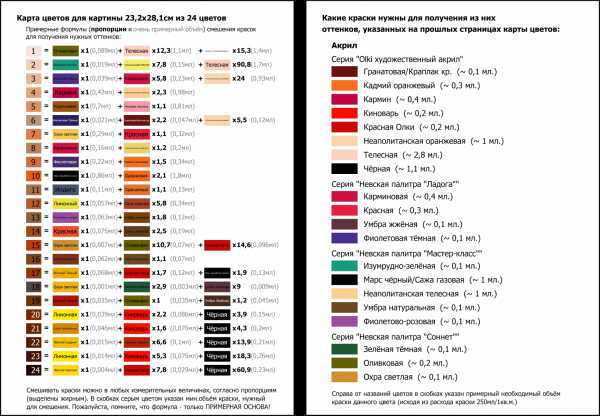
Карта цветов
в. Вид Вашей будущей картины. По сути, это не особо полезный для работы файл (разве что иногда подсматривать в него для удобства при рисовании), но зато он греет душу, когда смотришь и понимаешь, какую классную штуку я скоро сделаю 🙂

Вид будущей картины!
к оглавлению ↑Я кратенько описал самые базовые шаги для создания картины по номерам. Но возможности программы гораздо шире, приведу те, что сходу лезут в голову:
1. На второй вкладке программы — «Редактирование картины», — можно полноценно вручную дорисовывать картину, созданную программой на автомате. Можно дорисовывать детали, изменять и удалять их, добавлять, заменять и удалять цвета картины. Очень полезная вкладка на тот случай, если Вы хотите привнести в картину что-то, чего нет на исходном изображении. Но доступна эта вкладка только в «Коммерческой» версии программы.
2. Перед загрузкой исходного изображения в программу Вы можете воспользоваться встроенным функционалом предобработки исходного фото: можете его обрезать нужным образом, подогнать яркость и контраст, перевести в сепию или чёрно-белый вариант. Вот конкретно подгонка яркости и контраста здорово помогает улучшить результат. Так что советуюсь пользоваться этой возможностью.
3. По запросу авторы программы могут подключить Вам английский язык в «Раскраске» (вероятно, скоро она будет доступна к покупке и зарубежом).
к оглавлению ↑Распечатать полученную картину по номерам можно в любом фотомастерской (где раньше печатали обычные фотографии), типографии, да и даже на домашнем принтера с печатью на плотном ватмане. Главное — чтобы печать производили на плотном материале (холст, картон, ватман — приобрести можно также в местах печати) и сам материал позволял качественно печатать на нём. Впрочем, обычно, это не представляет трудностей.
По поводу красок — я выше указывал, но повторюсь — если вы созадёте картину под цвета производителей, включенных в программу, — то краски эти можно приобрести практически в любом хобби или канцелярском магазине. Они очень распространены.
к оглавлению ↑«Раскраска» используется не только простыми людьми для создания сюжетов по собственным фотографиям, но и множеством предприятий. Для них у HobbyLine есть отдельные предложения, вот некоторые из них:
- Возможность интеграции своей расширенной неограниченной палитры цветов для создания сюжетов именно из своих красок.
- Возможность подключения режима «Без изменения» — когда «Раскраска» никак не изменяет загружаемые в неё макеты, а только рисует контуры и проставляет в них обозначения.
- Возможность подключения сохранения в векторном формате — для увеличения чёткости печати.
Ну что ж, таков базовый экскурс в программу «Раскраска», которая позволит лююююбую Вашу фотографию или любимую картинку превратить в полноценную настоящую картину по номерам!
Заходите, изучайте, скачивайте, пробуйте, радуйтесь! 🙂
P.S.: связаться с разработчиками программы и задать вопрос можно практически 24/7 по бесплатному телефону 8-800-222-30-89 , электронной почте [email protected] или с помощью онлайн-консультанта на сайте программы.
ПОДЕЛИСЬ! «Крестик» плохого не посоветует! :)
Картина из фотографии – инструкция как сделать самостоятельно.
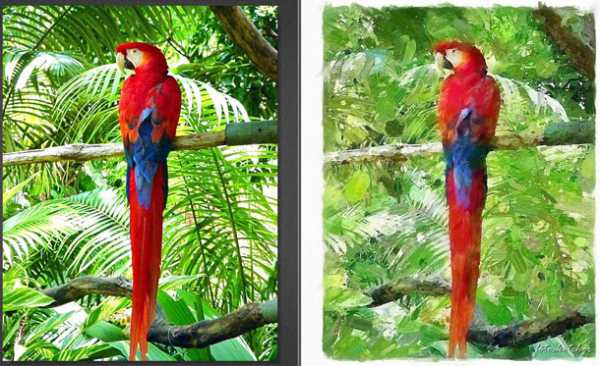
Качественную картину из вашей фотографии могут сделать очень много студий. Но за это нужно платить. Поэтому давайте попробуем справиться своими силами, а если не получится в интернете есть довольно много студий, которые возьмутся за эту работу. Если вы настоящий художник, и у вас есть чутье, тогда ищите в интернете инструкцию как в фотошопе сделать картину из фотографии. А в этом примере будем использовать программу в которой уже все заложено и только изменяя некоторые настройки, будем добиваться желаемого результата.
Нам понадобится специализированная программа под названием FotoSketcher, которая может изменять до неузнаваемости простую фотографию и делать из нее полноценную картину! Программа бесплатная и очень проста в использовании. Скачать можете тут.
В программе уже реализовано несколько десятков готовых функций преобразования. Так что если есть желание поэкспериментировать результат будет впечатляющий!
А сейчас посмотрите на примере как я всего в несколько кликов сделал из стандартных фотографий картины. Вот что я делал.
Открыл программу и с помощью кнопки Открыть изображение оттискал фотки пингвинов.
Далее, нужно нажать кнопку Параметры рисования. Вот мы и подошли к главному. Теперь нужно определиться с выбором желаемого стиля рисования. Для примера я выбрал Мазки. Но вам я посоветую перепробовать практически все стили рисования и остановится на том, который больше всего подойдет вашей картине. Тут собраны основные стили: рисования карандашом, пером и чернилами, все стили живописи, а также программная стилизация. В общем есть из чего выбирать!
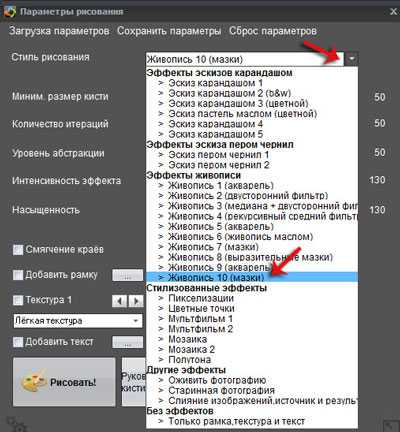
После того как выбран стиль можно слегка над ним поработать. Передвигая ползунки можно изменить некоторые настройки. Или же оставить все как есть. Решать вам.
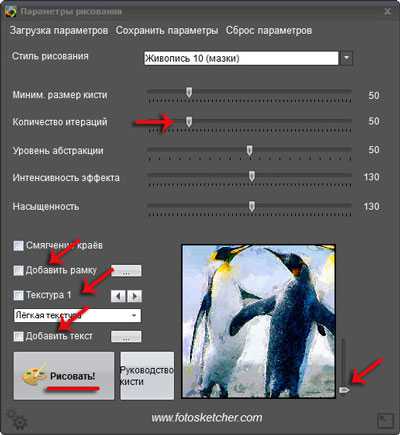
В окне предпросмотра можно примерно оценить результат. Если вы достигли желаемого результата и вас все устраивает можно нажать кнопку Рисовать. Через несколько секунд программа применит все выбранные вами эффекты, вы получите настоящую картину.

Таким образом, можно всего в несколько кликов мышкой и без художественного образования превратить обычную фотографию в очень красивую картину! А далее печать. Надеемся, информация в этой статье оказалась для вас полезной! Успехов.
Как создать картину «картина по номеру» в фотошопе?
Хорошо, поэтому основное различие между вашим изображением и совой - это сложность. Таким образом, основная проблема заключается не в выборе и разделении значений, а в количестве, которое вам нужно поставить, чтобы отметить все, что вам нужно, чтобы их число. Я предполагаю, что вы хотите создать «краска по-числа» для детей ограничены палетами, большие форм и т.д.
Вы будете использовать много Select>color range Так сборщик цвета будет ваш другом shortcut 'I' Сначала вам нужно будет выбрать и отделить черные контуры. Просто используйте цветную подборку, чтобы найти черный цвет, выбрав «Выбрать»> диапазон цветов, и всплывающее окно должно показать вам, что будет выбрано.
Не бойтесь двигаться нечеткость до 200 и выберите дополнительный цвет, как вы можете удалить его позже. Нажмите OK, а затем дублируйте слой ctrl/cmd+J
Затем вы повторяете этот шаг для каждого цвета.
Теперь крутой трюк для тех, кто говорит,
, что, если я пропущу какой цвет?
Перейти к image>duplicate затем выберите Image > Mode > Indexed в поле индекса цвета установите нужное количество цветов (не волнуйтесь, если ваша картинка не 256 цветов, то они не будут отображаться). Перейдите к Image > Mode > Color Table Нажмите «Сохранить», и у вас есть новый образец цвета для вашего изображения. Просто загрузите его, и вы можете легко выбрать цвета для выбора.
Теперь вернемся к нашей фотографии. Я предполагаю, что теперь у вас есть каждый цвет на отдельном слое. Наверху слоев создайте новый слой и назовите его «внутри контуров». Затем выберите содержимое каждого слоя (но один за другим) с помощью ctrl/cmd, щелкнув на миниатюре слоя. С помощью edit>stroke создайте на контур внутренних контуров. Повторите для каждого цвета.
Теперь на вершине этого перехода первый слой с оригинальным контуром. Посмотрите, не запутано или нет ли что-то (например, линии на коленях). Если да, то просто удалите их. Если ваш внешний контур имеет эти дополнительные пробелы с цветом, просто выберите соответствующий слой с помощью ctrl/cmd, чтобы использовать его для удаления ненужных вещей.
И теперь то, что осталось, - это количество цветов. И это ручной труд.