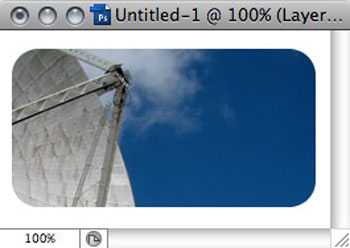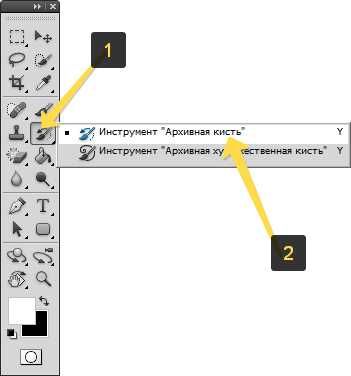Мы принимаем к оплате:
«Подарочный сертификат» от нашего Учебного Центра – это лучший подарок для тех, кто Вам дорог! Оплате обучение и подарите Вашим родным и близким обучение по любому из курсов!!!
«Сертификат на повторное обучение» дает возможность повторно пройти обучение в нашем Учебном Центре со скидкой 1000 рублей!
А также:
Как вставить фото в фотошоп
Как вставить картинку в картинку в фотошопе или фото в фото
В том случае, когда вам нужно объединить в один все элементы с различных источников, вам нужно знать о том, как можно это сделать через фотошоп, либо как вставить в картинку другую картинку. Показанная функция – это ничто иное, как база для качественного монтажа. Ниже мы рассмотрим несколько подробных вариантов соединения двух фотографий в фотошопе.
Показанная функция – это ничто иное, как база для качественного монтажа. Ниже мы рассмотрим несколько подробных вариантов соединения двух фотографий в фотошопе.
1. Картинку в область другой картинки
Способ отлично подойдет в тех случаях, когда в область изображения понадобится вставить другое изображение. Для этого надо:- Открыть программу Фотошоп и открыть в ней исходное изображение, например: - Создать при помощи «Лассо» область, в которую будет вставлена другая картинка. Форма зависит от участка картинки и самого вставляемого объекта. В некоторых случаях может подойти «Прямолинейное лассо».- Выделите область так, как это показано на картинке.
- Создать при помощи «Лассо» область, в которую будет вставлена другая картинка. Форма зависит от участка картинки и самого вставляемого объекта. В некоторых случаях может подойти «Прямолинейное лассо».- Выделите область так, как это показано на картинке. - Откройте дополнительное фото в новом проекте, старый не закрывайте. В основном окне появится две вкладки «1» и «2» изображение. Вам следует перейти во второе и нажать Ctrl+A, тем самым выделить весь объект от края до края.
- Откройте дополнительное фото в новом проекте, старый не закрывайте. В основном окне появится две вкладки «1» и «2» изображение. Вам следует перейти во второе и нажать Ctrl+A, тем самым выделить весь объект от края до края. 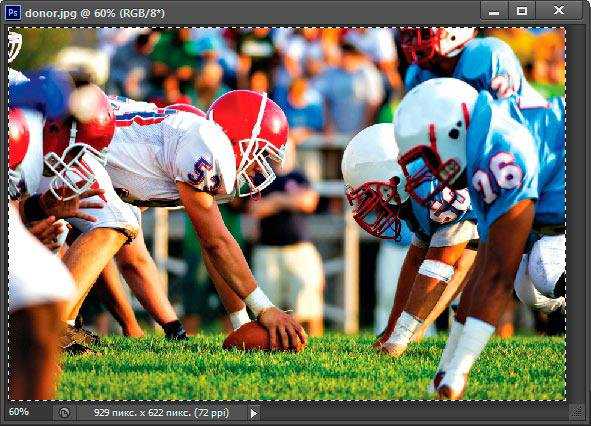 - Скопируйте объект.
- Скопируйте объект.- Вставьте объект в первый проект. Редактор предусматривает возможность вставки изображения. Для этого войдите во вкладку «Редактирование», а после найдите пункт «Специальная вставка» и в новом окне нажмите на «Вставить в…».
- После вставки изображения, оно станет как новый слой к, уже существующему проекту. Также эта картинка останется выделенной.- Окно проекта и его слоев. В нем должен появиться «Слой 1», который выделяется при помощи лассо. А также изображение добавленное пользователем.
 - При помощи команды «Вставить в..», вы автоматически вставите его в нужную область, картинка со второго проекта автоматически будет перенесена в первую. Вот как это выглядит:
- При помощи команды «Вставить в..», вы автоматически вставите его в нужную область, картинка со второго проекта автоматически будет перенесена в первую. Вот как это выглядит: Для улучшения перспективы, лучше всего выбрать «свободную трансформацию». Выделяем область перенесенного фото, делается это при помощи Shift + Ctrl + Alt. Вызвав специальный инструмент, вы получите возможность дополнительно настроить положение фотографии 2 проекта.
Для улучшения перспективы, лучше всего выбрать «свободную трансформацию». Выделяем область перенесенного фото, делается это при помощи Shift + Ctrl + Alt. Вызвав специальный инструмент, вы получите возможность дополнительно настроить положение фотографии 2 проекта. Для устранения некоторых деталей, можно добавить элементы тени. Делается это в основной маске. Это придаст картинки больше «жизни» и объема.
Для устранения некоторых деталей, можно добавить элементы тени. Делается это в основной маске. Это придаст картинки больше «жизни» и объема. 
2. Изображение как отдельный слой
Несложный способ вставки фото. В результате чего изображение в проекте окажется в виде нового слоя. На первоначальную картинку, может быть добавлено сразу несколько изображений (слоёв).Для копирования картинки в другую, откройте одно и второе изображения в виде новых проектов фотошопа. Теперь просто перемещайтесь между вкладок. Вкладки находятся в верхней части программы.Откройте специальную вкладку проекта с нужным изображением, с тем, на которое нужно будет добавить другое. Перетащите его во вторую вкладку, неважно в какую область. При помощи мыши просто отредактируйте положение картинке. А проект получит это изображение в виде дополнительного слоя вставленного в объект. Картинка в меньшем окне будет сразу выделена. Ее нужно будет перетащить на изображение-основу при помощи мыши
Картинка в меньшем окне будет сразу выделена. Ее нужно будет перетащить на изображение-основу при помощи мыши Как результат:
Как результат: Другой способ вставки – через проводник. Откройте в ФШ первое фото. После найдите раздел «Файл», там нажмите на кнопку «Поместить». В новом окне укажите расположение второй картинки и снова нажмите «Поместить». Масштаб добавленного объекта может быть изменен.
Другой способ вставки – через проводник. Откройте в ФШ первое фото. После найдите раздел «Файл», там нажмите на кнопку «Поместить». В новом окне укажите расположение второй картинки и снова нажмите «Поместить». Масштаб добавленного объекта может быть изменен.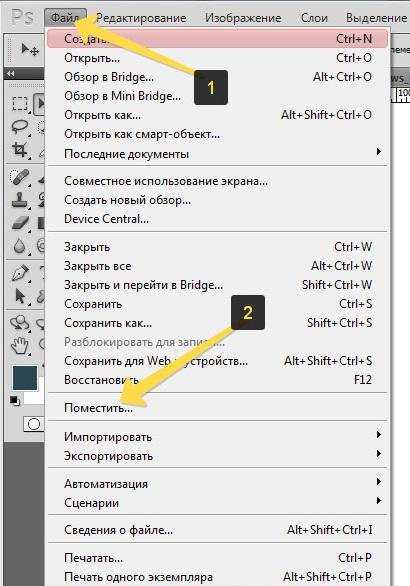
3. Создаем плавный переход между картинками.
Если способ будет выполнен, то эти две картинки могут быть соединены при помощи нормального, плавного перехода. Просто откройте сразу две фотографии при помощи пункта «Поместить…». Отредактируйте слои, сделайте верхний прозрачным на 50%. Теперь двигайте картинки так, чтобы их края соприкасались. Вложите фотографии друг на друга так, чтобы они нормально смотрелись одна на другой, к примеру картинка ниже:Такой же переход можно создать и при помощи обычного «Ластика». Использовать его намного удобнее, да и делает он эти переходы значительно качественнее.Добавляем в проект два рисунка. После заходим в параметры ластика и выбираем следующие настройки: жесткость на 0, непрозрачность на 30-20%. И теперь приступите к удалению частей верхнего фото. После чего задайте другую прозрачность в 100%. Это делает слой видимым, но участки, которые были стерты, не будут отображены. Сопоставьте один и другой рисунок.Теперь пришло время маски слоя. Для этого переходим в режим «градиента». Создайте маску активную и добавьте в нее градиент в область состыковки соединения. Для создания более натурального эффекта состыковки, можно дорисовать некоторые области при помощи кисти.
Как в Фотошопе (Photoshop) вставить фото?
Дорогие друзья, многие из Вас любят делать со своими фотографиями что-нибудь этакое интересное, в том числе и редактировать их в «Фотошопе». Но, к сожалению, не все умеют им пользоваться. Именно для тех, кто только начинает свой путь в освоении «Фотошопа», мы расскажем о том, как в Фотошопе вставить фото.
Итак, для начала стоит, конечно, установить себе программу «Фотошоп». После этого выберите нужную фотографию, то есть ту, которую будете переделывать. Далее нажмите правой кнопкой мышки на неё и найдите строку «Открыть с помощью…», выберите, соответственно, «Photoshop». Если у Вас в заданном списке «Фотошопа» нет, тогда нажмите на строку «Выбрать программу» и там уже сможете найти «Фотошоп». И вот фотография уже появляется у Вас сразу в программе, теперь Вы можете наслаждаться переделкой.
Есть ещё один вариант. Открываете скачанную Вами программу «Фотошоп», ищите сверху на рабочей панели слово «Файл», затем Вам необходимо выбрать «Открыть». Тут всё понятно, после того как Вы нажали на команду «Открыть», открываете нужную Вам папку, где хранится фотография, и выбираете ее.
Второй способ также подойдет, если Вы хотите в «Фотошоп Онлайн» вставить фото. Первый вариант открытия Вам уже не подойдёт, так как онлайн подразумевает открытие в Интернете.
Как вставить фото в рамку в Фотошопе на русском языке
Инструкция
В большинстве случаев готовая рамка для фотографии – это изображение, сохраненное на отдельном слое. Пустой слой, расположенный под рамкой, предназначен для того, чтобы вы вставили на него свое фото. Если такого слоя нет, создайте его самостоятельно. Слой «Задний план» в программе закреплен, поэтому придется выполнить несколько дополнительных действий.
На панели инструментов «Слои» кликните правой кнопкой мыши по слою «Задний план» и выберите в выпадающем меню пункт «Создать дубликат слоя», задайте ему имя (не обязательно) и нажмите на кнопку «Да». Далее кликните по слою «Задний план» левой кнопкой мыши, чтобы выделить его, и нажмите на панели инструментов слоя значок «Создать новый слой». Снова выделите слой «Задний план» и нажмите на значок в виде корзины «Удалить слой».
Второй вариант более простой: кликните дважды в поле «Задний план» по значку в виде замка левой кнопкой мыши, в появившемся окне «Новый слой» нажмите кнопку «Да». Или кликните по слою правой кнопкой мыши и выберите из выпадающего меню команду «Из заднего плана». Подтвердите операцию. Слой будет «раскреплен». Создайте новый слой и перетащите его, удерживая нажатой левую кнопку мыши, под слой «Задний план».
Если будет необходимо, на слое, в котором сохранена рамка, с помощью инструмента выделения и кнопки Delete на клавиатуре (или инструмента «Ластик») очистите поле, в котором должна размещаться фотография. Оно должно быть прозрачным. Далее откройте файл со своей фотографией и скопируйте изображение в буфер обмена. Для этого выделите фото с помощью инструмента «Выделение» или выберите в разделе меню «Выделение» команду «Все». Нажмите сочетание клавиш Ctrl и С или в меню «Редактирование» выберите команду «Скопировать».
Вернитесь в документ с рамкой, выделите левой кнопкой мыши миниатюру созданного вами пустого слоя и введите сочетание клавиш Ctrl и V или в верхней строке меню в пункте «Редактирование» выберите команду «Вставить». Масштабируйте вставленную фотографию. Для этого кликните по изображению правой кнопкой мыши и выберите в выпадающем меню команду «Свободное трансформирование». Подведите курсор мыши к углу фотографии и, удерживая нажатой левую кнопку мыши, отрегулируйте нужный размер изображения. Чтобы пропорции не нарушались, одновременно нажмите и удерживайте клавишу Shift.
После того как вы разместите свою фотографию в нужном месте рамки и подберете правильный масштаб, кликните в панели инструментов «Слои» по любому из слоев правой кнопкой мыши и выберите в выпадающем меню команду «Выполнить сведение». Сохраните готовое изображение в удобном для вас формате и нужной директории, вызвав в меню «Файл» команду «Сохранить как».
Обратите внимание
Описанный порядок не обязателен. Вы можете сначала вставить свое фото на новый слой, затем «раскрепить» слой «Задний план», поменять слои местами и очистить область внутри рамки.
Источники:
- фотошоп на русском языке рамки в 2018