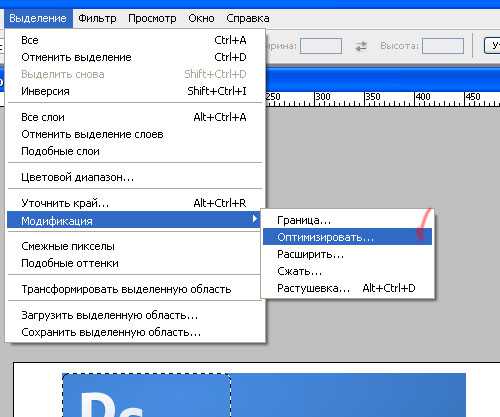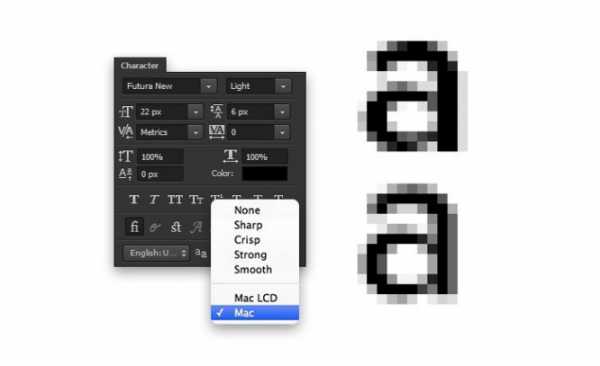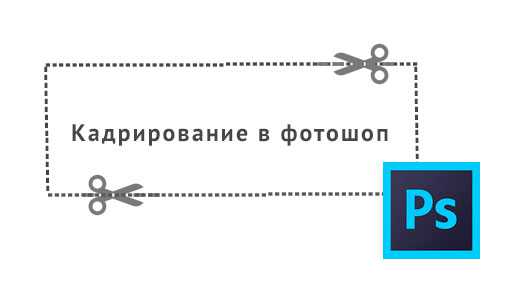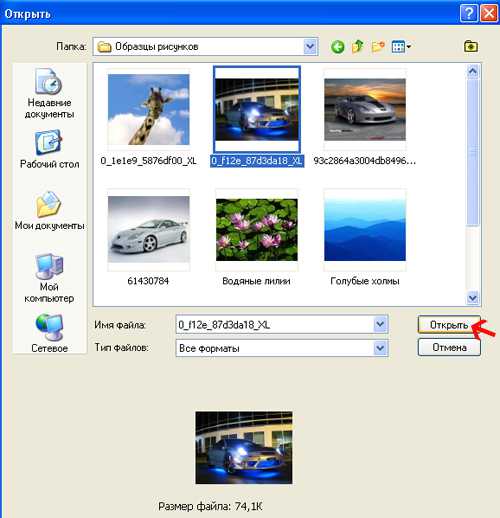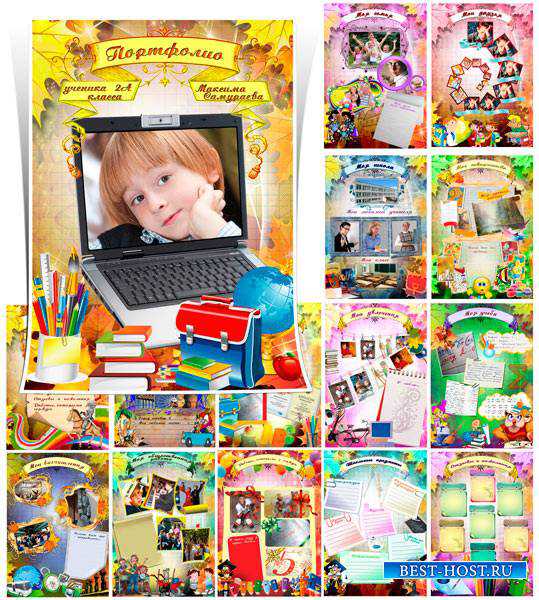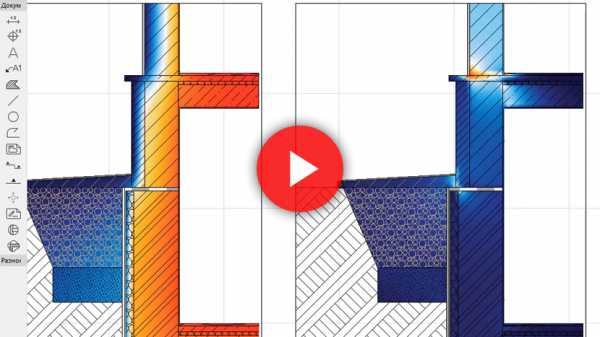Мы принимаем к оплате:
«Подарочный сертификат» от нашего Учебного Центра – это лучший подарок для тех, кто Вам дорог! Оплате обучение и подарите Вашим родным и близким обучение по любому из курсов!!!
«Сертификат на повторное обучение» дает возможность повторно пройти обучение в нашем Учебном Центре со скидкой 1000 рублей!
А также:
Резьба в автокаде
Как начертить (сделать) резьбу в Автокаде
В данном уроке рассмотрим как нарисовать резьбу в Автокаде
Смоделируем один из часто встречающихся в машиностроении объектов – болт с метрической резьбой. И хотя в большинстве чертежей резьба обозначается условно, такая практика будет весьма полезна для понимания возможностей Autocad и способов их применения в конкретных задачах. Моделировать будем болт с шестигранной головкой, с резьбой М12 крупного шага.
1. Работать будем в интерфейсе 3D Modeling. Но для начала определимся с исходными данными. Нам понадобится справочная информация по профилю резьбы:
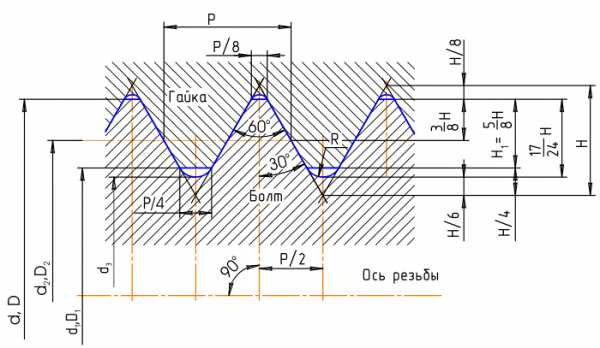
Подход к построению резьбы выберем такой: мы нарисуем спираль, которая затем послужит путем для выдавливания профиля резьбы. Параметры спирали (диаметр и шаг) должны соответствовать параметрам резьбы. Профиль резьбы изобразим в виде плоской фигуры – сечения одной впадины, которое после выдавливания мы вычтем из «болванки» – цилиндрического стержня. Этот процесс во многом похож на нарезание настоящей резьбы с помощью резца.
2. Сначала нарисуем профиль. Перейдем к фронтальному виду и выполним нужные построения, учитывая, что P=1.75мм (шаг резьбы):
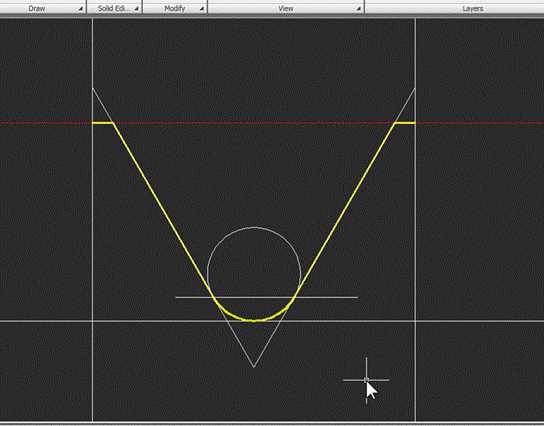
Желтым на чертеже отмечена готовая линия профиля резьбы, красным – линия номинального диаметра, остальные линии – вспомогательные. Подробно описывать процесс построения не будем – в нем нет ничего сложного. Отметим только, что скругление строится как окружность по трем касательным (опция Tan, Tan, Tan), а для задания дробных величин удобно воспользоваться командой Divide, которая делит отрезок или другой объект на нужное количество равных частей, создавая соответствующие точки:
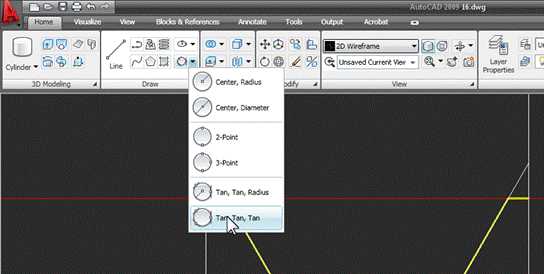
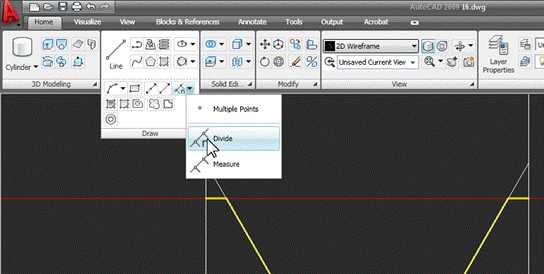
3. Итак, профиль резьбы построен, нужно лишь превратить его в область (команда Region), которую можно будет «выдавить» по спирали. Поскольку мы будем вычитать спиральный объект из цилиндра с номинальным диаметром, форма этой области должна быть примерно такой (вспомогательные линии, кроме линии диаметра, можно удалить):
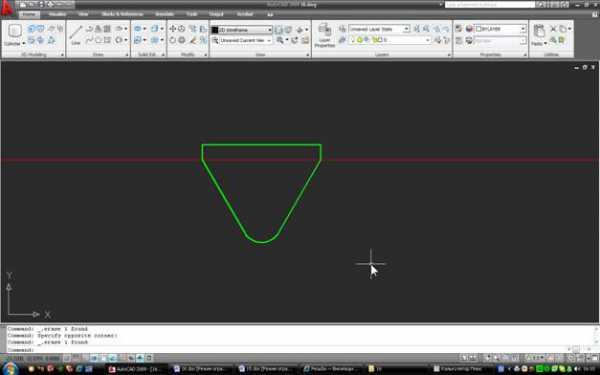
4. Теперь перейдем к изометрии и построим спираль. Параметры ее таковы: диаметр 12мм, высота витка = шаг = 1.75мм, количество витков примем равным 20, тогда высота резьбы будет равна 35мм. Спираль строится командой Helix, все параметры задаются с клавиатуры, доступ к некоторым параметрам (например, к шагу) возможен через экранное меню команды. Перед построением нужно также перейти в мировую UCS (панель UCS вкладки View).
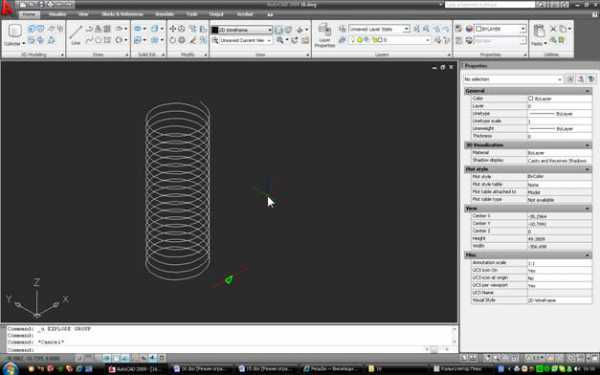
5. Как мы видим, профиль (зеленая область) расположен неправильно. Его нужно повернуть на -90° относительно оси Y (это можно сделать на фронтальном виде) и переместить так, чтобы «середина» красной линии номинального диаметра совпала с начальной точкой спирали. Вот так:
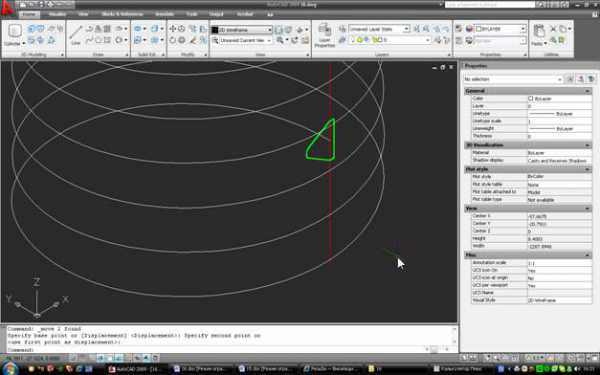
Теперь создадим объемную спираль нужного профиля. Для этого воспользуемся командой Sweep (панель 3D Modeling). После выбора сечения жмем Enter, а затем по правому клику переходим в экранное меню и там изменяем опцию Alignment на No (тогда профиль резьбы останется при выдавливании в том же положении, в которое мы его установили). После этого выбираем путь и жмем Enter. Через несколько секунд на экране появится заготовка резьбы, но только «инверсная»:
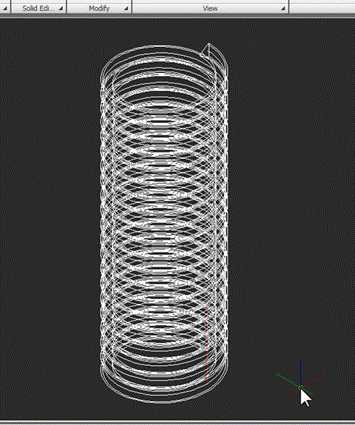
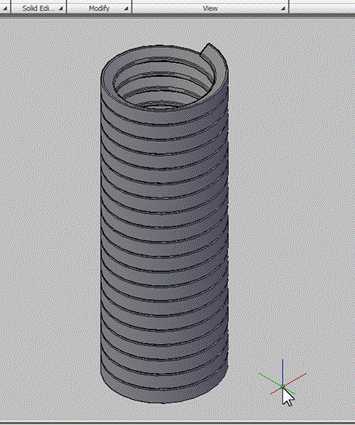
6. Теперь нарисуем заготовку болта. Это цилиндр диаметром 12мм и произвольной высоты (скажем, 50мм). На нижней кромке цилиндра снимем фаску 2×2мм:

Передвинем спираль к цилиндру. Используем привязку к центрам, причем в цилиндре нужно привязаться к центру нижней грани:
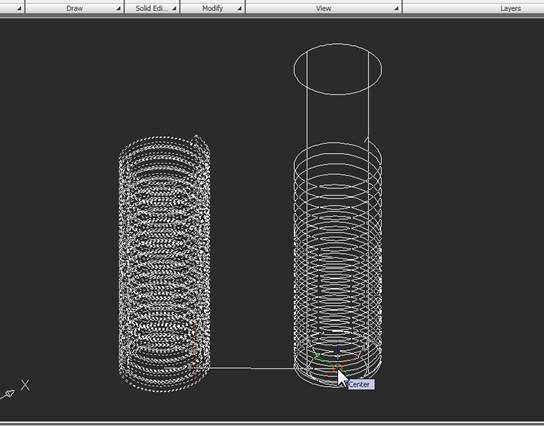
Вычтем спираль из цилиндра и посмотрим на результат (исходную линию – спираль можно удалить, как и красную линию диаметра):

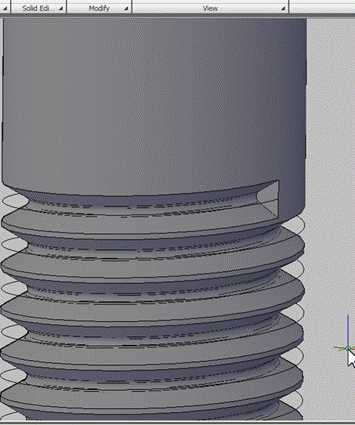
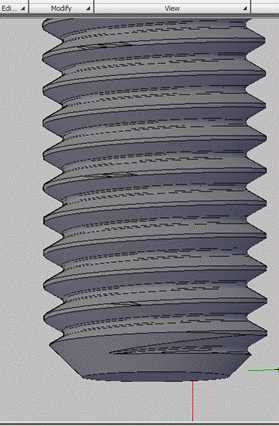
Все выглядит довольно правдоподобно, кроме схода резьбы в верхней ее части (средний рисунок). Чтобы исправить этот недостаток, применим команду Extrude faces (панель Solids Editing). Эта команда позволяет выдавливать или вдавливать грани существующих твердых тел. Взяв команду, укажем торцевую грань и зададим отрицательную высоту выдавливания, например, -50.
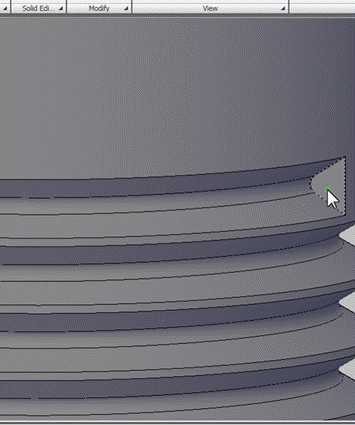
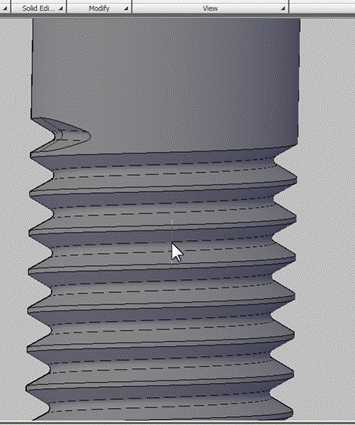
Появился более-менее приемлемый сход. Строго говоря, сход в настоящей резьбе выглядит иначе – резец плавно отходит от детали, а мы заставили его отойти более резко. Но такое приближение вполне допустимо – ведь обычно сходы резьбы находятся вне ее рабочей части, т.е. не влияют на соединение.
Итак, основная часть работы сделана.
7. Доведем начатое дело до конца – построим головку болта. Вот исходные данные, взятые из ГОСТ 7798-70:
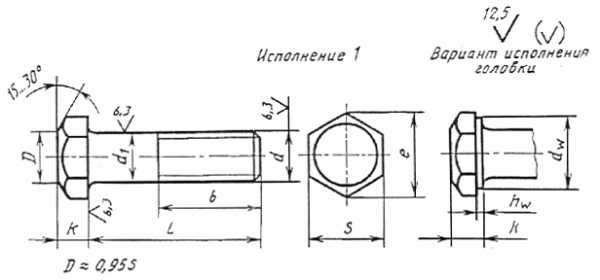
Видно, что головка представляет собой шестигранник, срезанный конусом. Высота головки k для болта М12 равна 7.5мм, размер под ключ S равен 18мм (данные из того же стандарта). Подробно останавливаться на процессе построения не нужно – он достаточно прост. Мы строим шестиугольник командой Polygon, причем выбираем опцию «описанный около окружности» (Circumscribed about circle) и задаем радиус этой воображаемой окружности, равный 18/2=9. Затем выдавливаем шестиугольник на 7.5мм:

Затем строим усеченный конус. Для этого рисуем окружность диаметром 0.95S=17.1мм с центром в центре верхней грани шестигранника. Эту окружность выдавливаем на -7.5мм, предварительно указав угол «развала» (Taper Angle) -70° (минус означает, что фигура «развалена», а значение 70 – это «угол развала», смежный углу фаски, который мы примем равным 20°. Для того, чтобы найти центр торца шестигранника, проводим вспомогательную прямую. Вот получившийся конус:

После выполнения операции пересечения конуса с шестигранником (команда Intersect) получим головку болта:

Остается «прикрепить» ее на место, объединить с болтом и задать радиус скругления в месте сопряжения болта с головкой. Примем радиус равным 1мм. Вот, что должно получиться в итоге:
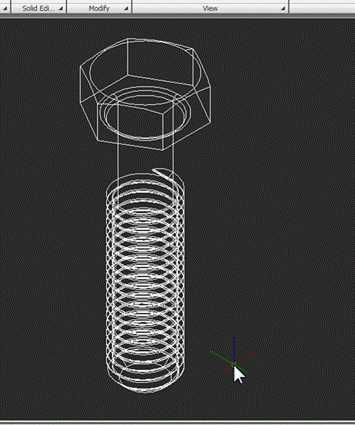

Модель болта готова, причем она действительно близка к настоящему болту. Методы, рассмотренные в данном уроке, применимы к самым разным задачам. Кстати, таким же способом, лишь с небольшими изменениями, можно построить модель гайки – с той разницей, что профиль резьбы чуть изменится, а в качестве заготовки нужно будет применить не цилиндр, а шестигранник с отверстием, диаметр которого равен внутреннему диаметру внутренней резьбы. Строить гайку даже в чем-то проще – оба края резьбы выходят наружу через фаску.
Как начертить болт в AutoCAD
Этот урок посвящен параметризации в Autocad. Здесь мы рассмотрим еще одно применение параметрических блоков.
Очень часто в техническом черчении возникает необходимость изображать стандартные изделия, наиболее ярким примером которых могут служить крепежные изделия (болты, винты, гайки, шпильки заклепки и т.д.). Характерной особенностью стандартного крепежа является размерный ряд, т.е. промышленность выпускает крепежные изделия строго определенных размеров, кроме особых случаев, когда необходимы индивидуальные размеры или специальный крепеж.
Логично было бы каким-то образом упростить и ускорить процесс изображения стандартных изделий на чертежах, ведь изделия одного вида изображаются одинаково, отличаются лишь некоторые их размеры.
Рассмотрим в качестве примера упрощенное изображение метрического болта (чертеж болта) с шестигранной головкой. Геометрия этого изделия довольно проста, а размерный ряд довольно велик, и рисовать все болты в сложном чертеже по одному нерационально. Проще один раз построить параметрический блок, который подойдет для всех случаев, а затем только вставлять его и выбирать нужные размеры.
1. Прежде, чем узнать как нарисовать болт, попробуем понять, какие параметры болта меняются в зависимости от его типоразмера.
Возьмем в качестве исходников справочные материалы. Первый – это схема упрощенного изображения болта с шестигранной головкой; второй – таблица номинальных диаметров и шагов резьбы.
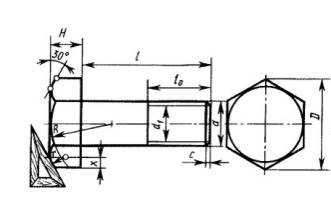
d— наружный диаметр резьбы болта d1 = d-2P — внутренний диаметр резьбы; D = 2d — диаметр головки болта; Н= 0,7d— высота головки болта; R = 1,5d— радиус скругления фаски; с= 0,13d — высота конической фаски болта;
х= 0,25d; r—по построению; Р— шаг резьбы.
Таблица взята из ГОСТ и отражает действительные размеры болтов, а вот соотношения в схеме относятся только к упрощенному изображению болтов на чертежах и отличаются от реальных размеров изделий. Однако, такое упрощение вполне допустимо в большинстве чертежей.
Попробуем определить характерные переменные величины, влияющие на изображение болта:
- Главный параметр – номинальный диаметр резьбы d. Как видно из формул под рисунком, в чертеже болта на него «завязаны» практически все построения, причем все зависимости прямо пропорциональные, т.е. некоторые элементы чертежа можно просто масштабировать пропорционально диаметру резьбы. От диаметра резьбы прямо пропорционально зависят все размеры головки болта, поэтому ее можно масштабировать в зависимости от d. Также от d формально зависит фаска c, но мы привяжем ее к другому параметру – шагу резьбы.
- Второй параметр резьбы – ее шаг P. Мы будем рисовать болт с крупным шагом. От шага резьбы в чертеже зависит только внутренний диаметр d1, который изображен на чертеже двумя тонкими линиями. Эти линии должны находиться на расстоянии P от наружного края резьбы.
- Длина болта L. На длины болтов также существуют номинальные ряды, но в целях экономии времени мы сделаем этот параметр свободно меняющимся. При изменении L должна двигаться концевая часть болта.
- Длина резьбовой части L0. Поступим с ней аналогично длине болта, ее изменение вызовет смещение основной линии, ограничивающей резьбу.
[adsense1]
Все остальные параметры чертежа так или иначе выражены через диаметр d и шаг P. Соответственно, четыре выбранных нами параметрами и будут переменными в параметрическом блоке болта, который мы построим.
2. Чертеж будет плоским, есть смысл перейти к интерфейсу 2D Drafting & Annotation. После этого, если включена изометрия, нужно перейти к плоской проекции, например, к виду сверху (Top). В интерфейсе 2D Drafting & Annotation это проще сделать через меню:
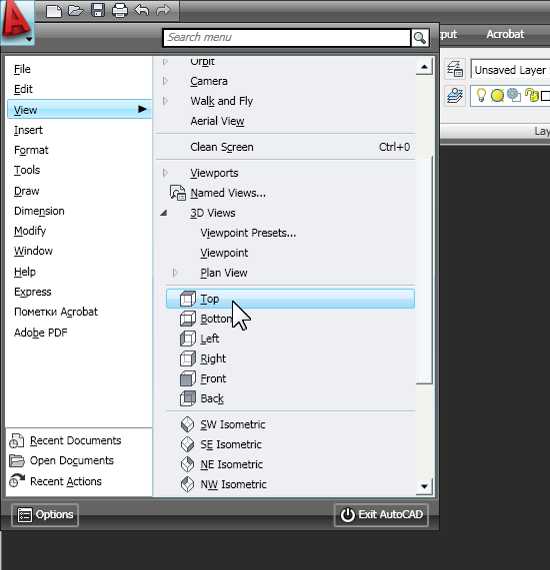
3. Начертим болт с номинальным диаметром 10 мм (болт М10), длиной 50 мм и длиной резьбы 40 мм. Это изображение станет исходным блоком, которому мы затем присвоим параметры и действия. Болт рисуем на основании чертежа и соотношений в п.1. Подробно на геометрических построениях останавливаться не будем, покажем лишь их результат. Единственное расхождение с исходной схемой состоит в том, что мы нарисуем фаску не по размеру с= 0,13d, а по шагу резьбы (см. вторую картинку).
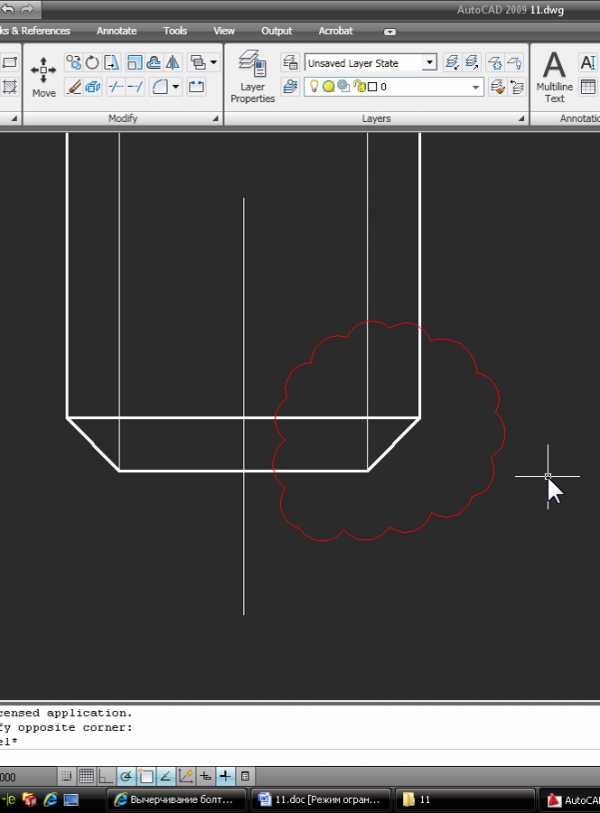
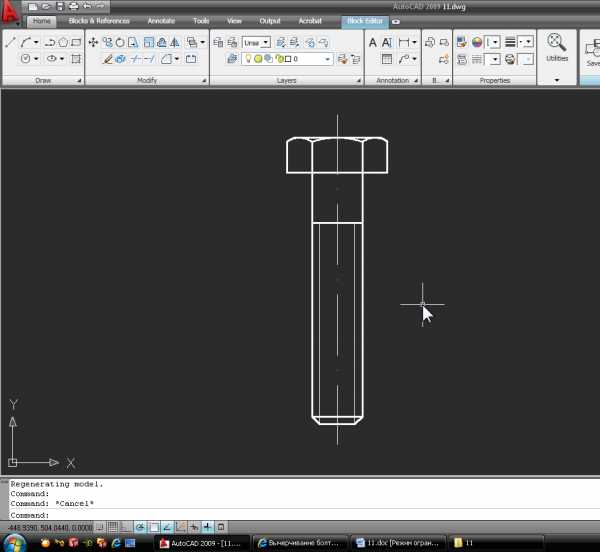
Теперь создадим из рисунка блок (команда Create панели Block), при этом базовую точку (Base point) выберем в центре основания головки болта, и откроем блок в редакторе блоков двойным кликом:
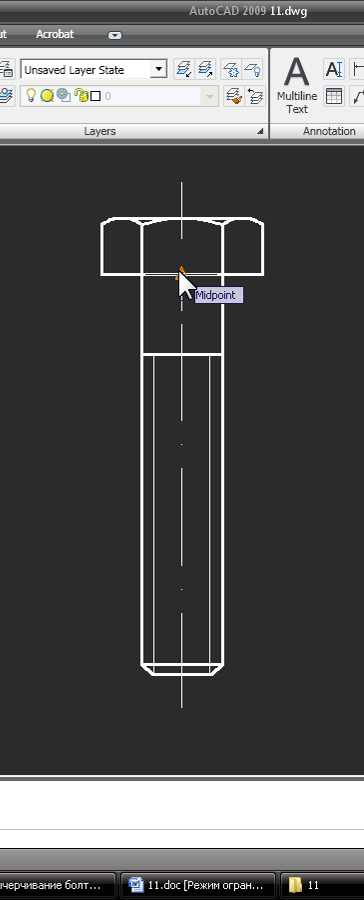
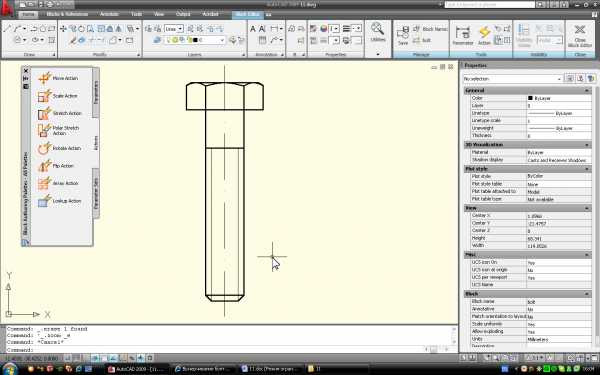
4. Установим нужные параметры (используем Linear Parameter). Это, как мы выяснили, номинальный диаметр, шаг резьбы, который также равен ее высоте, так как резьба метрическая, длина болта и длина резьбовой части. Напомним, что процесс установки параметров чем-то напоминает проставление размеров в Autocad:
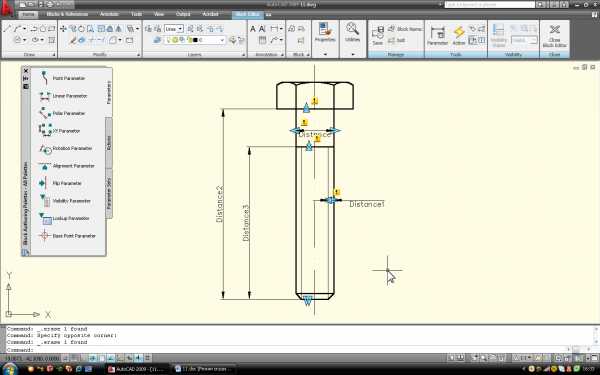
Теперь откроем окно свойств (View > Properties). Выделяя по очереди каждый параметр, заменим метки Distance label на более удобные:
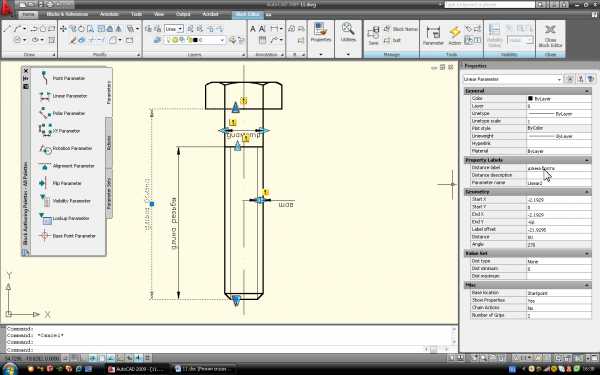
5. Набор параметров готов, теперь нужно привязать к ним действия (параметр – это всего лишь ручка управления, и сам по себе не работает). Действия выбираем на вкладке Actions:
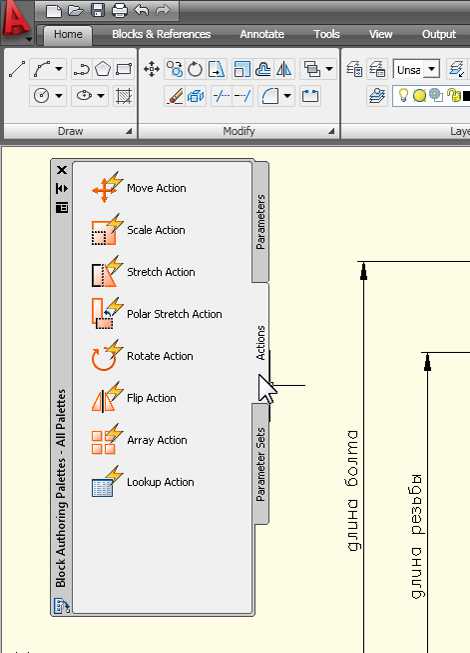
a. Первое действие должно изменять диаметр болта, равный номинальному диаметру резьбы. Здесь нужно действие Stretch Action, которое сдвинет край болта в нужную сторону. Для того, чтобы болт оставался симметричным, таких действий понадобится два – для каждой стороны. Привязать их нужно к параметру «диаметр», к правой и левой его точкам. Параметр предварительно тоже нужно сделать симметричным, чтобы при движении одной из его ручек вторая двигалась автоматически. Для этого выделяем параметр и в окне свойств в поле Base location устанавливаем Midpoint (средняя точка). При добавлении действия указываем: параметр, затем привязку к ручке, затем рамкой, как в команде Stretch, обводим необходимые точки, затем указываем все объекты, задействованные в стретче, и размещаем значок действия. Подробно эту процедуру мы описали в уроке 9, поэтому покажем готовые действия:
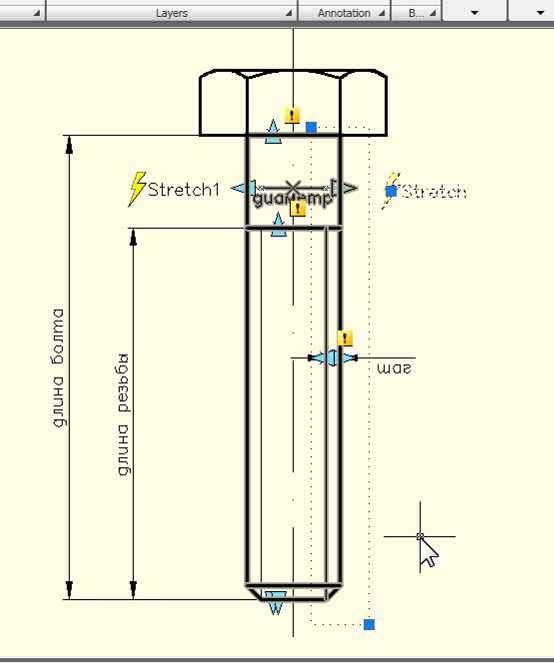
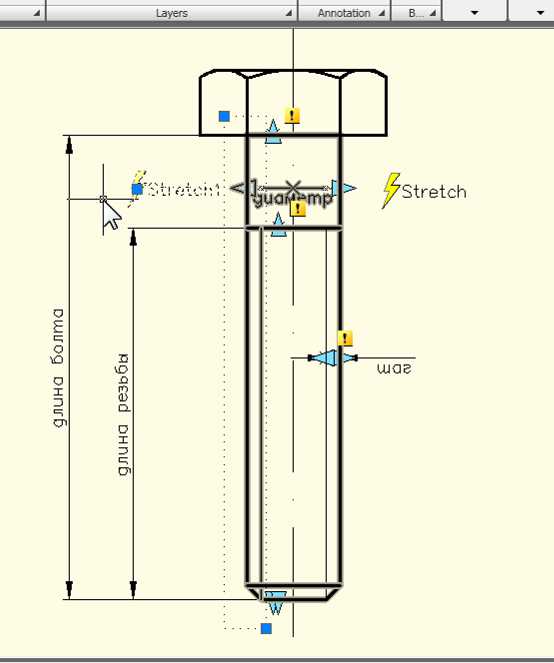
b. Второе действие – изменение внутреннего диаметра резьбы и фаски в зависимости от шага. Также Stretch Action, и также с двух сторон (здесь важно привязать действия ко правой ручке, которая не отмечена крестиком). Вот готовые действия для шага:
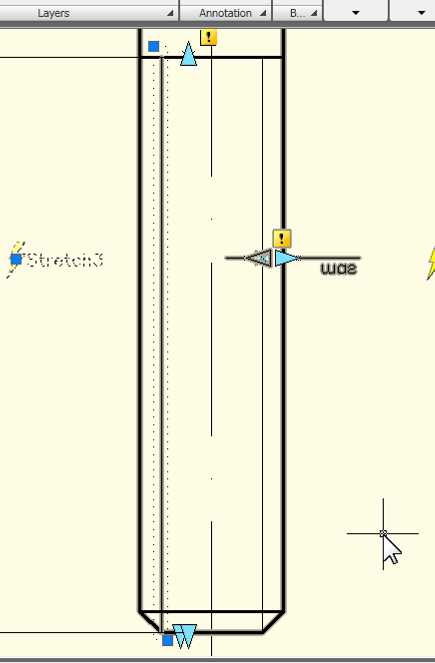
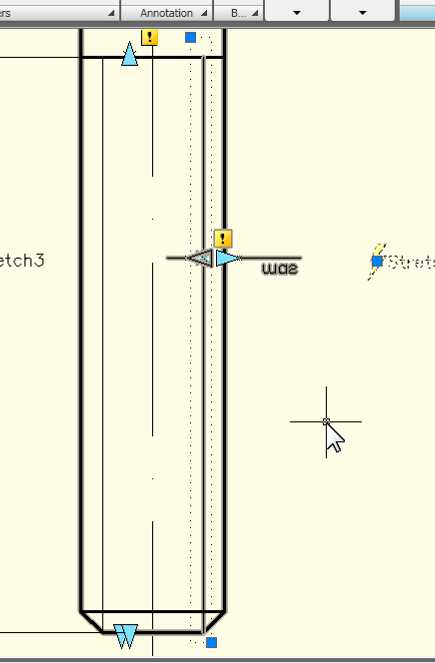
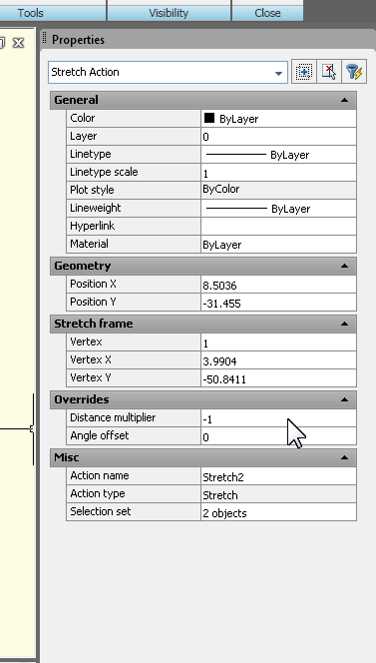
Заметим, что оба действия привязаны к левой ручке параметра «шаг». Поэтому для действия Stretch 2 в свойствах нужно установить отрицательный коэффициент -1 в поле Distance multiplier, тогда обе стороны болта при изменении шага будут вести себя «симметрично».
Линию фаски тоже нужно двигать, но уже вверх. Присвоим соответствующее действие и в свойствах установим угол 90°, поскольку движение этой линии направлено именно так по отношению к движению ручки шага резьбы:
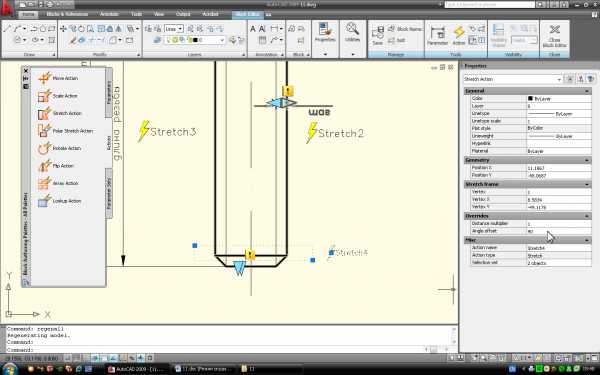
c. Головка болта. Она, судя по формулам в п.1, просто масштабируется синхронно с диаметром болта. Поэтому установим для линий, изображающих головку болта, действие Scale Action с привязкой к параметру «диаметр». После привязки к параметру и выбора объектов нужно выбрать независимый режим базовой точки масштабирования (по правому клику перейти в экранное меню, выбрать Base type и затем Independent и указать базовую точку в центре основания головки:
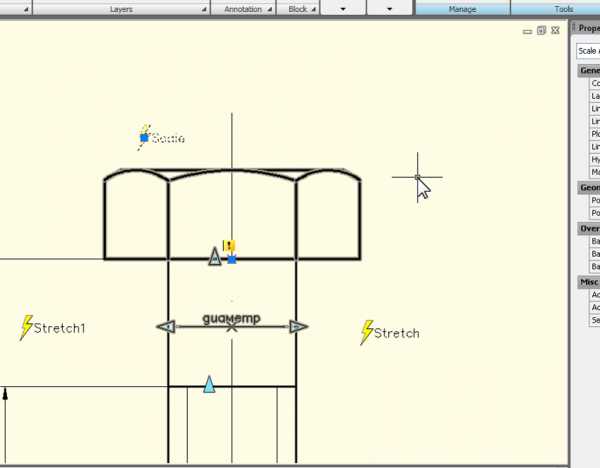
d. Изменение длины и длины резьбовой части задаются также с помощью Stretch Action и привязываются к нужному параметру. Действие для длины резьбы управляет верхней линией резьбы, а для длины болта – положением концевой части болта. Первым нужно создать действие для длины резьбы, а создавая «длину болта» включить ручку длины резьбы в набо объектов. Тогда длина резьбы будет корректно отсчитываться от конца болта.
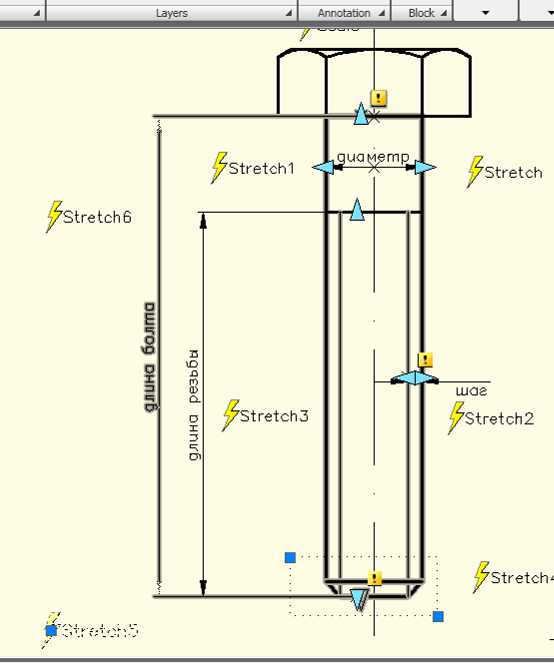
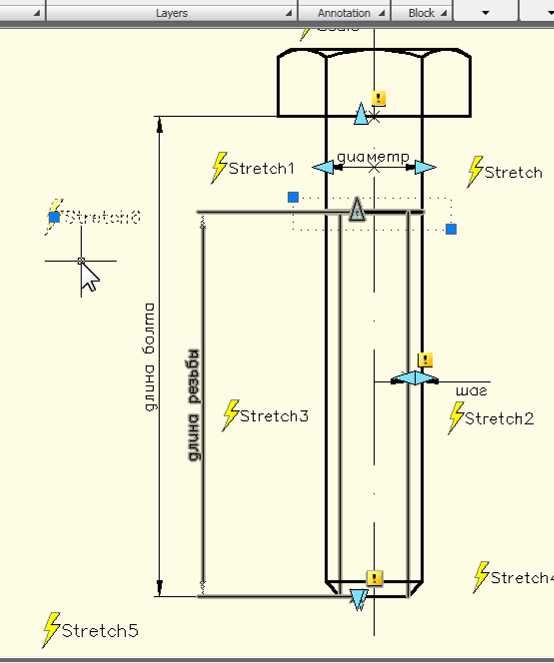
6. Все действия готовы, но диаметр резьбы и шаг не привязаны к ряду номинальных значений. Чтобы эти параметры не могли выходить за рамки установленного ряда, создадим еще одну пару параметр/действие – Lookup. Ее можно создать со вкладки Parameter Sets, кнопкой Lookup Set. Эта пара не управляет явно никакими элементами чертежа, но зато позволяет создавать таблицу «положений регуляторов» для любого из параметров. Применим эту полезную опцию на деле. Для этого разместим Lookup Set в произвольном месте чертежа (лучше – над головкой болта). Затем выделим Lookup Action и в свойствах кликнем иконку Lookup table. Откроется таблица параметров:
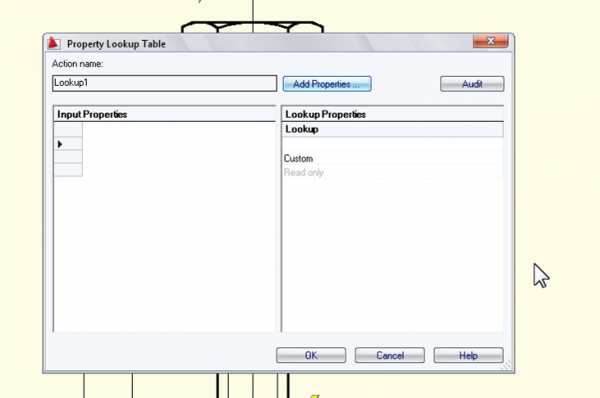
Правая часть таблицы – имена наборов значений, а слева можно задавать значения каждого параметра нашего блока для каждого из имен. Именами логично назначить обозначения резьбы (М6, М10 и т.д.), а потом присвоить в левой части диаметр и шаг для всех резьб номинального ряда (см. п.1). Пока в левой части таблицы нет столбцов нужных нам параметров, но они легко добавляются кнопкой Add Properties. Вот какие столбцы должны получиться:
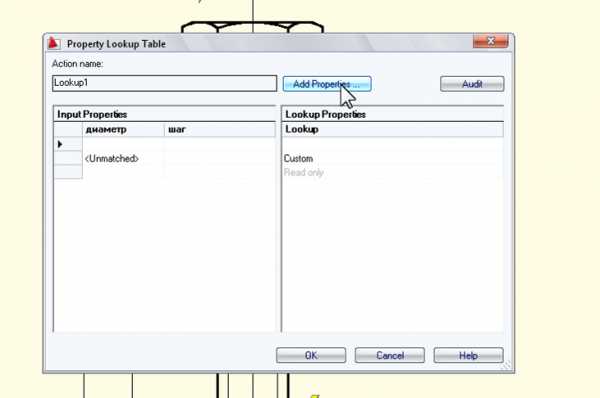
Теперь заполним таблицу на основании исходной таблицы в п.1. Получится такое окно:
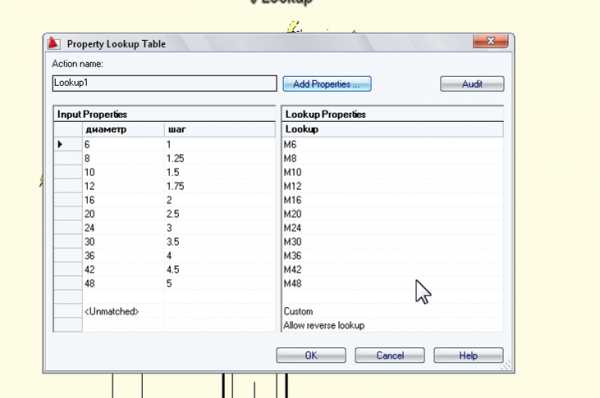
Нажимаем OK и выходим из редактора блоков, сохраняя изменения.
7. Можно проверить работу параметров. При выделении блока вы должны увидеть следующее:
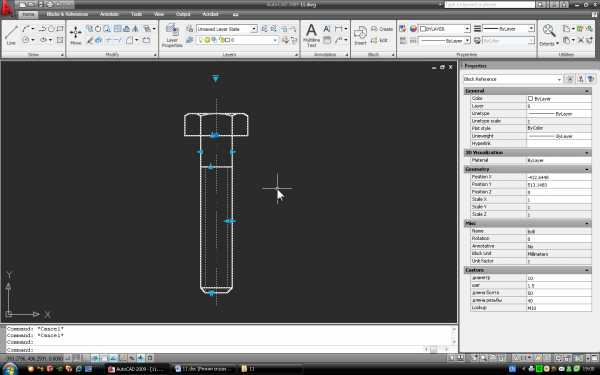
Треугольник с риской над болтом – это и есть параметр Lookup, который задает диаметр резьбы. Если кликнуть по нему. Можно увидеть список возможных диаметров:

Выбирая разные номиналы, мы видим, что все связанные с диаметром резьбы параметры тоже меняются, что нам и было нужно:

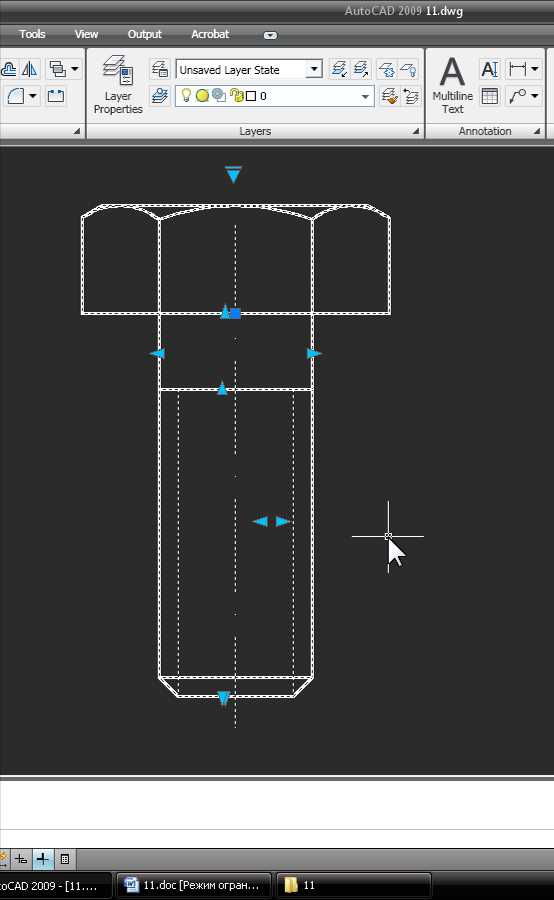
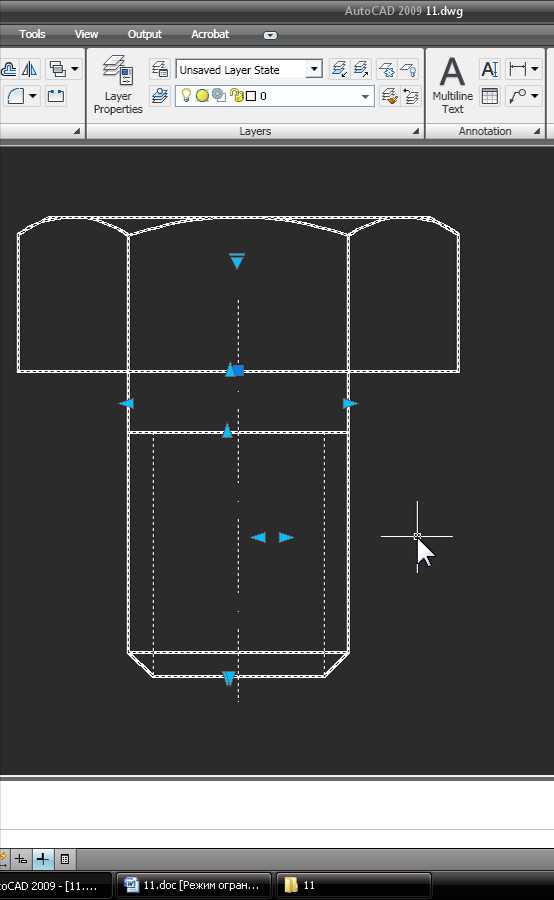
Длиной резьбы и длиной болта тоже можно управлять, но явно, т.е. двигая ручку. Теперь удалим ненужные ручки параметров, которые могут мешать при работе с блоком, поскольку проще выбирать типоразмер болта и задавать его длину и длину резьбы в виде значений. Вернемся в редактор блоков и, выделяя поочередно все параметры, установим в окне свойств напротив поля Number of Grips (количество ручек) значение 0. К тому же, для параметров «шаг» и «диаметр» нужно установить поле Show Properties в No, а для длины резьбы, длины болта и параметра Lookup – в Yes. Тогда все параметры мы сможем задавать прямо в свойствах блока для каждого вхождения блока в чертеже.
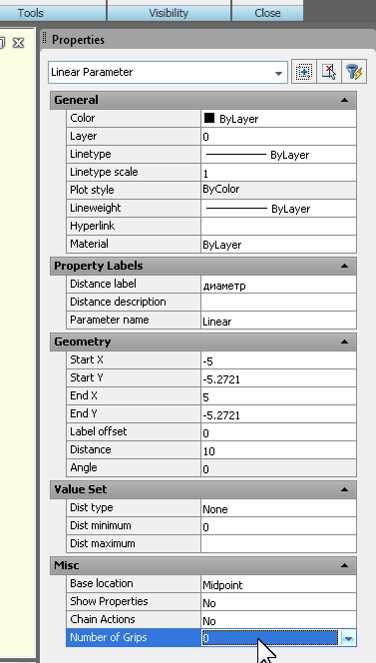
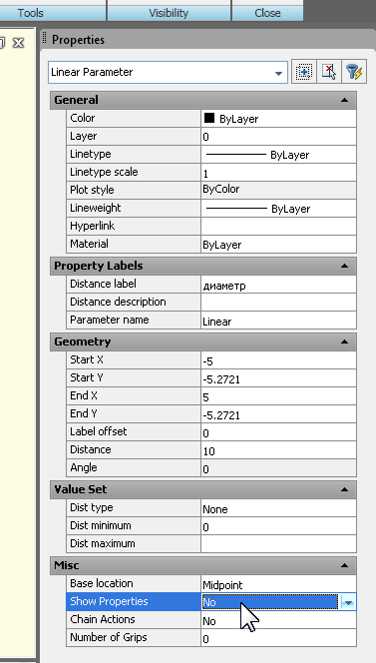
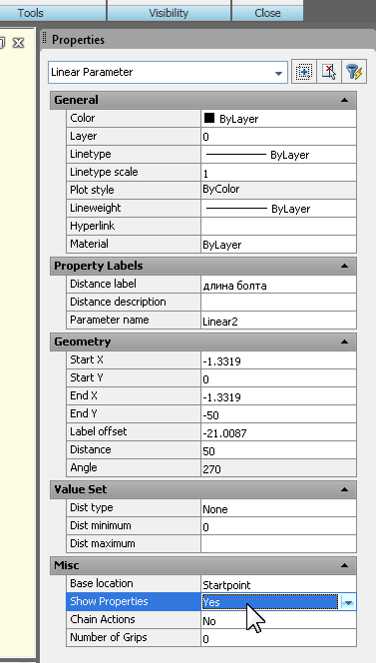
Все готово! Теперь можно «обеспечить» весь чертеж болтами, просто размещая их в нужном месте и задавая в свойствах все параметры. Вот пример нескольких вариантов из огромного множества типоразмеров:

Итак, мы проделали очень полезную вещь: во-первых, создали удобнейший чертежный инструмент, во-вторых – на практике изучили возможности применения параметризации в Autocad. И хоть на это был потрачен немалый кусок времени, эти затраты обязательно окупятся, когда вы начнете активно пользоваться этим и другими параметрическими блоками, оценивая простоту и удобство обращения с ними.
Как создать 3D болт с резьбой в Автокад
Этот видеоурок «Как создать 3D болт с резьбой» будет полезен тем, кто занимается 3D проектированием металлоконструкций, в которых присутствуют крепежные элементы. Для соединения деталей применяются стандартные крепежные резьбовые детали: болты, винты, шпильки, гайки. Все крепежные резьбовые изделия выполняются с метрической резьбой и изготавливаются по соответствующим стандартам, устанавливающим требования к материалу, покрытию и прочим условиям изготовления этих деталей. В данном видеоуроке мы рассмотрим создания болта М16 с метрической резьбой. Выполняйте пошаговые действия за мной и вы с легкостью сможете сделать любой крепежный элемент. Давайте посмотрим какие размеры нам потребуются, для того чтобы создать любой болт.
А вот и сами размеры:
В данном видео примере я брал размеры для болта М16.
Условное обозначение болта:
Болт 2 М16х1,5. 2ах75.68.09 ГОСТ 7798-70
Расшифровывается следующим образом:
Болт — название детали; 2 — исполнение 2; М16 — тип и размер резьбы; 2а — класс (степень) точности резьбы; 75 — длина болта; 68 — условная запись класса прочности 68, указывающего, что болт выполнен из стали с определенными механическими свойствами; 09 — цинковое покрытие; ГОСТ 7798-70 — размерный стандарт, указывающий, что болт имеет шестигранную головку и выполнен с нормальной точностью.
Упрощенное обозначение болта можно изобразить так: Болт 2М16х1,5х75 ГОСТ 7798-70
Зачем много говорить, давайте приступим к выполнения примера.
Смотреть видео Как создать 3D болт с резьбой
>