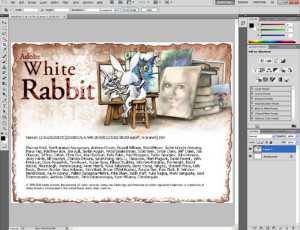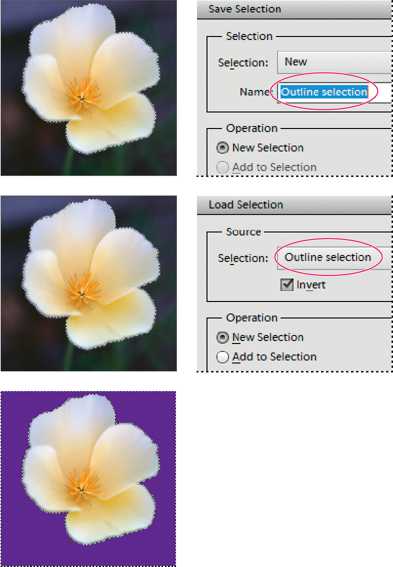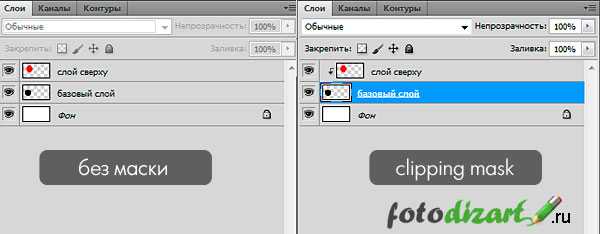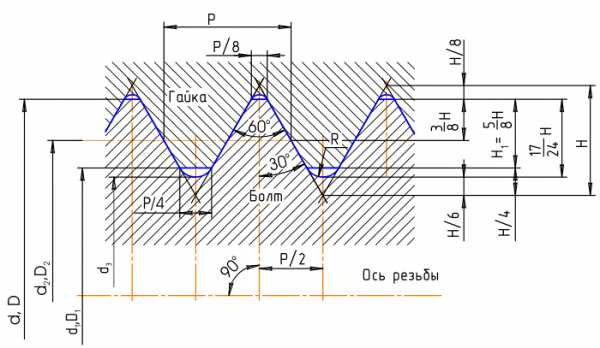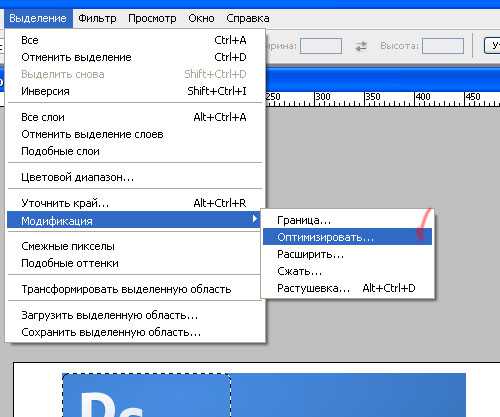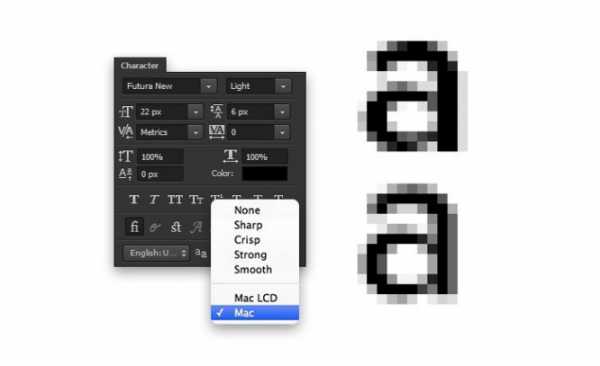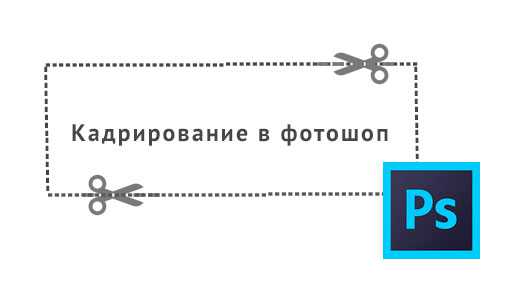Мы принимаем к оплате:
«Подарочный сертификат» от нашего Учебного Центра – это лучший подарок для тех, кто Вам дорог! Оплате обучение и подарите Вашим родным и близким обучение по любому из курсов!!!
«Сертификат на повторное обучение» дает возможность повторно пройти обучение в нашем Учебном Центре со скидкой 1000 рублей!
А также:
Как наложить в фотошопе на фото маску
Использование масок-вырезов в Photoshop.
prisskazkaНаверняка в сети Вам попадались такие штучки: (маски на превью не мои, взяты из сети для примера) Такие заготовки используются для создания фигурных вырезов под фото в дизайне цифровых рамочек для фото, различных виньеток, а также скраповых страничек. В этом уроке я опишу три простых способа работы с масками-вырезами в Photoshop.Способ 1 – сохраняем «как кисть».Открываем маску в фотошопе. Они бывают в PNG или JPG формате, для сохранения в виде кисти это не имеет значения. Зато нужно, что бы наша маска была чёрного цвета (в противном случае она может сохраниться полупрозрачной, что не есть правильно), фон же, если он есть, обязательно белый.Идём в «изображение-размер изображения» (максимальный размер кисти в программе – 2500px), при необходимости уменьшаем размер.Жмём «редактировать-определить кисть». Наша новая кисть сохранится в палитре кистей (в самом низу).Теперь, чтобы сделать вырез, Вам нужно выбрать инструмент «ластик» со 100-процентной непрозрачностью, затем подцепить эту кисть, отрегулировать размер и кликнуть на фоновом слое. Вырез готов.Также кисть маску можно использовать при работе инструментом «штамп», (используя кисть, взять образец со слоя с фото и создать отпечаток на новом прозрачном слое, а исходной картинке отключить видимость) – в этом случае Вы получите уже вырезанный фрагмент фотографии.
Способ 2 – «обтравочная маска».
Для этого способа маска обязательно должна быть в формате PNG, а вот её цвет не имеет никакого значения. Открываем фон и маску в Photoshop. Перетаскиваем маску, как слой, помещаем над фоном и располагаем так, как нравится. Открываем фотографию, которую хотим наложить с фигурной обрезкой и перетаскиваем в документ с фоном и маской (над слоем с маской). Идем в палитру слоёв, выделяем слой с фото, жмём правую кнопку мыши и выбираем из выпадающего списка «создать обтравочную маску». Фотография обрежется и будет видна только внутри контуров маски.Бывает так, что какой-то край заготовки оказался не заполнен фотографией или же наоборот – обрезалась важная часть снимка. Что бы всё поправить, нужно воспользоваться инструментами трансформации («редактирование-трансформация-свободная трансформация»), применить который можно как к фотографии, так и к маске. При использовании этого инструмента не забывайте держать нажатой клавишу «Shift», что бы случайно не исказить пропорции. Также, Вы можете передвигать и трансформировать маску вместе с фото, предварительно связав их.
Способ 3 – выделение через каналы.
Здесь тоже не важно, какой формат маски Вы используете (подходит и PNG, и JPG).Именно этот способ я применяю чаще всего для изготовления виньеток и рамок.Как и во втором случае, открываем фон в Photoshop, кадрируем (если нужно) и перетаскиваем туда же нашу маску. Подгоняем её по размеру. Разблокируем фоновый слой двойным кликом (в открывшемся окне нужно подтвердить это желание – жмём «ОК»), затем отключаем этому слою видимость.Переходим на вкладку «каналы», жмём (значок этого действия выглядит как кружок из точек) и получаем выделение. Удаляем или отключаем слой с маской. Возвращаемся в панель слоёв, перемещаемся на слой с фоном и жмём «Delete». Вырез готов.Вот и всё. Удачи!
Page 2
prisskazkaОтличная программка, кстати, абсолютно бесплатная, позволяющая легко и быстро извлечь встроенный JPEG-файл из RAW-исходника. То есть, установив эту приятную мелочь на компьютер, можно забыть про ресурсоёмкий режим «RAW+JPEG» и снимать только в RAW.
Здесь можно посмотреть, как пользоваться.. Я ничего толком не поняла))..
Чтобы скачать программку нужно пройти на этот сайт. Нам предлагают зарегистрироваться.
Что писать – решайте сами, но адрес электронной почты должен быть реальным – на него пришлют ссылку на программу.
Также нужно указать тип своей операционной системы (Windows или MAC) и согласиться с условиями использования.
Если всё ОК, Вас поблагодарят за регистрацию:
Идем в указанный при регистрации почтовый ящик, там уже должно лежать письмо со ссылками. (Кстати, несмотря на то, что я указала свою систему, прислали версии для всех ОС)).
Выбираем, скачиваем и устанавливаем программку.
Кнопка Instant JPEG from RAW появится в выпадающем меню правой кнопки мыши.
Открываем папку с RAW-ами и выбираем, например, три штучки:
Программа выставит окошко, в котором можно указать желаемые настройки:
Указав нужное, жмём «Extract» и получаем искомые JPEG, причём даже – в отдельной папочке)).
Вот и всё! На мой взгляд, программка очень удобная и должна быть всегда под рукой.
Page 3
Как наложить «маску красоты» на свое лицо в Photoshop
Насколько ваше лицо соответствует идеальным пропорциям?
Детально о «маске красоты» я рассказала статье http://multiurok.ru/sunbae/blog/idieal-nyie-proportsii-litsa-i-zolotoie-siechieniie.html.
Итак, давайте проверим насколько ваше лицо идеально! «Маска красоты» может помочь правильно наносить макияж.
Сначала наложим маску в фас, так как фронтальный вид - самый важный для человека, ведь мы общаемся только лицом к лицу. И оцениваем в первую очередь лицо человека, а не его профиль.
Итак, в сначала надо сделать правильную фотографию. Это не сложно, главное, что бы Вы смотрели в камеру, т.е. даже легкий поворот головы неприемлем. Затем поставьте указательные пальцы так, что бы они были направлены в ушные отверстия. При этом пальцы должны быть выпрямлены горизонтально. Самих ушей касаться не нужно. Теперь поверните голову вверх или вниз, что бы ваши зрачки, как бы лежали на воображаемой линии из пальцев. Пусть фотограф вам подскажет, когда вы будете в правильной позиции. Теперь с расслабленным лицом, без улыбки, слегка соедините боковые зубы, губы при этом должны нежно смыкаться, не сжимаясь. Будет казаться, что ваша голова слегка опущена вниз. Теперь аккуратно опустите руки и сделайте снимок.
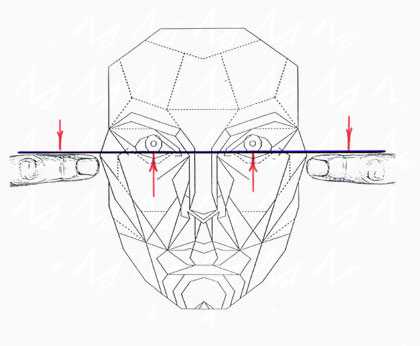
Откройте фронтальное изображение маски (http://masfem.ru/images/stories/RFMask_printable.jpg) и нажмите правой кнопкой мыши на картинке, выберите «Копировать изображение».
Теперь запрускаем Photoshop:
- Открываем наше фото. Нажимаем Ctrl + O
- Вставляем нашу маску. Нажимаем Ctrl + V
3. Теперь меняем режим наложения на Multiply на панели (если она у вас не открыта нажмите F7)
4. Теперь нужно, что бы маска и фото были одного размера. В зависимости от размера вашего фото, мы уменьшаем или фото или маску. Для этого выбираем, то, что у нас больше и нажимаем Ctrl +T.
5. Нажимаем вот эту кнопку на верхней панели, что бы наше изображение уменьшалось пропорционально и не искажалось.
6. Тянем за край рамки.
В итоге мы должны добиться, что бы горизонтальные линии зрачков и губ, а также вертикальная линия носа совпали с маской.
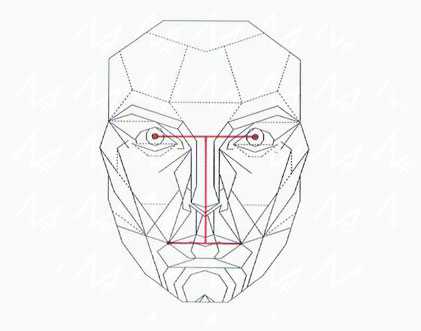
Вот и все, теперь можно сравнить насколько ваше лицо подходит этой маске.
Теперь наложим маску в профиль. Конечно же, профиль менее критичен по сравнению с видом фас, но он, в свою очередь, придает лицу глубину и свою особую индивидуальность.
Для нее тоже нужно сделать правильное фото, это не сложно, главное, что бы наклон головы соответствовал направляющим маски. Для этого поверните голову на 90 градусов от камеры, важно, что бы она не была даже слегка повернута вперед или назад. Пусть фотограф вам подскажет, когда вы будете в правильной позиции.
Затем посмотрите четко вперед (для удобства можно поставить перед собой зеркало). Не двигая головой, посмотрите на 10 градусов выше от горизонтальной оси.Для этого выпрямите правую руку перед собой, и поднимите пальцы вверх, так что бы ноготь большого пальца прикрыл ваш правый газ в зеркале, теперь переведите взгляд на кончик вашего среднего пальца.
Теперь с расслабленным лицом, без улыбки, слегка соединив боковые зубы, губы при этом должны нежно смыкаться, не сжимаясь, сделайте снимок.
Откройте изображение маски в профиль (http://masfem.ru/images/stories/RLMask_printable2.jpg) и нажмите правой кнопкой мыши на картинке, выберите «Копировать изображение». Сделайте точно такие же действия в фотошопе, как и для фронтальной маски. При наложении маски должны совпасть 2 линии: линия между ушным отверстием и нижним веком, и линия уголков губ.
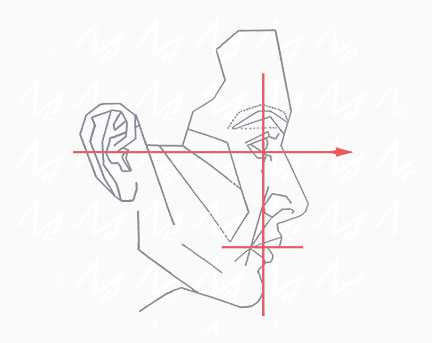
Примеры:
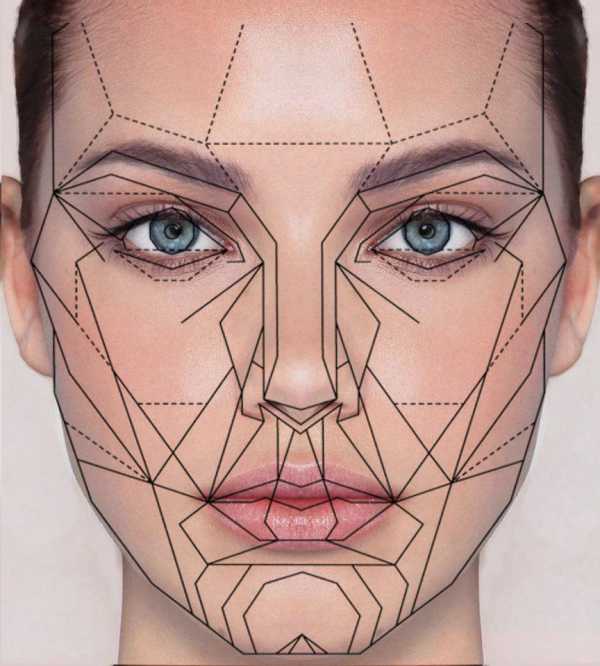

Использование слоев-масок в Photoshop. Урок для самых маленьких.
Обработка фотографий, даже простая, не требующая много времени, так или иначе требует использование масок. Этот урок использования масок в фотошопе доступно покажет вам, что же такое МАСКА в фотошопе, как ее создать и изменить.
В моих предыдущих уроках по наложению света, увеличению резкости снимков и т.д. везде активно использовались маски, поэтому, если вы не знаете, что это такое, то прочтите этот урок. Я постараюсь объяснить все «на пальцах». 🙂
Вы наверняка знаете, что слои в фотошопе могут быть прозрачными, или частично прозрачными. За это отвечает параметр Optacy (непрозрачность):
Но как же было бы классно, если бы мы могли менять прозрачность слоя точечно, только в нужных нам местах…
Вот для этого нам и понадобиться маска. Рисуя на слое-маске белой и черной кистью, мы делаем видимым и невидимым участок слоя, находящийся возле маски. Если слой-маска весь белый, значит слой, под слоем-маской — полностью виден. Если слой-маска весь черный — значит, слой под маской весь невидим.
Когда говорится, что «слой под слоем-маской», это означает, что к верхнему слою, к примеру фотографии, справа как бы прицеплен слой-маска (на картинке ниже обведен синим). Еще для большей ясности скажу, что слой — это каждый квадратик в панели слоев фотошопа.

А щелкнув на кнопочку с кружочком (обозначено желтым), можно создать этот самый слой-маску, но перед добавлением слоя-маски, необходимо выделить нужный слой с изображением.
Итак, мы имеем один белый слой, и выше один черный слой со слоем маской. Такая конструкция дает нам просто черный квадрат, потому что слой-маска белый (пустой).
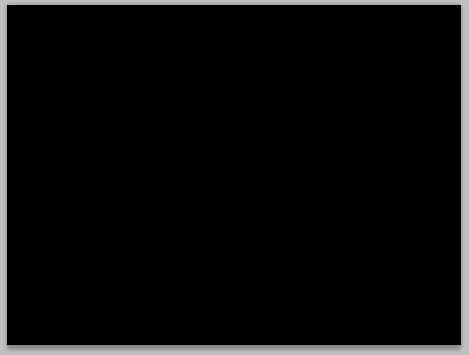
А теперь возьмем кисточку черного цвета и поставим пару пятен на слое-маске (заметьте, что бы рисовать на слое-маске, а не на слое с изображением, нужно кликнуть на слое-маске и он выделится прямоугольником, после этого рисовать кисточкой на холсте).
Я взял кисточку и меняя параметры нажима и непрозрачности кисточки, поставил пару пятен. Вот во что превратился слой-маска:
а вот, что вышло на холсте:
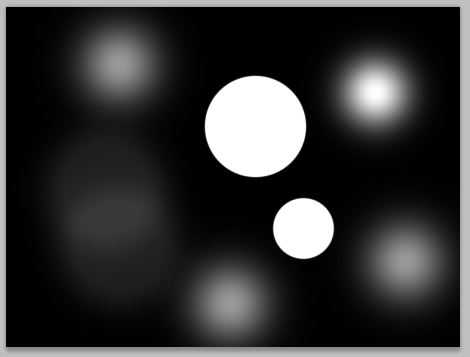
Чем темнее пятна на слое-маске, тем сильнее на холсте виден нижний слой из-под верхнего. Полностью черная кисточка полностью «удалила» верхний черный слой, а нижний — белый стал просматриваться на все 100%.
Причем мягкой кисточкой можно добиться плавного перетекания прозрачности от верхнего слоя к нижнему.
Я надеюсь, теперь принцип маски вам ясен, и вы будете повсеместно использовать его в ретуши фотографий для реалистичной коррекции. Просмотрев раздел уроки на этом сайте, вы научитесь применять маски в самых разных случаях. Желаю успехов.