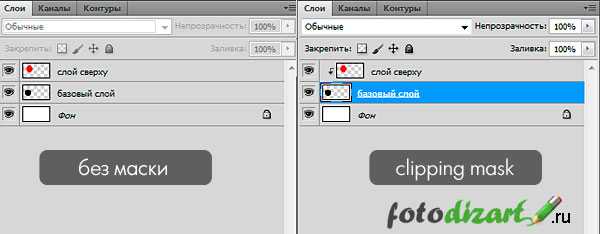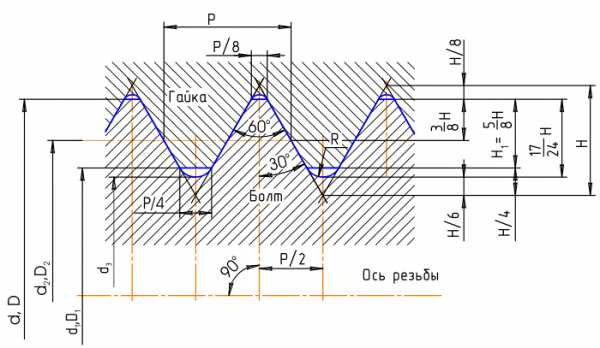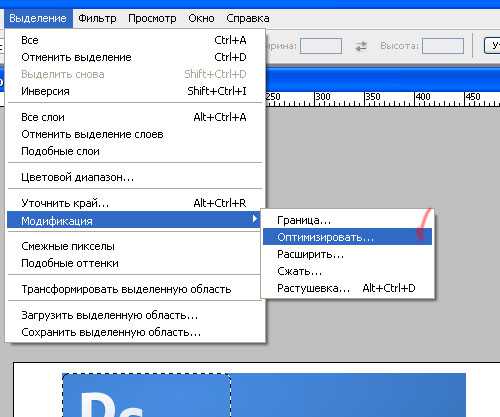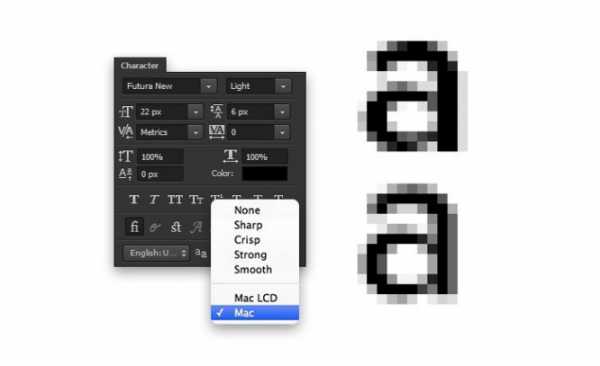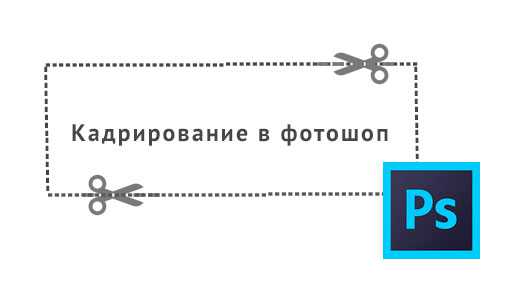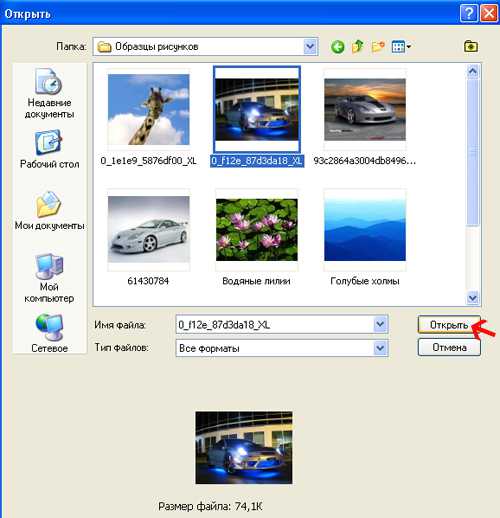Мы принимаем к оплате:
«Подарочный сертификат» от нашего Учебного Центра – это лучший подарок для тех, кто Вам дорог! Оплате обучение и подарите Вашим родным и близким обучение по любому из курсов!!!
«Сертификат на повторное обучение» дает возможность повторно пройти обучение в нашем Учебном Центре со скидкой 1000 рублей!
А также:
Как в фотошопе сохранить выделение
Как сохранить выделенную область в фотошопе?
Если вам требуется сохранить выделенную область, чтобы вы могли использовать ее позже, выберите команду меню Выделение — Сохранить выделенную область. В появившемся диалоговом окне присвойте имя, а затем нажмите кнопку ОК.
Закончив работу с документом, обязательно сохраните его как файл формата PSD.
Когда будете готовы использовать ее еще раз, откройте документ и выберите команду меню Выделение — Загрузить выделенную область. В появившемся диалоговом окне щелкните мышью по раскрывающемся списку Канал и выберите выделенную область (если вы сохранили только одну в данном конкретном документе, фотошоп выберет ее автоматически).
В группе Операция диалогового окна оставьте переключатель в положении Новая выделенная область, чтобы вернуть ее как одно целое (а не вычитая и не добавляя к другому выделению). Нажмите кнопку ОК, и «марширующие муравьи» появятся вновь так, как вы их сохранили.
И хотя переключатели в группе Операция позволяют добавлять, вычитать и пересекать области с выделенной, легче всего загрузить область, закрыть диалоговое окно, и изменить ее, используя инструменты выделения.
Заметили ошибку в тексте - выделите ее и нажмите Ctrl + Enter. Спасибо!
❶ Как сохранить выделенную область
Инструкция
Запустите Adobe Photoshop, загрузите в него нужный файл и щелкните на панели инструментов одну из пиктограмм, относящуюся к инструментам выделения определенной области изображения - их там три и каждая содержит несколько разных вариаций инструмента. Для переключения разновидностей каждого инструмента нажмите его пиктограмму левой кнопкой мыши и дождитесь появления выпадающего списка, а затем щелкните нужный вариант.
Выделите область изображения с помощью выбранного инструмента, а затем скопируйте ее в буфер обмена. Если выделенная область содержит изображение, которое размещено на нескольких слоях, то раскройте в меню Adobe Photoshop раздел «Редактирование» и выберите пункт «Скопировать совмещенные данные». Можно обойтись без меню - этой команде назначены «горячие клавиши» Shift + Ctrl + C. Если вас интересует только та часть изображения, которая размещена на одном из слоев многослойного документа, то убедитесь, что на палитре слоев выделен именно тот, который нужен и выберите в этом же разделе меню «Редактирование» пункт «Скопировать» либо используйте сочетание клавиш Ctrl + C. Также надо действовать и в том случае, если в открытом документе существует всего один слой.
Создайте новый документ. Для вызова соответствующего диалога можно раскрыть в меню раздел «Файл» и выбрать пункт «Создать», а можно просто нажать сочетание клавиш Ctrl + N. В запустившемся диалоге уже будут проставлены высота и ширина, которые соответствуют скопированной вами в буфер обмена области, поэтому достаточно просто щелкнуть кнопку «OK».
Вставьте скопированную область в созданный документ. Это можно сделать, выбрав помещенную в раздел «Редактирование» команду «Вставить», а можно нажать сочетание клавиш Ctrl + V.
Сохраните новый документ, содержащий изображение выделенной вами области исходной картинки. Для этого можно в разделе меню «Файл» выбрать пункт «Сохранить» или «Сохранить как». Горячие клавиши, которые соответствуют этим командам - Ctrl + S и Ctrl + Shift + S. Если же вы хотите перед сохранением подобрать оптимальное соотношение качества и размера создаваемого файла, то выберите пункт «Сохранить для Web и устройств» (Alt + Ctrl + Shift + S).
Сохранение выделенных областей
Сохранение выделенной области позволяет отредактировать ее в другой раз. Перед загрузкой сохраненного выделения можно обработать другие фрагменты фотографии.
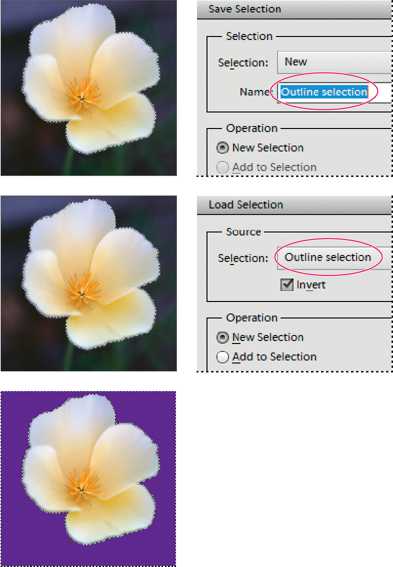
Сохранение выделения (вверху), загрузка выделения (в центре) и заливка выделения однотонным цветом (внизу)
- В рабочей среде «Редактирование» выделите область на фотографии.
- Выполните команду «Выделить» > «Сохранить выделение».
- В диалоговом окне «Сохранить выделение» из всплывающего меню «Выделение область» выберите «Новое».
- Введите имя выделенной области в поле «Имя», затем нажмите «ОК».
- Чтобы загрузить выделенную область, выполните команду «Выделение» > «Загрузить выделенную область», выберите сохраненное выделение из меню «Выделение», затем нажмите «ОК».
- Чтобы удалить выделенную область, выполните команду «Выделение» > «Удалить выделенную область», выберите сохраненное выделение из меню «Выделение», затем нажмите «ОК».
Изменить сохраненные выделенные области можно путем замены их на другое выделение, добавления или вычитания из них сегментов.
- В рабочей среде «Редактирование» выделите область на фотографии.
- Выполните команду «Выделить» > «Сохранить выделение».
- В диалоговом окне «Сохранить выделение» выберите выделенную область, которую требуется изменить, из меню «Выделение».
- Выберите один из следующих параметров и нажмите «ОК»:
Заменяет сохраненную выделенную область на текущее выделение.
Добавить к выделенной области
Добавляет текущую выделенную область к сохраненному выделению.
Вычитание из выделенной области
Вычитает текущую выделенную область из сохраненного выделения.
Пересечение с выделенной областью
Заменяет сохраненную выделенную область пересечением текущей выделенной области и сохраненного выделения.
- В рабочей среде «Редактирование» откройте фотографию, которая содержит сохраненную выделенную область.
- Создайте новое выделение на фотографии.
- Выполните команду «Выделение» > «Загрузить выделение».
- Выберите сохраненную выделенную область из меню «Выделение».
- Выполните одну из следующих операций:
Добавить к выделенной области
Добавляет сохраненную выделенную область к текущему выделению.
Вычитание из выделенной области
Удаляет сохраненную выделенную область из текущего выделения.
Пересечение с выделенной областью
Заменяет текущую выделенную область пересечением текущей выделенной области и сохраненной выделенной областью.
- Чтобы поменять местами выделенную и невыделенную области, выполните команду «Инвертировать» и нажмите «ОК».
Выделение в Фотошопе | Как создать сайт
Для наглядности я открою рисунок довольно простой геометрической формы в Фотошоп:
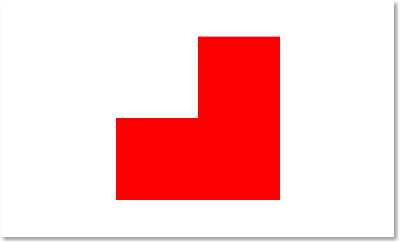
Фигура простой геометрической формы
Я хочу выделить фигуру на рисунке, используя наиболее часто применяемый инструмент выделения Фотошоп «Прямоугольная область» (Rectangular Marquee Tool). Для выбора инструмента я обращусь к панели инструментов:
Выбираем на панели инструментов инструмент выделения «Прямоугольная область»
Я также мог бы нажать клавишу M для быстрого выбора инструмента.
Предположим, что при работе с этим инструментом я умею делать только новое выделение. И как же мне выделить эту фигуру? Хмм…Давайте попробуем! Я начну с выделения нижней части фигуры. Это достаточно просто:
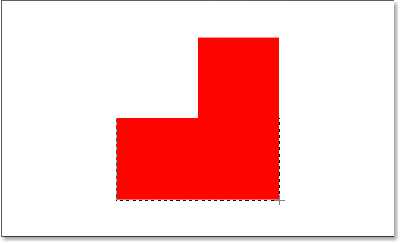
Выделите нижнюю часть фигуры, используя инструмент «Прямоугольная область»
Итак, мы это сделали – нижняя часть фигуры выделена. Но при этом невыделенной осталась квадратная часть справа вверху, поэтому я сейчас сделаю еще одно выделение, на этот раз именно верхнего квадрата. Поскольку я выделяю квадрат, я начну с левого верхнего угла, удерживая нажатой клавишу Shift для сохранения пропорций квадрата при выделении:
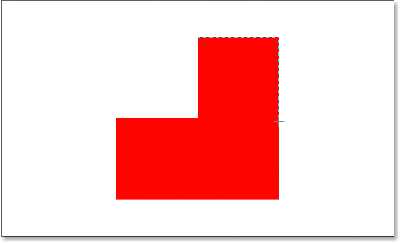
Выделите верхнюю квадратную часть фигуры
Мы это сделали – верхняя часть фигуры выделена. Подождите-ка…А куда делось прежнее выделение нижней части фигуры? Оно исчезло!
Да, оно пропало. Я потерял первоначальное выделение в тот момент, когда стал делать второе выделение, и это свойство всех инструментов выделения Фотошоп. Как только вы начинаете делать еще одно новое выделение, имеющееся — пропадает. Это означает, что я не могу выделить мою фигуру целиком. Увы, выделять фигуры сложной формы — вне возможностей Фотошоп …Спасибо, что были с нами!
Если же говорить серьезно, то, конечно, существует способ выделения нашей фигуры, хотя и не так, как мы делали с вами – не с помощью поочередного выделения ее частей. Что нам нужно сделать – это добавить новое выделение к уже выделенной области. Изучив это действие, вы удивитесь, как раньше вы могли работать в Фотошоп без него.
Четыре основных настройки для инструмента выделения
Прежде чем мы пойдем дальше после выбора инструмента «Прямоугольная область», давайте посмотрим на область настроек инструмента, а именно на четыре маленькие иконки в левой ее части:
Четыре основные иконки с настройками для инструмента выделения
Возможно, они выглядят немного странными, но на самом деле каждая из этих иконок важна, поскольку отображает определенную настройку для работы с нашими выделениями. Первая иконка слева, которую я выбрал на рисунке выше, называется «Новая выделенная область» (New Selection), и именно она изначально выбрана при работе в Фотошоп. Ее назначение — каждый раз создавать новое выделение. Если бы вы никогда не знали про эти четыре настройки, вы бы всегда использовали первую иконку по умолчанию.
Вторая иконка, расположенная непосредственно рядом с первой, отвечает за настройку «Добавить к выделенной области» (Add To Selection). Как раз ее мы и будем изучать дальше.
Иконка «Добавить к выделенной области» в области настроек инструмента
Выбрав эту настройку, я буду добавлять любое последующее выделение к прежнему выделению, сделанному мной. Давайте посмотрим, как эта настройка поможет нам выделить нашу фигуру.
Прежде всего, я нажму на иконку «Новая выделенная область», поскольку собираюсь опять выделить нижнюю часть фигуры, как сделал это в начале урока:

Выделяем нижнюю часть нашей фигуры еще раз
Теперь нижняя часть фигуры выделена, и я собираюсь нажать на вторую иконку «Добавить к выделенной области», чтобы выделить фигуру целиком. Для быстрого выбора иконки я просто нажму и удержу клавишу Shift перед началом нового выделения, не обращаясь к области настроек. Как только вы нажмете клавишу Shift, вы увидите маленький плюсик в правом нижнем углу курсора, что будет означать выбор второй иконки:

Удерживайте нажатой клавишу Shift, чтобы быстро перейти к иконке «Добавить к выделенной области». При этом появится маленький плюсик в правом нижнем углу курсора
Давайте попробуем выделить верхнюю квадратную часть еще раз. Удерживая нажатой клавишу Shift, я собираюсь сделать еще одно выделение квадратной части вверху фигуры. В этот раз я буду выделять не только верхнюю квадратную часть, но и немного нижней прямоугольной, для того, чтобы второе выделение частично совпало с первым:
Читайте также Как обрезать фото в Фотошопе
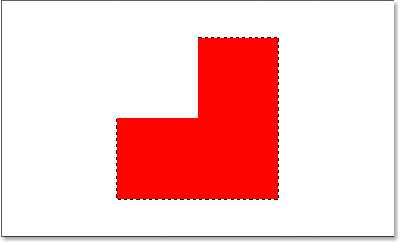
Сделайте второе выделение таким образом, чтобы оно немного перекрыло первое
Небольшое примечание…Вам не нужно всё время держать клавишу Shift нажатой, пока вы делаете дополнительные выделения. Всё, что от вас требуется — нажать клавишу Shift и кликнуть мышкой, чтобы начать делать выделение. Как только вы начнете выделять необходимую область, вы можете спокойно отпустить клавишу Shift.
Теперь, после того как я сделал второе выделение, которое должно добавиться к первому, я отпущу кнопку мышки и посмотрю, что получилось:

Второе выделение теперь добавилось к первому
Благодаря настройке «Добавить к выделенной области», которую я применил, просто нажав клавишу Shift, мое второе выделение добавилось к первому, и фигура, которая вначале казалась невероятно сложной для выделения, выделилась целиком.
Давайте рассмотрим пример из реальной жизни, чтобы понять, насколько полезна настройка «Добавить к выделенной области».
Использование настройки «Добавить к выделенной области» для выделения глаз
Один из наиболее часто задаваемых вопросов, который я слышу: «Как выделить оба глаза за раз? Я выделяю один глаз, используя инструмент «Лассо», но затем, когда я начинаю выделять второй глаз, выделение вокруг первого глаза пропадает». Давайте рассмотрим, как эту проблему поможет нам решить настройка «Добавить к выделенной области». Вот фотография, с которой я буду работать:

Исходное изображение
Я собираюсь выбрать инструмент «Лассо» (Lasso) на панели инструментов:
Выбираем инструмент «Лассо» на панели инструментов
Для выбора инструмента я также мог бы нажать клавишу L.
Выбрав «Лассо», я собираюсь сначала выделить левый глаз:
Выделяем левый глаз, используя инструмент «Лассо»
При использовании обычных настроек инструмента «Лассо» после выделения левого глаза (к нам левого, ее правого), если бы я начал выделять правый глаз, выделение вокруг левого глаза пропало бы. Но не с настройкой «Добавить к выделенной области»! Я собираюсь опять нажать клавишу Shift для быстрого выбора параметра, увидеть маленький плюсик в правом нижнем углу курсора, и при нажатой клавише Shift начать выделять второй глаз. Мне не нужно всё время держать клавишу Shift нажатой. Как только я начну делать выделение, я смогу отпустить ее. Итак, я иду дальше и выделяю второй глаз:
Выделяем другой глаз, используя настройку «Добавить к выделенной области». Это достаточно просто
И вот мы это сделали! Оба глаза теперь выделены благодаря настройке «Добавить к выделенной области».
В первом случае, когда мы использовали настройку «Добавить к выделенной области» для выделения всей фигуры, я частично перекрыл выделения, чтобы создать одно общее выделение. В примере с глазами, мои выделения были оторваны друг от друга, но, в конечном счете, Фотошоп также объединил их в одно выделение.
Я мог выделить волосы девушки, брови, губы и зубы отдельно друг от друга, и поскольку я каждый раз использовал бы настройку «Добавить к выделенной области», Фотошоп все равно рассмотрел бы их как одно выделение.
Итак, мы изучили настройку «Добавить к выделенной области». Давайте теперь остановимся на настройке «Вычитание из выделенной области».
Настройка «Вычитание из выделенной области»
Прежде чем мы изучим, как работает настройка «Вычитание из выделенной области» (Subtract From Selection), давайте рассмотрим, где нам ее найти. Для этого вернемся в область настроек и еще раз взглянем на четыре маленькие иконки – настройка «Вычитание из выделенной области» третья слева:
Иконка настройки «Вычитание из выделенной области» в области настроек
Теперь, когда мы узнали, где расположена настройка, давайте рассмотрим, как ее применять.
Иногда при выделении фигуры сложной формы, гораздо проще выделить ее целиком, а затем исключить ненужные части. Давайте снова вернемся к нашей фигуре, с которой мы работали в начале урока:
Читайте также Каналы и быстрая маска
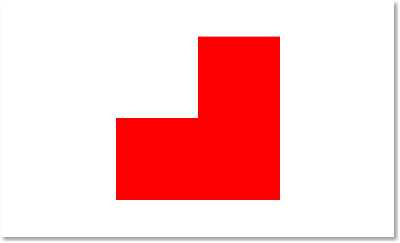
В первом случае, когда я выделял фигуру, я выделил сначала ее нижнюю часть, а затем использовал настройку «Добавить к выделенной области» для дополнительного выделения верхней квадратной части. В этот раз, чтобы показать вам, как работает настройка «Вычитание из выделенной области», я собираюсь вначале выделить всю фигуру целиком. Я снова буду использовать инструмент «Прямоугольная область», и быстро сделаю выделение прямоугольной формы для всей фигуры:
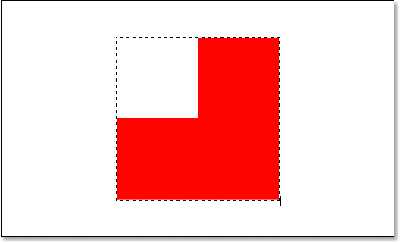
Выделите всю фигуру при помощи инструмента «Прямоугольная область»
Вроде получилось, за исключением одной детали – при выделении всей фигуры за раз, я также выделил и пустую область в левом верхнем углу. Благодаря настройке «Вычитание из выделенной области», я смогу легко устранить этот промах.
Также как и в случае с настройкой «Добавить к выделенной области» для выбора настройки «Вычитание из выделенной области» не нужно каждый раз обращаться к области настроек. Всё, что вам необходимо сделать – нажать и удержать клавишу Alt (Win) / Option (Mac), в результате чего в правом нижнем углу курсора мышки появится маленький минус, что будет означать выбор настройки:

Нажмите и удержите клавишу Alt/ Option, чтобы быстро выбрать настройку «Вычитание из выделенной области»
Используя инструмент «Прямоугольная область» и настройку «Вычитание из выделенной области», я собираюсь выделить пустую область в левой верхней части и исключить ее из первоначального выделения всей фигуры. Удерживая нажатой клавишу Alt/Option, я начну с выделения левого верхнего угла пустой области, отступив немного в сторону от первоначального выделения, и продолжу выделение вправо вниз до тех пор, пока не выделится вся пустая область, которую я хочу исключить:
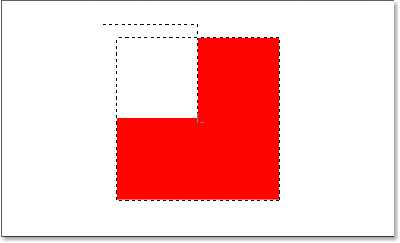
Выделите область, которую необходимо исключить из первоначального выделения фигуры
Также как и при работе с настройкой «Добавить к выделенной области», вам не нужно все время держать клавишу Alt/Option нажатой. Всё, что от вас требуется – нажать и удержать клавишу, пока вы не начнете выделение кнопкой мышки. После этого вы спокойно можете отпустить клавишу Alt/Option.
Теперь, после того как я выделил ненужную область, которую требуется исключить, мне надо просто отпустить кнопку мыши и пожалуйста:
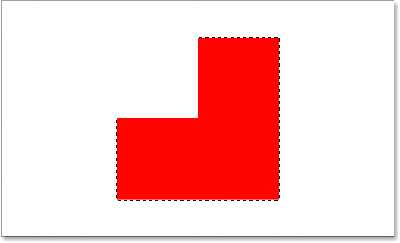
Пустая область в верхней части фигуры перестала быть в первоначальном выделении
Итак, благодаря настройке «Вычитание из выделенной области» пустая область в верхней части фигуры перестала быть в первоначальном выделении, и выделенной осталась только сама фигура.
Давайте завершим наше знакомство с возможностями инструментов выделения, изучив настройку «Пересечение с выделенной областью».
Настройка «Пересечение с выделенной областью»
Мы рассмотрели, как добавить выделение и как исключить ненужную область из него. Сейчас подошла очередь изучить последнюю настройку «Пересечение с выделенной областью» (Intersect With Selection). Для начала, давайте вновь обратимся к области настроек, чтобы найти настройку «Пересечение с выделенной областью», а затем изучим ее применение. Из четырех маленьких, но таких важных иконок нужная нам настройка – первая с правого края:
Иконка настройки «Пересечение с выделенной областью» в области настроек
Также как и предыдущие настройки, настройку «Пересечение с выделенной областью» можно выбрать, кликнув мышкой по иконке в области настроек или нажав сочетание клавиш Shift+Alt (Win) / Shift+Option (Mac). Итак, повторим еще раз сочетание клавиш для выбора наших настроек:
Shift = «Добавить к выделенной области»
Alt (Win) / Option (Mac) = «Вычитание из выделенной области»
Shift+Alt (Win) / Shift+Option (Mac) = «Пересечение с выделенной областью»
После определения способов выбора настройки «Пересечение с выделенной областью», давайте рассмотрим, за что она отвечает. Для этого нам понадобится изображение фигуры вот такой формы:
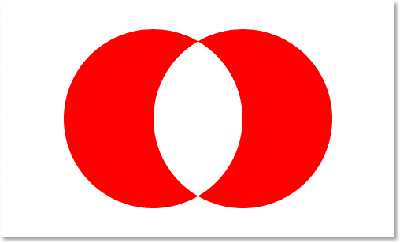
Данная фигура состоит из двух красных полумесяцев, расположенных рядом, с пустым белым пространством между ними. Представим, что нам надо выделить это пустое пространство. Можно попробовать взять инструмент «Лассо», при условии, что вы умеете рисовать идеально ровные круги. Можно воспользоваться инструментом «Волшебная палочка» (Magic Wand) в данном случае, так как площадь, которую нам надо выделить, равномерно белая, но что делать, если бы она не была одного цвета? Что, если бы это была цветная фотография, и нам надо было бы выделить часть фигуры? Инструмент «Волшебная палочка» тогда вряд ли бы нам помог. Итак, что делать?
Читайте также Инструмент лассо
Для выделения круглых и овальных форм в программе есть инструмент «Овальная область» (Elliptical Marquee Tool). Давайте попробуем воспользоваться им.
Сначала, я выберу этот инструмент на панели инструментов:
Выбираем на панели инструментов инструмент «Овальная область»
Затем, выбрав инструмент «Овальная область», я собираюсь сделать выделение круглой формы вокруг левого полумесяца. По мере выделения, я буду удерживать нажатой клавишу Shift, чтобы сохранить форму круга:
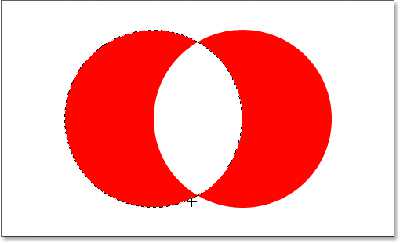
Выделяем левый полумесяц с помощью инструмента «Овальная область». Чтобы сохранить при выделении форму круга, нажмите клавишу Shift
Выделив левую часть фигуры, я также выделил и центральную белую область, моя же задача – выделить только белое пространство внутри фигуры. Можно попробовать воспользоваться настройкой «Добавить к выделенной области» и сделать еще одно выделение правого полумесяца:
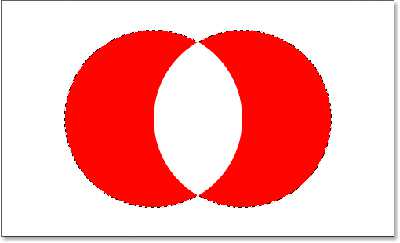
Выделим правый полумесяц, используя настройку «Добавить к выделенной области»
Не получилось! Всё, чего мы достигли – выделили оба полумесяца. Может быть, сделать выделение правого полумесяца, используя настройку «Вычитание из выделенной области»:

Выделим правый полумесяц, используя настройку «Вычитание из выделенной области»
Опять не получилось! Настройка «Вычитание из выделенной области» помогла мне получить выделение только левого полумесяца, но это снова не то, что я хотел. Пришло время воспользоваться настройкой «Пересечение с выделенной областью».
Настройка «Пересечение с выделенной областью» работает следующим образом: она сравнивает уже сделанное вами выделение и выделение, которое вы делаете в текущий момент, и выделяет только ту область, где эти два выделения пересекаются.
Получается, если бы я выделил сначала левый полумесяц вместе с пустой областью, а потом сделал бы круглое выделение правого полумесяца, используя настройку «Пересечение с выделенной областью», также включив пустое пространство в центре, то, в конечном счете, осталось бы только выделение белой области в центре фигуры — место пересечения двух выделений. А ведь именно это мне и надо!
Давайте попробуем выделить требуемую область. Выделив левый полумесяц, я собираюсь при помощи инструмента «Овальная область» сделать второе выделение полумесяца справа, так, чтобы местом пересечения выделений было белое пространство в центре.
При этом я нажму сочетание клавиш Shift+Alt (Win) / Shift+Option (Mac). Если вы посмотрите в правый нижний угол курсора мышки (на рисунке он обведен красным цветом), то сможете увидеть маленький крестик, означающий выбор настройки «Пересечение с выделенной областью»:
Выделяем правый полумесяц, используя настройку «Пересечение с выделенной областью»
Также как и при работе с предыдущими настройками, как только вы начали делать выделение, вы можете перестать удерживать сочетание клавиш Shift и Alt/Option.
Используя настройку «Пересечение с выделенной областью», я также выделил и правый полумесяц. Теперь два сделанных выделения пересекаются в центральной белой области, именно ее я и хочу, в конечном счете, выделить. Всё, что мне осталось сделать – отпустить кнопку мыши, и программа сама оставит выделенной только белую область в центре фигуры – место пересечения выделений:
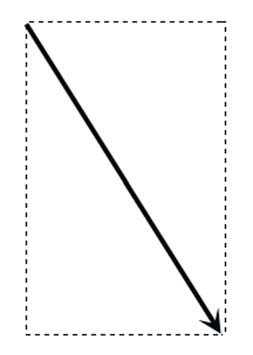
Мы с легкостью выделили белую область между двумя полумесяцами, используя настройку «Пересечение с выделенной областью»
Мы выполнили задачу. При помощи настройки «Пересечение с выделенной областью» выделить белую область между двумя полумесяцами нам было легко.
Итак, мы узнали обо всех возможностях основных инструментов выделения Фотошоп. Теперь мы можем не только делать новые выделения, но и добавлять выделения к уже существующей выделенной области, исключать ненужную область из произведенного выделения и оставлять выделенным только место пересечения нескольких выделений. Мы раскрыли весь свой потенциал! Мы можем объять весь мир! Перспективы прекрасны! Мы…Хорошо-хорошо, я заканчиваю.
Если вы нашли ошибку, пожалуйста, выделите фрагмент текста и нажмите Ctrl+Enter.
Поделиться
Твитнуть
Плюсануть
Поделиться