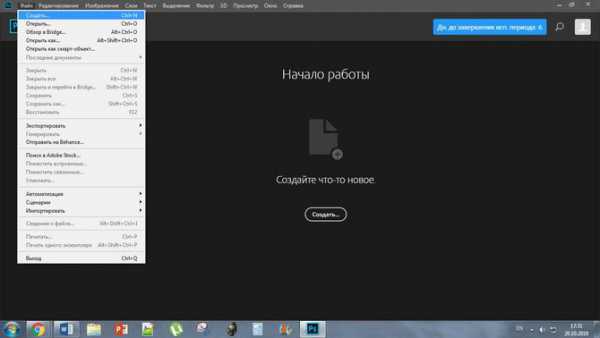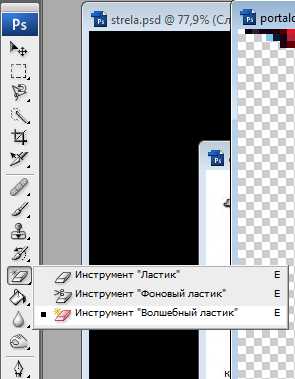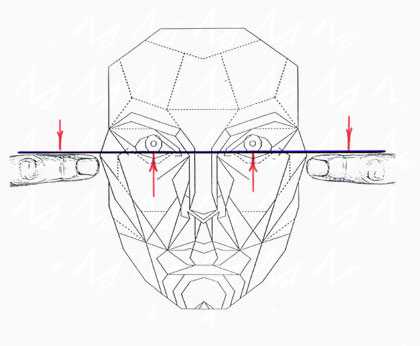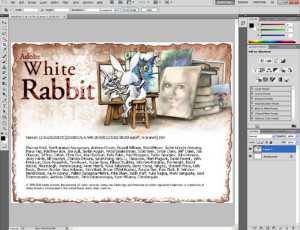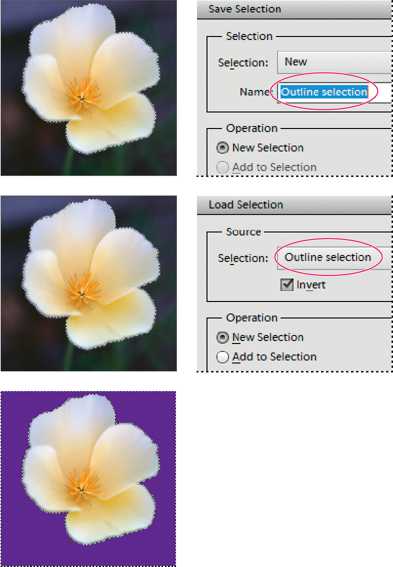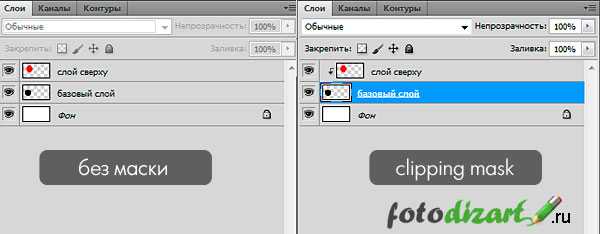Мы принимаем к оплате:
«Подарочный сертификат» от нашего Учебного Центра – это лучший подарок для тех, кто Вам дорог! Оплате обучение и подарите Вашим родным и близким обучение по любому из курсов!!!
«Сертификат на повторное обучение» дает возможность повторно пройти обучение в нашем Учебном Центре со скидкой 1000 рублей!
А также:
Как в фотошопе подогнать цвет кожи
Как подобрать цвет кожи в фотошопе
Автор: Сергей Бунин. Дата публикации: 22 августа 2017. Категория: Обработка фотографий в фотошопе.
Как подобрать цвет кожи в фотошопе
Приветствую вас друзья!
Частенько у начинающих пользователей программы Фотошоп возникает вопрос: «А как бы подобрать цвет кожи, чаще оттенок лица, на своей фотографии, чтобы он был похож на цвет с другого изображения?».
Или почти аналогичная задача: как подогнать цвет кожи при замене лица или как выровнять по цвету кожные покровы при составлении коллажа?
Одним словом давайте рассмотрим самые простые варианты, как подобрать цвет кожи в фотошопе.

Откроем два изображения в программе Фотошоп: исходное, так и назовем его «исходник» и то, на котором хотим поменять цвет кожи – «результат».
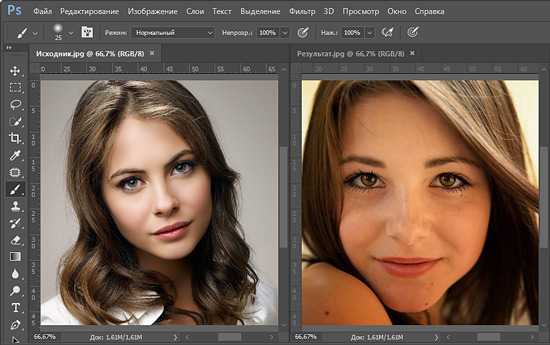
Не знаю как вам, но левая фотография мне кажется наиболее приятной в плане оттенка кожи на лице модели.
Конечно же, при работе с цветом надо иметь хорошо проэкспонированное изображение и с правильно отрегулированным балансом белого.
Но если не углубляться в такие тонкости как же все-таки сделать так, чтобы девушка и на правой фотографии имела такой же приятный цвет лица.
Вы можете попробовать воспроизвести тон кожи на глаз, к примеру, использую корректирующий слой «Цветовой баланс», но тогда каждое сравнение новым зрителем будет иметь свои результаты, потому что глаза разных людей воспринимают оттенки по-разному. Все зависит от фона, окружающих предметов, воздействующих источников света, все это может придавать те или иные оттенки изображению и в частности цвету кожи. Чтобы воспроизвести красивые и правильные тона, необходимо управлять цветами с большей точностью, и как это не странно и страшно звучит, опираясь на цифры.
Для этого в работе с цветом кожи мы будем использовать панель информации, если вы ее не видите у себя справа среди панелей, нажмите просто клавишу «F8»
и корректирующий слой «Кривые».
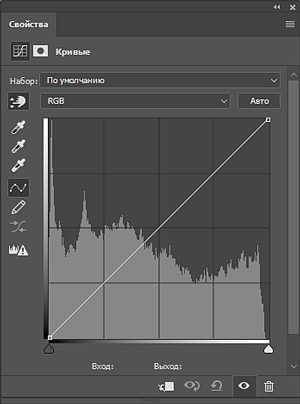
На панели инструментария выбираем инструмент выделения «Прямоугольная область».
Для удобства работы и возможности сравнения, нам необходимо сначала выделить лицо модели на фотографии-исходнике.

Далее нажимаем комбинацию клавиш «Ctrl+C», тем самым копируем выделенную область в буфер памяти программы.
Переходим ко второму изображению, щелкнув по закладке с его названием левой кнопкой мышки и, нажав комбинацию клавиш «Ctrl+V», вставляем на него скопированный фрагмент с исходника. С помощью инструмента перемещения сдвигаем его в сторону для одновременной визуализации лиц двух моделей.

В палитре слоев образуется новый слой, на котором размещается наш выделенный участок с первой фотографии.
Далее нам необходимо на корректируемой фотографии обозначить область кожи со средней освещенностью. Блики и теневые области не подойдут, а также не следует брать за образец участки со щек, девушки, как правило, на них наносят тональный крем или румяны, или они краснеют от волнения. Наиболее подходящими местами являются подбородок, лоб и шея. У мужчин это также лоб и верхняя часть скулы.
Итак, переходим на фоновый слой и активируем его, щелкнув по нему левой кнопкой мышки (ЛКМ).
Выделяем область захватывающую как можно большую площадь равномерно освещенной кожи, к примеру, на лбу.
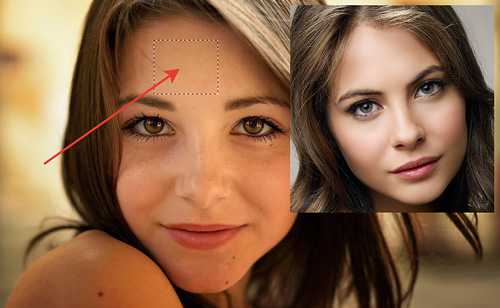
При активном выделении, нажав комбинацию клавиш «Ctrl+J», копируем этот участок на новый слой.

На время, нажав на пиктограммы глазика с левой стороны фонового слоя и слоя с исходником, отключаем их видимость.
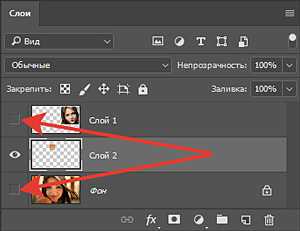
В окне просмотра у нас остается выделенный участок кожи на прозрачном фоне.
В палитре слоев наводим курсор мышки на миниатюру этого слоя, при этом вид курсора с обыкновенной стрелки меняется на изображение кисти руки с поднятым вверх указательным пальцем. Зажимаем клавишу «Ctrl» и, не отпуская ее, щелкаем ЛКМ.
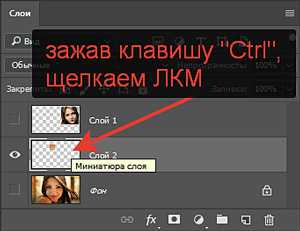
После чего возобновляется выделение имеющейся области , вокруг нее образуется движущаяся пунктирная линия – «бегущие муравьи».
Далее следуем в меню «Фильтр», наводим курсор на строку «Размытие» и в выпадающем списке выбираем «Среднее».
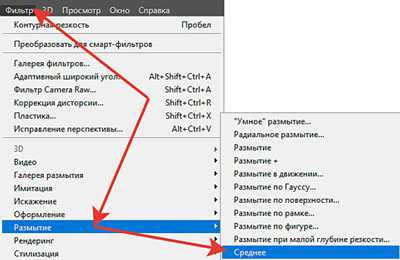
Выделенная область заливается равномерным однотонным цветом. Снимаем выделение, нажав комбинацию клавиш «Ctrl+D». Включаем видимость всех слоев на палитре.
Мы получили плашку с усредненным оттенком кожи на изображении, которое будем подвергать коррекции.
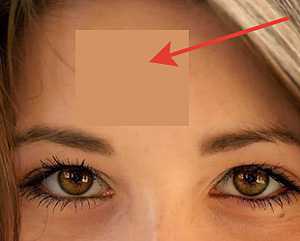
Переходим на слой, где у нас находится исходник.
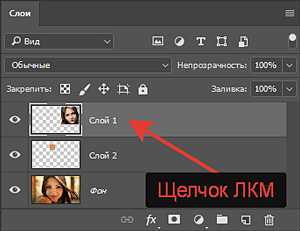
Также выделяем область с равномерно освещенным участком кожи, копируем его на новый слой и размываем с помощью фильтра «Среднее». Получаем эталон усредненного цвета кожи с исходника.
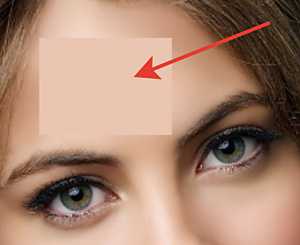
Отключаем видимость слоев с изображениями девушек, оставив только слои с образцами цветов. И переименуем эти слои в соответствии с теми фотографиями, которым они принадлежат.
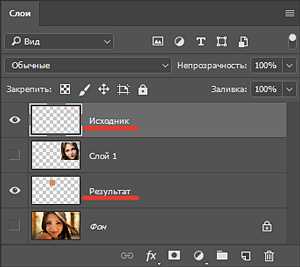
В итоге мы с вами получили образцы цветов с двух изображений.
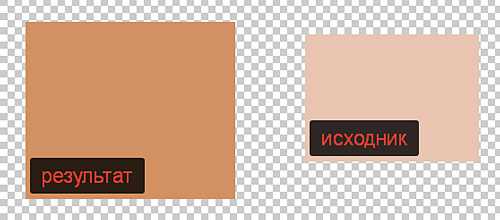
Подготовительный этап на этом закончен, и теперь начинается непосредственно сам процесс преобразования.
Внизу палитры слоев ЛКМ нажимаем на значок «Создать новый корректирующий слой» и в списке выбираем «Кривые».
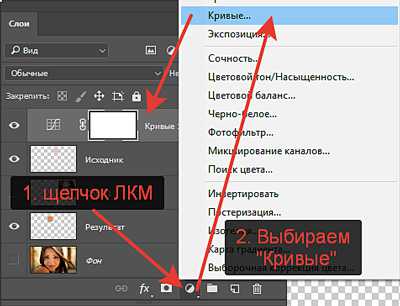
На панели «Свойства» корректирующего слоя «Кривые» активируем инструмент для целенаправленной коррекции.
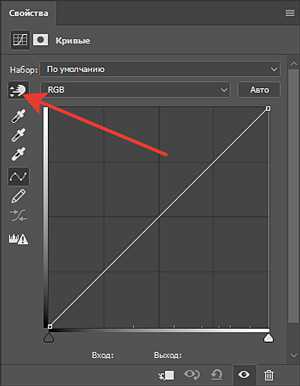
Зажимаем клавишу «Shift», курсор мышки принимает вид пипетки инструмента «Цветовой эталон», наводим на образец цвета с исходника и щелкаем по нему ЛКМ.
На панели «Инфо» получаем информацию о содержании красного (R=233), зеленного (G=197) и синего (B=177) цвета.
Переходим к цветовой плашке с изображения «Результат».
Наводим на нее курсор мышки, зажимаем клавиши «Shift+Ctrl» и щелкаем левой кнопкой мышки. Этим действием мы фиксируем точку на кривой в каждом цветовом канале.
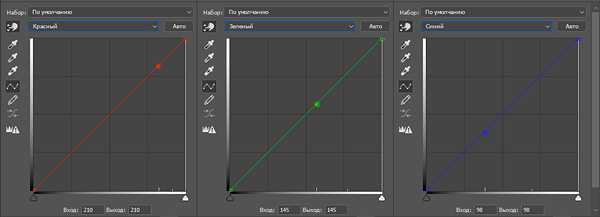
Под кривой каждого цветового канала в окне «Выход» мы получаем значения уровня красного (R=210), зеленого (G=145) и синего (B=98) цветов.
Теперь осталась простая задача – привести эти значения в соответствие со значениями RGB в палитре инфо образца с исходника.
Для этого на панели свойств корректирующего слоя «Кривые» переходим сначала на КРАСНЫЙ канал. Щелкаем ЛКМ по точке на кривой. В окне «Выход» выделяем значение уровня красного цвета и с помощью набора на цифровом поле клавиатуры изменяем его на 233.

Одновременно для интереса и оценки ситуации следите за изменениями цвета образца «Результат».
Те же манипуляции проводим для ЗЕЛЕНОГО и СИНЕГО канала.
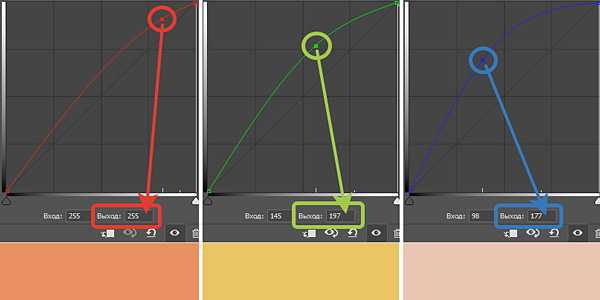
Переместим слой «Исходник» наверх, чтобы на него не оказывали влияние Кривые.
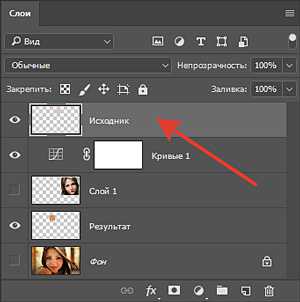
Сдвинем наши образцы и сравним их.
Размещаем слой с исходным изображением над кривыми, включаем его видимость и видимость корректируемого изображения, а слои с цветными образцами отключим.
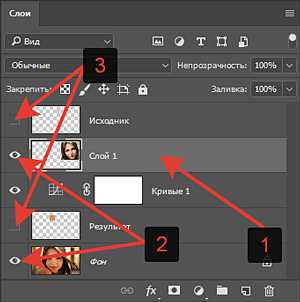
А теперь сравним сами изображения.

Если вы не желаете изменять при этом цвет фона, то просто на маске корректирующего слоя «Кривые» закрасьте его кистью черного цвета.

Сравним До и После.

Есть еще один способ достичь такого результата. Он более простой, но, к сожалению, не всегда корректно срабатывает, и применим только к крупным портретам.
Откроем снова обе наши фотографии.
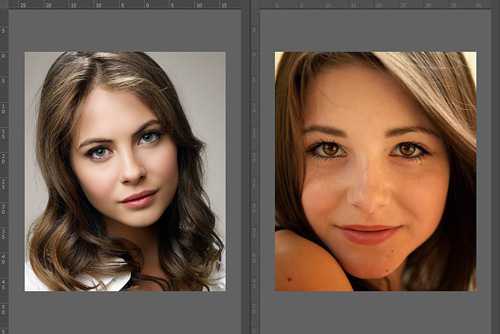
В меню «Изображение» на закладке «Коррекция» скрывается интересный и не совсем признанный инструмент «Подобрать цвет».

Подробное его описание я представлял в уроке «Как подобрать цвет в фотошопе». Кого заинтересует – можно посмотреть.
Для применения этого инструмента в нашем случае сначала щелчком ЛКМ по закладке с названием активируем изображение, которое будет подвергаться коррекции.
По пути указанному выше вызываем инструмент «Подобрать цвет».
Высвечивается окно с настройками. В поле «Конечное изображение» в качестве Цели должно быть указано активированная нами фотография. В нижней части окна, нажав на стрелку текстового поля «Источник», выбираем фотографию, с которой берем образец цветовой схемы – «Исходник». Проверяем установку галочки «Просмотр».
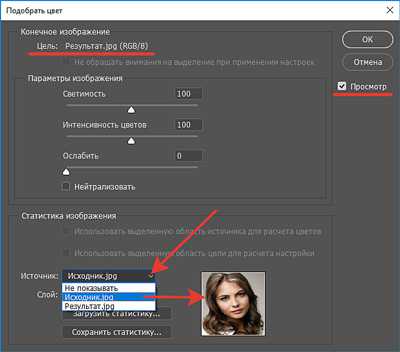
Сравниваем картинки в поле просмотра и, при необходимости регулятором «Ослабить» в поле «Параметры изображения» подгоняем цвет кожи результата к цвету на исходнике. У меня получилось ослабление в 27 единиц.
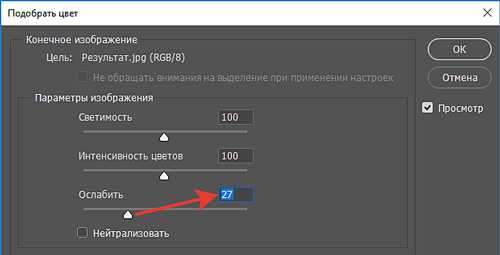
И вновь ДО и ПОСЛЕ.

Вот и все хитрости в решении вопроса как подобрать цвет кожи в фотошопе.
Приятных творческих успехов!
Если Вы не хотите пропустить интересные уроки по обработке фотографий - подпишитесь на рассылку.Форма для подписки находится ниже.
Цвет кожи в фотошопе. Способы обработки
Автор: Сергей Бунин. Дата публикации: 27 апреля 2017. Категория: Обработка фотографий в фотошопе.
Приветствую Вас, друзья!
В этом материале я решил поделиться с Вами некоторыми хитростями работы с цветом кожи при ее ретуши в фотошопе.
У многих начинающих ретушеров и фотографов, которые сами обрабатывают свои фотографии в программе Photoshop, частенько возникают проблемы с ретушью кожи.
Поэтому давайте рассмотрим варианты беспроигрышных методов обработки, которые помогают получить красивый и интересный цвет кожи в фотошопе.


В качестве примера будем использовать любезно представленные мне фотографии, автором которых является Оксана Ермихина.
Первый снимок был сделан в студии, и как Вы можете заметить, помимо основного света присутствует множество дополнительной подсветки в виде ёлочных гирлянд, которые имеют различную световую температуру, что усложняло выставить правильные настройки на камере. Основной проблемой первично возникающей при работе с кожей, это неправильный баланс белого. Поэтому всегда в начале работы с изображениями необходимо в первую очередь выставить правильный баланс белого.Откроем изображение в программе и попытаемся восстановить баланс белого.

Почему я написал: «попытаемся восстановить», потому что просто нет однозначных формул и методик, которые бы полностью, использую даже сложнейшие математические алгоритмы программы, давали возможность выставить совершенно правильный баланс белого причем на коже. Всегда эта настройка осуществлялась на гране нормального восприятия человеческим глазом. Но каждый воспринимает и оценивает цветовые оттенки по-своему.
Вторая причина, по которой цвет кожи может выглядеть не естественно – это насыщенность. Бытует такое мнение, что для получения здорового цвета лица, надо прибавлять насыщенность. Но это не правильно! Потому что при увеличении цветовых вариаций на картинке у нас может вылезти вся неравномерность кожи и ярко выражаться все проблемные ее участки.
Обратите внимание, здесь я увеличил цветность наиболее деликатным инструментом «Сочность» и все равно видно, что на коже стали проявляться неприятные оттенки желтого и красного цвета, причем создавая нездоровые пятна на лице нашей юной модели.
Рассмотрим первый метод дающий получить практически идеальный цвет кожи. После восстановления баланса белого мы уже имеем правильный цвет кожи, но давайте проверим, как работает наше теоретическое заключение о том, что малонасыщенное изображение дает нам все-таки некое преимущество.В этом методе кроме уменьшения насыщенности мы попробуем еще одновременно увеличить объем и контраст.
Создадим корректирующий слой «Микширование каналов» для копии фонового слоя.
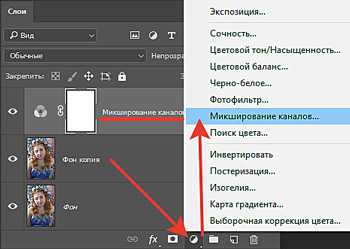
- установкой галочки, включаем монохромный режим;
- увеличиваем процентное содержание синего канала, примерно до 80%;
- зеленному каналу отводим 20%;
- красный канал полностью отключаем, уменьшив его содержание до 0%.
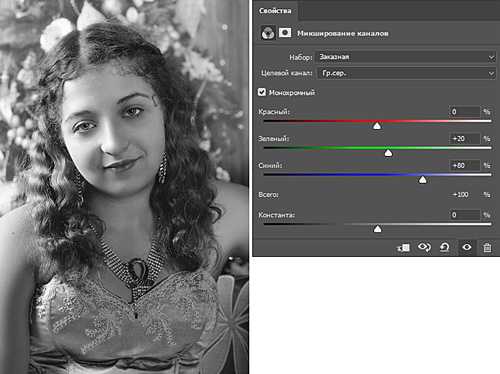
Далее режим наложения слоя изменяем на «Мягкий свет» и сразу уменьшаем степень воздействия, снизив непрозрачность до 50÷60%.

Сравним исходное изображение и то, что получилось в результате наших манипуляций.

Думаю, что снижение насыщенности цвета кожи лица, за счет уменьшения ее основной составляющей в красном канале дало свой положительный эффект. И с одновременным увеличением объема картинка обрела более симпатичный и интересный вид.
Второй метод заключается в прибавлении цветовых вариаций на коже лица, а именно подчеркивание румянца на щечках, небольшого покраснения на верхних веках, выделение алых губ с одновременным снижением общей насыщенности цвета кожи.
Если мы посмотрим работы художников портретистов, то заметим на их полотнах такой метод письма.

Откроем еще одну работу Оксаны Ермихиной

Работать с цветами, особенно с оттенками кожи удобнее в Lab, так как хроматическая составляющая в этом пространстве не взаимодействует с яркостью. Поэтому переведем наше изображение в это цветовое пространство.
В меню «Изображение» в выпадающем списке «Режим» выбираем цвета «Lab».
Создадим корректирующий слой «Кривые».
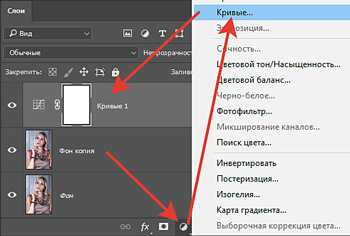
На кривых Lab хроматические компоненты кожи находятся в правой части каналов a и b.
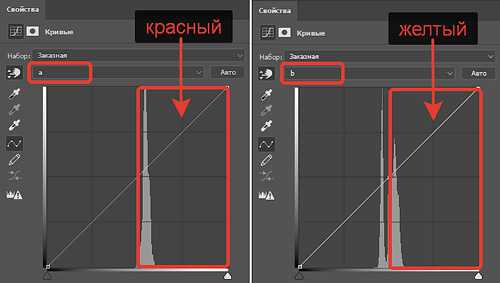
Для выделения цветовых нюансов на коже лица сначала мы снизим насыщенность. Для этого в канале b приглушим желтый оттенок.
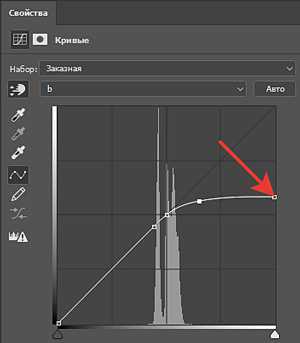
Точки, расположенные в центре кривой являются фиксирующими и установлены для удержания иных оттенков данного канала.
Кожа модели на изображении стала розовенькой, но насыщенность ее еще велика.

Перейдем в канал а. Устанавливаем в центре фиксирующую точку, со значениями входа и выхода равными 0 (нулю).
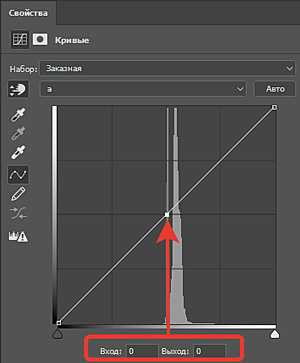
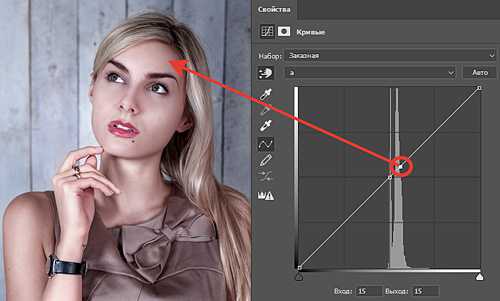
Далее наведем курсор на губы и также щелкнем левой кнопкой мышки, получив при этом вторую точку, которая будет фиксировать цвет помады на губах.

Нажав клавишу «-» (минус) вернемся на точку №1 и с помощью клавиши со стрелочкой «вниз» начнем изгибать кривую к низу, пытаясь при этом получить практически белый цвет кожи.
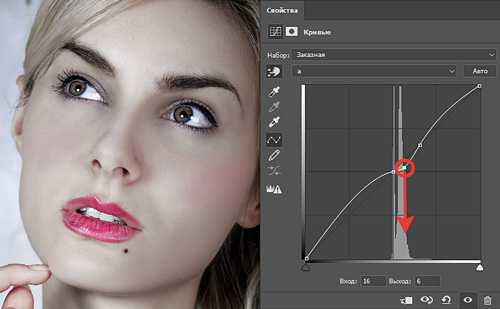
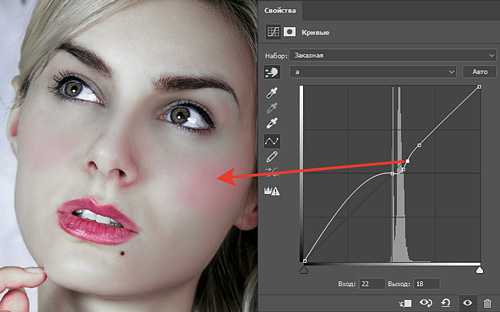
После всех этих манипуляций левая часть кривой приподнялась, и поэтому на коже стал присутствовать небольшой циановый оттенок. Возвратив кривую на свое место, можно избавиться от этого нежелательного эффекта.
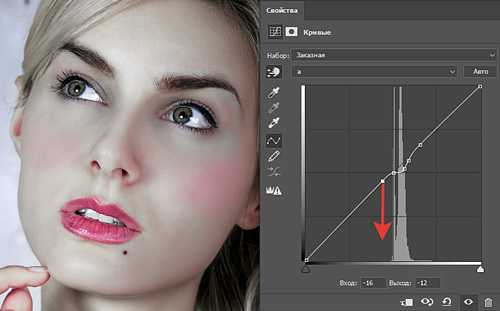
Перемещая вниз или вверх точку №2, можете подобрать по своему вкусу насыщенность цвета губ.
Чтобы наше воздействие оказывало влияние только на цвет кожи, а не на все изображение, перейдем на маску корректирующего слоя «Кривые», щелкнув по миниатюре левой кнопкой мышки.
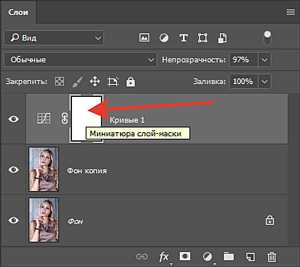
Инвертируем маску, нажав комбинацию клавиш «Ctrl+I». Маска станет непрозрачной – черного цвета.
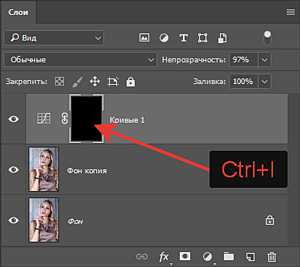
Изображение возвращается к первоначальному виду, но мы белой мягкой кисточкой со 100%-ной непрозрачностью, откроем на маске примененные нами изменения.
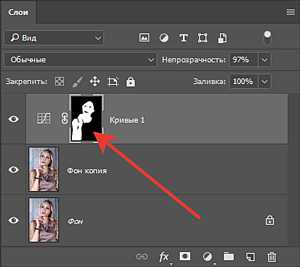
Далее возвращаем наше изображение в цветовое пространство RGB.
Если Вас смущает прохладный белый цвет кожи на лице девушки, можно сделать небольшую тонировку с помощью кривых, придав ему немного теплоты.
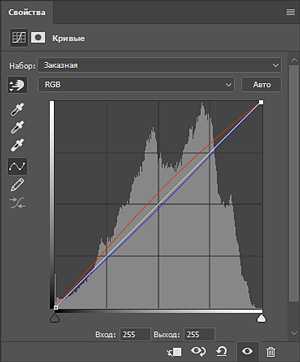
И давайте сравним полученный результат с исходным изображением.

Думаю, Вам заметно как на изображении стало больше вариаций цвета кожи.
Вот такими простыми способами обработки можно приукрасить цвет кожи в фотошопе.
Приятных творческих успехов!
Если Вы не хотите пропустить интересные уроки по обработке фотографий - подпишитесь на рассылку.Форма для подписки находится ниже.
Печать
Цвет кожи в фотошопе
Автор: Сергей Бунин. Дата публикации: 03 мая 2016. Категория: Обработка фотографий в фотошопе.
В этом уроке рассмотрим, как достичь нормального цвета кожи в изображениях, где присутствует неправильный ее оттенок или какие-либо цветовые рефлексы от окружающих предметов при фотосъемке.

На фотографии видим паразитные оттенки зеленного цвета от кустика черники, который девочка держит в руке, малиновый цвет от кофточки и желтый солнечный цвет.

Для того чтобы добиться правильного цвета кожи, можно применить способ смешивания оттенков цветового круга с помощью команды «Микширование каналов».
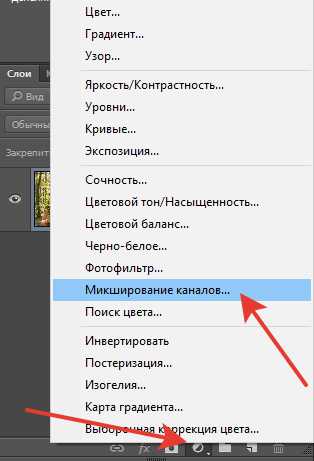
В корректирующем слое «Микширование каналов» выбираем сначала «синий» канал. Значение синего и зеленного цветов изменяем на «50», а потом в зеленом канале также выставим значение зеленого и синего цвета по «50».
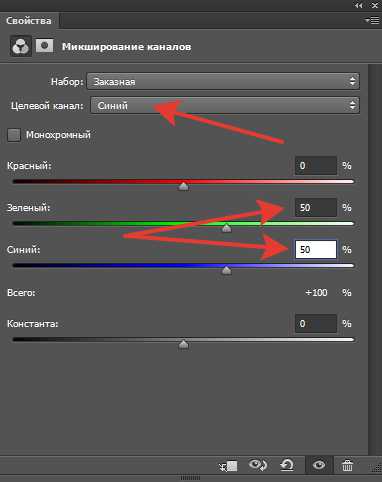
При смешивании этих каналов в равной пропорции наше изображение приобретает оттенки двух цветов: красно-малинового (пурпурный) и сине-зеленого (циановый).

А красный цвет, как нам всем известно, как раз отвечает за цвет кожи.
Чтобы получить правильный цвет кожи из получившегося красного оттенка на нашем изображении, достаточно лишь взять корректирующий слой «Цветовой тон/Насыщенность»
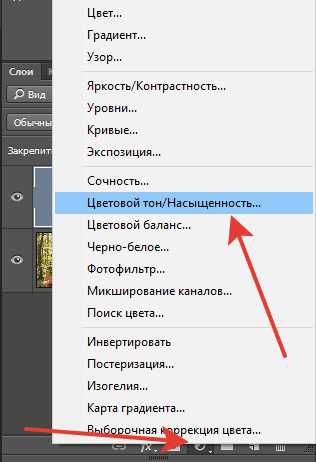
выбрать красные цвета и сдвинуть регулятор «Цветовой тон» примерно до18÷22 градусов. При этом получим цвет оранжевого оттенка – цвета кожи.
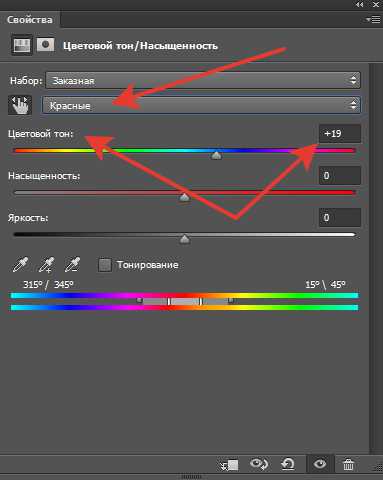
После этого отрегулируем на корректирующем слое «Насыщенность.
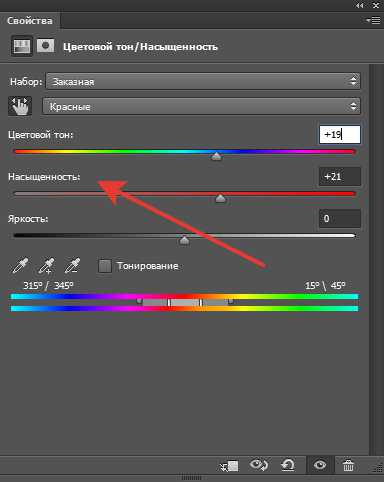
Создаем корректирующий слой «Кривые».
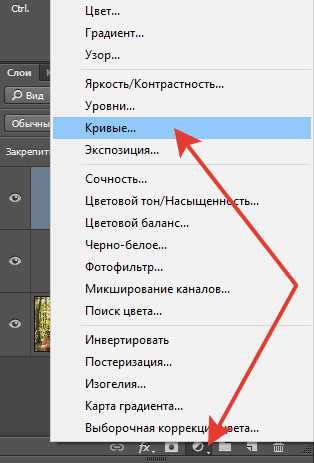
Корректирующий слой «Кривые» лучше размещать под корректирующими слоями. Для этого кликнув по нему левой кнопкой мыши и зажав ее перетаскиваем наш слой вниз под слой «Микширование каналов».

Осветляем изображение, для этого приподнимаем кривую в области средних тонов.
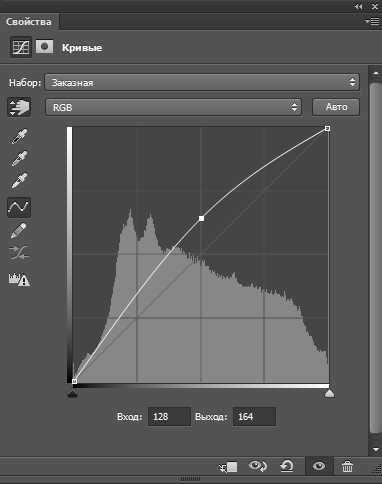
Далее инвертируем маску слоя «Кривые», зажав комбинацию клавиш Ctrl+I.
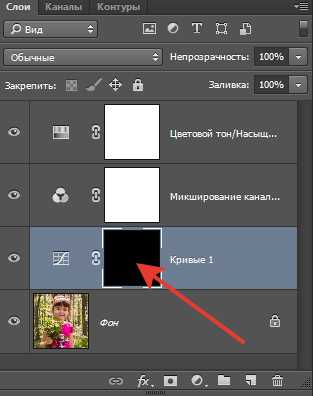
Берем белую кисточку с мягкими краями необходимого диаметра и осветляем кожу.
Все корректирующие слои необходимо поместить в группу. Для этого стоя на слое «Кривые», зажав клавишу Shift, кликаем по верхнему слою «Цветовой тон/Насыщенность» и потом нажимаем комбинацию клавиш Ctrl+G.
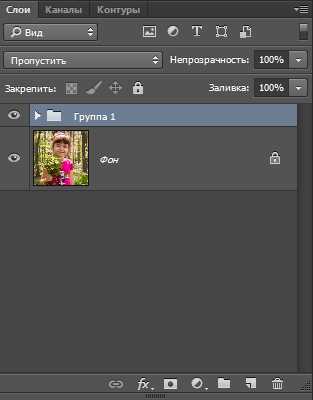
Создаем черную маску для слоя с нашей группой: Alt + значок маски на палитре слоев.
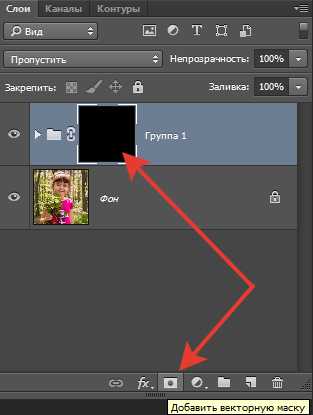
Белой 100%-ной кистью с мягкими краями, прорисовываем области с кожей. При этом старясь не заходить на глаза и губы. Если нечаянно прошлись по не желаемым областям, нажав клавишу «Х» переключаем кисть на черный цвет и подтираем огрехи.

Можно проверить числовые значения по каналам на палитре «Инфо».
Для цветового пространства «RGB» значение должны распределяться в следующих пропорциях: В=G-1/2(R-G).
Для цветов пространства «Lab» числовые значения каналов находятся в следующих пропорциях: L = 60÷80, a и b для детской кожи должны быть примерно равны друг другу, для кожи взрослого человек b должно быть больше a.
Если Вы не хотите пропустить интересные уроки по обработке фотографий - подпишитесь на рассылку.
Форма для подписки находится ниже.
Печать