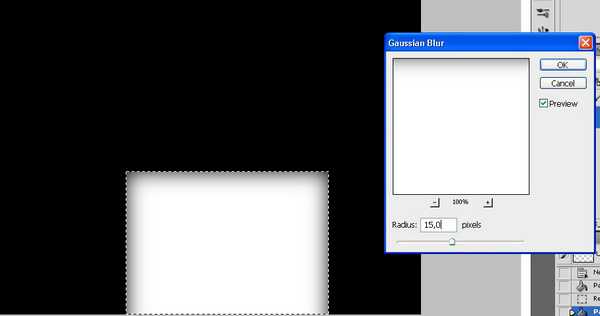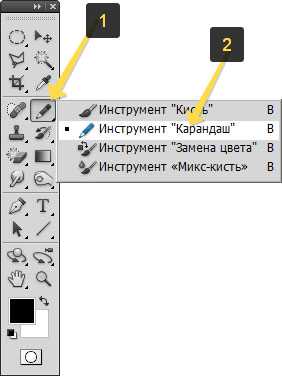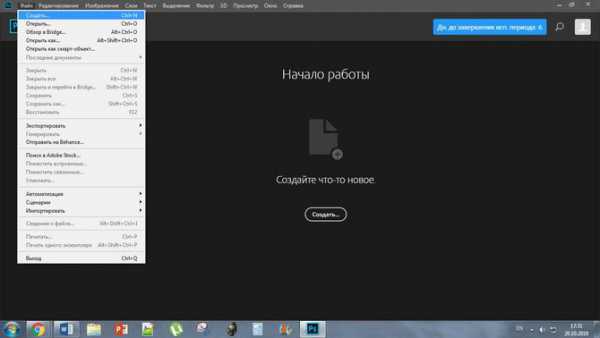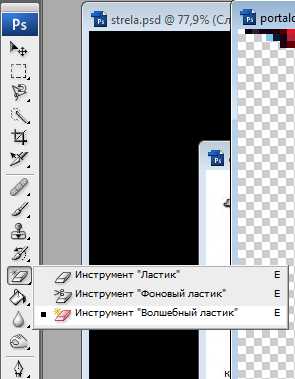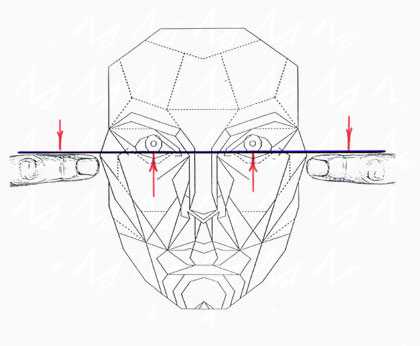Мы принимаем к оплате:
«Подарочный сертификат» от нашего Учебного Центра – это лучший подарок для тех, кто Вам дорог! Оплате обучение и подарите Вашим родным и близким обучение по любому из курсов!!!
«Сертификат на повторное обучение» дает возможность повторно пройти обучение в нашем Учебном Центре со скидкой 1000 рублей!
А также:
Как из фото сделать картину акварелью в фотошопе
Как сделать акварельный портрет в фотошопе
Подробный урок о том, как создать акварельный эффект на фото.
В уроке вы научитесь работать с инструментами Кисть и Перемещение, текстурами, масками слоя, обтравочными масками, корректирующими слоями, режимами наложения слоев, узнаете, как загружать кисти и градиенты, масштабировать объекты и многое другое.
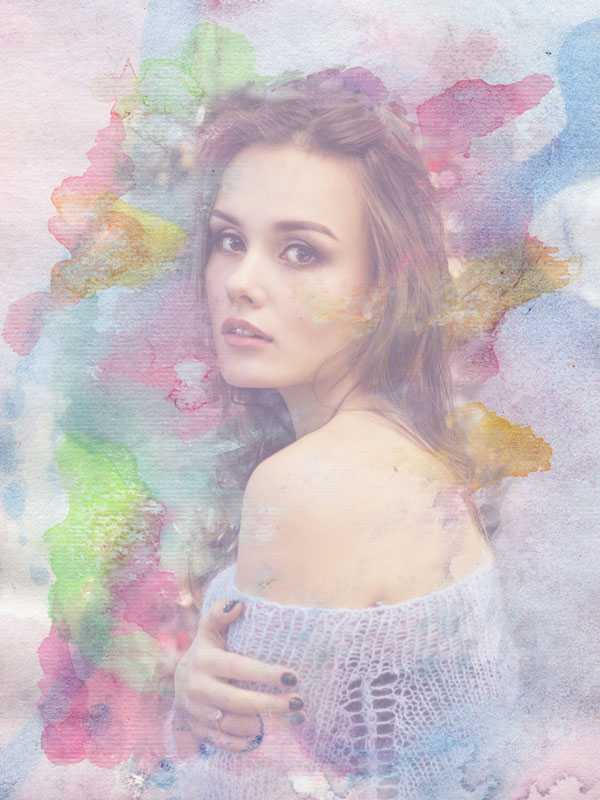
Создаем в фотошоп (Ctrl+N) новый документ с параметрами, как на рисунке ниже.
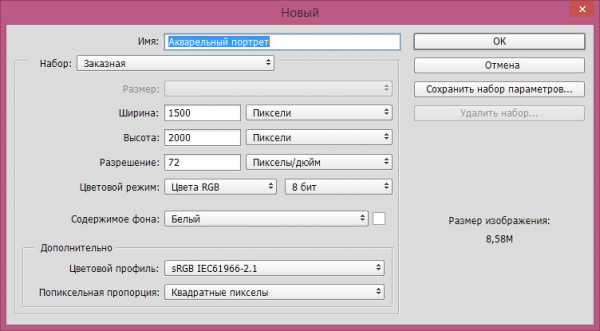
Помещаем в документ (Файл-Поместить) изображение «Текстура акварели 1» из папки с исходниками. Зажимаем клавишу Shift (для сохранения пропорций) и Alt (чтобы трансформирование происходило из центра) и тянем за уголки рамки, чтобы растянуть изображение на весь холст.
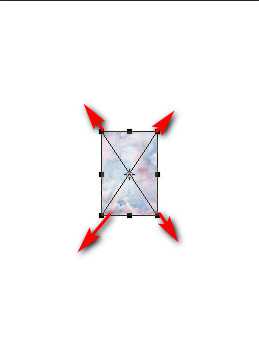
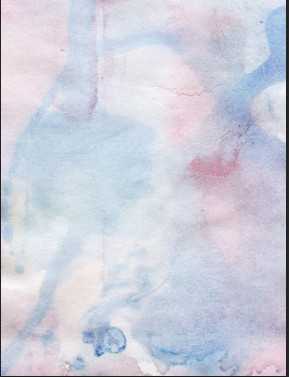
Помещаем в документ изображение «Текстура акварели 2» и, как и в предыдущем шаге, растягиваем текстуру на весь холст.
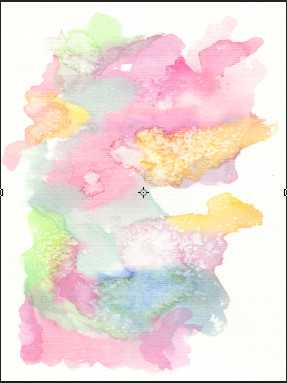
В панели слоев меняем режим наложения слоя «Текстура акварели 2» на Умножение.
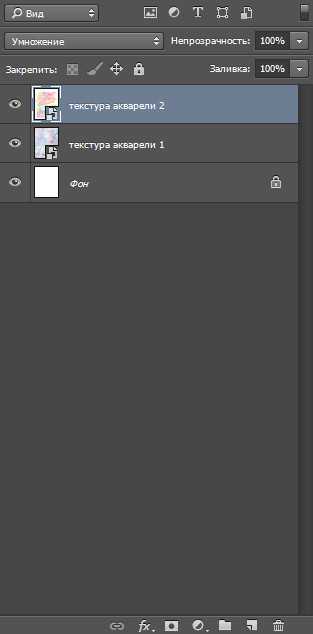
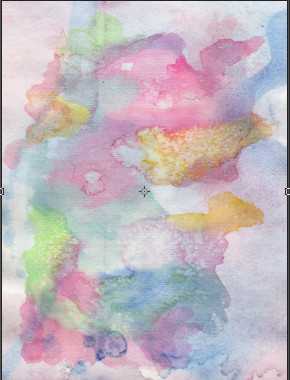
В панели слоев выделяем слои с текстурой акварели и нажимаем сочетание клавиш Ctrl+G, чтобы добавить слои в группу. Переименовываем группу в «Фон». Чтобы переименовать слой/группу, дважды щелкните по имени слоя/группы в панели слоев, введите новое имя и нажмите клавишу Enter.
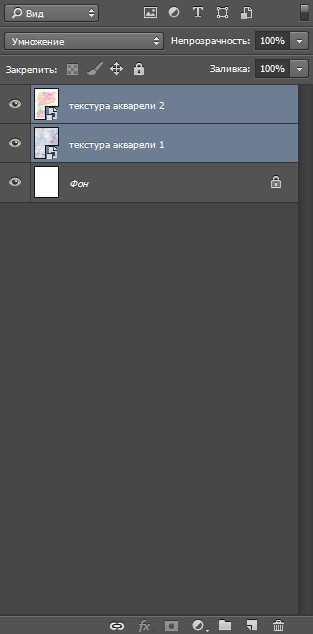
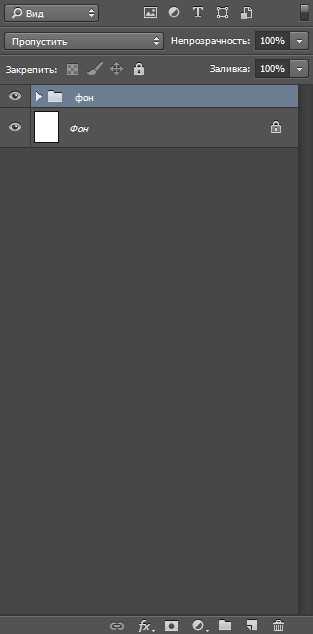
Помещаем в документ фотографию девушки из папки с исходниками. Зажимаем клавиши Shift и Alt и увеличиваем фото, как на рисунке ниже. При помощи инструмента Перемещение располагаем изображение следующим образом.

Добавляем к слою с девушкой инвертированную маску слоя – маску, залитую черным цветом. Для этого зажимаем клавишу Alt и нажимаем на значок создания маски слоя в панели слоев. После этого шага слой с девушкой станет невидимым, но не беспокойтесь – в дальнейшем мы это исправим.
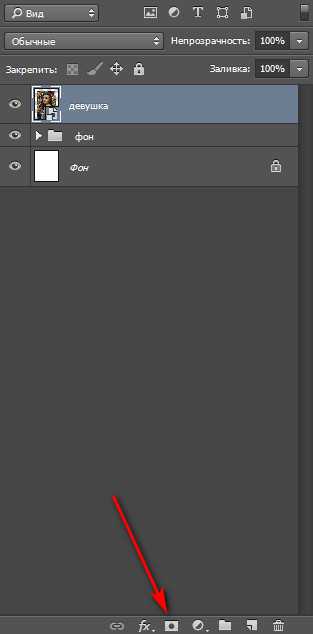
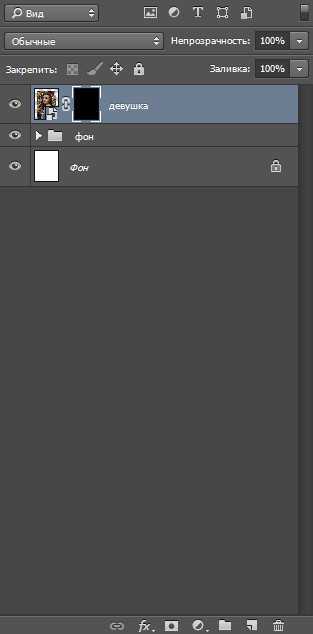
Активируем инструмент Кисть и загружаем набор акварельных кистей из папки с исходниками. Для этого при активном инструменте Кисть кликаем ПКМ по холсту, чтобы вызвать меню выбора кистей. В меню выбора кистей кликните по «шестеренке» справа и выберите «Загрузить кисти». Набор с загруженными кистями появится в конце списка загруженных кистей. В верхней панели настроек инструмента кисть понижаем прозрачность кисти.
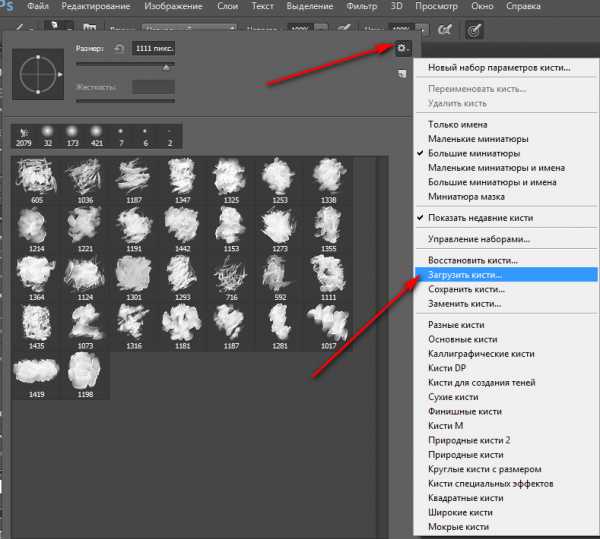
В панели цвета в качестве основного оттенка устанавливаем белый. Для этого сначала нажмите на клавиатуре клавишу D, чтобы сбросить цвета к установленным по умолчанию (черному и белому), затем – клавишу X, чтобы поменять оттенки переднего и заднего плана местами.
Выбираем понравившиеся кисти из набора и, делая отпечатки кистью по маске слоя (именно по маске слоя, не по самому слою!), постепенно возвращаем видимость слою с девушкой. Для изменения размера кисти воспользуйтесь клавишами квадратных скобок на клавиатуре – клавиши «Х» и «Ъ» в русской раскладке. При необходимости смените цвет кисти на черный (клавиша X в латинской раскладке) и сотрите по маске слоя лишнее.
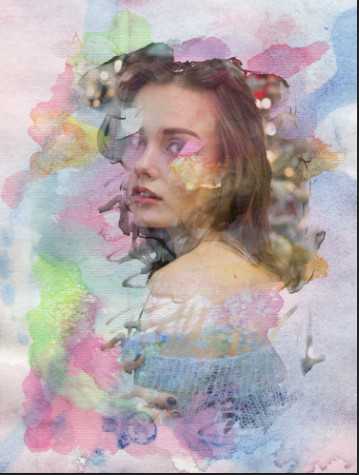
Черный цвет на маске слоя – удаляет, белый – восстанавливает видимость слоя. Какие кисти из набора использовать – подскажет вам ваша фантазия, я лишь покажу этапы своей работы.


Создаем корректирующий слой Карта градиента. В окне корректирующего слоя кликаем по строке выбора градиента, чтобы открыть Редактор градиентов. В открывшемся Редакторе градиентов нажимаем на «шестеренку» справа, затем из выпадающего списка выбираем «Пастель». Из загруженного набора с градиентами выбираем градиент, отмеченный стрелочкой.
В окне корректирующего слоя Карта градиента нажимаем на значок обтравочной маски и ставим «галочку» у параметра «Инверсия». Обтравочная маска «прикрепит» корректирующий слой к нижележащему слою – слою с девушкой и слой Карта градиента будет виден в пределах слоя с девушкой, не затрагивая остальные слои.

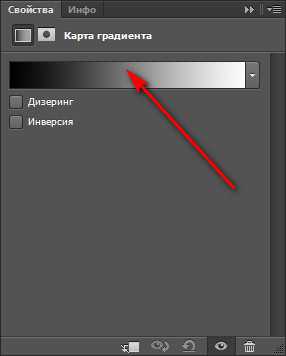
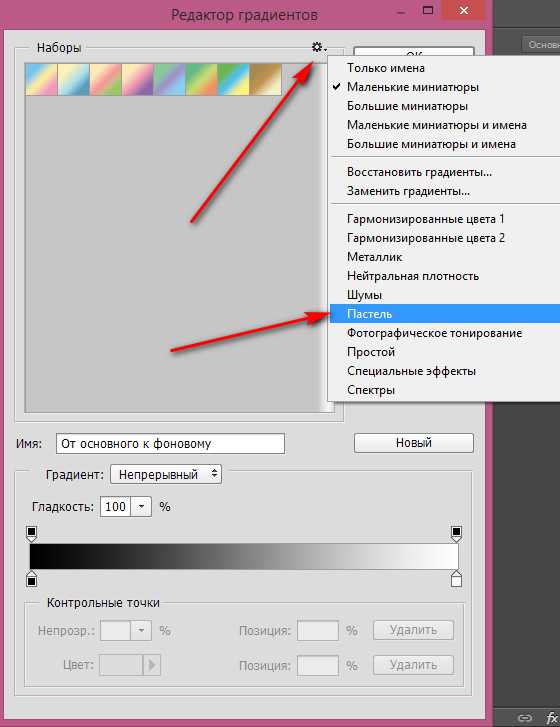
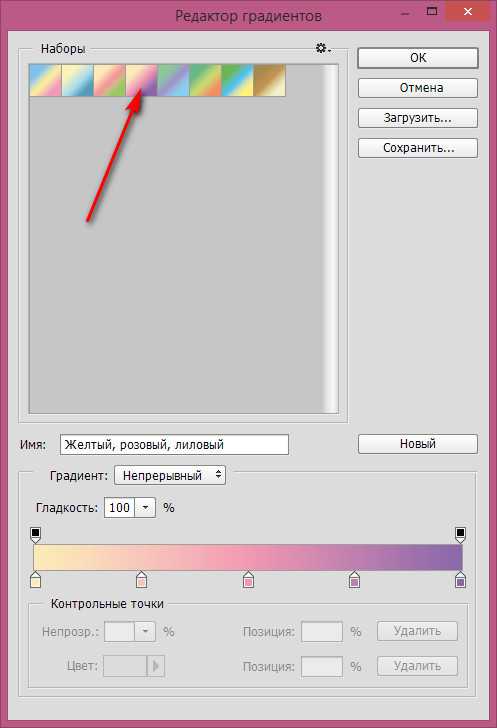
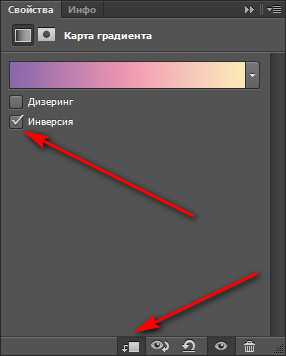

В панели слоев меняем режим наложения слоя Карта градиента на Экран и понижаем прозрачность слоя.
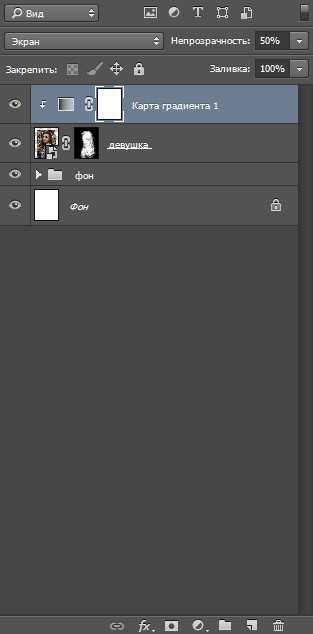
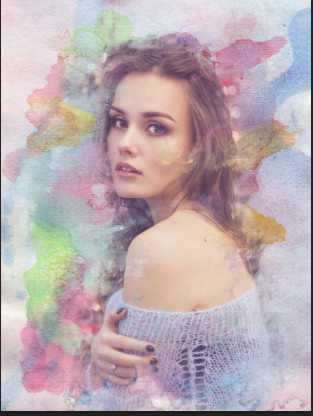
Выше всех слоев создаем корректирующий слой Кривые. Добавляем к нему обтравочную маску и вводим настройки как на рисунке ниже.
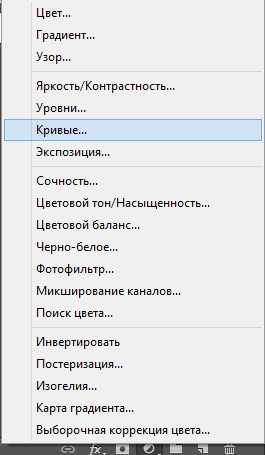
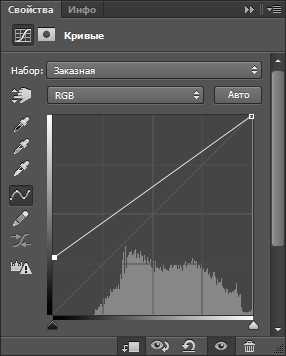

Выше всех слоев помещаем в документ изображение «Текстура акварели 3». Масштабируем изображение (растягиваем на весь холст). Не забываем при масштабировании зажимать клавишу Shift для сохранения пропорций.
В панели слоев меняем режим наложения слоя «Текстура акварели 3» на Мягкий свет и понижаем прозрачность слоя.

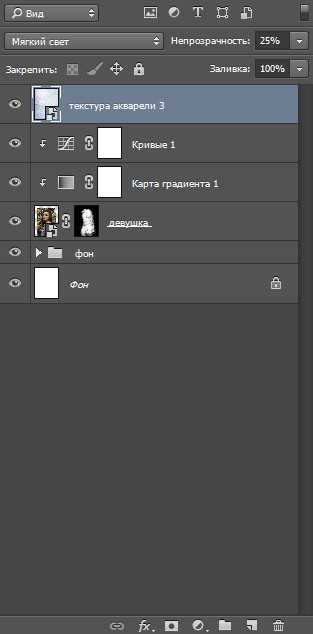

Акварельный портрет готов!
Для сравнения результат в виде до и после.

Финальный результат!
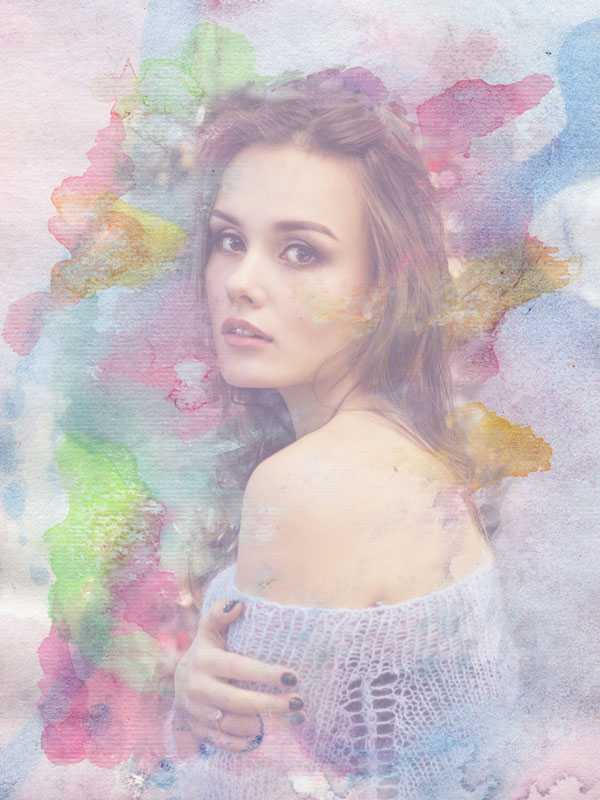
Отличного настроения и вдохновения!
Автор урока — Ольга Максимчук

Создаем в фотошопе стильный акварельный портрет Джима Моррисона | DesigNonstop - О дизайне без остановки
Создаем в фотошопе стильный акварельный портрет Джима Моррисона
15
Существует много способов воссоздать акварельный эффект в фотошопе. Но многие из них достаточно примитивны и выглядят как простое применение фильтра. Чтобы результат выглядел более естественно мы воспользуемся приемом с наложеним «Слоя маски». Давайте посмотрим, как автору урока с сайта 10 steps удалось достичь такого замечательного результата.
Финальный результат 
Шаг 1. Начнем стого, что создадим новый документ размером 1920х1200 пикс, режим RGB. Потом возьмите картинку с любым персонажем на ваше усмотрение. Можно воспользоваться картинкой с изображением Джима Мориссона. Скачать ее можно здесь. Копируем ее и вставляем в наш документ. Трансформируем изображение до нужного, удерживая клавишу Shift, чтобы сохранить пропорции.
Шаг 2. У исходной картинки достаточно маленькое разрешение. Поэтому мы применим некоторые фильтры, чтобы снизить пикселизацию. Регулируем показатели «Яркости» и «Контрастности», чтобы получился такой же результат, как на рисунке. После этого создаем дубликат слоя.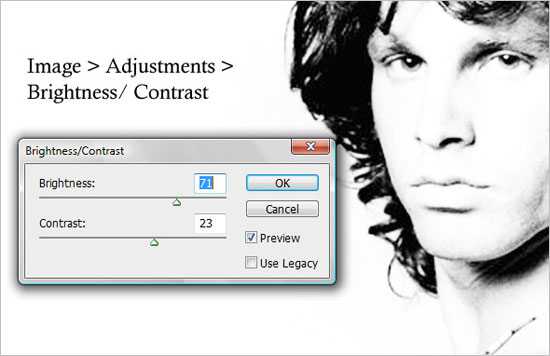
Шаг 3. Применим к исходному слою «Фильтр» -> «Галерея фильтров…» -> «Имитация» -> «Акварель» со значениями, как на рисунке. Назовем этот слой «Watercolor Filter» («Акварельный фильтр»).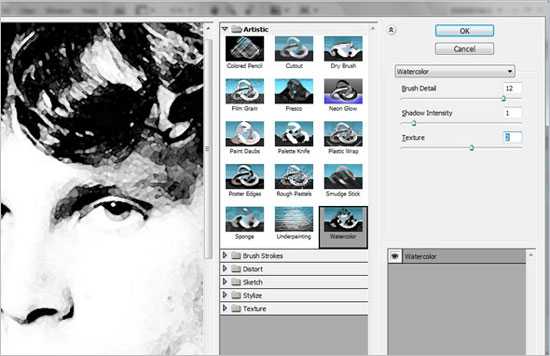
Шаг 4. Теперь перейдем к дубликату слоя и откорректируем у него порог яркости («Изображение» -> «Коррекция» -> «Порог…») до значения, как на рисунке. Назовем этот слой «Threshold Effect» («Эффект яркости»)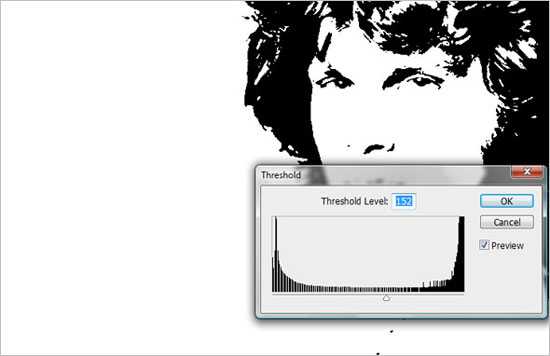
Шаг 5. Теперь поменяем режим наложения на «Умножение» («Multiply») для слоя «Threshold Effect». После этого объединим с предыдущим слоем «Watercolor Filter». Новый слой назовем «Merged Layer» («Объединенный слой»)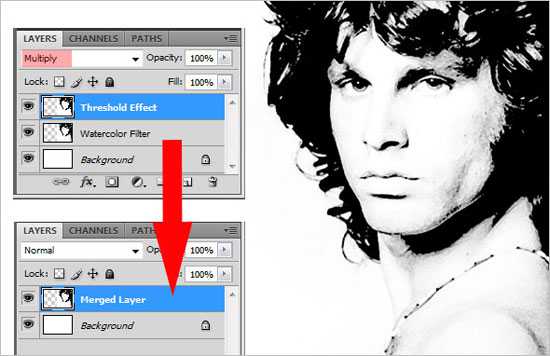
Шаг 6. Берем любую подходящую картинку с акварельным эффектом. Можно взять картинку в этом большом этом большом наборе текстур. Открываем картинку в фотошопе.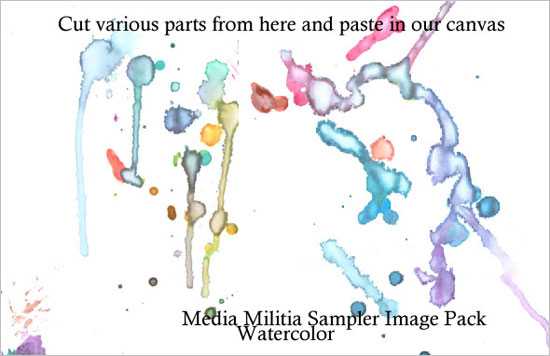
Шаг 7. Теперь произвольно выделяем кусок на большой акварельной картинке и вставляем в наш основной документ, применяем режим наложения «Умножение». Потом вставляем следующий кусок и тоже меняем режим наложения. И так до тех пор, пока не получится, как на рисунке ниже. После этого объединяем все слои.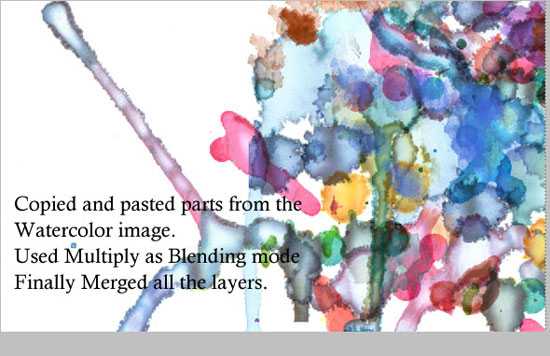
Шаг 8. Переходим к «Объединенному слою», Ctrl+A выделяем все, Ctrl+C копируем. (Рис.1) Переходим на слой с акварелью. Щелкаем по значку «Добавить слой маску». Нажимаем Alt и щелкаем по значку маски. (Рис.2) Все изображение станет белым. После вставляем изображение в маску Ctrl+V, инвертируем изображение Ctrl+I. (Рис.3) Щелкаем по значку слоя и смотрим результат. «Объединенный слой» нам больше не пригодится и его можно отключить.(Рис.4)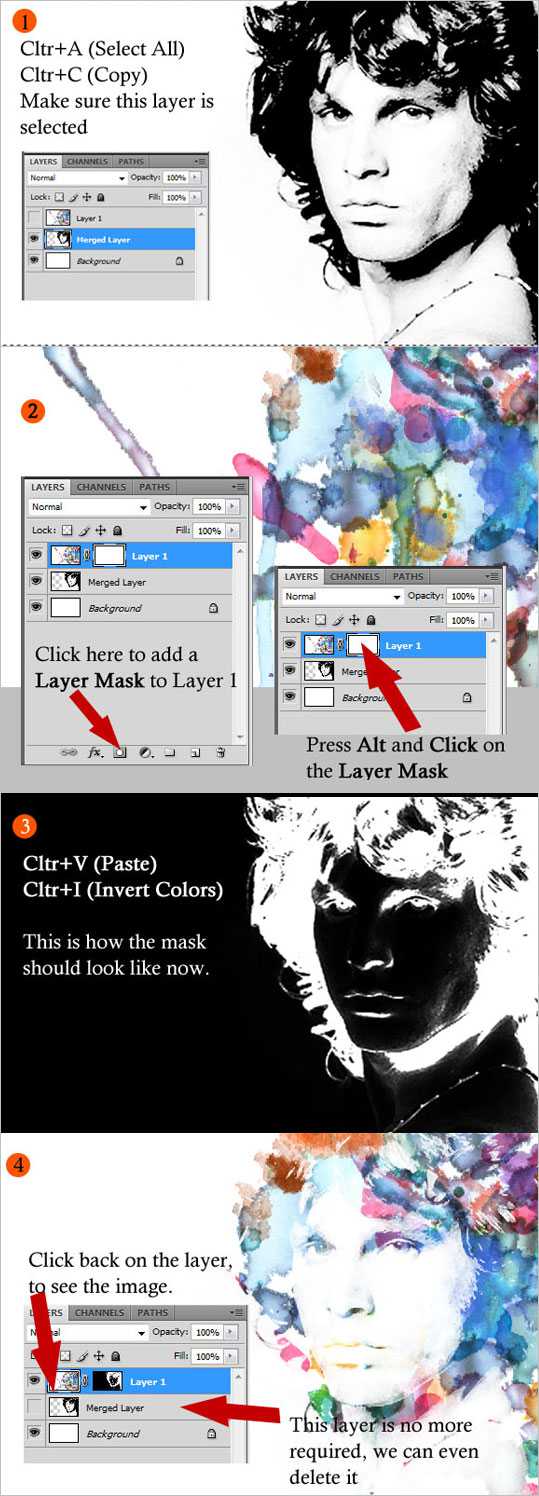
Шаг 9. Берем какую-нибудь текстуру бумаги. Можно скачать здесь. И кладем ее сверху режимом наложения «Линейный затемнитель».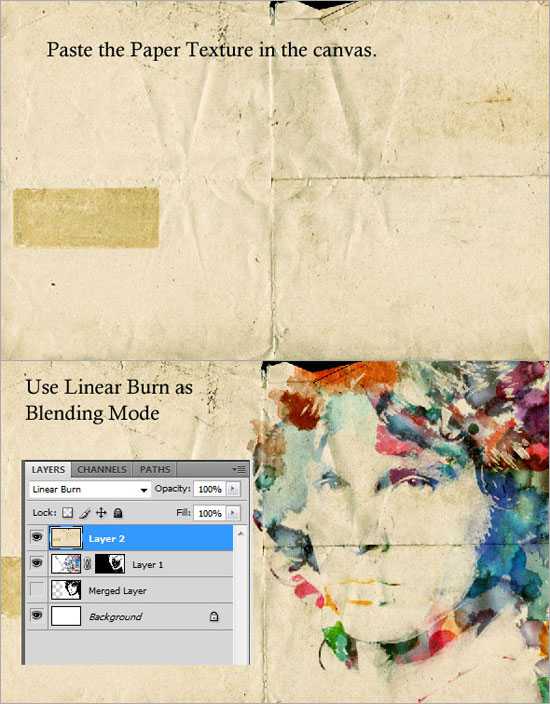
Шаг 10. Теперь переходим на предыдущий слой. С помощью инструмента «Штамп» клонируем некоторые участки акварели, чтобы сделать изображение более законченным.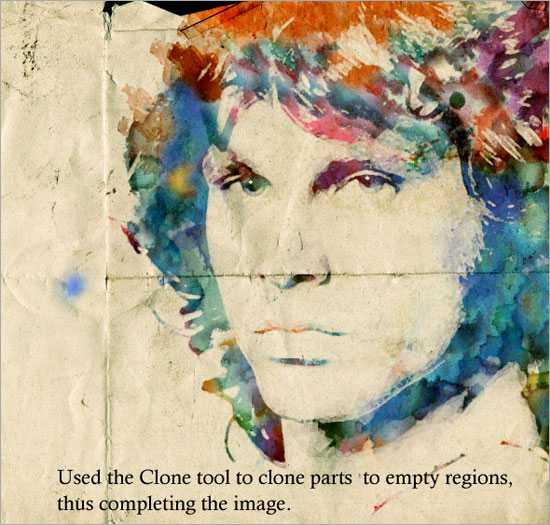
Финал. После этого на пустом месте можно добавить несколько акварельных пятен и написать текст. Здесь все зависит от вашей фантазии. Пробуйте и у вас получится такой вот замечательный постер с акварельным эффектом.
Делаем из фото картину акварелью
Наматываем на шею огромный шарф, надеваем берет с пимпочкой, бороду и делаем из фото картину акварелью. Если есть хорошая фотография, современные технологии позволяют сделать на ее основе имитацию картины, как если бы это было не фото а полотно профессионального художника. Сделать из фото картину акварелью возможно, например, с помощь эффектов и фильтров, которые имеются в таких программах как Serif Photoplus и Photoshop. Очень необычно и интересно выглядят порой ваши снимки, обработанные под картину, а если еще распечатать их на холсте и вставить в рамку – можно вешать на стену и удивлять друзей и знакомых.
Для того, чтобы вы могли оценить всю силу превращения фото в картину, у меня есть видео, посмотрев которое вы сможете разобраться в нескольких несложных манипуляциях с фото, и взглянуть на него, как на качественную акварель.
Для программ Photoshop и Serif Photoplus набор действий в данном уроке будет очень похож – практически одинаков, ведь и сами программы очень похожи по функционалу. Для того, чтобы у вас была альтернатива, видеоурок состоит из двух частей, в каждой из которых показана последовательность действий для каждой из упомянутых программ.
Смотрите видео, оценивайте ваш результат, и обязательно оставляйте комментарии! Пусть они станут вашим вкладом в появление новых, еще более интересных видео материалов!
с уважением, Agor
Метки видеоуроки, дизайн, жизнь. Закладка постоянная ссылка.
29.11.11Простой и немного интересный способ превратить фотографию в акварельный рисунок.

Открываем исходную фотографию. Делаем копию слоя Ctrl+J. Применяем фильтр-Умное размытие (Smart blur).
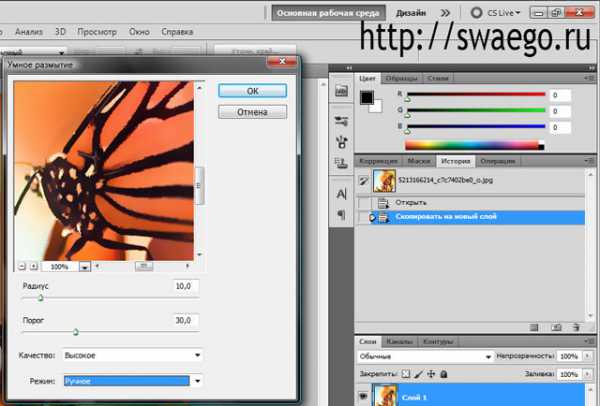
Дублируем этот слой. Применяем фильтр-Стилизация-Свечение краёв (Glowing edges). Значения 1/12/15
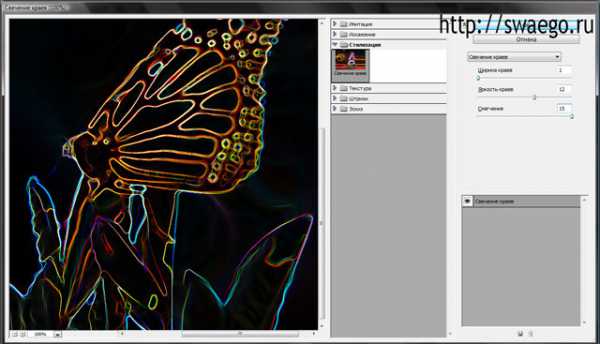
Инвертируем изображение Ctrl+I и обесцвечиваем Ctrl+Shift+U. Слой в режим Умножение (Multiply) и непрозрачность 70-80%.
Копируем слой с размытием. Инвертируем Ctrl+I, слой в режим Осветление основы (Цветовое осветление, Color Dodge).
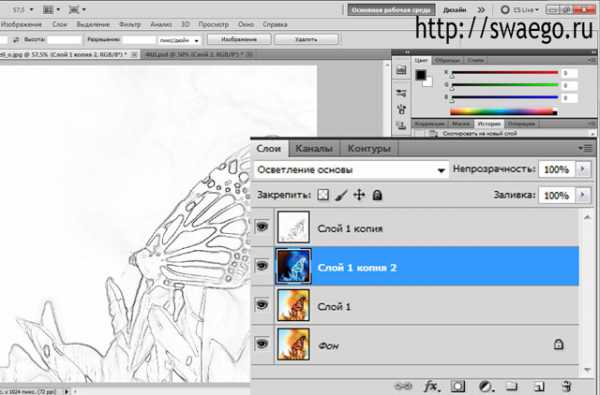
Сбрасываем цвета нажав D.
Берём кисть №39 из стандартного набора, непрозрачность 10-20%, размер небольшой (относительно размера вашей фотографии) и хаотичными короткими движениями “рисуем” по всей поверхности фото.
Получим что-то вроде этого:
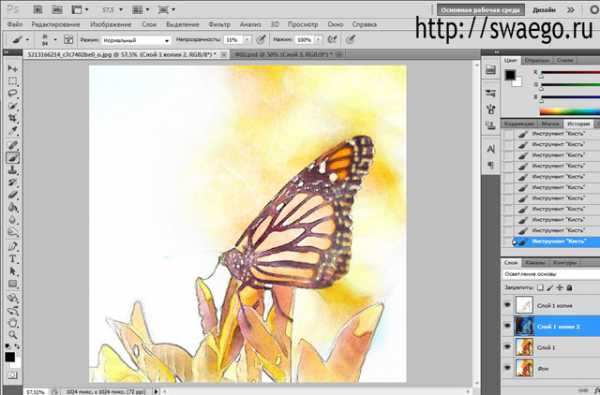
Теперь берём кисть №66, непрозрачность 50-60%. Если на фото есть мелкие объекты, как у меня, то размер кисти небольшой, 20-60 пикселей. Перекрёстными хаотичными движениями обрабатываем центральный объект.
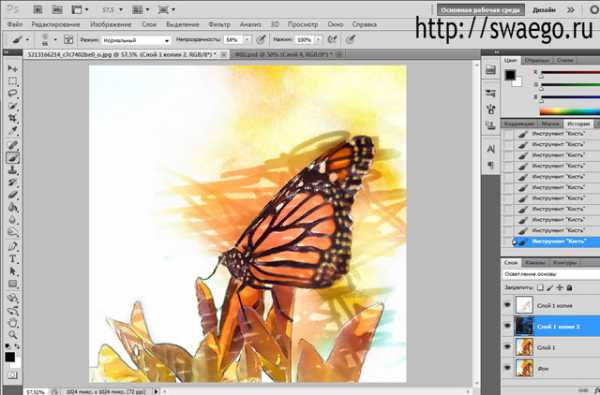
Увеличьте размер кисти для обработки фона.
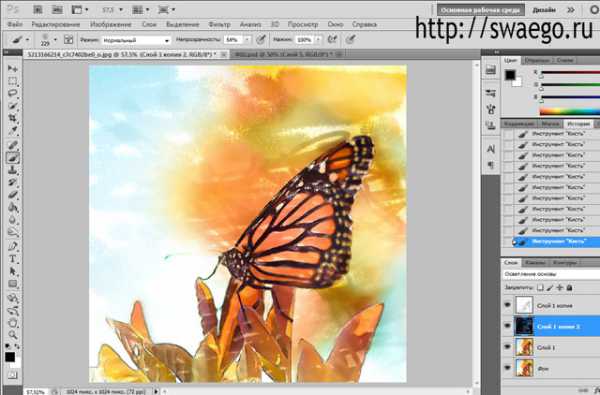
Дублируем оригинальный слой, перетаскиваем его на самый верх, применяем Фильтр-Имитация-Акварель.
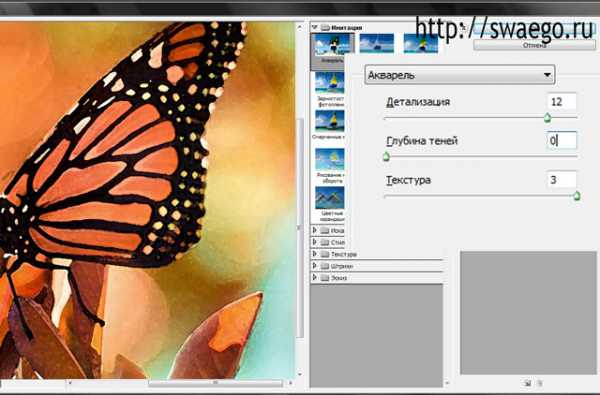
Слой в режим Яркость (Свечение/Luminosity), непрозрачность 20-30%.
В случае необходимости, увеличиваем контраст (Кривые, Уровни и т.п).
У меня в блоге есть несколько фоторедакторов, нашёлся ещё один онлайн фотошоп на русском языке, который позволяет выполнить основные манипуляции с фотографиями не загружая ничего себе на компьютер.