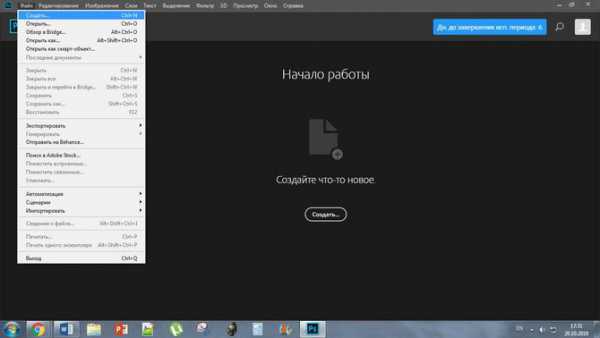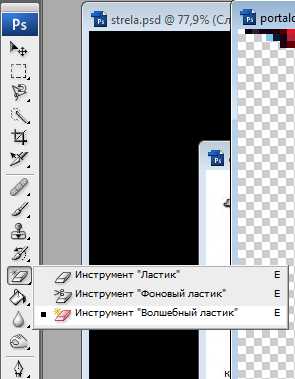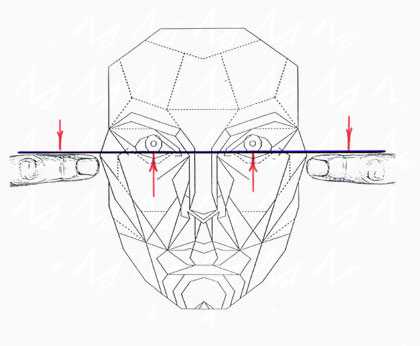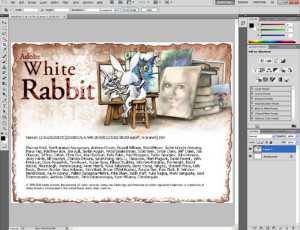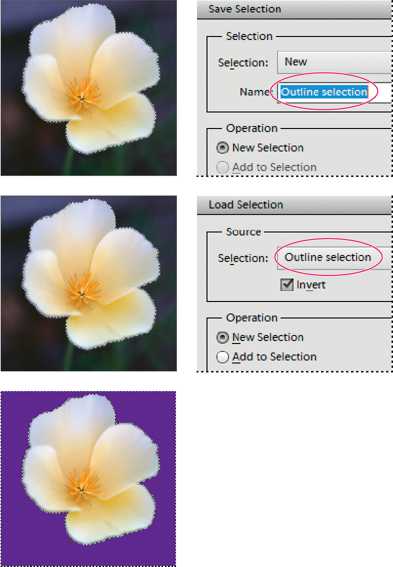Мы принимаем к оплате:
«Подарочный сертификат» от нашего Учебного Центра – это лучший подарок для тех, кто Вам дорог! Оплате обучение и подарите Вашим родным и близким обучение по любому из курсов!!!
«Сертификат на повторное обучение» дает возможность повторно пройти обучение в нашем Учебном Центре со скидкой 1000 рублей!
А также:
Как отредактировать карандашный рисунок в фотошопе
Как отредактировать фото рисунка на компьютере.
Опубликовано 15 Фев 2013 в рубрике «Уроки рисования»Друзья, с опозданием поздравляю всех со вчерашним праздником! Желаю любви в сердце, ведь любовь — неисчерпаемый источник вдохновения!
А у меня сегодня небольшой, но важный урок. Просматривая работы, которые вы публикуете в группе, нельзя не обратить внимание на грустный факт: есть много рисунков, испорченных неудачной съемкой. Бывает, что хочется рассмотреть получше, но изображение или темное, или нечеткое.
Сканирование также не решает проблему, часто сканер «съедает» полутона и нюансы, оставляя только самые четкие пятна.
Многие обрабатывают рисунки в фотошопе, это может быть удобно, если для вас этот графический редактор привычен. Для новичков же бывает не всегда просто с ходу разобраться в том, как установить фотошоп и как в нем работать. Ну, и немаловажный факт, программа платная и не дешевая.
Фотошоп вообще имеет огромное количество возможностей, которые вам, возможно, и не понадобятся, если вы не работаете с компьютерной графикой профессионально.
Минимальную же обработку изображений можно делать с использованием более простых программ-просмотрщиков.
Я для этих целей использую бесплатную программу FastStone Image Viewer. Это программа просмотра изображений и очень простой графический редактор. В нем, конечно, нельзя перерисовать что-то, но кадрировать, изменить яркость и контрастность можно легко и быстро.
В прошлом году для тренинга по портрету я записывала небольшой видео-урок по обработке фотографий рисунков. Надеюсь, для вас этот урок будет также полезен:
ССЫЛКА НА ВИДЕО
Скачать с официального сайта
Скачать русскую версию с этого сайта по прямой ссылке
Редактировать изображения можно с помощью любого графического редактора. Еще один вариант: Picasa — бесплатная программа от Google.
P. S. По поводу академического рисунка. Хочу спросить у тех, кто заказывал курс «Введение в академический рисунок». Нужно ли продолжение? У меня была мысль собрать мастер-группу, поскольку в компании работать приятнее, и обратная связь совсем не помешает. Как вы считаете? Если есть желание продолжить, напишите в форме отзыва ЗДЕСЬ, там же можно оставить вопросы и пожелания по темам будущих уроков.
Описание инструмента «Карандаш» в фотошопе
Инструмент Карандаш (Pencil Tool) в фотошопе – это один из элементов рисования. Нужен для нанесения цвета на изображение. Кроме того, используется для подрисовки в некоторых техниках ретуши.
Он работает по отличным от Кисти (Brush) алгоритмам. Хотя у них много общего в настройках и внешнем виде, что у многих пользователей вызывает вопросительное негодование: «Да зачем он вообще нужен?» — А Карандаш позволяет добиться максимально четких и резких границ создаваемых линий. Наиболее полно особенности этого инструмента позволяет прочувствовать использование в работе графического планшета вместо мыши. Особенно вы отметите разницу при изменении нажима на перо. Линия от Карандаша становится более насыщенного цвета, а от Кисти – утолщается, при той же интенсивности цвета.
Местоположение Карандаша на панели инструментов фотошопа
Находится Карандаш в блоке инструментов рисования, рядом с Заменой цвета (Color Replacement Tool), обычной и Микширующей кистью (Mixer Brush Tool). Все они вызываются клавишей B (в английской раскладке). Для отдельного доступа к каждому инструменту в группе, используйте зажатой клавишу Shift и нажимайте на B.
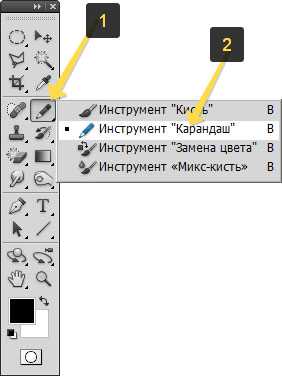
Карандаш работает при нажатой левой кнопки мыши. Удерживая её, ведёте по изображению, получаете линию – всё просто.
Параметры инструмента
Все настройки, на которые вы можете влиять, расположены в строке над рабочей областью – панели параметров.
Элемент 1 — Режим наложения (Blending Mode)
Режимы применяются как при работе со слоями, так и непосредственно при рисовании. Они позволяют смешивать цвета активного и нижележащего слоя (либо нанесенный инструментом рисунок с фоном), изменяя параметры их пикселей. В фотошопе 27 режимов. Разбиты они на 6 блоков:
- Нормальные (2 шт).
- Затемнение (5 шт).
- Осветление (5 шт).
- Комбинированные (7 шт)
- Разница цвета (4 шт).
- Основные параметры цвета – тон, насыщенность и светимость (Hue, Saturation, Luminosity – HSL – 4 шт).
Например, режим Затухание (Dissolve) делает края нарисованного элемента неровными, произвольно удаляя часть пикселей. А выбрав Цветность (Color), вы сохраните яркость фонового изображения, а цвет и его уровень насыщенности будет применяться с нанесенного Карандашом.
Элемент 2 — Непрозрачность (Opacity)
Параметр Непрозрачность уменьшает/увеличивает интенсивность цвета.
Элемент 4 — Автостирание
Установив галочку Автостирание, вы будете рисовать фоновым цветом. Но только на тех участках изображения, где цвет соответствует выбранному в качестве основного. На остальных областях вы будете рисовать активным цветом. Это может пригодится для более точной доработки картинки. Чтобы вы на глаз не пытались отобрать пиксели, требующие замены цвета.
Как работает опция Автостирание у Карандаша в фотошопе
Для работы с данной опцией нужно знать, что такое основной и фоновый цвета. Вкратце на панели инструментов два квадратика изображенные внахлест. Тот что вверху — это основной цвет, по ним — фоновый. По умолчанию всегда черный и белый цвета.
Итак, рисуем Карандашом мы всегда основным цветом. Для примера я выбрал желтый и бежевый цвета.
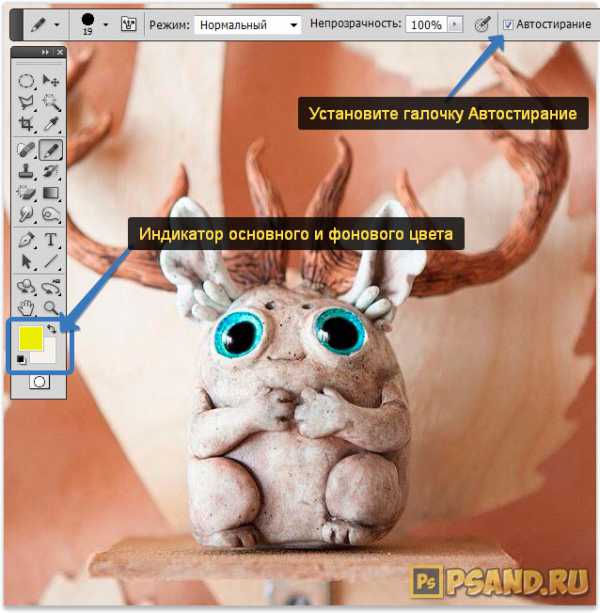
Я поставил галочку Автостирание и увеличил размер кисти (через контекстное меню правой кнопкой мыши). Для примера ничего не рисую, просто сделаю кляксу.
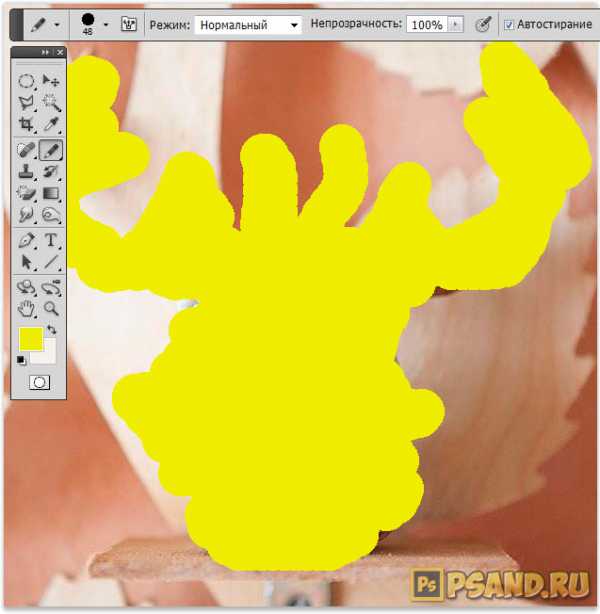
Теперь, когда я соберусь делать следующий мазок и указатель кисти будет находиться в этот момент четко над желтым цветом, фотошоп сделает автоподстановку: вместо желтого цвета я начну рисовать фоновым цветом, в моем случае — бежевым.
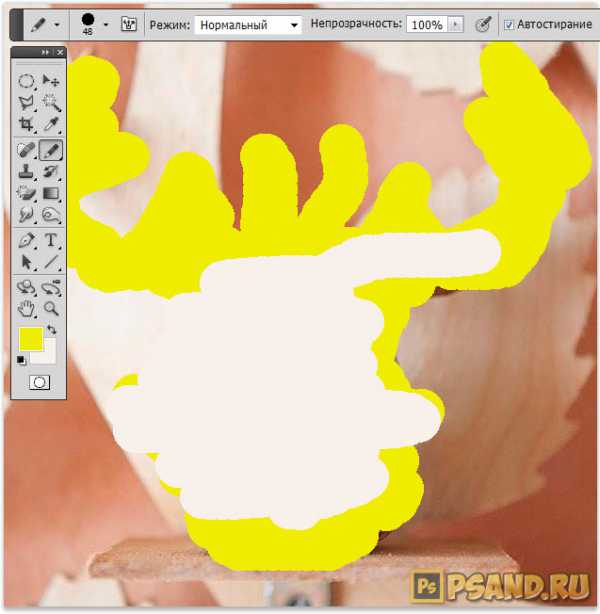
Элементы 3 и 5 — Нажим регулирует прозрачность (Pen pressure controls opacity) и Нажим управляет размером (Pen pressure controls size)
Кнопки «Нажим регулирует непрозрачность» и «Нажим регулирует размер» применимы только к работе на графическом планшете. В первом случае, чем слабее вы давите на перо, тем ниже интенсивность цвета. Во-втором – меньше размер Карандаша.
Заметили ошибку в тексте - выделите ее и нажмите Ctrl + Enter. Спасибо!
Обработка отсканированного карандашного рисунка
Previous Entry | Next Entry
ramir_nВ Фотошопе, естественно. Кто-то из сообщества спросил, как это сделать. Я ответила. Ну, думаю, и себе поставлю, на всякий случай.Перво-наперво, в черно-белых рисунках после сканирования я избавляюсь от цвета: Изображение-Режим-Градации серого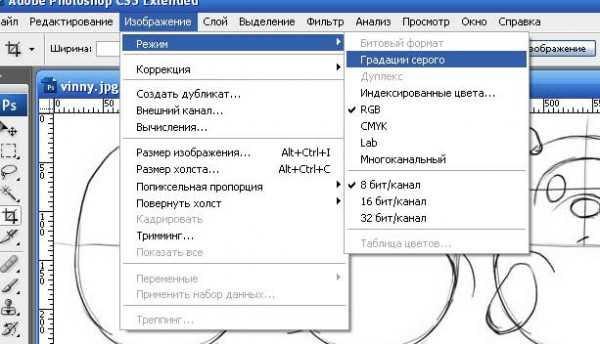
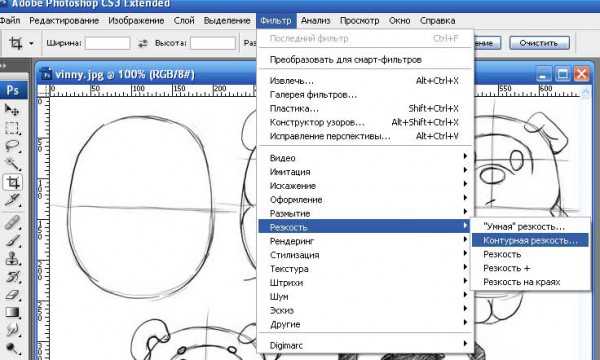
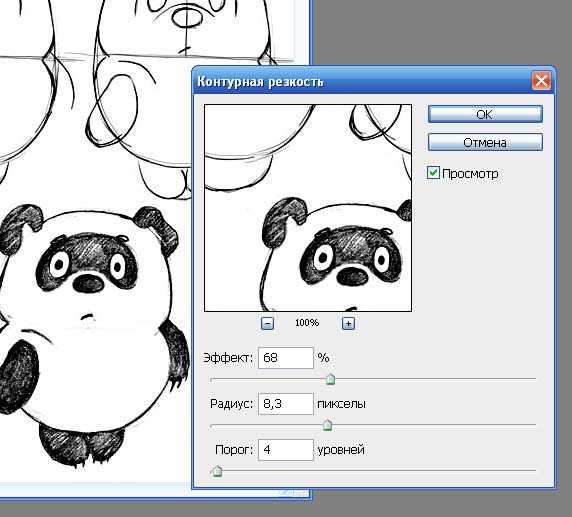
Tags:
Как в фотошопе сделать карандашный рисунок
Автор: Ольга Максимчук (Princypessa). Дата публикации: 15 марта 2018. Категория: Фотошоп уроки эффекты.
Всем привет!
Сегодня мы будем создавать в фотошопе необычный коллаж с эффектом совмещения фото и карандашного рисунка, сделанного нами из этого же фото.
Данный эффект был придуман Беном Гейне – бельгийским фотографом, художником и карикатуристом. Мы не только повторим эффект Бена Гейне, но и видоизменим рисунок, сделав его цветным, а не черно-белым, как в оригинале.
В уроке мы будем использовать инструменты Волшебная палочка, быстрое выделение, Прямоугольная область и Кисть, фильтрами Размытие по Гауссу и Минимум, научитесь работать с масками слоя, обтравочными масками, выделением, корректирующими слоями и многое другое.

Открываем в фотошоп (Ctrl+O) фото с рукой, держащей листок бумаги.

Активируем инструмент Волшебная палочка. Кликаем по белому фону, чтобы загрузить выделение фона. Нажимаем на клавиатуре сочетание клавиш Shift+Ctrl+I чтобы инвертировать выделение. После этого выделенными станут рука и листок.



Нажимаем Ctrl+J чтобы скопировать выделенную область на новый слой.

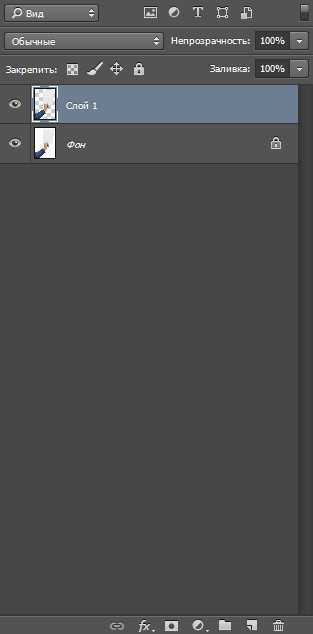
С зажатой клавишей Ctrl кликаем по иконке слоя с рукой, чтобы снова загрузить выделение и переходим в меню Выделение-Модификация-Граница. В появившемся окне выставляем значение в 2 пикселя.
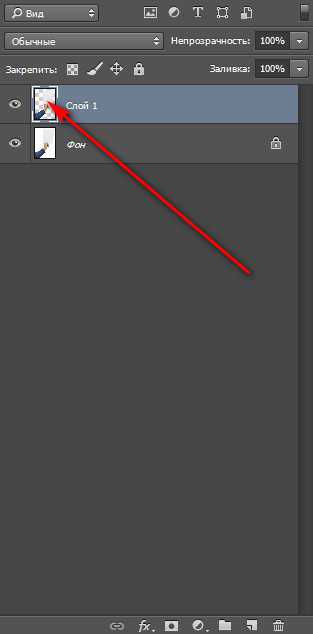
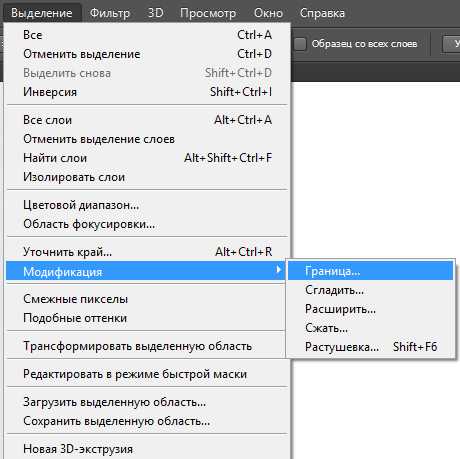

При активном выделении переходим в меню Фильтр-Размытие-Размытие по Гауссу и вводим значение в 1 пиксель. Чем больше изображение, тем больший радиус размытия нужно использовать. При помощи этого приема мы сгладили края изображения с рукой. Снимаем выделение, нажав Ctrl+D.
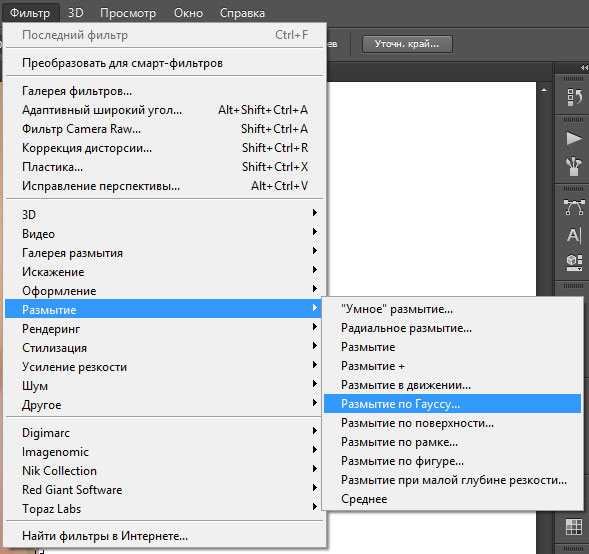
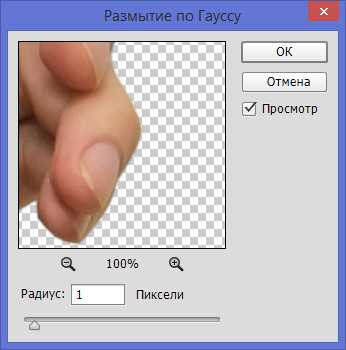

Открываем в фотошоп (Ctrl+O) фото котенка и щенка. Щелкаем по «замочку» на слое в панели слоев, чтобы разблокировать слой. Активируем инструмент Рамка и немного расширяем холст вправо, потянув за ползунок, отмеченный стрелочкой.
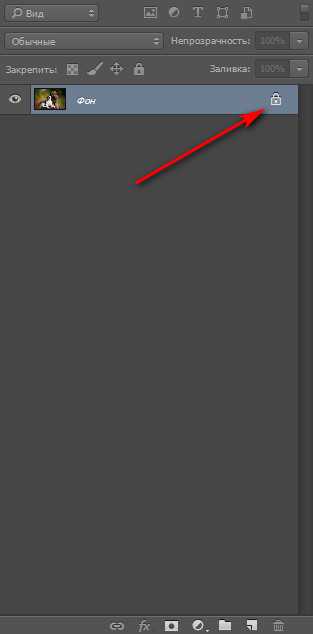



Активируем инструмент Прямоугольная область и создаем выделение фона, не затрагивая пенек и животных. Нажимаем Ctrl+T чтобы вызвать Свободное трансформирование и тянем вправо за стрелки, как показано ниже. Растягиваем по ширине пустого пространства на холсте.



Переименовываем слой со щенком и котенком в «Щенок и котенок». Для того, чтобы переименовать слой, щелкните по имени слоя в палитре слоев два раза, введите новое имя и нажмите клавишу Enter.
Активируем инструмент Перемещение и перетаскиваем клавишей мыши слой с рукой без фона с первого документа в основной документ.
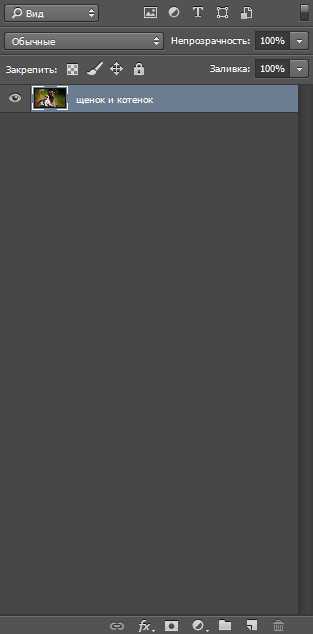
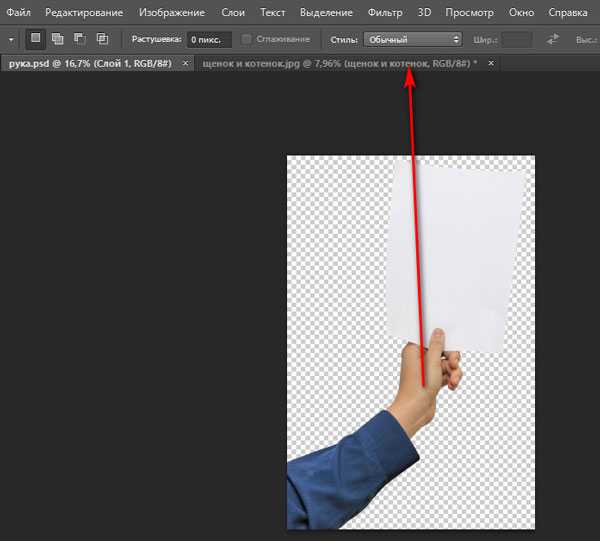

Переходим в меню Редактирование-Трансформирование-Отразить по горизонтали.
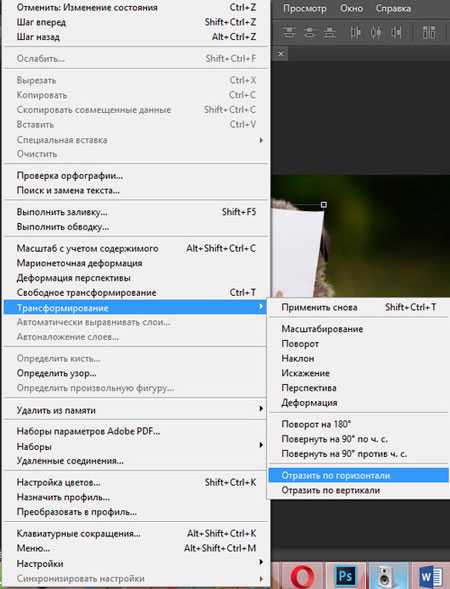
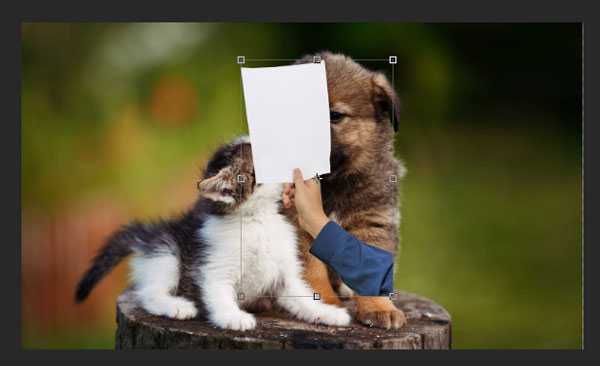
Далее переходим в меню Редактирование-Трансформирование-Отразить на 90 градусов против часовой стрелки.
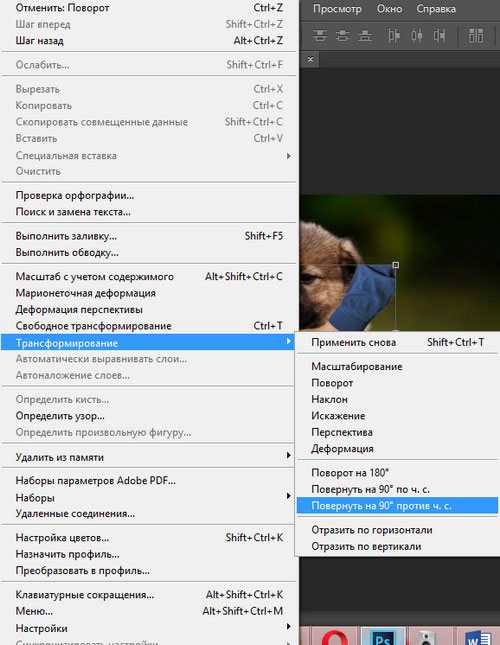

Увеличиваем изображение с рукой и листом бумаги, потянув за уголки рамки с зажатой клавишей Shift для сохранения пропорций и располагаем, как на рисунке ниже.
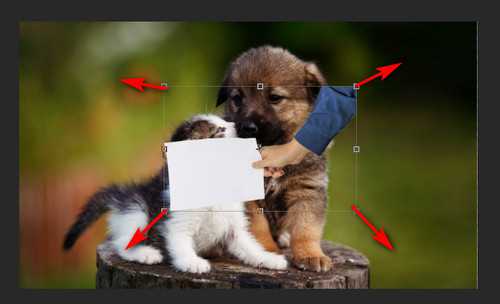

Активируем инструмент Быстрое выделение и создаем выделение листа бумаги. Для того, чтобы вычесть из выделенной области, при создании выделения зажимайте клавишу Alt, а для того, чтобы добавить к выделенной области – клавишу Shift.

Переходим в меню Выделение-Модификация-Сжать и вводим значение в 12 пикселей. Значение подобрано для изображений из папки с исходниками, если вы будете использовать собственные фото, то подберите размер сжатия самостоятельно.
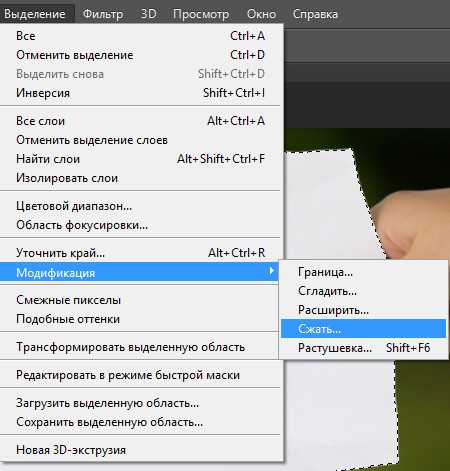
При активном выделении переходим на слой «Щенок и котенок» и нажимаем Ctrl+J, чтобы скопировать выделенную область на новый слой. Переименовываем получившийся слой в «Рисунок» и перетаскиваем его в панели слоев выше всех слоев.
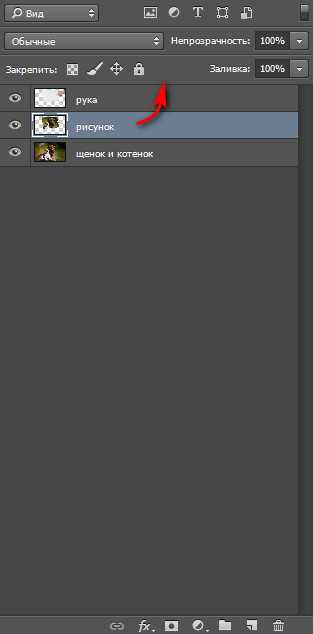

При активном слое «Рисунок» переходим в меню Изображение-Коррекция-Обесцветить.
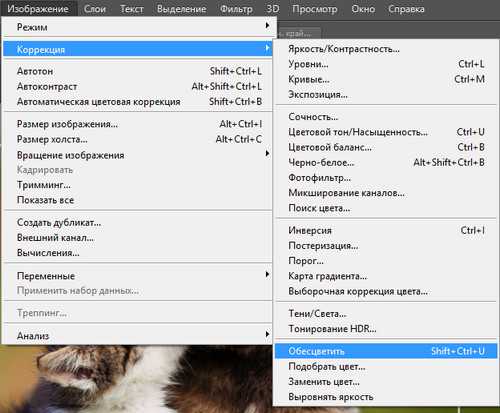

Создаем дубликат обесцвеченного слоя «Рисунок» (Ctrl+J) и переходим в меню Изображение-Коррекция-Инверсия.
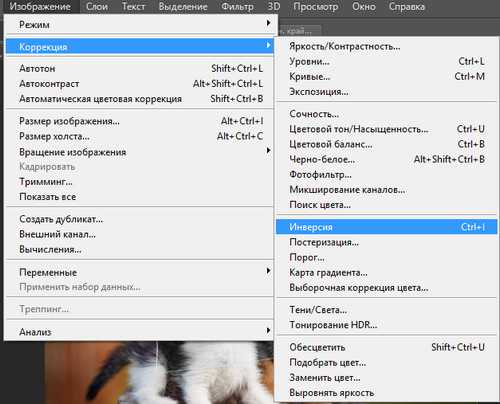

Меняем режим наложения дубликата слоя «Рисунок» на Осветление основы. Изображение на листке бумаги станет практически невидимым, но не переживайте – в следующих шагах мы это исправим.


Переходим в меню Фильтр-Другое-Минимум и выставляем значение 5 пикселей.
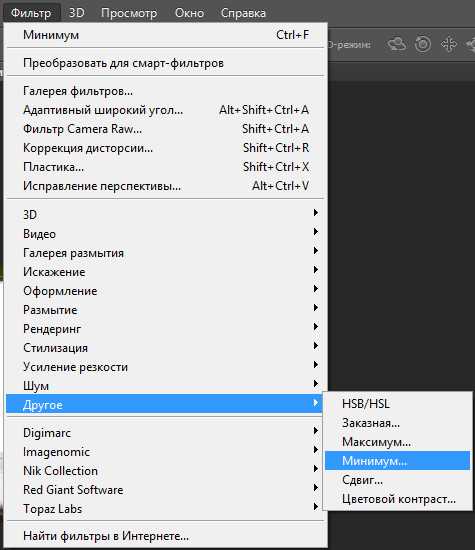
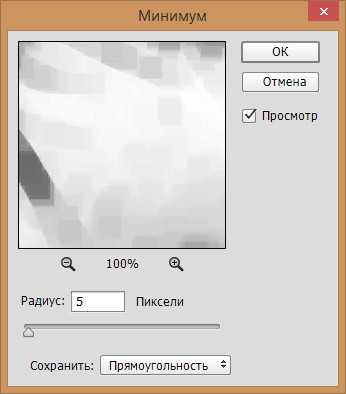

Можно остановится уже на данном результате, а можно еще добавить к рисунку цвета. Для этого создаем копию слоя «Щенок и котенок» и перетаскиваем этот слой поверх всех слоев. Переименовываем слой в «Рисунок цвет».

Кликаем с зажатой клавишей Ctrl по слою «Рисунок» чтобы загрузить выделение слоя.

Переходим на слой «Рисунок цвет» и при активном выделении кликаем на иконку добавления маски слоя. Этот шаг скроет под маской слоя ту часть слоя, что выходит за рамки листа бумаги.
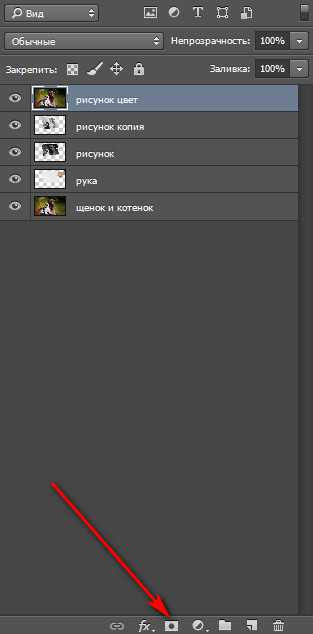
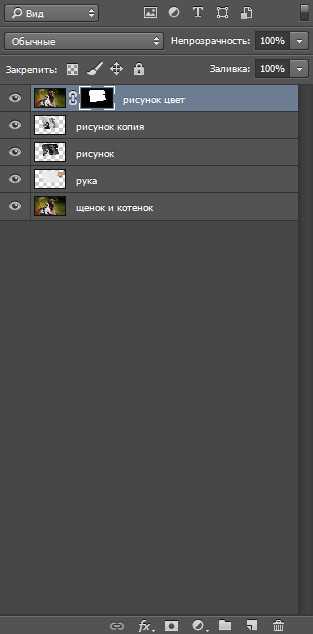

Меняем режим наложения слоя «Рисунок цвет» на Экран.
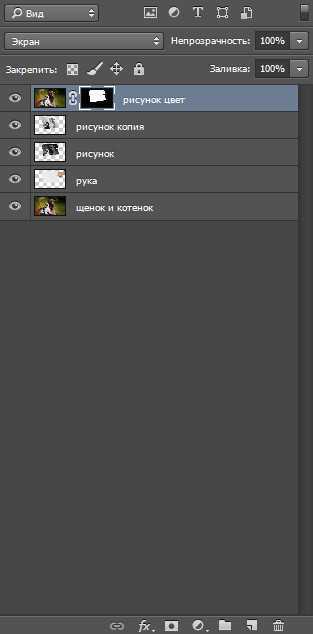
Рукав слишком яркий и перетягивает на себя внимание. Выше слоя с рукой создаем новый корректирующий слой Цветовой тон/Насыщенность и понижаем насыщенность. Добавляем к слою Цветовой тон/Насыщенность обтравочную маску, нажав на значок, отмеченный стрелочкой. Обтравочная маска ограничит воздействие верхнего слоя (Цветовой тон/Насыщенность) рамками нижнего (с рукой) и корректирующий слой не будет воздействовать на остальные слои.
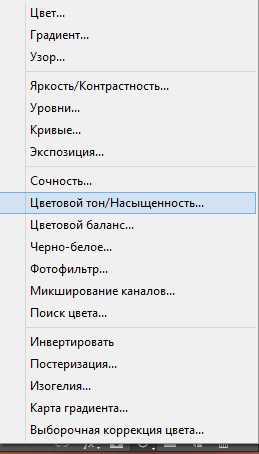
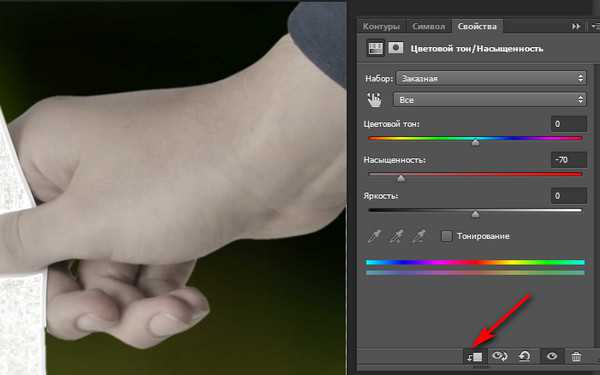
Оставим уменьшение насыщенности только на рукаве. Для этого сделаем активной маску слоя Цветовой тон/Насыщенность и нажмем Ctrl+I, чтобы залить маску черным цветом.

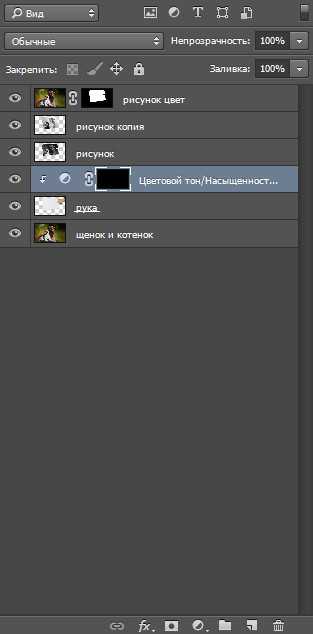
Активируем инструмент Кисть, выберите мягкую круглую кисть, в панели цвета измените основной цвет на белый и прорисуйте на маске слоя рукав, тем самым верните видимость слоя Цветовой тон/Насыщенность, потому что черный цвет на маске слоя – скрывает видимость слоя, а белый – восстанавливает.
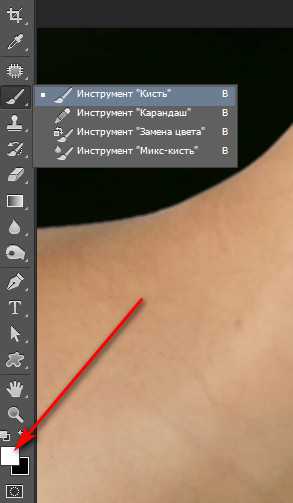
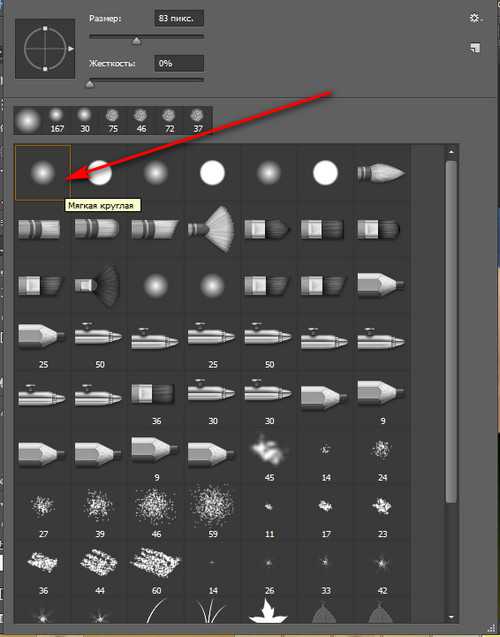
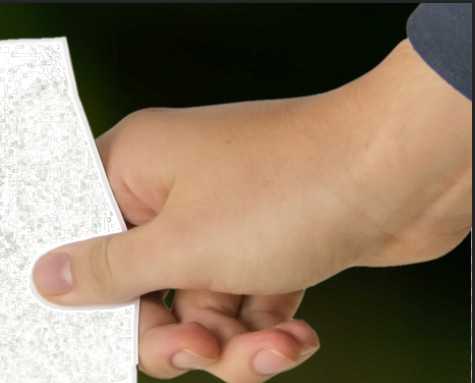
Мы узнали как в фотошопе сделать карандашный рисунок и сделали коллаж с эффектом совмещения фотографии и рисунка!

Хорошего настроения и творческих успехов!
БЕСПЛАТНЫЕ РАССЫЛКИ УРОКОВ ВКОНТАКТЕ:
Если Вы не хотите пропустить интересные уроки создания эффектов в фотошопе - подпишитесь на рассылку.Форма для подписки находится ниже.
Печать