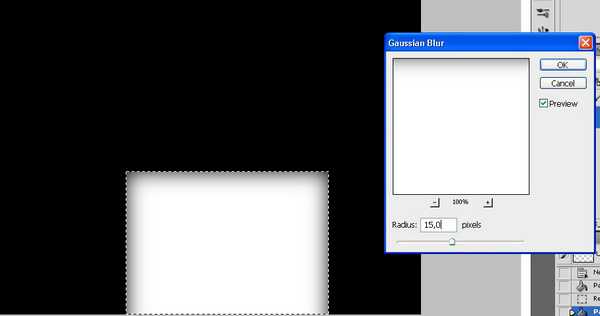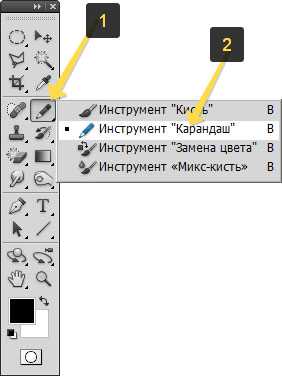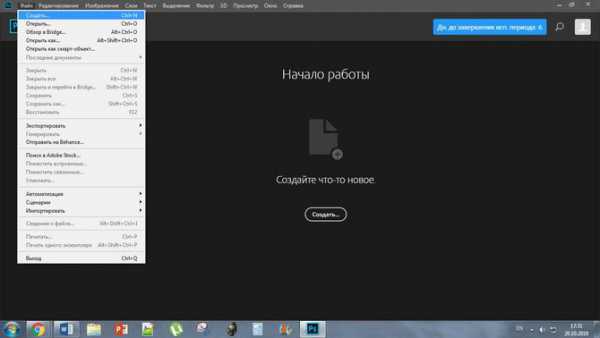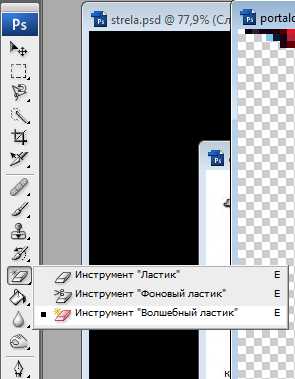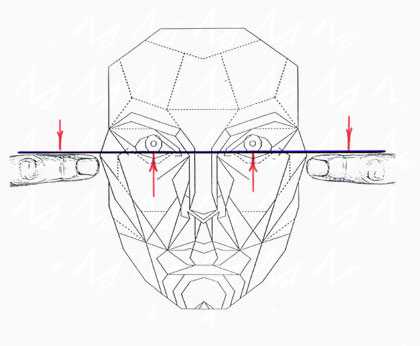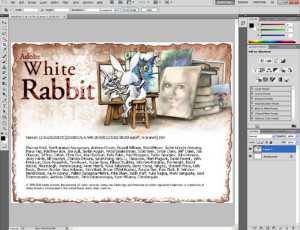Мы принимаем к оплате:
«Подарочный сертификат» от нашего Учебного Центра – это лучший подарок для тех, кто Вам дорог! Оплате обучение и подарите Вашим родным и близким обучение по любому из курсов!!!
«Сертификат на повторное обучение» дает возможность повторно пройти обучение в нашем Учебном Центре со скидкой 1000 рублей!
А также:
Настройка интерфейса в автокаде
Настройка пользовательского интерфейса в AutoCAD 2006

Ли Эмброзиас (компания HyperPics)
Настройка меню в предыдущих версиях
Настройка меню в AutoCAD 2006
Части настраиваемого интерфейса пользователя
Вкладка Transfer
Идем только вперед
Если вы давно работаете с AutoCAD, то вам наверняка доводилось при переходе на очередную версию долго и упорно менять интерфейс пользователя, создавая более удобные меню, инструментальные строки, клавиатурные эквиваленты команд. Ускорить этот сложный и громоздкий процесс было очень непросто. Теперь эту проблему поможет решить CUI — новый инструмент с графическим интерфейсом для редактирования настроечных файлов меню непосредственно в AutoCAD.
Настройка меню в предыдущих версиях
С точки зрения нормального пользователя, настройка меню в AutoCAD всегда была своего рода загадкой. Чтобы разобраться со множеством специальных файлов, пользователь должен был иметь некоторые познания в программировании. Неплохо, чтобы еще и звезды на небе ему благоприятствовали. Впрочем, если важность расположения звезд еще можно оспаривать, то совершенно бесспорно, что синтаксис настроечного файла должен быть безупречным.
Раньше настройки меню сохранялись в файлах с расширениями MNU и/или MNS. Эти файлы содержали определения для раскрывающихся меню, инструментальных строк и других элементов пользовательского интерфейса AutoCAD. Это были текстовые (ASCII) файлы, которые надлежало редактировать вне AutoCAD в каком-нибудь текстовом редакторе вроде Notepad. А в AutoCAD хотя и было диалоговое окно Customize, но пользователь мог создавать и редактировать там только инструментальные строки и клавиатурные эквиваленты команд. Оба эти метода имели ограничения, в том числе и два серьезных: сложность переноса настроек в новую версию и невозможность дублирования строк макрокоманд, которые всякий раз приходилось создавать заново.
Поскольку настроечные файлы меню MNU и MNS готовились вне AutoCAD, приходилось возвращаться в AutoCAD и загружать их с помощью команды Menu или Menuload. В процессе загрузки файлов программа проверяла их синтаксис и следила, чтобы не дублировались разделы. Если все было в порядке, автоматически создавались файлы MNC и MNR. Если же при загрузке выявлялись какие-либо упущения, программа выводила в командной строке список ошибок. И здесь начиналась главная морока: приходилось возвращаться к файлу и исправлять ошибки, затем снова переходить в AutoCAD и снова загружать файл. Это продолжалось до тех пор, пока не устранялись все ошибки, и лишь потом начиналось фактическое тестирование элементов/макросов, добавленных в пользовательский интерфейс.
Настройка меню в AutoCAD 2006
В AutoCAD 2006 коренным образом изменен способ пользовательской настройки меню. Теперь не надо часами сидеть в текстовом редакторе типа Notepad. Настройка меню производится исключительно внутри AutoCAD с помощью специального инструментального средства, которое вызывается командой Tools -> Customize -> Interface или из командной строки CUI (Customize User Interface). При этом открывается диалоговое окно Customize User Interface, показанное на рис. 1.

Рис. 1.
Теперь перестраивать меню стало гораздо проще, поскольку не надо изучать синтаксис и структуру меню, как в прежних версиях. Как видно на иллюстрации, диалоговое окно Customize User Interface предлагает простую и понятную схему. Это большой прогресс по сравнению с голым текстом MNU/MNS-файлов в текстовом редакторе. С появлением CUI стал использоваться и новый формат файла — XML, хотя и по-прежнему на базе кода ASCII. Его можно открывать и в Notepad, но редактировать рекомендуется в диалоговом окне CUI.
Ниже перечислены некоторые преимущества CUI и нового формата файла:
• формат файла на основе XML с расширением .cui заменяет MNU/MNS. Новый XML-файл облегчает перевод пользовательских настроек в новые версии программы, так как он регистрирует все изменения и дополнения, даже внутри главного файла Acad.cui;
• новый графический редактор требует меньше времени на освоение, облегчая и ускоряя процесс настройки AutoCAD как для новичков, так и для опытных пользователей;
• не надо больше обращаться к постороннему текстовому редактору, затем возвращаться в AutoCAD и загружать/перезагружать созданный файл;
• упрощено управление командами (или макросами). Команда создается отдельно от элемента пользовательского интерфейса, поэтому один и тот же макрос можно использовать и в раскрывающемся меню, и в инструментальной строке. Команды существуют в единственном экземпляре и собраны в одном месте, что значительно облегчает их редактирование;
• к командам привязываются пиктограммы, которые отображаются в меню и на инструментальной строке в виде кнопок;
• диалоговое окно CUI позволяет импортировать MNU/MNS-файлы из предыдущих версий, облегчая перенос пользовательских настроек в AutoCAD 2006. Оригинальные MNU/MNS-файлы не удаляются;
• новая концепция рабочих пространств (Workspace) близка к концепции профилей (Profile), но рабочие пространства позволяют контролировать отображение и размещение инструментальных строк, раскрывающихся меню, палитр и других элементов пользовательского интерфейса. Профили предназначены для сохранения установок (grip settings), цветовых схем AutoCAD и других пользовательских настроек, не имеющих прямой связи с графическим отображением элементов интерфейса. Информация о рабочих пространствах хранится в CUI-файле и может быть использована другими пользователями, которые имеют доступ к этому CUI-файлу по сети;
• в прежних версиях пользовательская перестройка меню осуществлялась на основе одного базового меню. Эта концепция остается в силе и в новой версии, но появилось еще и новое меню Enterprise, близкое по характеру к неполному меню. Только в отличие от последнего, меню Enterprise использует установки, которые задаются на вкладке File в диалоговом окне Options. Кроме того, в диалоговом окне CUI оно представлено в режиме «только для чтения», то есть, находясь там, пользователь не может изменять файл.
Другая часть функций не претерпела никаких изменений с появлением CUI. Среди них можно отметить следующие:
• файл меню сохраняется в том же стандартном месте: C:\Documents and Settings\\Application Data\Autodesk\AutoCAD 2006\R16.2\enu\ support;
• новая версия, как и предыдущие, поддерживает MNL-файлы при загрузке файлов или процедур AutoLISP. Если CUI-файл назван MyMenu.cui, то MNL-файл следует назвать MyMenu.mnl;
• с CUI-файлом все так же используется файл ресурсов меню (MNR). Он создается автоматически при загрузке CUI-файла и содержит все картинки, назначенные командам в CUI-файле;
• нестандартные картинки для инструментальных строк и элементов меню по-прежнему сохраняются в отдельных файлах. Как и в предыдущих версиях, они должны находиться в директориях AutoCAD Support;
• все так же поддерживается язык макросов Diesel для меток и команд меню;
• CUI поддерживает и поощряет использование меню Partial.
Части настраиваемого интерфейса пользователя
Диалоговое окно CUI делится на две области — два рабочих процесса. Первая область — это вкладка Customize, которая позволяет создавать новый контент: команды, элементы интерфейса, кнопки, рабочие пространства. Вторая область, вкладка Transfer, служит для создания настроечных файлов, копирования элементов интерфейса из одного настроечного файла в другой и преобразования MNU/MNS-файлов в формат файла CUI.
Вкладка Customize
Вкладка Customize — это та область, где вы будете проводить большую часть времени общаясь с инструментом CUI. Как явствует из предыдущей иллюстрации, она включает несколько секций. Вид этих секций определяется тем, что именно в данный момент выделено в окне CUI. Секция Customizations in… в левом верхнем углу вкладки Customize отображает элементы пользовательского интерфейса в виде древовидной структуры, как в окне Windows Explorer. На следующей картинке показано содержимое секции Customizations in… Там представлены некоторые знакомые элементы, такие как раскрывающиеся меню и строки инструментов, а также пара новых элементов: Workspaces и LISP Files (см. рис. 1).
Чтобы узнать, как функционирует тот или иной элемент меню, выделите его верхний уровень и щелкните на ссылке «Learn more about…» в правой части диалогового окна в секции Information (рис. 2).
Рис. 2.
Секция Command List в левом нижнем углу диалогового окна служит для выбора команд, которые вы желаете привязать к элементу интерфейса в секции Customizations in… вверху. Список Categories дает доступ к командам, разделенным на две категории: стандартным командам и вашим собственным (рис. 3).
Рис. 3.
Когда вы выбираете команду в секции Customizations in… или Command List, активизируются две дополнительные секции — Button Image и Properties, которые позволяют изменять свойства команды. Эти свойства включают разные элементы — от имени команды, которое фигурирует в подсказках, до ее описания в строке состояния AutoCAD (рис. 4).
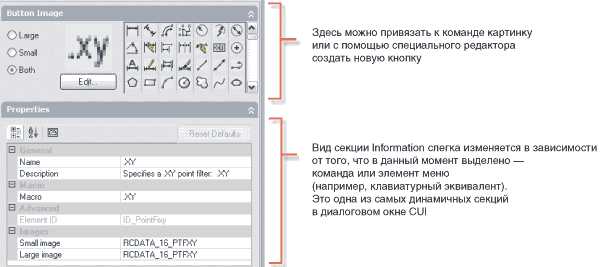
Рис. 4.
Вкладка Transfer
Вкладка Transfer предназначена для импорта имеющихся у вас MNU/MNS-файлов. Эти файлы могут быть полными или неполными. Программа переносит элементы ваших меню в новую версию AutoCAD и преобразует их в макросы в команды, которые становятся доступными в секции Command List. Находясь на вкладке Transfer, вы можете открыть два CUI-файла и скопировать нужные элементы из одного в другой. Основное различие между вкладками Customize и Transfer состоит в том, что последняя не позволяет создавать новых команд и назначать их элементам меню (рис. 5).
Рис. 5.
Идем только вперед
На этом пути нет движения назад — начав использовать CUI, вы уже ни за что не захотите возвращаться обратно к старому способу настройки меню.
Итак, вы вкратце ознакомились с инструментом CUI. Процесс настройки меню стал проще и понятнее. Встроенная система помощи предлагает более подробное описание новых функций.
САПР и графика 7'2005
Настройка интерфейса AutoCAD
При первом запуске AutoCAD нужно обязательно выполнить некоторые настройки, чтобы сделать интерфейс более удобным. Связано это с тем, что программа довольно функциональная, в ней можно выполнять самую разную работу – от черчения технических деталей до геодезии, и от простого 3D-моделирования до реалистичной визуализации. По умолчанию же разработчики предлагают интерфейс, где собраны некоторые популярны инструменты, которые могут и не понадобиться, а до нужных будет сложно добраться. Поэтому настройка интерфейса AutoCAD позволяет максимально удобно адаптировать программу под свои нужды, чтобы работалось быстро и с комфортом.
По умолчанию после установки можно увидеть ленточный интерфейс, появившийся в последних версиях. Он может быть удобен с точки зрения компоновки инструментов. Но настройка ленточного интерфейса AutoCAD практически невозможна, там все зафиксировано, и изменить ничего нельзя. В этом плане очень гибок классический интерфейс, в который можно переключиться, просто выбрав соответствующий пункт в списке.
Настройка классического интерфейса AutoCAD позволяет создать полностью адаптированную рабочую среду. Например, все инструменты в нем сгруппированы по назначению в компактные панели, которые можно включать, вызывая их на экран, или скрывать. Включив нужные инструментальные панели, можно расположить их в любом удобном месте на экране. Это позволяет не только максимально расширить рабочую область, но и иметь нужные инструменты под рукой.
В видеоуроке показана настройка интерфейса AutoCAD, и этим не надо пренебрегать. Программу всегда нужно настраивать под собственные нужды, тогда работать будет удобнее и приятнее, а производительность намного увеличится.
AutoCAD
View Original X
Программные продукты и их версииAutoCAD 2018
Ilya Verner
The Head of IT laboratory
Публикаций: 20
- Сообщений: 49
- Благодарностей: 11
- Решений: 1
ScreencastНачинающий пользователь
Для пользователей привыкших работать со старыми версиями Autocad новые управляющие элементы могут оказаться не привычными. Изменение интерфейса и цветовой гаммы программного продукта позволяет уйти от неудобств, настроив систему нужным образом.
Получайте быстрые ответы от экспертов по продуктам на форумах.