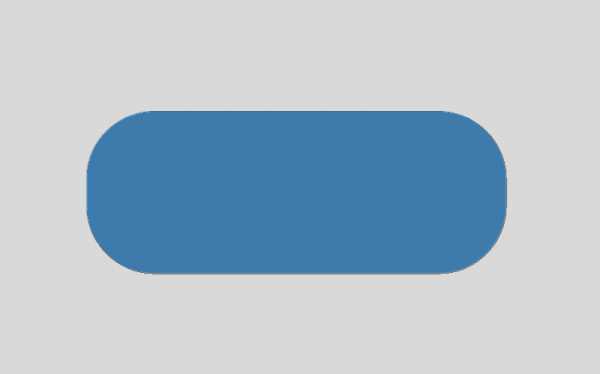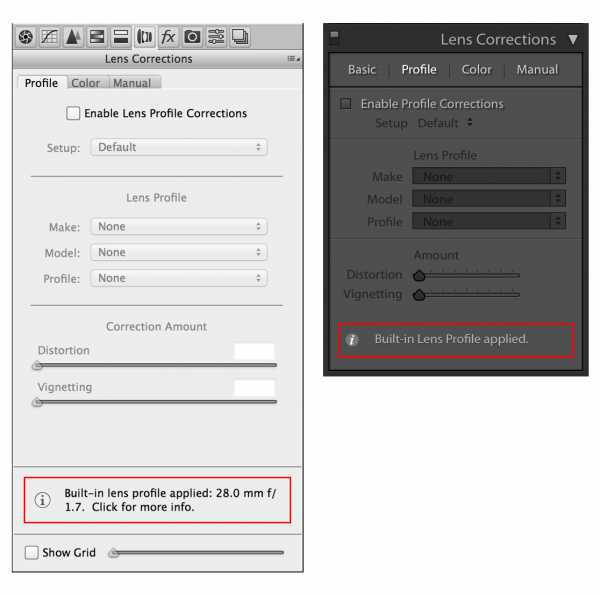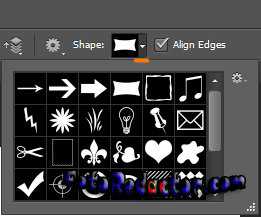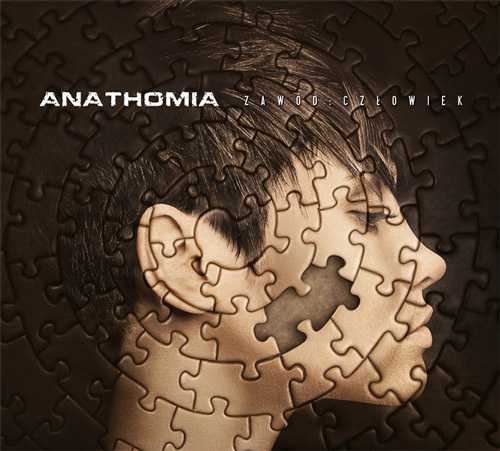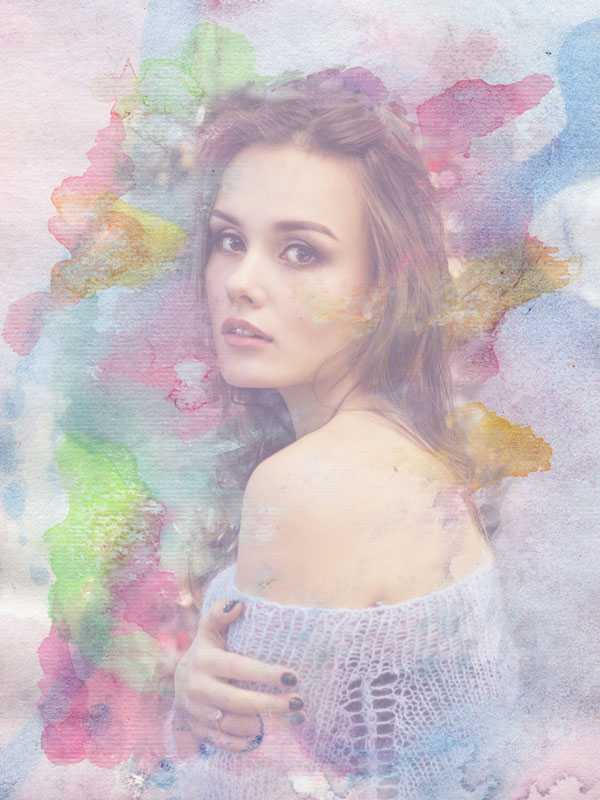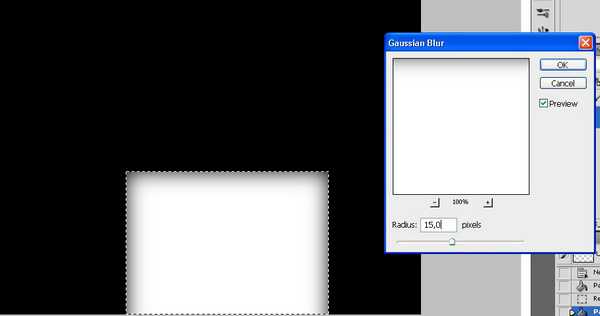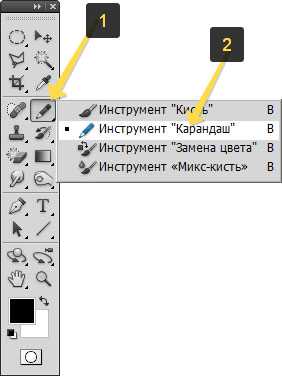Мы принимаем к оплате:
«Подарочный сертификат» от нашего Учебного Центра – это лучший подарок для тех, кто Вам дорог! Оплате обучение и подарите Вашим родным и близким обучение по любому из курсов!!!
«Сертификат на повторное обучение» дает возможность повторно пройти обучение в нашем Учебном Центре со скидкой 1000 рублей!
А также:
Как в фотошопе сделать кнопку
Красивая кнопка для сайта
Приветствую, друзья! Сегодня мы сделаем красивую кнопку для сайта в фотошопе. Урок достаточно сложный, но в то же время в нём затронуто много аспектов работы веб-дизайнера, а это значит что вы сможете создавать качественные кнопки и иконки для ваших сайтов без особого труда. Напомню, что подобные уроки уже были здесь и здесь, а сейчас мы погружаемся в эту тему и рассматриваем другие способы.
Вот она, та самая глянцевая кнопка, которую мы получим в итоге:

А теперь открывайте фотошоп и готовьтесь к работе!
Создайте новый документ размером 800x500px.
Для начала нужно задать форму будущей кнопки. Этим и займёмся. Сразу скажу – в этом уроке я расскажу о достаточно сложном пути создания форм. Если вы не хотите работать с Pen Tool (инструмент перо), или для вас это пока что сложно сразу переходите к главе 2, там будет показан более простой путь.
Ну а глава 1 для тех, кто хочет научиться чему-то новому.
Глава 1. Создаём форму кнопки с помощью Pen Tool
Забегая вперед оговорим, какие есть плюсы у способа с использованием Pen Tool. Прежде всего, гибкость в создании формы. Вы можете “вылепить” всё что угодно. Естественно, инструменты вроде Rectangle Tool (прямоугольник) сделать этого не позволяют, так что вы будете получать весьма стандартные кнопки.
1. Итак, довольно болтовни. Приступим. Возьмите инструмент Pen Tool (Перо) и создайте примерно такую фигуру:
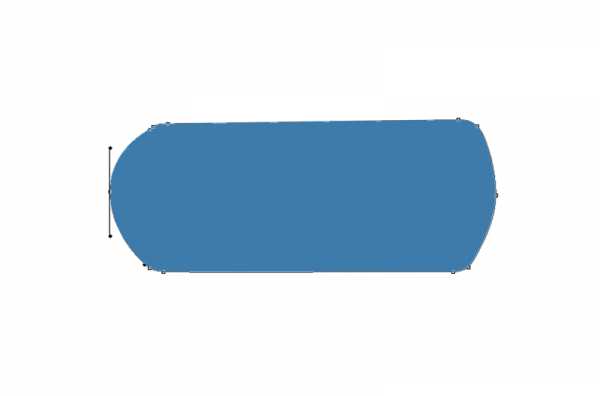
2. Форма нашей кнопки получилась очень кривой и приблизительной. Сейчас мы затронем очень важную тему – работа с направляющими. Направляющие сильно помогают в работе дизайнера. По ним удобно отмерять расстояние. Сейчас вы сами всё поймёте. Для начала лучше залить фон каким-нибудь цветом, отличающимся от белого. Пусть это будет серый (#d9d9d9). Берем инструмент Paint Bucket Tool (Заливка) и отправляемся на слой Background, затем заливаем его выбранным цветом:
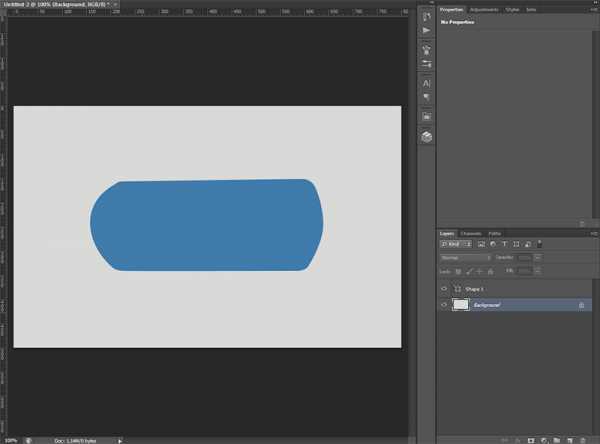
3. Хорошо, теперь установим направляющие, а затем выровняем по ним форму кнопки. Для установки направляющей пройдите в меню View (Вид) -> New Guide (Новая направляющая). Отметьте галочку Vertical (Вертикальная) и введите значение 200px:
Как видите, направляющая появилась в положении 200px от левого края холста. Если сейчас вы нажмёте сочетание клавиш Ctrl+H то направляющая исчезнет. Повторное нажатие этого сочетания вернет направляющую назад.
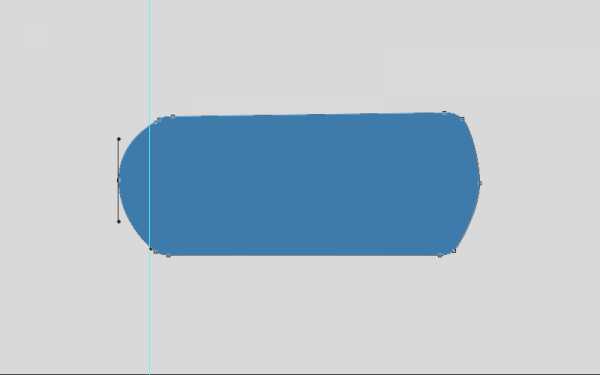
5. Установите ещё одну направляющую в положение Vertical 600px:
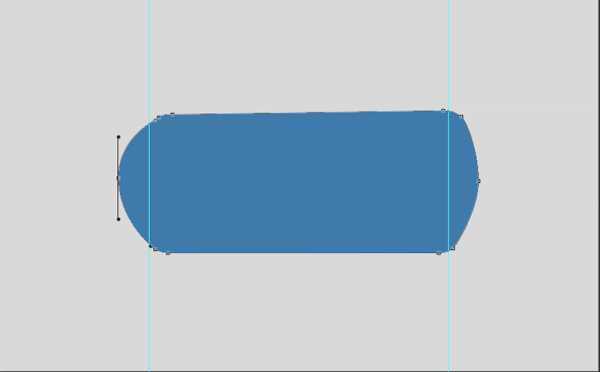
6. Понадобятся ещё 4 направляющие в положениях Vertical 160 и 640px, а также Horizontal 150 и 350px. Должно получиться примерно так:
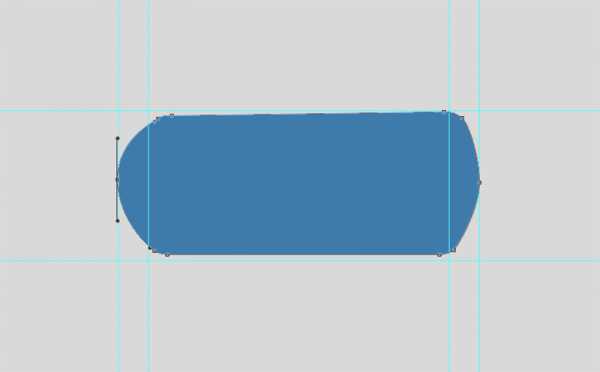
7. Пришло время выровнять форму. Для этого возьмите Direct Selection Tool (Направленное выделение):
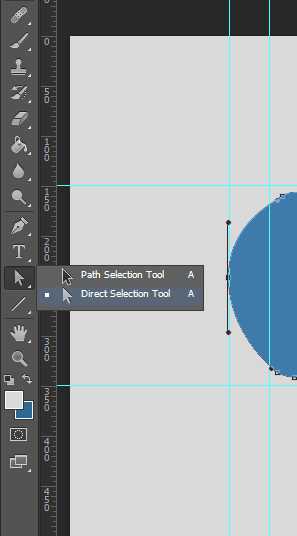
А затем опираясь на сетку работайте с формой. Если не хватает направляющих, смело добавляйте. Направляющие можно также добавлять из линейки (вызывается с помощью Ctrl+R). Для этого нажмите на риску линейки и как-бы “вытаскивайте” из неё направляющие. Во время работы для удобства пользуйтесь масштабированием и приближайте холст (Ctrl + колёсико мышки).
Итак, должна получиться такая заготовка для будущей красивой кнопки:

Как видите, мне пришлось добавить ещё несколько направляющих. Форма готова, можно двигаться дальше.
Глава 2. Форма кнопки простыми средствами.
8. Как и обещал, сейчас расскажу как сделать форму кнопки буквально за 20 секунд. Выбираем инструмент Rounded Rectangle Tool (Прямоугольник с фаской):
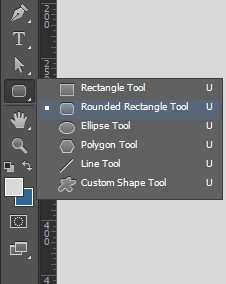
Устанавливаем радиус фаски 90px:

Всё, форма готова 🙂
Глава 3. Глянцевая кнопка
9. Вот мы и добрались до создания самих эффектов для кнопки. Не важно, каким способом вы сделали основу кнопки (форму) – принцип здесь один и тот же. Давайте для начала нанесем на кнопку текст. Создайте новый слой (Shift+Ctrl+N) и напишите любой текст:

Текст сделайте цветом темнее самой кнопки. К слову, для формы я использовал цвет # 3e7bab, для кнопки #183e5b.
10. Сделайте копию слоя с формой (Ctrl+J). Поменяйте цвет на белый, нажмите Ctrl+T (Свободная деформация), и уменьшите форму таким образом:

11. Понизьте непрозрачность слоя до 35%:

Как вы вероятно догадались, мы только что сделали блик для нашей красивой кнопочки.
12. Создайте для блика маску слоя: 
13. Теперь возьмите мягкую чёрную кисть размером 400px:
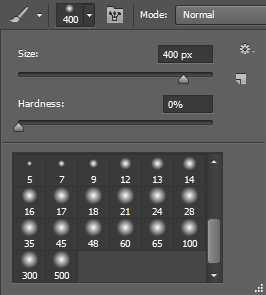
Пройдитесь этой кистью по нижней части блика. Должно получиться так:

14. Создайте копию блика, и на маске слоя “протрите” чёрной кистью всё пространство внутри блика, оставляя только верхнюю часть. Режим смешивания Soft Light (Мягкий свет), а непрозрачность установите 100%:

15. Создаём новый слой, берем мягкую белую кисть диаметром 8px и рисуем сверху от блика полоску (чтобы полоска получилась идеально прямой удерживайте клавишу Shift):

16. Создаём для этого слоя маску и стираем края полоски:

17. Дублируем слой с полоской и применяем Filter (Фильтр) -> Blur (Размытие) -> Gaussian Blur (По Гауссу), радиус 4,6px:
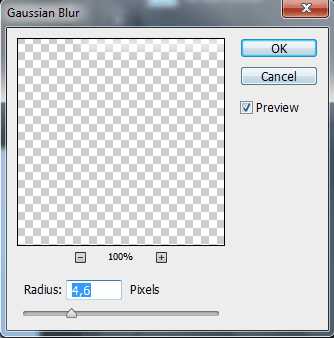
18. Нажимаем Ctrl+щелчок по миниатюре слоя с первым бликом, появится выделение. Находясь на слое с полоской нажимаем Delete, затем переходим на слой с только что примененным блюром и также жмём Delete:

Цель этой операции в избавлении от лишних частей полоски, залезающих на другие элементы (к слову можно просто стереть ненужные части ластиком, но с помощью выделения точнее).
19. Похожее делаем для контура формы. Ctrl+клик по основному контуру кнопки, затем Ctrl+Shift+I для инверсии выделения, и нажимаем Delete на обоих слоях с полоской. Сейчас кнопка должна выглядеть так:

20. Теперь слои с линиями можно объединить (Ctrl+E) и установить непрозрачность 80%, для придания естественности блику.
21. Продолжаем работу с бликами и светом. Создайте новый слой и мягкой белой кистью нарисуйте такое пятно:

22. Теперь уже знакомую операцию по выделению контура кнопки (Ctrl + клик по форме кнопки в панели слоёв), затем инвертирование Shift+Ctrl+I и Delete. Режим смешивания Soft Light, непрозрачность 70%:

23. Скопируйте слой с текстом, расположите его под основным, задайте цвет чуть светлее кнопки (у меня #79afdb) и переместите этот слой на 1px вниз. Получаем эффект тиснения:

24. С помощью Pen Tool создайте несколько бликов по обоим сторонам кнопки и снизьте их непрозрачность до 10-20%:
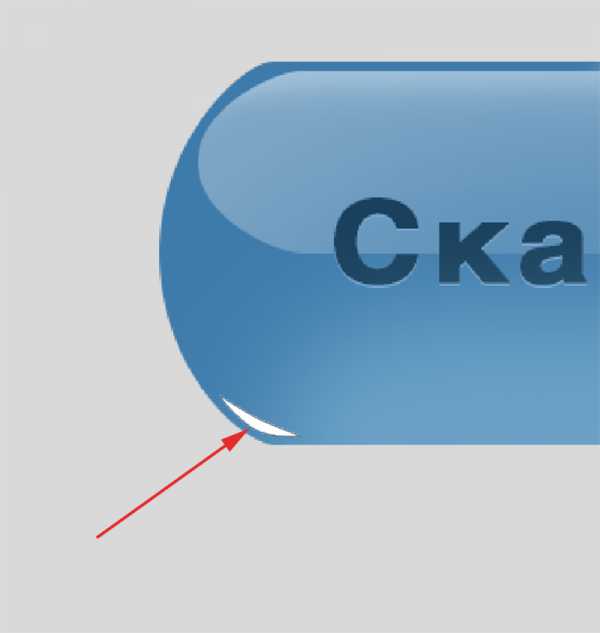

25. Эта кнопка показалась мне слишком высокой, поэтому я выделил все слои, кроме текста, нажал Ctrl+T и уменьшил кнопку в высоту:

26. Можно добавить ещё один небольшой блик внизу. Вы уже знаете как это сделать. Сейчас кнопка выглядит так:

27. Мы почти закончили. Осталось добавить немного эффектов. Сделаем отражение. Скопируйте все слои (выделите их и нажмите Ctrl+J). Нажмите на любой из скопированных слоёв правой кнопкой мыши и выберите пункт Convert to Smart Object (Преобразовать в смарт-объект). После этого пройдите в Edit (Редактирование) -> Transform (Трансформация) -> Flip Vertical (Отразить по вертикали). Понизьте непрозрачность до 52%:

А теперь с помощью маски слоя сотрите нижнюю часть отражения:

28. Хорошо, кнопка теперь действительно красивая 🙂 Осталось только сделать тень. Создайте слой над фоном и под всеми остальными, и твёрдой кистью нарисуйте чёрную линию:

29. Примените размытие по Гауссу с радиусом 8 px, непрозрачность слоя 46px. Дорабатывайте тень, пока она вас не устроит:

30. Собственно на этом всё, профессиональная глянцевая кнопка готова. Теперь можно удалять фон, изменять размер до того, который понадобится на сайте (Image -> Image Size) и использовать на радость себе и пользователям.
Урок получился действительно длинным, однако я надеюсь что вы узнали много нового, и если вы сами прошли все шаги, то теперь без труда сможете создать любую красивую кнопку для своего сайта.
А вот и финальный результат, я ещё добавил немного стильного шума:

Как нарисовать кнопку в фотошопе
 В этом уроке мы научимся рисовать кнопку для сайта. Этот урок будет полезен для создателей сайтов и новичков в веб дизайне. Итак давайте приступим.
В этом уроке мы научимся рисовать кнопку для сайта. Этот урок будет полезен для создателей сайтов и новичков в веб дизайне. Итак давайте приступим.
Шаг № 1 Создадим новый документ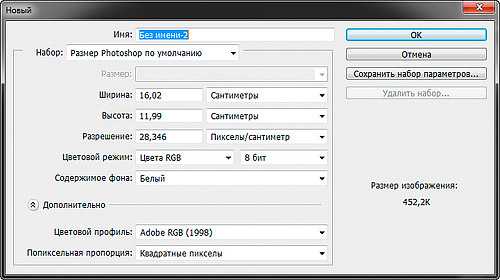 Шаг № 2 Выбираем Инструмент «Прямоугольник со скругленными углами» Шаг № 3 Радиус устанавливаем 10 пикс. Шаг № 4 Рисуем на нашем документе прямоугольник
Шаг № 2 Выбираем Инструмент «Прямоугольник со скругленными углами» Шаг № 3 Радиус устанавливаем 10 пикс. Шаг № 4 Рисуем на нашем документе прямоугольник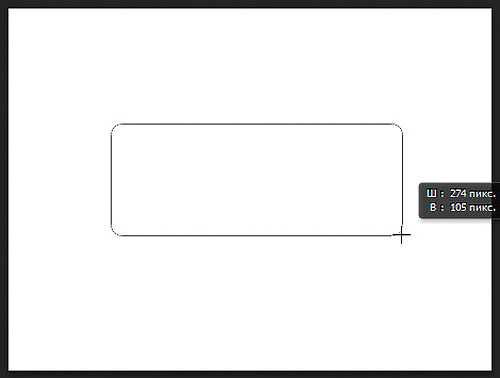 Шаг № 5 Заходим в стили слоя
Шаг № 5 Заходим в стили слоя Шаг № 6 Выбираем Наложение градиента
Шаг № 6 Выбираем Наложение градиента Шаг № 7 Кликнем по градиенту, как на картинке ниже.
Шаг № 7 Кликнем по градиенту, как на картинке ниже.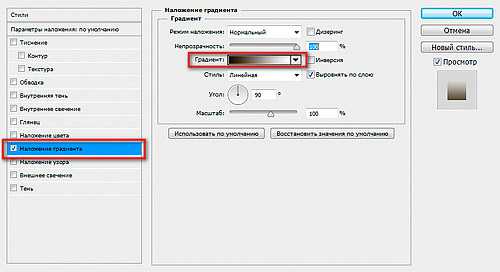 Шаг № 8 Установим плавный переход от точки один до точки два. Для этого кликаем по точке один и палитре цветов выбираем понравившейся нам цвет. Тоже самое проделываем с точкой два.
Шаг № 8 Установим плавный переход от точки один до точки два. Для этого кликаем по точке один и палитре цветов выбираем понравившейся нам цвет. Тоже самое проделываем с точкой два.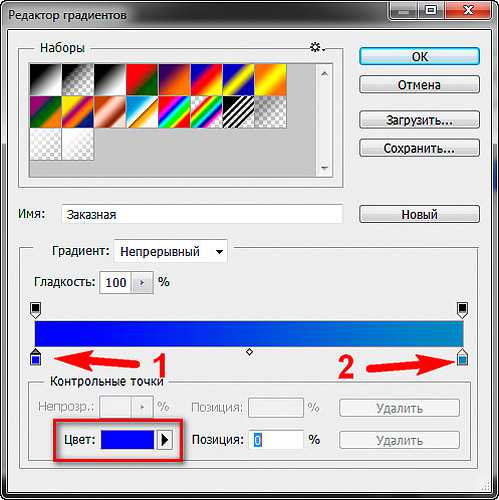 Шаг № 9 Теперь давайте добавим текста к нашей кнопке
Шаг № 9 Теперь давайте добавим текста к нашей кнопке
Такая вот кнопка для сайта у нас получилась
Изучив этот урок, вы с легкостью сможете рисовать такие же кнопки. Обязательно попрактикуйтесь и попробуйте создать свою кнопку.
Если вам понравился урок, не забывайте писать отзывы и делится с друзьями ниже. Заходите на сайт FotoshopDesign. ru
Как сделать стильную кнопку для сайта с прозрачным фоном в фотошопе. Подробный урок

Дорогие друзья, если вам нужно быстро создать стильную прозрачную кнопку для сайта в фотошопе, то данный урок вам в этом поможет. В уроке подробно показываю как в фотошопе нарисовать с нуля кнопку для сайта.
И так давайте перейдем к самому уроку.
Подробный урок — Как сделать кнопку для сайта в фотошопе
1. Открываем фотошоп и создаем новый документ Файл>Создать…(File>News… или CTRL+N – в скобочках вместе с переводом буду указывать сокращения – проще говоря “горячие” клавиши, которые позволяют экономить время в программе фотошоп).
В окошке указал такие параметры:
Название: Кнопка для сайта – Blogohelp.ru;
Ширина: 168 пикселей;
Высота: 60 пикселей;
Разрешение: 72 пикселя;
Содержимое фона: Белый.
И нажал кнопочку ОК.
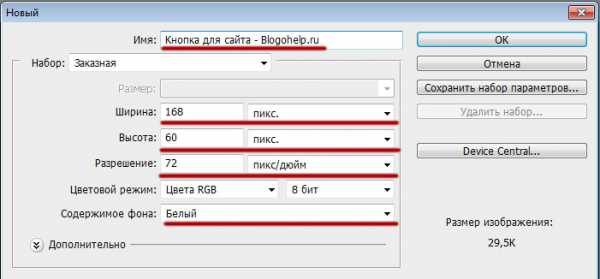
Создался новый документ.
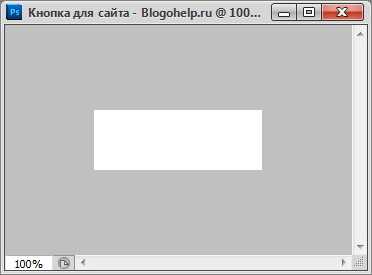
2. Теперь давайте нарисуем фон кнопке, у нас в уроке кнопка будет со скругленными углами. Для этого воспользуемся инструментом Прямоугольник со скругленными углами (Rounded RectangleTool, U)
Для инструмента я поставил такие настройки:
Выбрал настройку Слой-Фигура (), радиус — 10 пикселей.
После этого мышью нарисовал прямоугольник со скругленными углами.
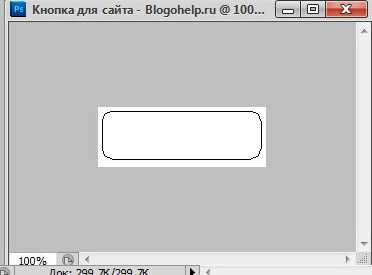
Как видите фигура у нас получилась белого цвета, давайте добавим ей градиентную заливку. Для этого отправляемся в меню Окно (Window) и выбираем палитру Слои (Layers, F7). Открывается палитра для работы со слоями в фотошопе.
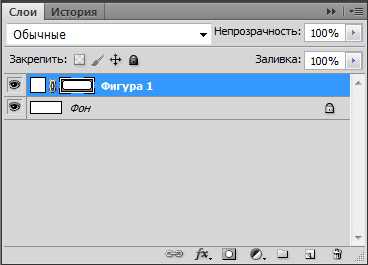
Кликаем мышкой два раза по слою Фигура 1 и открывается окошко со стилями слоя. Выбираем пункт Градиентная заливка () и кликаем мышкой по полоске с градиентом.

В следующем окошке задаем цвета градиента. Щелкаем левой кнопкой мыши по левому нижнему ползунку и ставим цвет #2f1a31, после щелкаем по правому нижнему ползунку и ставим цвет #5f386b
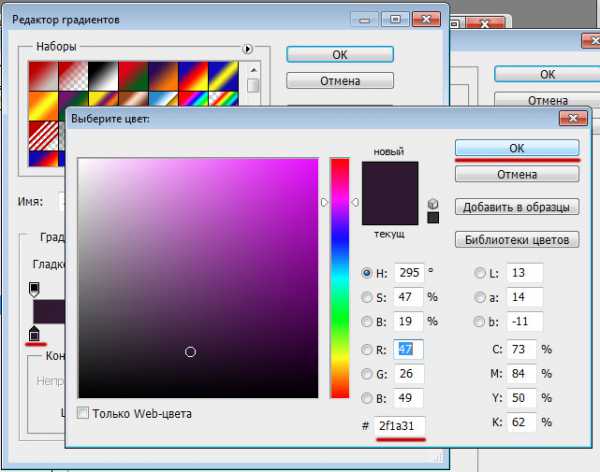
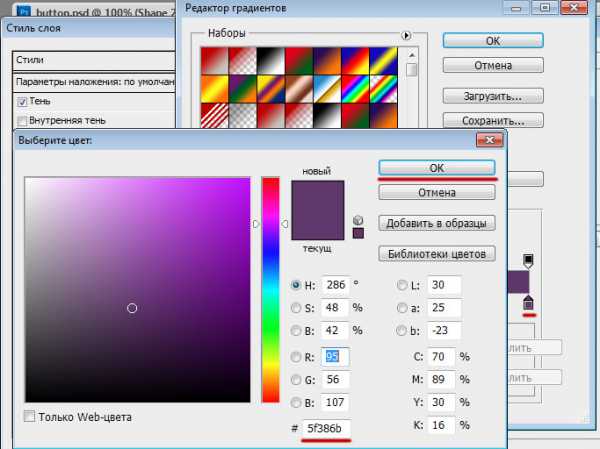
Градиентный фон у нас получился, теперь давайте добавим небольшую тень для кнопки, выбираем в стилях слоя пункт Тень (Shadow) и ставим такие настройки:

В итоге у меня получилось так:
3. Приступи к добавлению текста на кнопку. У нас будет сверху текст “СКАЧАТЬ”, а чуть ниже небольшое пояснение, текст “размер 5Мб, pdf”. Берем инструмент Горизонтальный текст(Horizontal Type Tool, T).
Шрифт выбрал: MyriadPro, жирный с размером 19 пунктов и цвет #FFFFFF.
После просто кликнул левой кнопкой мыши в нужно месте в нашем документе и написал текст “СКАЧАТЬ” и нажал галочку в настройках инструмента Текст, что бы подтвердить действия.
Если текст вставился не в том месте где нужно, не беда, текстовый слой (как и любой другой слой) можно двигать по документу мышкой или нажимаю клавиши “Вверх, вниз, влево и вправо” на клавиатуре (слой обязательно должен быть выделен в палитре слоев).
Ниже напишем второй текст “размер 5Мб, pdf”.
Настройки поставил такие, шрифт тот же, начертание нормальное, размер 12 пунктов и цвет #d0c2d3.
4. Добавим иконку на нашу кнопку. Иконку я взял вот эту иконку (кстати, рекомендую отличный сайт с иконками). Иконка пришлась прям под цветовую гамму моей кнопки, что меня очень обрадовало, так как не нужно ее перекрашивать или обрабатывать.
Качаем иконку на компьютер и открываем в фотошопе Файл-Открыть… (File-Open…, Ctrl+O).
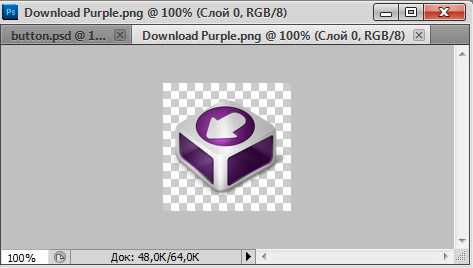
Теперь выделяем все содержимое слоя с иконкой идем в меню Выделение—Все(Select-All, Ctrl+A). Скопируем весь слой в буфер обмена Редактирование-Скопировать (Edit-Copy, Ctrl+C). Слой с иконкой поместился в буфер обмена, теперь выбираем наш документ с кнопкой и в нем идем в меню Редактирование-Вставить (Edit-Paste, Ctrl+V).
Слой с иконкой скопировался в наш документ с кнопкой.
Как видите иконка слишком большая, давайте ее уменьшать, для этого воспользуемся Свободной Трансформацией.
Идеи в меню Редактирование-Свободое трансформирование (Edit-FreeTransform, Ctrl+T).
Появляется рамочка вокруг слоя, вокруг рамочки есть узелки, хватаем за любой узелок, зажимаем клавишу Shiftна клавиатуре (что бы трансформация была пропорциональной) и уменьшаем нашу иконку.
Добившись нужно результата, нажимаем клавишу Enter на клавиатуре.
После инструментом Перемещение (MoveTool, V) или клавишами “Вверх, вниз, влево и вправо” на клавиатуре располагаю иконку справа в том месте, где нужно.
Наша кнопка почти готова, остается добавить еще блик на заднем фоне. В палитре слоев выбираем слой с фоном кнопки, зажимаем клавишу Ctrl и кликаем левой кнопкой мыши по иконке слоя с фигурой.

Загружается выделение всего слоя:
Теперь берем инструмент Овальная область, в настройках выбираем Вычитание из выделенной области
Дальше просто рисуем произвольную область поверх выделения:
После отпускаем мышку, должно получится, примерно такое выделение:
Теперь создаем новый слой, нажимаем Ctrl+N, ставим основной цвет белым #FFFFFF
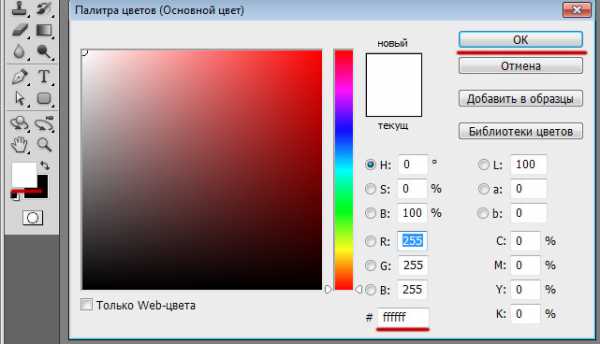
И заливаем наше выделение белым цветом – идем в меню Редактирование-Выполнить заливку (Edit-Fill, Shift+F5).
Выбираем в окне настройку Использовать: Основной цвет и жмем ОК.
Остается снять выделение Выделение-Снять выделение, понизить свойство Непрозрачность у слоя с бликом, я поставил 7%.

Все наша кнопка готова, ура!
Остается только удалить фоновый слой (что бы сделать кнопку с прозрачным фоном). Выбираем фоновый слой и нажимаем клавишу Delete.

И теперь сохраняем нашу кнопку идем в меню Файл-Сохранить для Web и устройств…, выбираем формат Gif или Png, нажимаем Сохранить и радуемся мы научились создавать стильные кнопки для сайта с прозрачным фоном в фотошопе.
На этом все, как вам кнопочка? Если у вас есть вопросы задавайте их в комментариях.
С уважением Сергей Иванов.
Как сделать кнопку в Photoshop
Иванова Наталья | Обновлена 2016-01-06 | вебдизайн, Уроки Photoshop |
Такая кнопка должна получиться в итоге:
1. Создаем новый документ:
2. Выбираем на панели инструментов перо и на панели настроек (под горизонтальным меню) выставляем такие настройки:
3. Создаем контуры кнопки:
4. Кликнув правой кнопкой мышки по контуру, вызываем меню, в котором выбираем пункт “образовать выделенную область” с радиусом растушевки в 2 px:
5. Создаем новый слой (Ctrl J), слой заднего плана удаляем,
6. Теперь нажимаем на кнопку Fx в палитре слоев и выбираем пункт “параметры наложения”
7. Перед нами откроются следующие окна, выставив такие значения для каждого параметра (обводки и градиента)(напоминаю, чо все скриншоты можете просмотреть в большем размере, кликнув по ним мышкой) :
Получаем кнопку такого вида:
Остается лишь написать на ней текст и добавив параметры наложения уже к слою текста, можем получить объемный текст с тенью, свечением и пр.
Я поставила такие настройки обводки и контура для текста, у вас могут быть свои:
8. Сохраняем кнопку в формате PNG
Видеоурок:
На нашем Портале графики вы узнаете все о Photoshop и обо всем, что связано с дизайном. Все уроки имеют подробное описание и скриншоты, поэтому будут особенно полезны для начинающих дизайнеров. Вы познакомитесь и с другими программами графики и работой в них. Например, Gimp - отличный бесплатный редактор, в котором вы можете проводить полноценную обработку фото. Наша коллекция дополнений сделает вашу работу более легкой и приятной. Вы можете стать нашим соавтором и заработать. Добавляйте новости на сайт через удобную форму обратной связи, размещать дополнения фотошоп со ссылкой на файлообменники. Если вам понравились наш сайт, то не забудьте подписаться на рассылку или rss, поделиться с друзьями в социальных сетях или добавить в закладки!