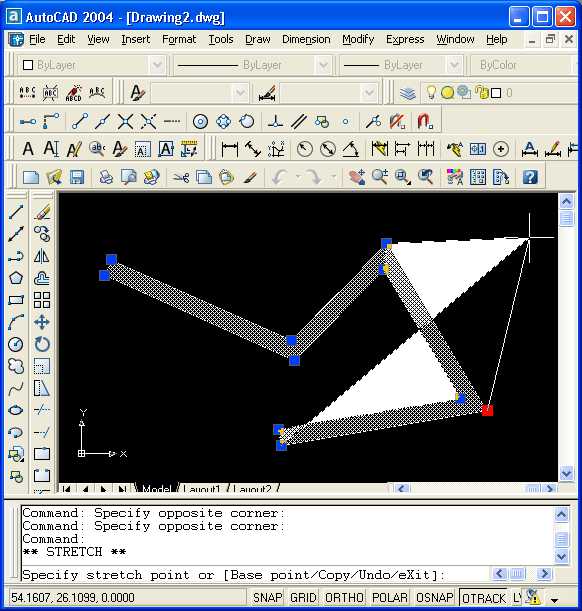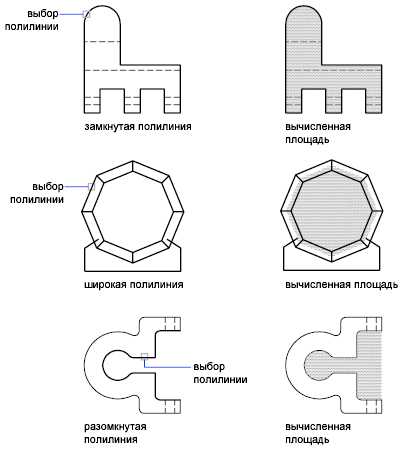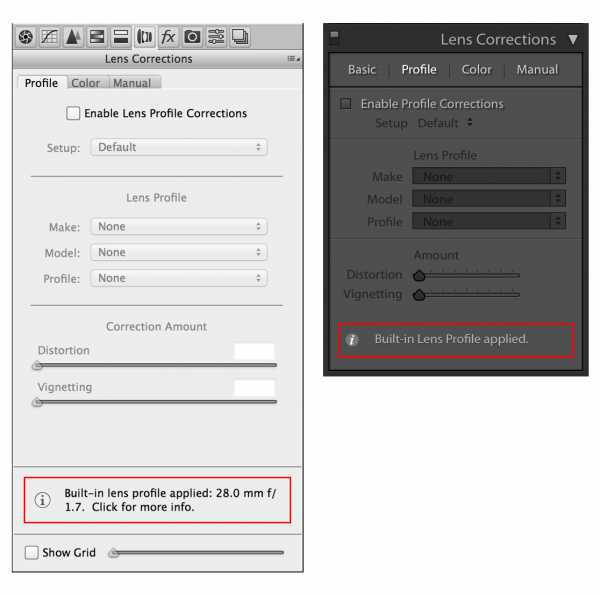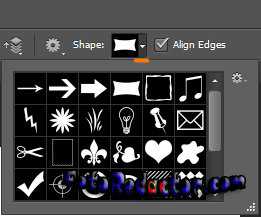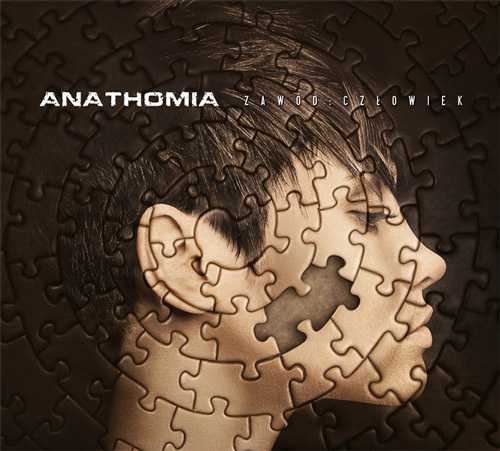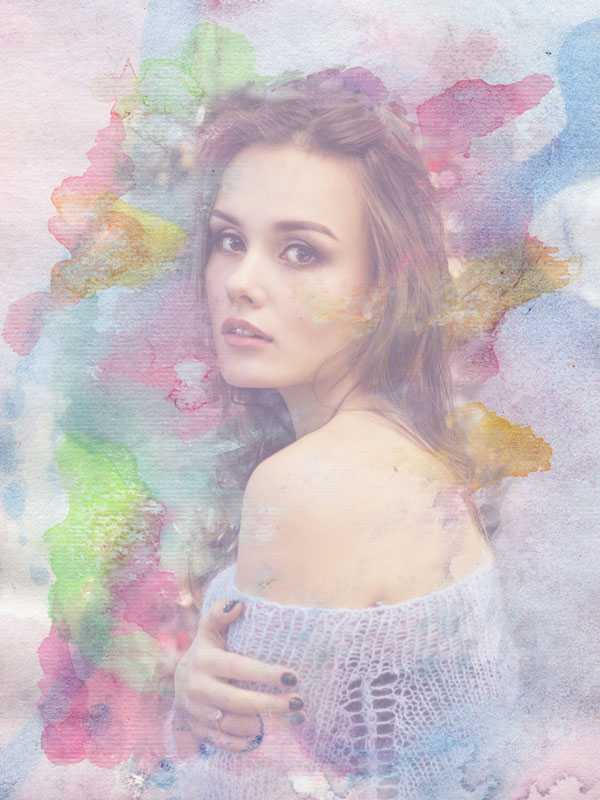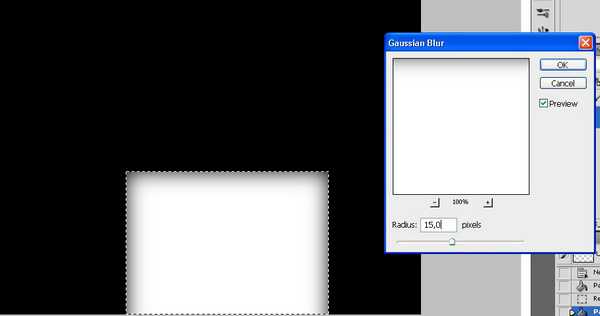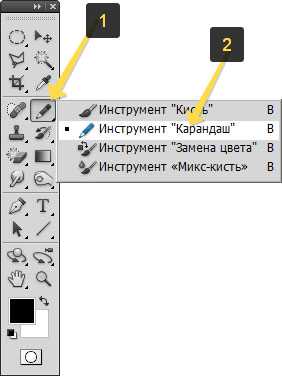Мы принимаем к оплате:
«Подарочный сертификат» от нашего Учебного Центра – это лучший подарок для тех, кто Вам дорог! Оплате обучение и подарите Вашим родным и близким обучение по любому из курсов!!!
«Сертификат на повторное обучение» дает возможность повторно пройти обучение в нашем Учебном Центре со скидкой 1000 рублей!
А также:
Как определить центр тяжести фигуры в автокаде
Центр тяжести плоской детали
Иногда при проектировании различных объектов приходится находить точку, которая является центром масс детали или группы деталей. В случае с плоскими деталями одинаковой толщины эта точка совпадает с геометрическим центром фигуры или группы фигур. Рассмотрим метод нахождения такой точки.
1. Пусть существует группа плоских деталей одинаковой толщины и различной формы, заданных на чертеже контурами, например, такая:
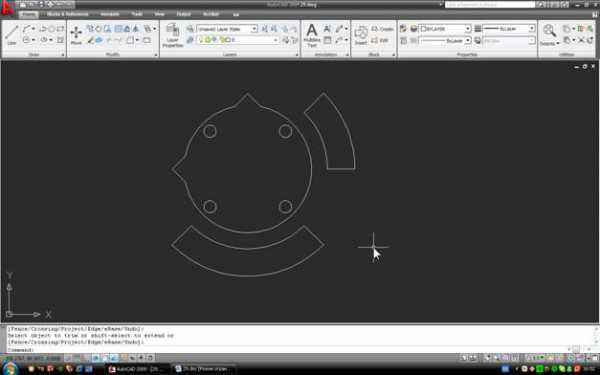
Попробуем найти центр тяжести таких деталей.
2. Сначала необходимо создать из всех замкнутых контуров области, используя команду Region панели Draw. По запросу команды выделяем всю геометрию и жмем Enter. При успешном выполнении команды в командной строке появится сообщение вида XX Regions created, причем число XX должно совпадать с количеством замкнутых контуров в чертеже. Отметим, что команда требует строгого совпадения концов смежных элементов – иначе контур не воспринимается как замкнутый и область не создается. Если это произошло, необходимо тщательно проверить все стыки линий и исправить их, используя объектную привязку.
3. Затем нужно вычесть отверстия, если они есть, из деталей. Для этого существует команда Subtract, которая находится на панели Solids Editing в интерфейсе 3D Modeling. Чтобы не переключать интерфейс, можно либо найти ее в текстовом меню, либо просто набрать с клавиатуры. На запрос Select solids and regions to subtract from .. Select objects: выделяем контур детали, затем Enter, и на запрос Select solids and regions to subtract .. Select objects: указываем вычитаемые отверстия. Снова нажимаем Enter. В итоге получается область с «просверленными» отверстиями. Проверить целостность детали можно, просто выделив ее: если все правильно, деталь должна выделяться полностью при клике на любом сегменте контура, а в окне свойств в поле, показывающем тип объекта, должно появиться Region:
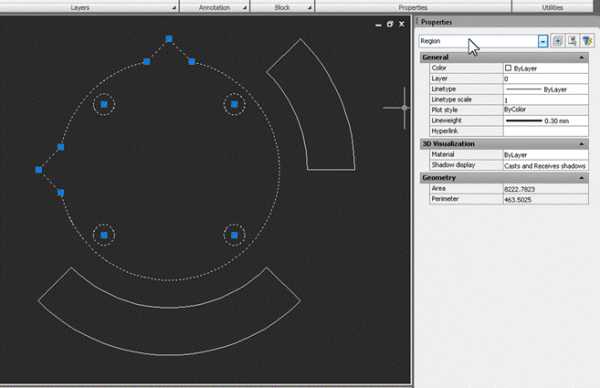
Таким образом превращаем все контуры в области, соответствующие настоящим деталям.
4. Теперь находим центр. Для этого нужно перейти ко вкладке Tools и на панели Inquiry выбрать команду Region/Mass Properties:
На запрос команды выделяем все области и жмем Enter. Откроется текстовое окно:
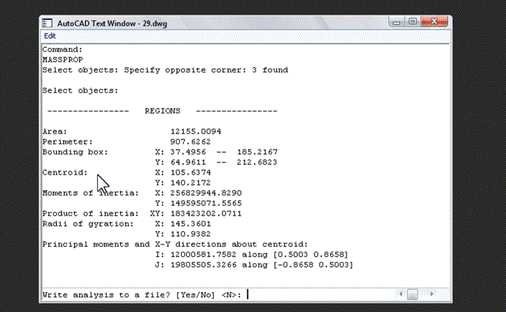
В нем, в числе прочего, есть координаты геометрического центра группы наших объектов. Это записи Centroid X: и Y:. Выходим из команды, нажав Esc.
[ads]
5. Остается нанести центр на чертеж. Для этого можно использовать любой объект-маркер, например, окружность. Чтобы использовать полученные координаты в качестве ее центра, берем команду Circle и открываем текстовое окно клавишей F2. Выделяем в текстовом окне координату центра X и по правому клику выбираем Paste to CmdLine:
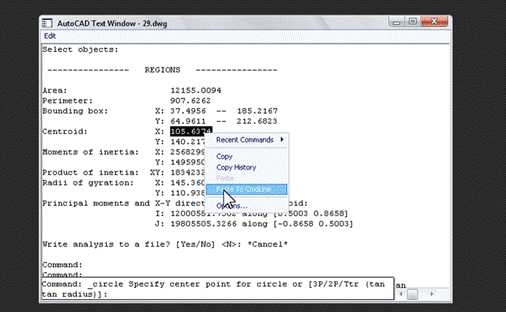
Первая координата появится в командной строке. Жмем запятую и проделываем то же с координатой X:
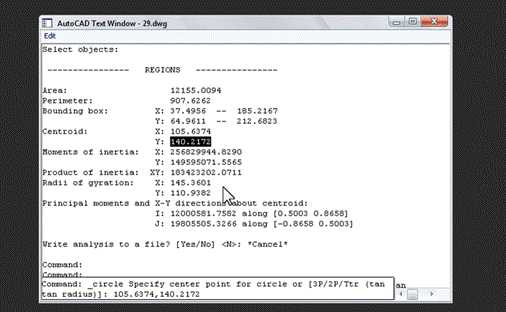
После этого жмем Enter и вводим радиус окружности-маркера, скажем, 10мм. Снова жмем Enter.


Метод нахождения центра масс трехмерных объектов очень похож на рассмотренный, с той разницей, что в расчетах участвуют три координаты, а объекты должны быть твердотельными.
Inventor. Отображение центра тяжести на чертеже
Программа Inventor умеет автоматически вычислять центр тяжести детали или сборочной единицы. В данной статье я расскажу как включить отображение центра тяжести (далее ЦТ) на видах чертежа. Сделать это очень просто, но не все знают где найти данную опцию. Также мы рассмотрим как вставить знак ЦТ в виде блока из AutoCAD и как вручную изменять массу детали или сборки.

Как я уже упоминал в другой статье, каждому виду чертежа соответствует своя модель в браузере («дереве») построений и при наведении на нее мышкой, вид подсвечивается:
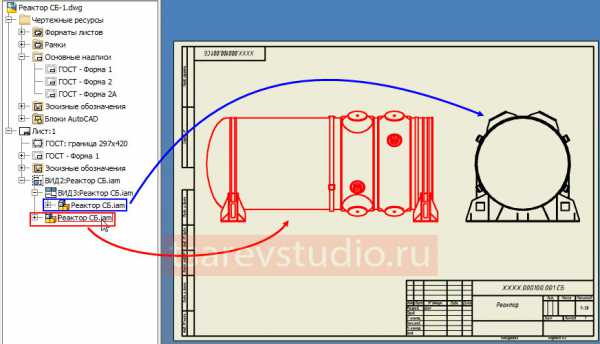
Для того, чтобы включить отображение центра тяжести на конкретном виде, нажмите правой кнопкой мыши на модели, относящейся к нужному виду, и выберите пункт «Центр тяжести»:
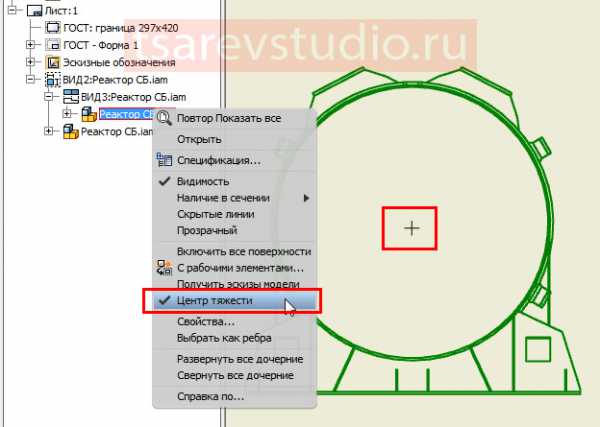
Вот и всё! На виде появится «крестик» — маркер центра, положение которого и будет соответствовать центру тяжести вашей детали или сборки. Данным способом вы можете включить отображение центра тяжести на всех нужных видах. Обозначение центра тяжести является ассоциативным — т.е оно изменит свое положение при изменении модели и до него можно проставлять размеры.
К сожалению, вид этого «крестика» средствами Inventor как-то радикально поменять не получится — значок ставится как «маркер центра» — т.е по сути это просто маленькие оси. Даже если создать свой стиль центра тяжести в библиотеке стилей, поменять мы сможем лишь размеры этих осей. Можно создать на виде эскиз, спроецировать туда это обозначение и нарисовать на нем более привычный знак ЦТ с привязкой к спроецированной точке. Но по какой-то причине при изменении положения ЦТ, адекватно обновляться наш эскиз не будет.
Другой вариант — использовать в качестве значка ЦТ блок из AutoCAD. Сработает это в версиях не ниже Inventor 2016. Начиная с этой версии, появилась возможность быстро добавлять в чертеж Inventor блоки из .dwg файлов AutoCAD. Загруженный блок можно быстро разместить на чертеже любое количество раз. Это бывает удобно в случаях, когда нужно показывать какие-то типовые обозначения, которые не имеет смысла моделировать в 3д — узлы, типы сварки, формы фрез и т.п. Кстати, можно вставлять даже блоки с атрибутами. Но минусом будет то, что блок не привязывается к видам чертежа — т.е. при изменения модели эти обозначения уедут! Надеюсь, в след. версиях появится возможность прикреплять блоки к конкретным точкам на видах чертежа. Если кто-то найдет способ сделать это — напишите пожалуйста в комментариях.
Рассмотрим процесс вставки блока. Итак, я заранее создал в AutoCAD блок обозначения центра тяжести. В браузере чертежа раскрываем пункт Чертежные ресурсы и нажимаем правой кнопкой мыши на строке Блоки AutoCAD, выбираем пункт Импорт блоков AutoCAD:
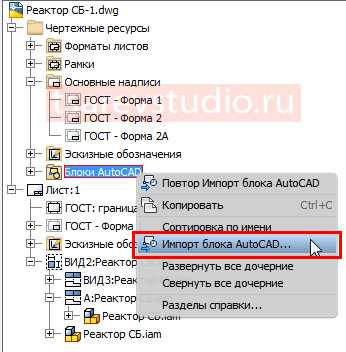
Выбираем .dwg файл в котором лежит нужный нам блок(и). Обратите внимание, что в правой части окна сразу отображаются все блоки, находящиеся в выбранном файле (в моем случае, в файле всего 1 блок) — выбираем нужный и нажимаем Вставить:
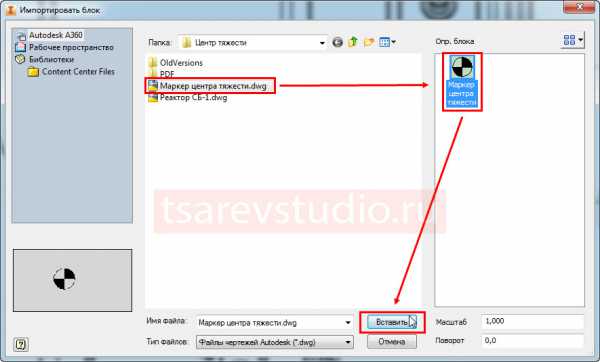
В этом же окне можно поменять масштаб блока и угол поворота, но для нашего случая, проще сразу рисовать в AutoCAD блок нужного размера и правильной ориентации.
Теперь, щелкая левой кнопкой мыши, мы можем расставить блоки куда нужно — я сразу прицелился в обозначения центра тяжести на всех видах:
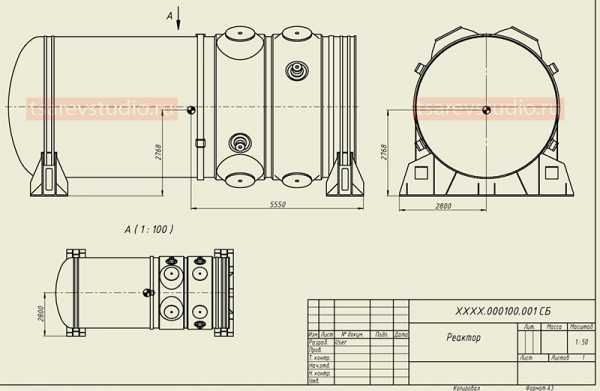
Сам блок теперь доступен в разделе Блоки AutoCAD браузера и при желании его можно вставить в чертеж еще раз, нажав на нужном блоке правой клавишей мыши:
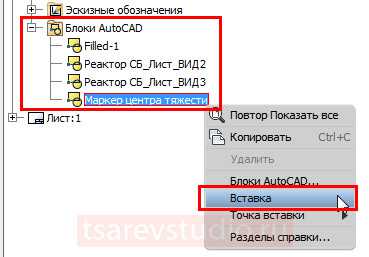
Данным способом вы можете добавлять любые графические обозначения в виде блоков из .dwg файлов, причем внутри чертежа Inventor блок живет своей жизнью и никакая связь с .dwg файлом не создается. Удалить блок из данного списка можно через правую клавишу мыши. Но этот пункт будет доступен только в том случае, если ни одна из копий блока не используется на чертеже.
Сами виды чертежа в данном списке тоже отображаются как блоки, но в Inventor это ничего нам не дает. Просто интересное наблюдение, которое приобретает практический смысл, если мы откроем чертеж, созданный в Inventor в AutoCAD-е: сам чертеж будет расположен в пространстве листа и недоступен для редактирования, зато в пространстве модели мы можем быстро получить любой вид из этого чертежа вставив его как блок — иногда бывает полезно — получается быстрее, чем через экспорт (актуально для чертежей созданных на основе .dwg шаблона, т.к. они открываются в AutoCAD, а с .idw файлами такое не получится).
Если нужно поменять цвет, толщину или тип линий конкретной копии блока, это можно сделать нажав на ней правой клавишей мыши и выбрав пункт Свойства:
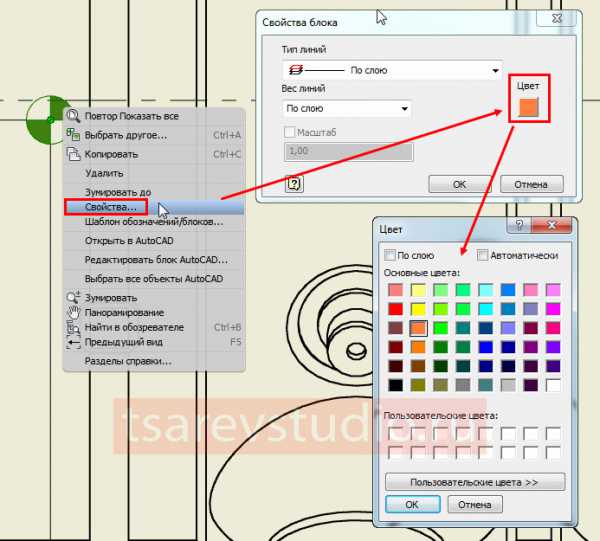
На всякий случай напомню, что отображение центра тяжести в самой модели включается на вкладке Вид ленты кнопкой Центр тяжести. В модели центр тяжести отображается в виде знака системы координат с тремя осями, тремя плоскостями и центром. С помощью инструмента Измерить, можно узнать расстояние от центра тяжести до любой точки модели.

Хочется отметить, что положение центра тяжести в сборке будет корректным только в том случае, если вы правильно указали материал для каждой детали!
Программа считает массу через объем модели и плотность выбранного материала. Но иногда бывают случаи, когда геометрия детали показана условно, без подробностей и реальная масса отличается от того значения, которое вычисляет Inventor. Вы можете ввести свое значение массы детали или сборки вручную. Для этого зайдите в Свойства Inventor модели и на вкладке Физические введите необходимое значение:
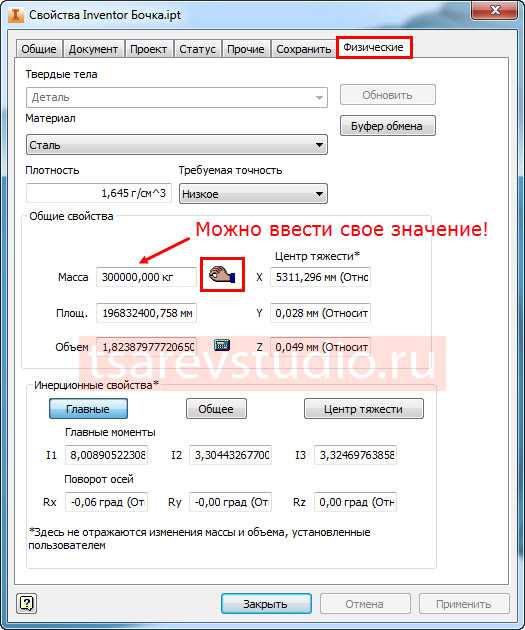
Рядом со введенным значением будет отображаться иконка руки, которая информирует нас о том, что масса отличается от расчетной . Чтобы вернуть программное значение массы, просто сотрите то, что ввели руками и нажмите Enter.
В данной статье мы рассмотрели вопрос отображения центра тяжести на видах чертежа, процесс вставки блоков из .dwg файлов и ручную коррекцию массы моделей в Inventor. Еще раз напомню, что на сегодняшний момент как-то прикрепить блок к виду невозможно, поэтому если надумаете вставлять значки ЦТ способом описанным выше, лучше делать это в самом конце — когда модель полностью готова и все виды на чертеже расставлены окончательно. Сам .dwg файл с блоком из данного примера можно скачать нажав сюда.
Спасибо за внимание!
Find videos, TV shows and movies in high quality | Quick Search Video
The ability to quickly find the right film or series will be appreciated by all the fans of the cinema. Embedy.cc provides such an option. We have developed for you an easy to use and very fast free movie search engine. Now you can find the video you need in the shortest possible time.
Our Advantages
Our unique service allows you to find free movies quickly and without any effort on your part. Of course, their search engines offer other sites. However, we have created a much more convenient system. Using it provides the following advantages:instant delivery of the necessary films without going to other pages. In this case, you can immediately start watching the selected video in online mode;a filtering system that allows you to select content in accordance with your requirements for its quality, duration, date of addition, etc. At the same time, it is possible to leave only HD-quality video as a result;the search for movies online is free. You do not need to register, watch advertisements, answer sms, etc. Just enter the name of the video you want, and you can immediately start watching it.
Центр Тяжести Фигуры В Автокаде
Home » » Центр Тяжести Фигуры В АвтокадеPosted in HomeBy adminOn 26.10.17
Центр тяжести плоской детали — Студия Vertex. Этот урок посвящен параметризации в Autocad. Здесь мы рассмотрим еще одно применение параметрических блоков. Очень часто в техническом черчении возникает. Большинство команд можно вызвать несколькими способами.
Например, при моделировании. Управляет масштабом в. Модель может применяться как для согласования мебели с заказчиком, так. Такой блок будет весьма полезным при создании чертежей электрических.
- В случае с плоскими деталями одинаковой толщины эта точка совпадает с геометрическим центром фигуры или группы фигур. Рассмотрим метод .
- Центр масс – трехмерная координата центра масс для тел. Главные моменты и направления X, Y, Z относительно центра масс – вычисляются на .
- Это такие объемные тела, которые обладают свойствами, присущие обычным объектам в нашей жизни: массой, центром тяжести и т.д .
- Курс по AutoCAD 2D: http:// Курс по 3D моделингу в AutoCAD: http:// Наш сайт: .
- Рассматриваем процесс отображение центра тяжести на чертежах, вставляем знак ЦТ в виде блока из AutoCAD и узнаем как вручную .
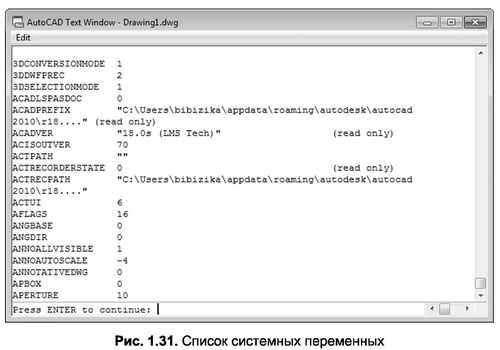
Определение центра тяжести в SW 2016 SolidWorks. Игра Супертанкер'>Игра Супертанкер. Скачать Программу Планировки Земельного Участка Бесплатно. Как вычислить центр тяжести, чтобы потом перенести размеры в чертеж? Определение положения центра тяжести фигуры в АвтоКАДе, alexNAP . Автокад поддерживает три типа трехмерных объектов: каркасная рамка.